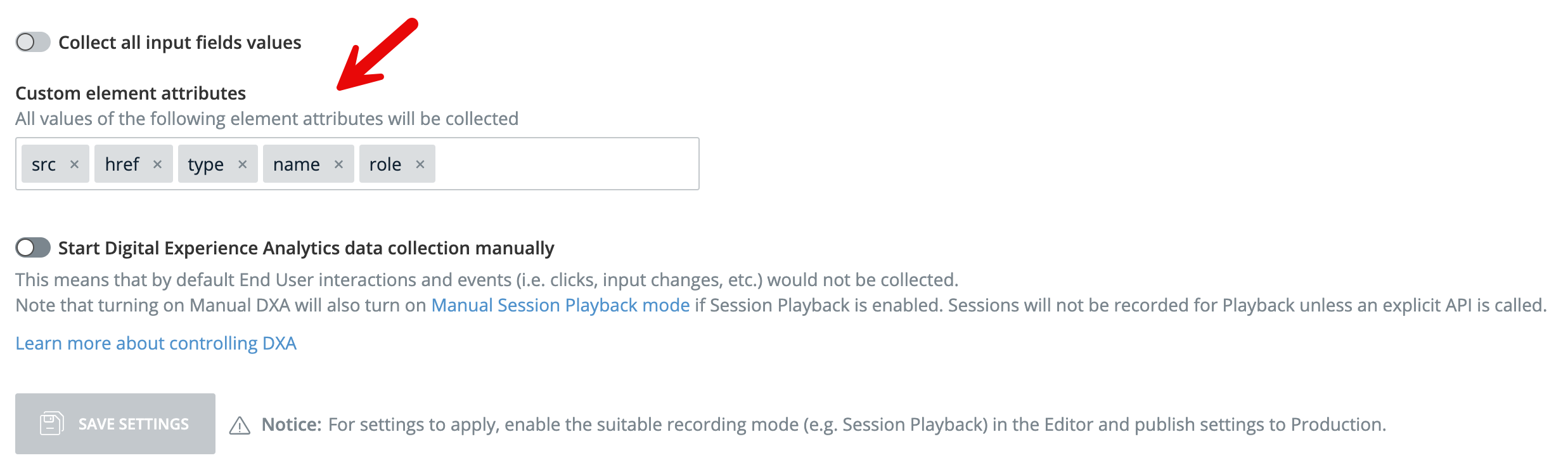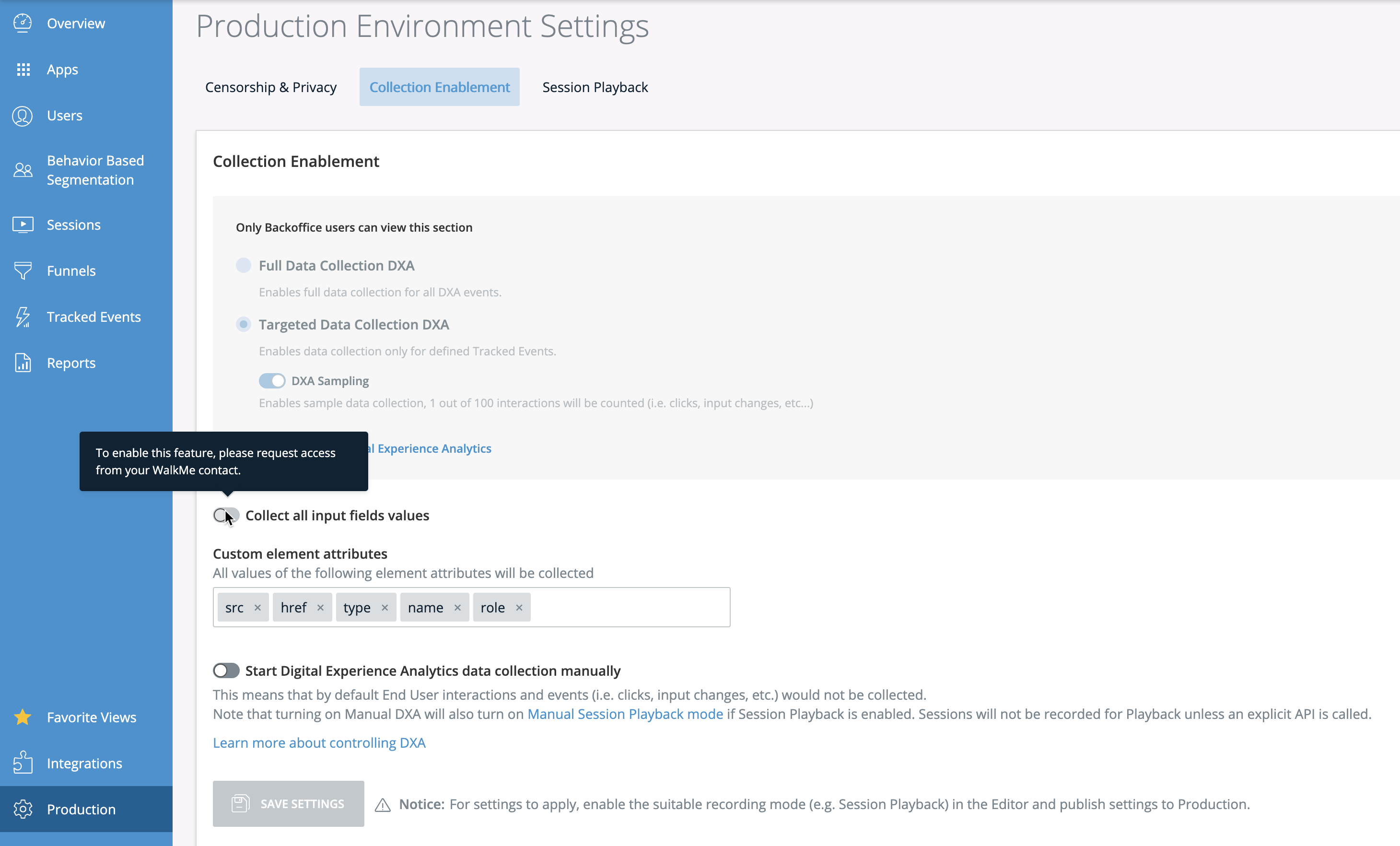Insights Collection Enablement Settings
Brief Overview
By default, WalkMe does not collect any data inserted into input fields. If you want to collect input fields for Digital Experience Analytics (DXA) and Session Playback, this can be configured from the Environment Settings in Insights.
How It Works
Steps for enabling the collection of input fields
To access your current settings, please follow these steps:
- Log into your account at insights.walkme.com
- Go to the environment of your choice and click Environment Settings
- Click the Collection Enablement tab
- If you wish to enable Collect all input fields values you must reach out to your Customer Success Manager or WalkMe contact
Censoring the inputs of specific elements
Once Collect all input fields data is toggled ON, all input field text will be collected. If there are specific elements in your website that might contain sensitive user information, please make sure to censor those in the element censorship section or by using "wm-hide" in the relevant elements.
Understanding password field censorship
WalkMe never collects keystroke data inside password fields (inputs of type = "password") and there is no way to change this behavior.
Custom Element Attributes
The attribute selector is used to specifically define an element based on any of its HTML attributes. This can be used when Digital Experience Analytics (DXA) is enabled, for example when defining a Tracked Event using CSS selectors.
The following HTML attributes are collected by default:
- Class
- ID
- href
- Name
- Role
- src
- Type
In case you would like to collect additional attributes, they must be manually added in the "Collection Enablement Settings".
Steps to enable additional attributes collection:
- In the Environment Settings go to the Collection Enablement tab
- In the Custom element attributes field, add the HTML attributes you would like to collect
- To add multiple attributes, use a comma or space to separate
- Press Enter, then click Save Settings
- Perform a Settings Publish in the WalkMe Editor
- The specified attributes will now be collected