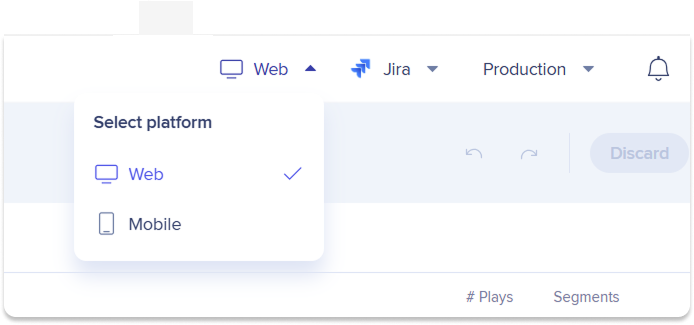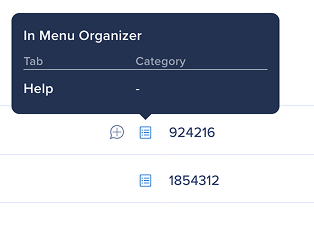Content Manager
Brief Overview
The Content Manager simplifies the management of WalkMe content by providing a modern interface, advanced project management and collaboration tools, and deep links into the editor, improving the user experience compared to the grid view.
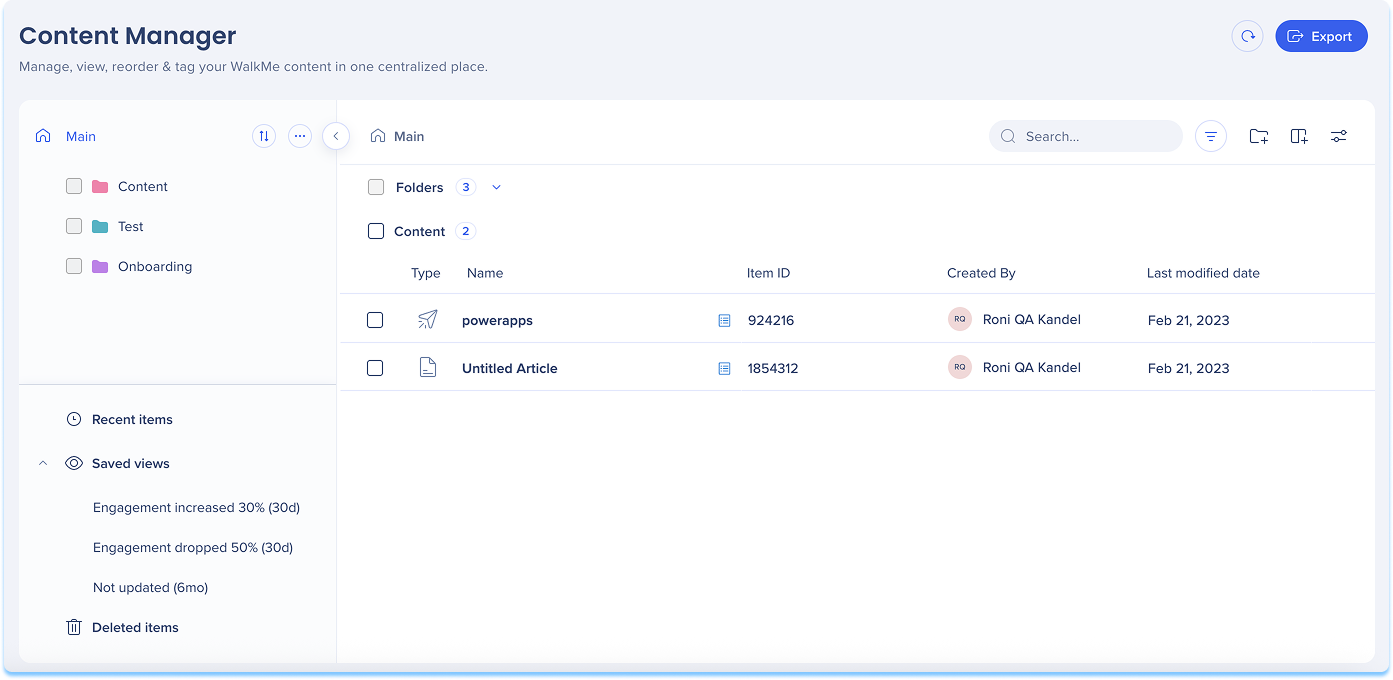
How It Works
Folders
On the Content Manager main page, you can see all your folders in two views:
-
Main view: Click on the folder to see subfolders and items inside
-
Tree view: Click on the dropdown to see the subfolders
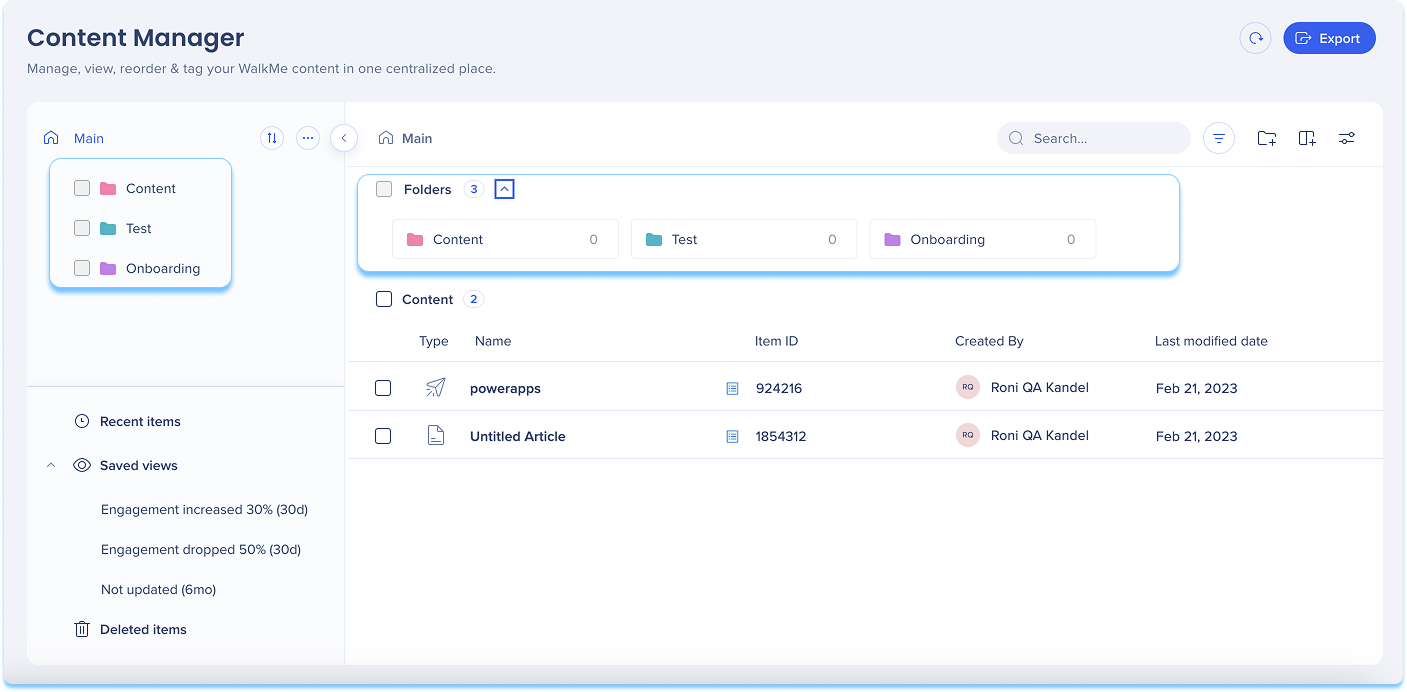
Creating a folder
-
-
There are two ways to create a new folder:
-
Click the Folder + icon in the upper right corner
-
Click the Options menu next to the main view
-
Click Add Folder
-
-
-
Select a name and a color for your folder
-
Click Add folder
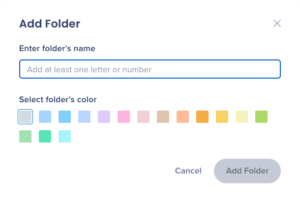
-
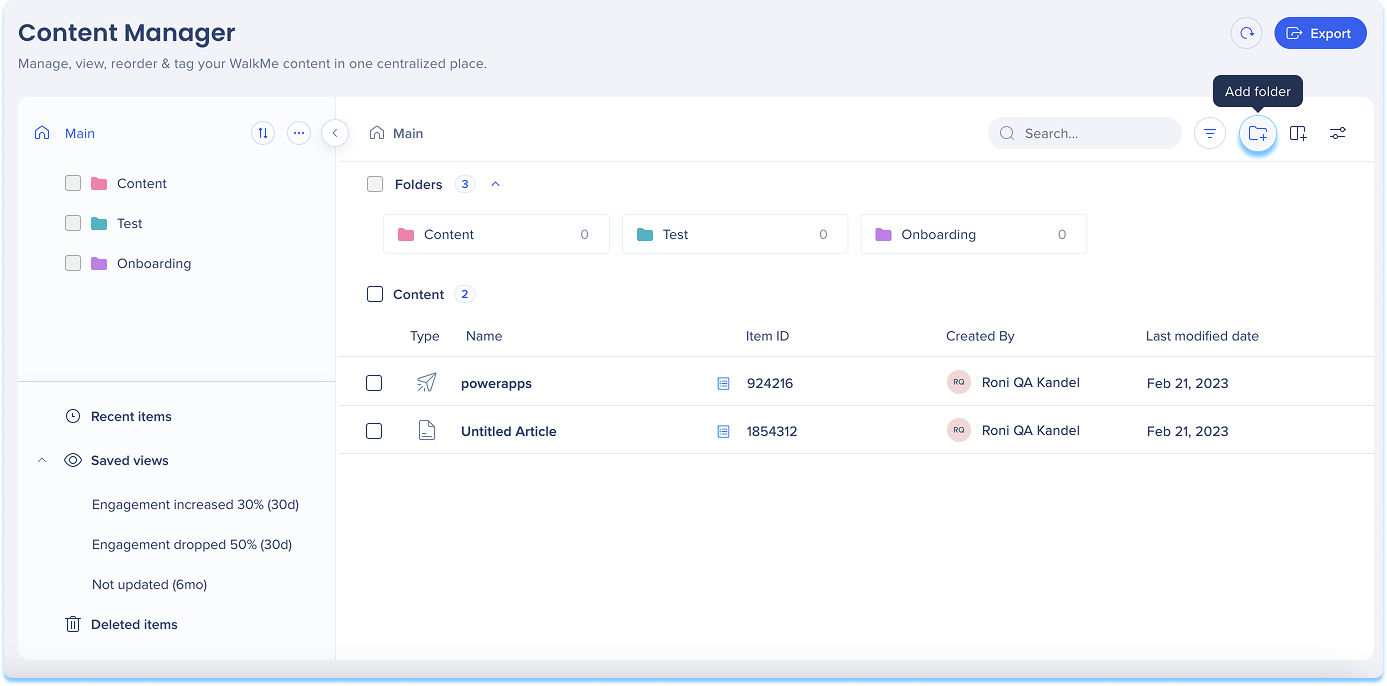
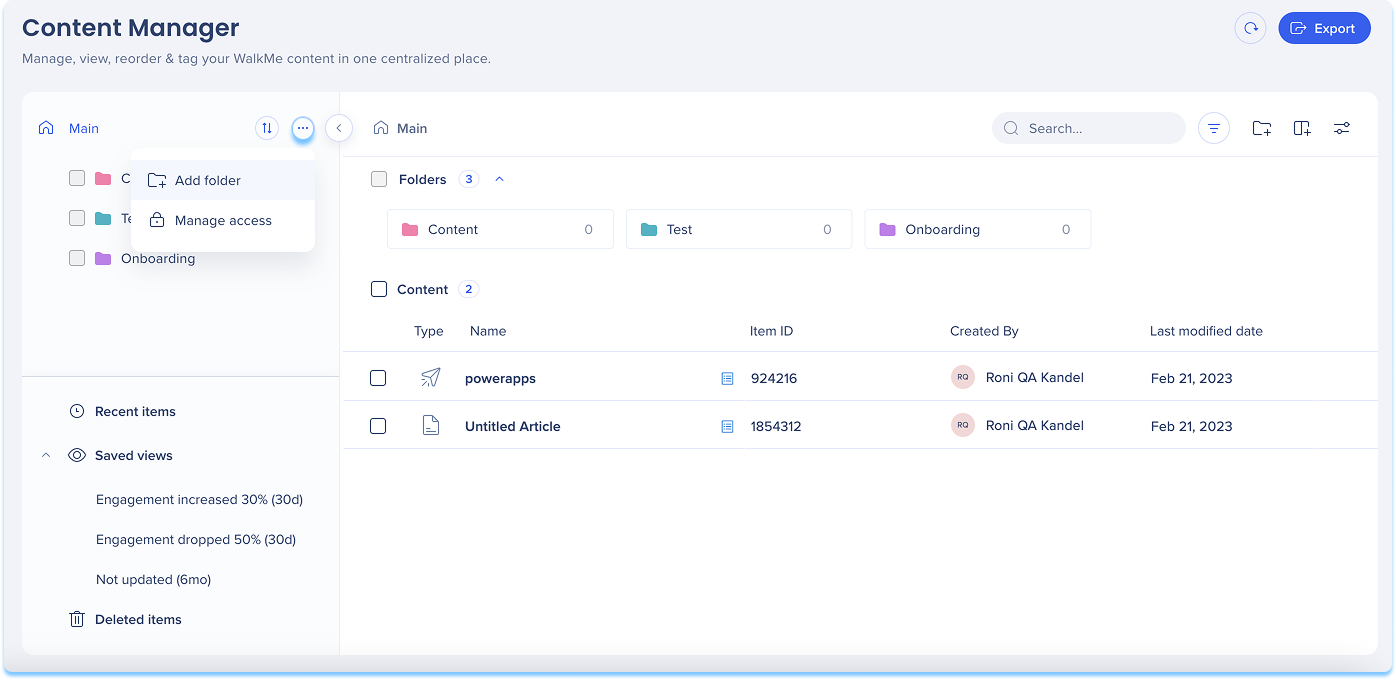
Sort folders
-
Click the Sort icon next to the main view
-
Sort folders by:
-
Newest
-
Oldest
-
A-Z
-
Z-A
-
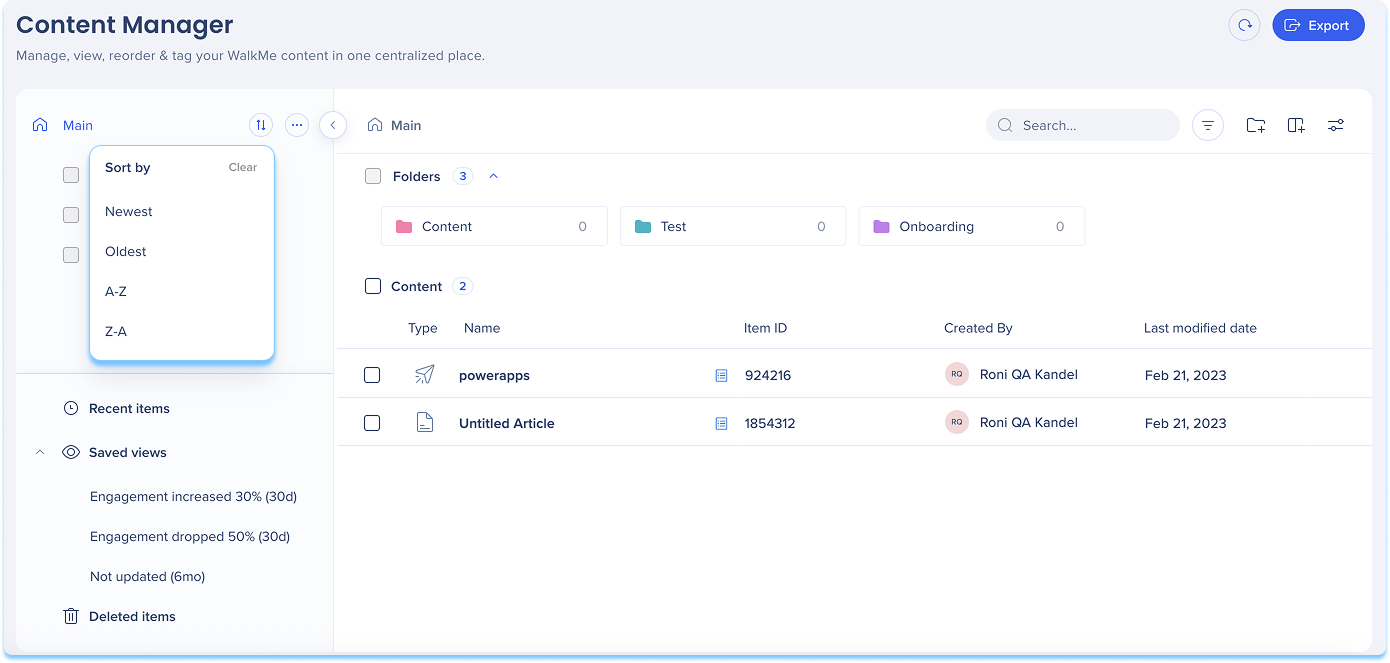
Folder options
-
Click on the Options menu next to the folder name to see the folder menu
-
The following actions are available from the menu:
-
Publish
-
Rename
-
Move to folder
-
Share
-
Change color
-
Archive
-
Manage access
-
Delete folder
- Create or add to view
- Create Solution
-
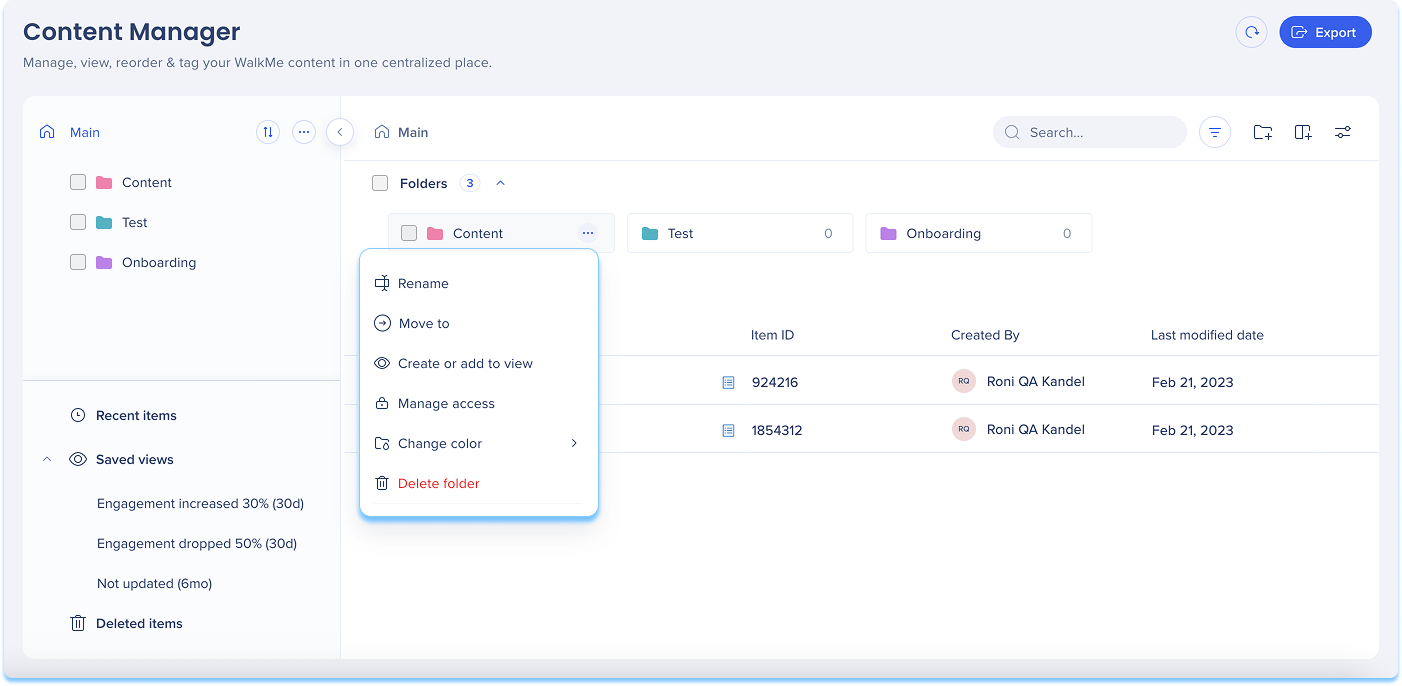
Folder permissions
-
Access management in Content Manager works the same as in the editor
-
You can manage access to:
-
Individual folders
-
All folders
-
-
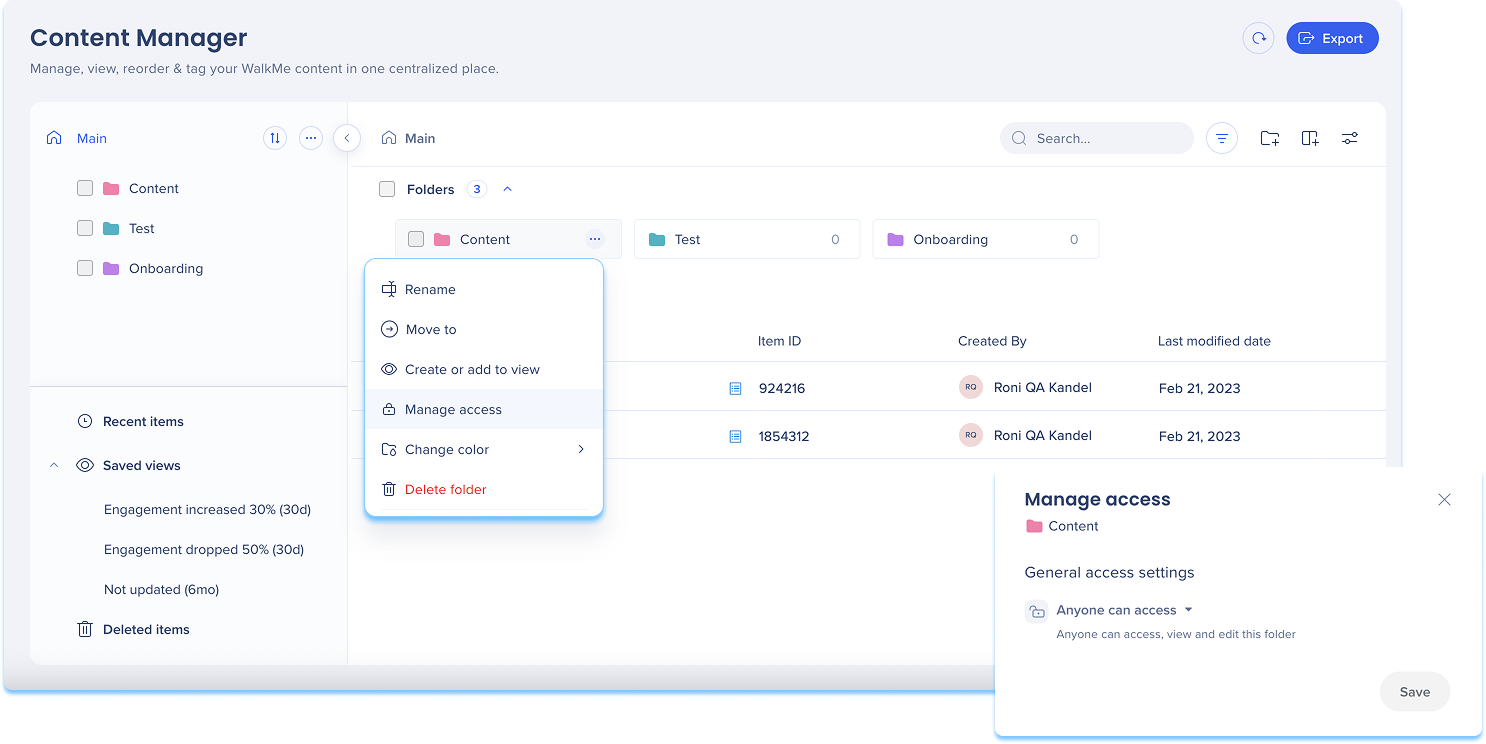
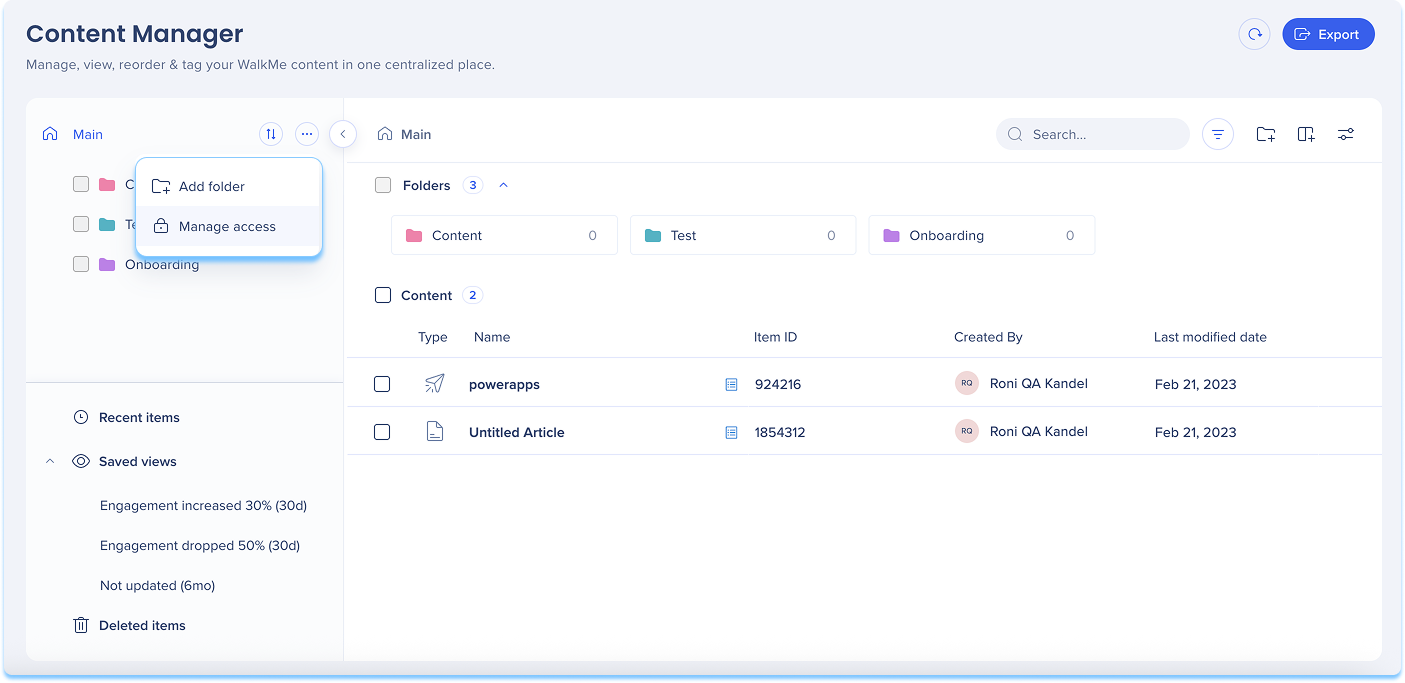
Item options
-
Click on the Options menu in the item line to see the item menu
-
The following actions are available from the menu:
-
Publish
-
Rename
-
Duplicate
-
Move to folder
- Create or add to view
-
Archive
- Advanced actions:
- Preview slides
- Create a Story
- Conversation
-
Delete item
-
Open in editor
-
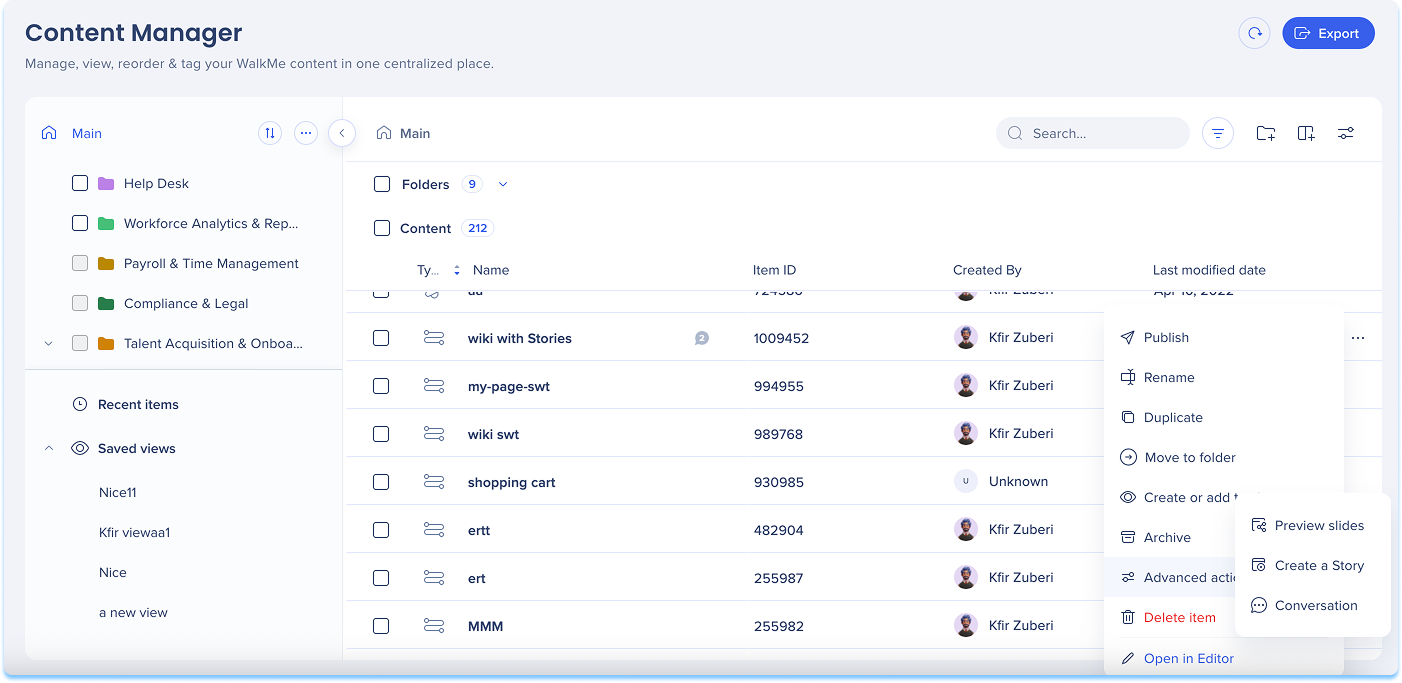
Item bulk actions
-
To perform an action on an item or multiple items, select the items by checking the box next to them
-
The following actions are available
-
- Assign segments
- Assign Workflow
- Move to
- Archive
- Export items & columns to CSV
- Delete
- Publish
- Create or add to view
- Merge keywords
- Update custom field
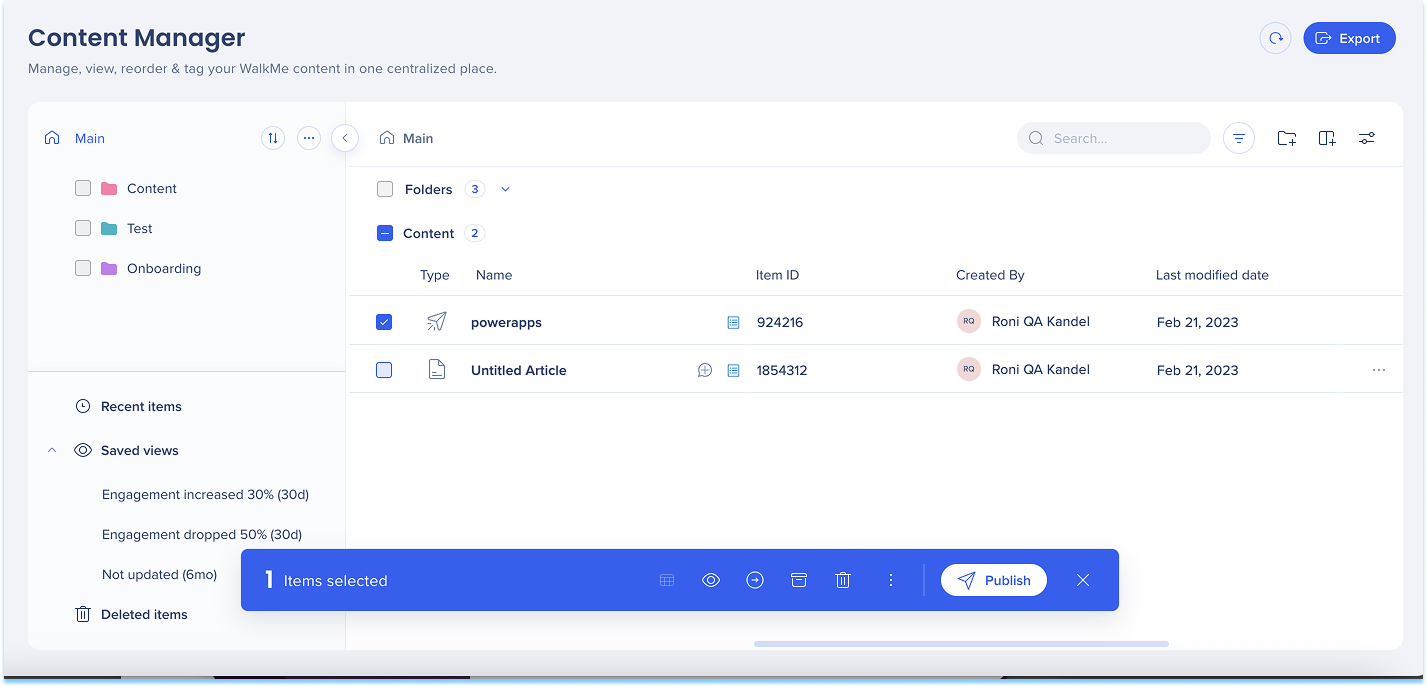
Export content
Users can export content data from any view for offline analysis or sharing.
-
Click the Export icon
-
A CSV file will be saved to the user's computer
-
The CSV report includes:
-
All data displayed in the current view
-
Full visibility of columns
-
-
Exported files allow for any custom column selections and arrangements made by the user
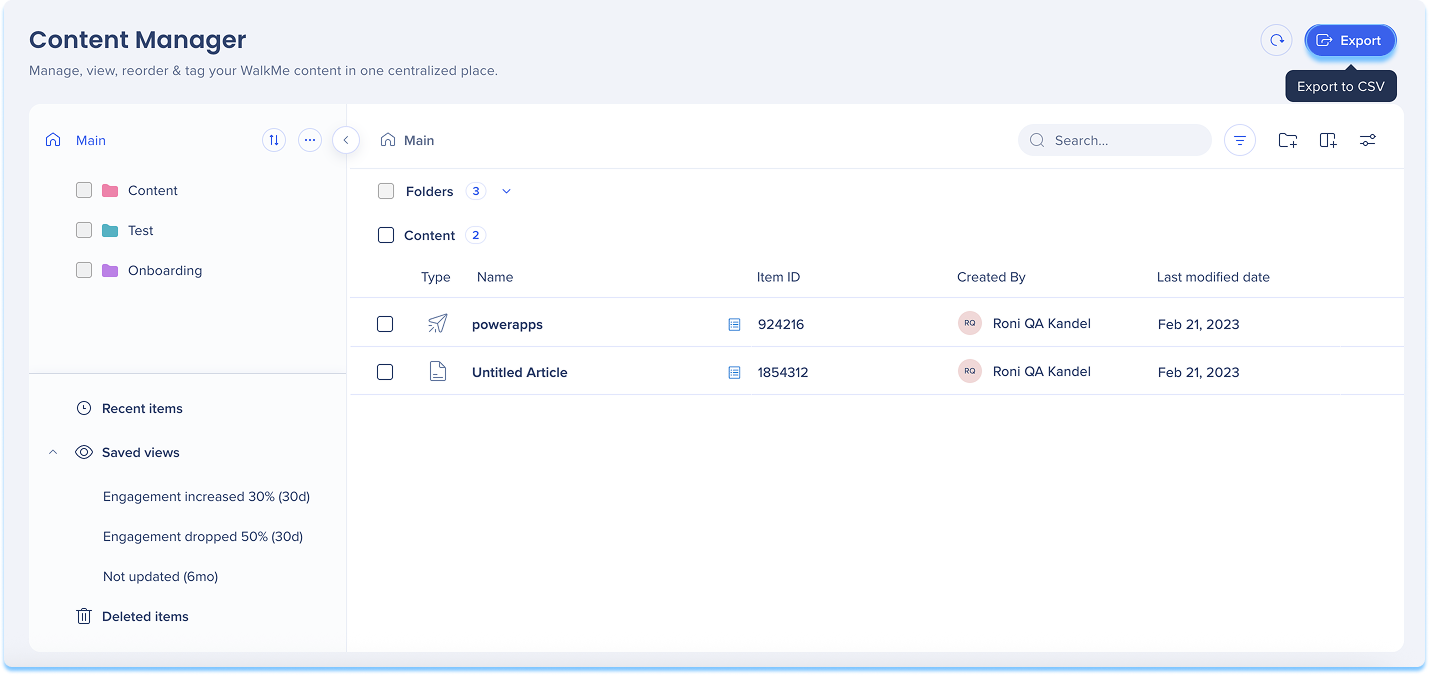
Segments
Users can create, define, apply, and manage segments directly within the Content Manager. This functionality mirrors the capabilities available in the editor, enabling users to streamline their segmentation workflows.
To create a segment:
-
Click on + icon in the Segment column of the item line
-
Click the Create icon
-
The Create Segment condition builder will appear
-
Learn how to use the condition builder here: Condition Builder
-
-
Click Done
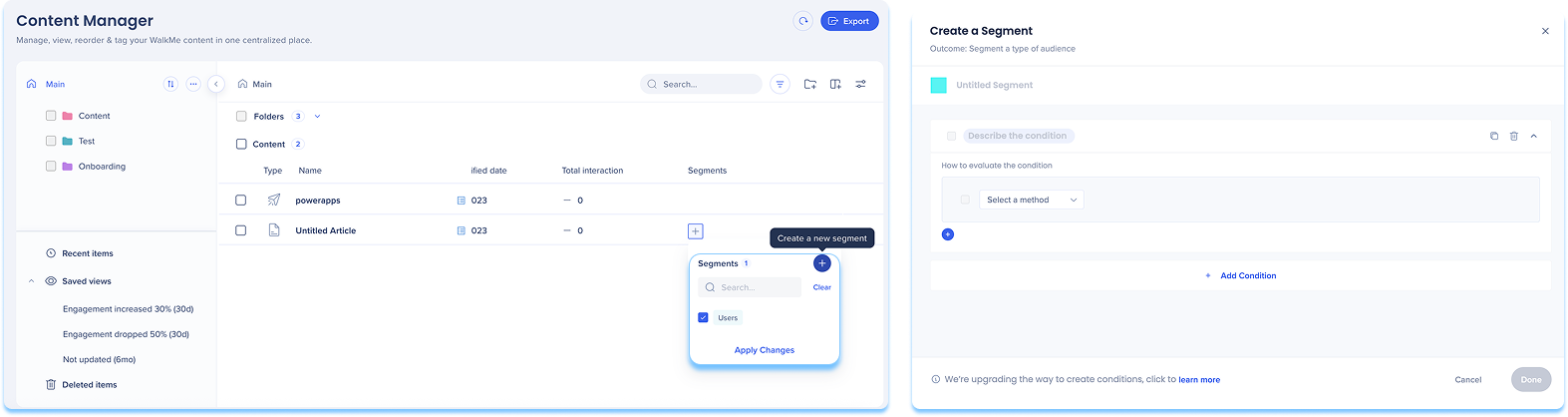
To edit a segment
-
Click on + icon in the Segment column of the item line
-
Click the Edit icon
-
A popup will appear
-
Click Continue
-
The Edit Segment condition builder will appear
-
Learn how to use the condition builder here: Condition Builder
-
-
Click Done
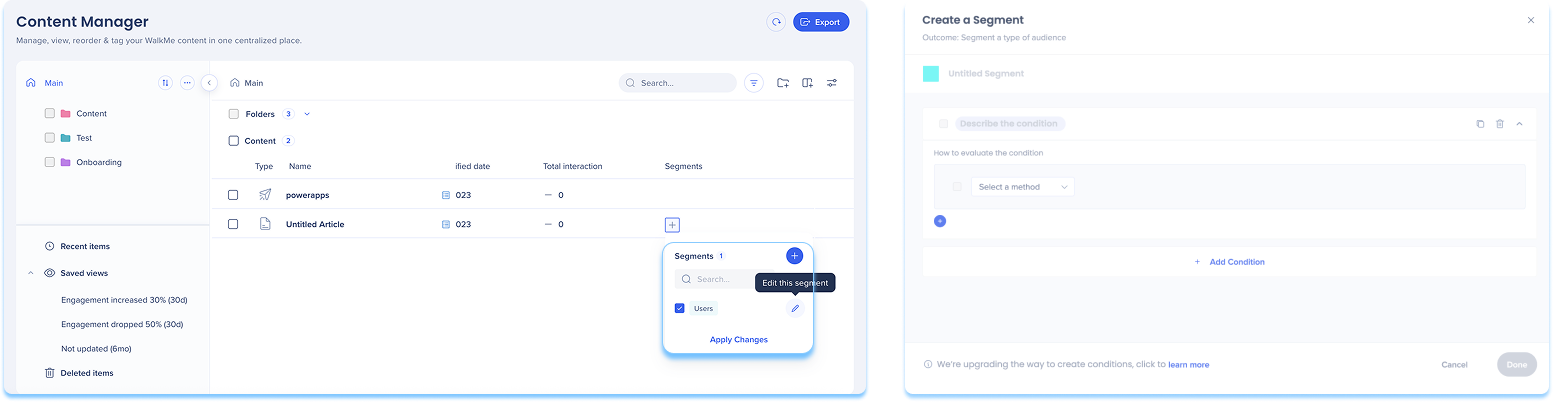
-
To assign segments to an item, click on the item's segments information
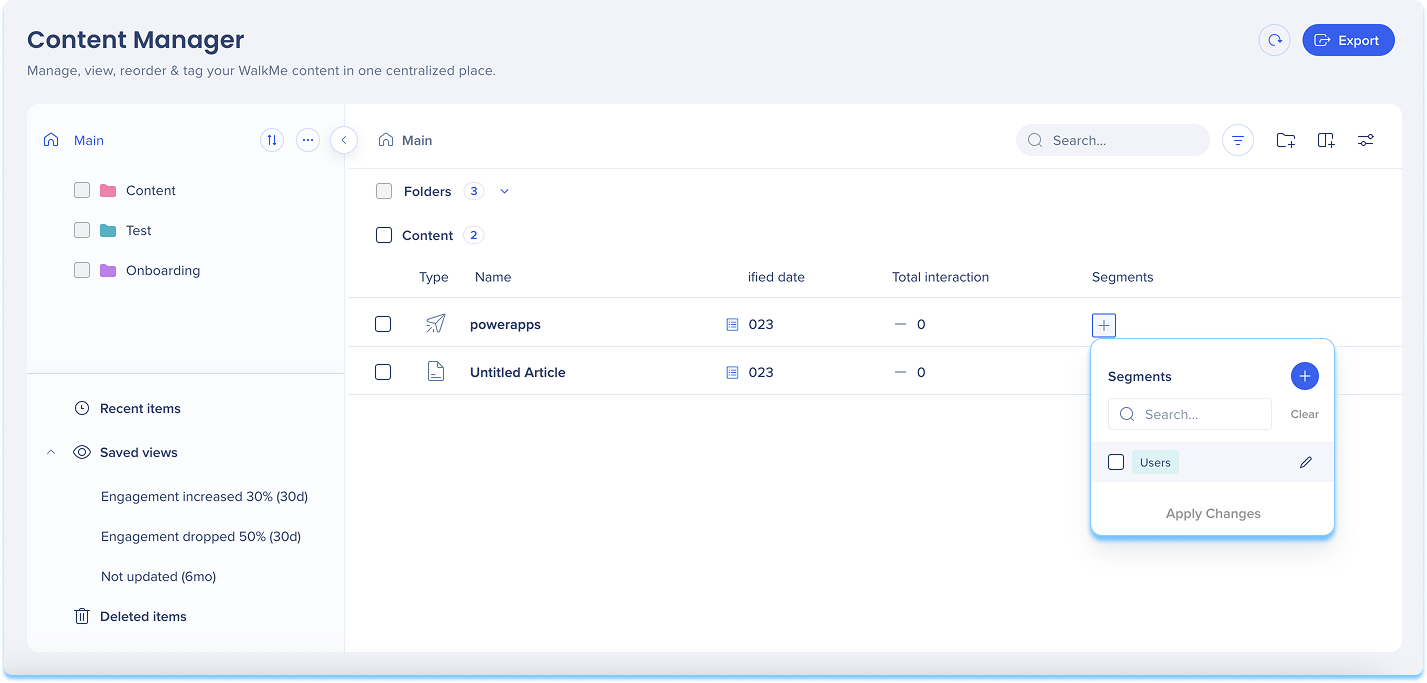
-
Click on the item's information in the Workflow column to assign or reassign a workflow to the item
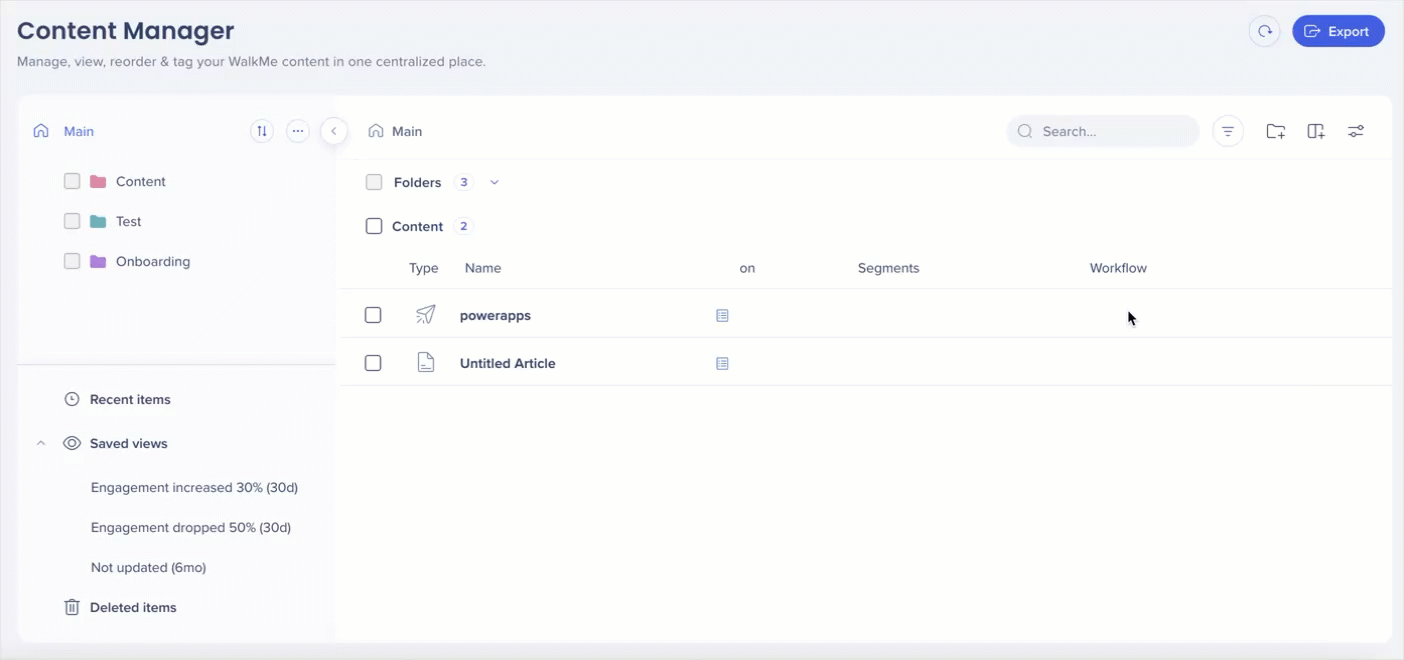
Keywords
Use keywords to search, filter, and organize content.
Add keywords:
- Click on the Manage Columns icon to select the keyword column
- Click on + icon in the Keyword column of the item line
- An Add Keywords popup will appear
- Type the keyword and press Enter
- Click Save to apply changes

Manage keywords:
- Click a keyword in the Keyword column of the item line
- A Manage Keywords popup will appear
- To delete a keyword: Click the x next to it
- To add a keyword: Type the new keyword and press Enter
- Click Save to apply changes
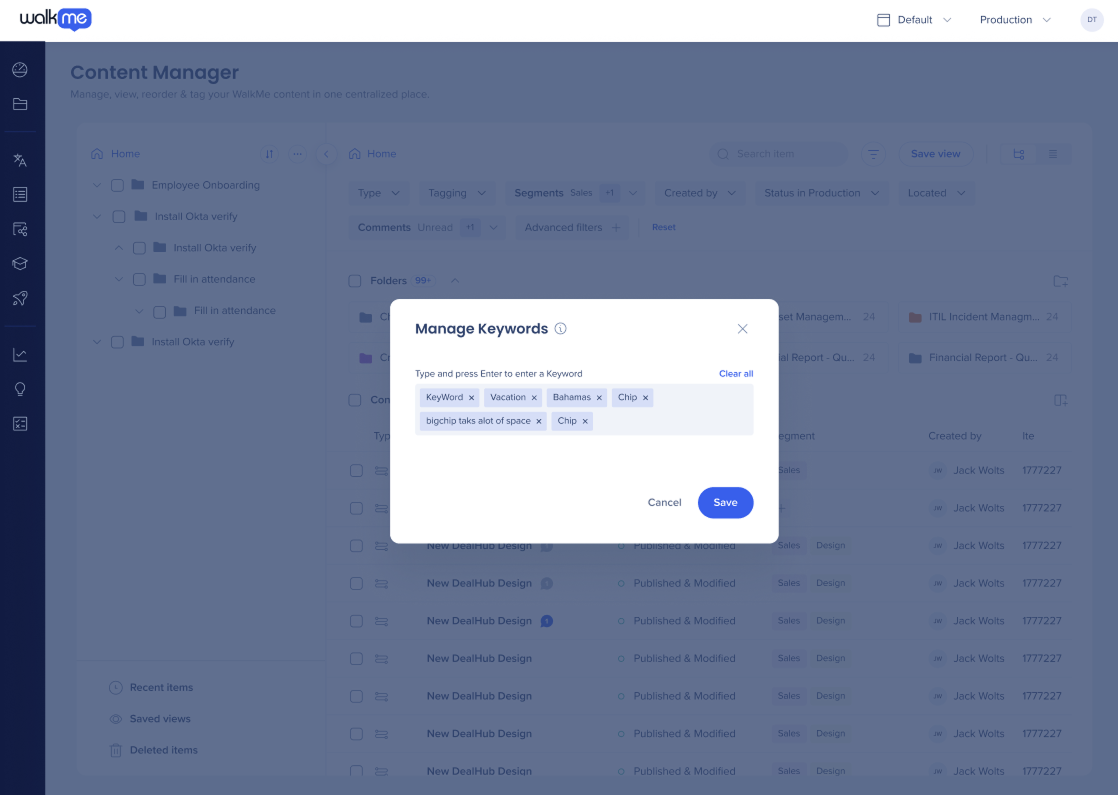
Item preview
-
If you click on a single item, you'll see:
-
Preview & Insights: Preview the item, view its Insights data (from the last 30 days), and view any stories related to it
-
Learn more: Insights Overview, Stories in Content Manager
-
-
-
-
Conversations
-
-
-
Version history
-
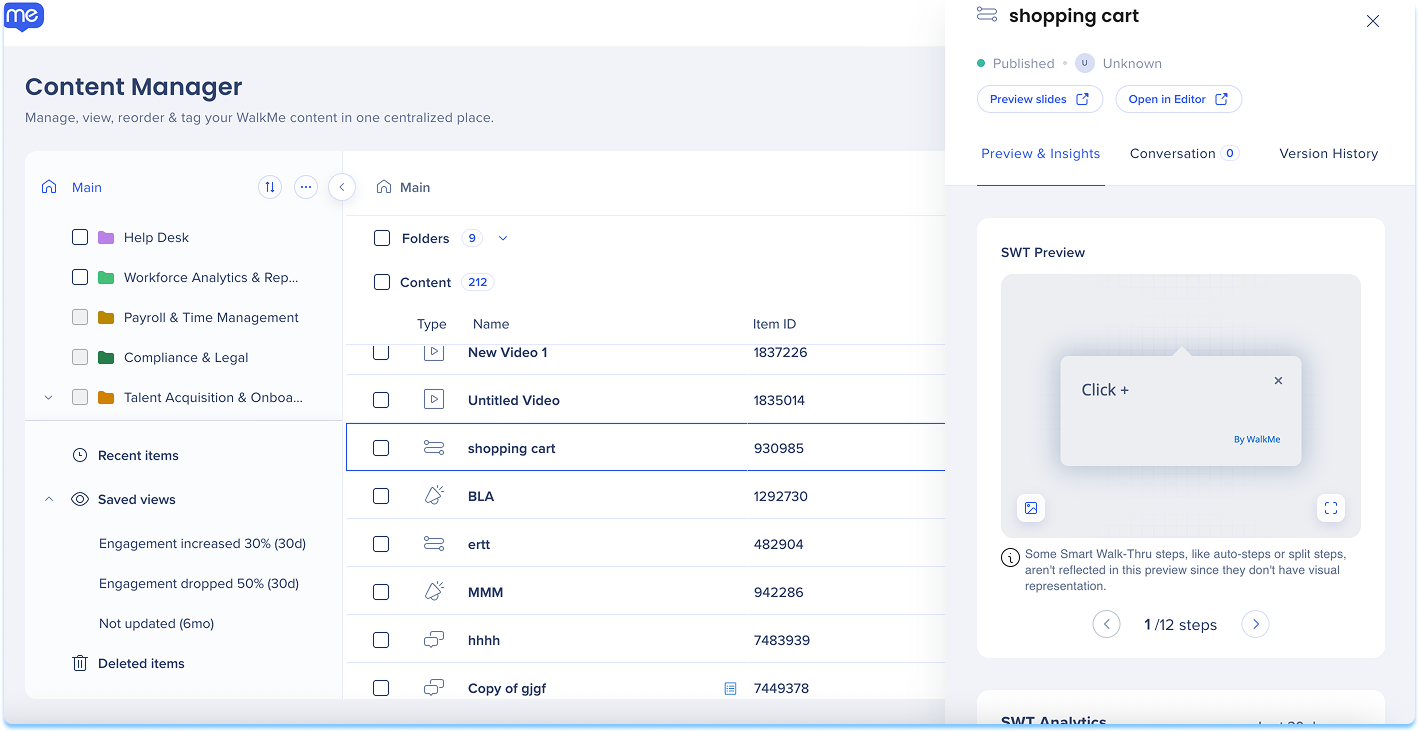
Preview & Insights tab
To preview a screenshot of the item in the system:
-
Hover over the preview and click on the Slides preview icon
To expand the preview of the item:
-
Hover over the preview and click the Expand icon

Smart Walk-Thru step analysis
You can now view drop-offs, user paths, and step-level performance directly within the Smart Walk-Thru (SWT) drawer.
To open the step analysis map:
-
- Click View Step Analysis
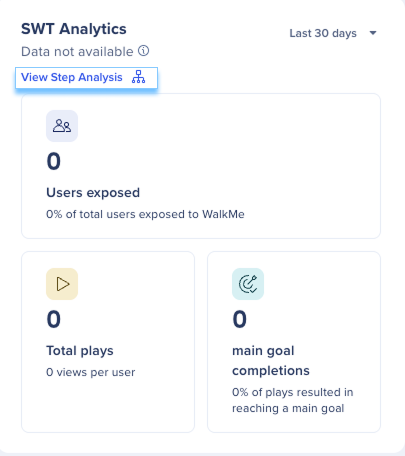
- The SWT analysis map will open
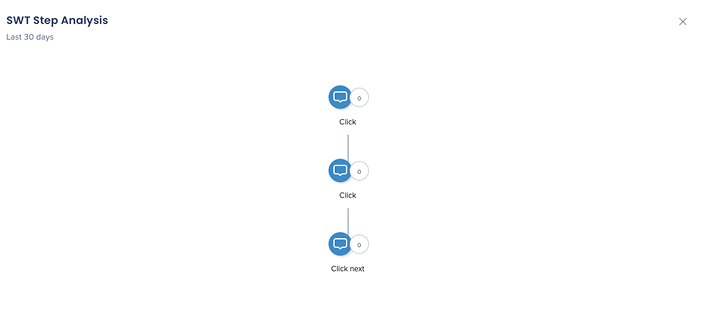
- Click View Step Analysis
Open Surveys console app
-
You can now open Console Survey items in the Surveys console app directly from Content Manager using the new Open in Surveys button
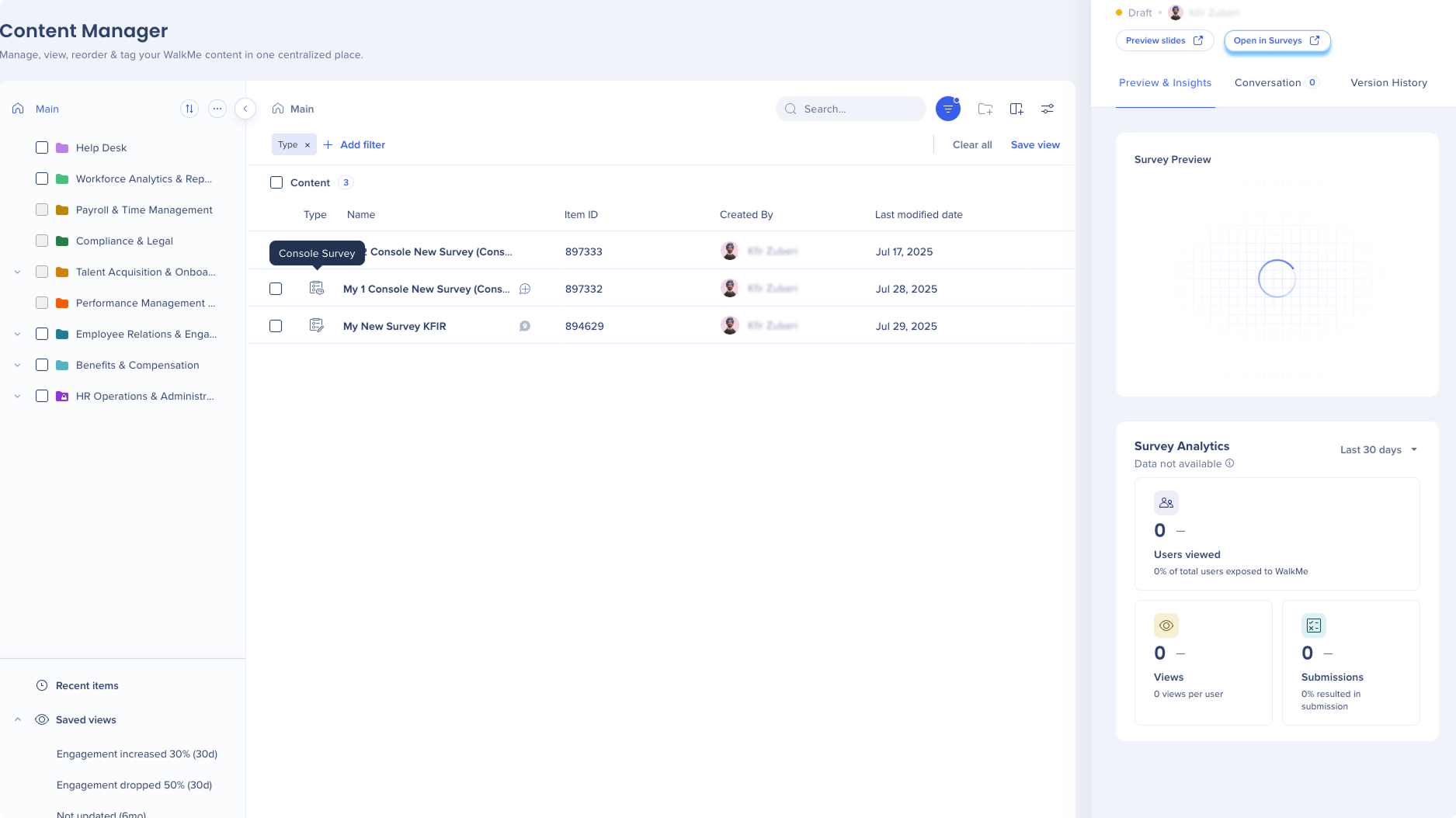
Conversations tab
View and leave comments on items or preview slides presentations, and tag any user in your account.
View comments
-
-
-
Click the Indicator to open the Conversations tab
-
Optional: Use the All comments dropdown to choose one of the following:
-
All comments
-
WalkMe Slides comments
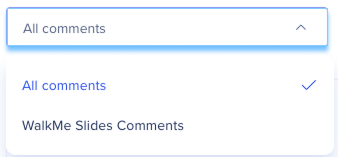
-
-
Optional: Click the Filter icon to narrow the conversation list by:
-
All comments
-
Open
-
Resolved
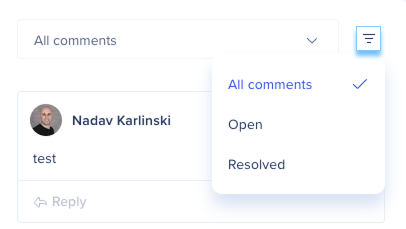
-
-
-
To resolve comments:
-
-
-
Click the Check icon at the top of the comment
-
-
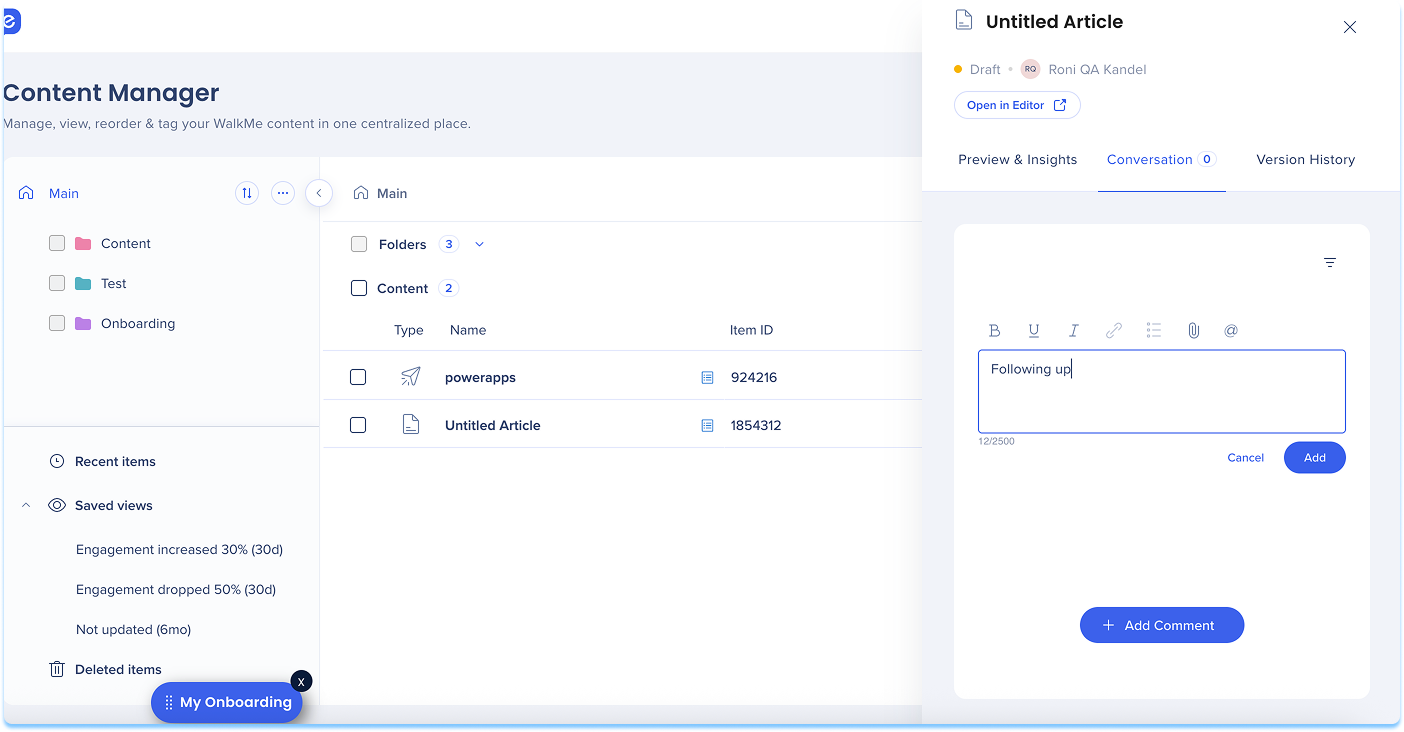
Version history tab
-
Contains all the previous edit versions of this item
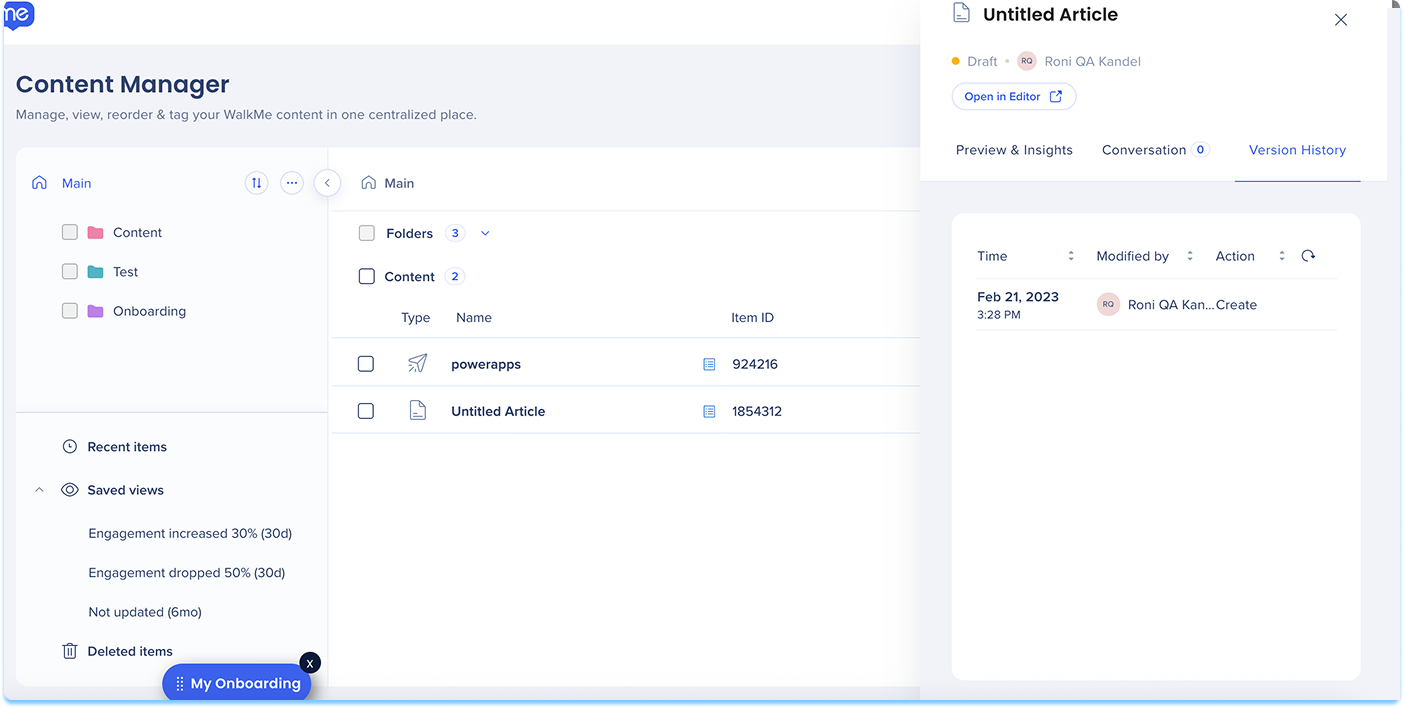
Filters
- You can filter your content by:
- Item type
- Workflow tag
- Segment
- Creator
- Publish status
- Location
- Comment status
- Permalink availability
- Last modified by
- Status by environment
- Keywords
- Comment status
- In menu
- Name
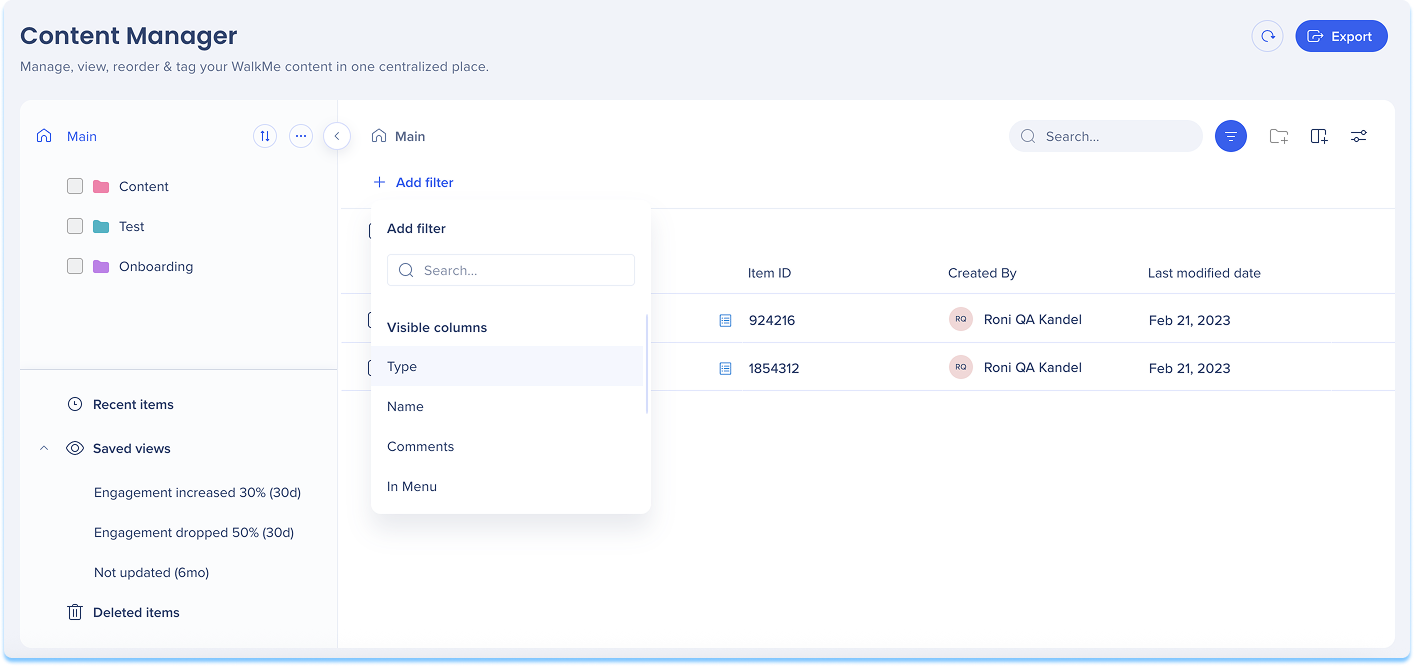
In menu filter
- You can filter content based on whether it appears in the WalkMe Menu.
- Click the In Menu filter
- Select one of the following options:
- Yes: To show only items that appear in the menu
- No: To show only items that are not in the menu/ hidden from the menu
- Click Apply
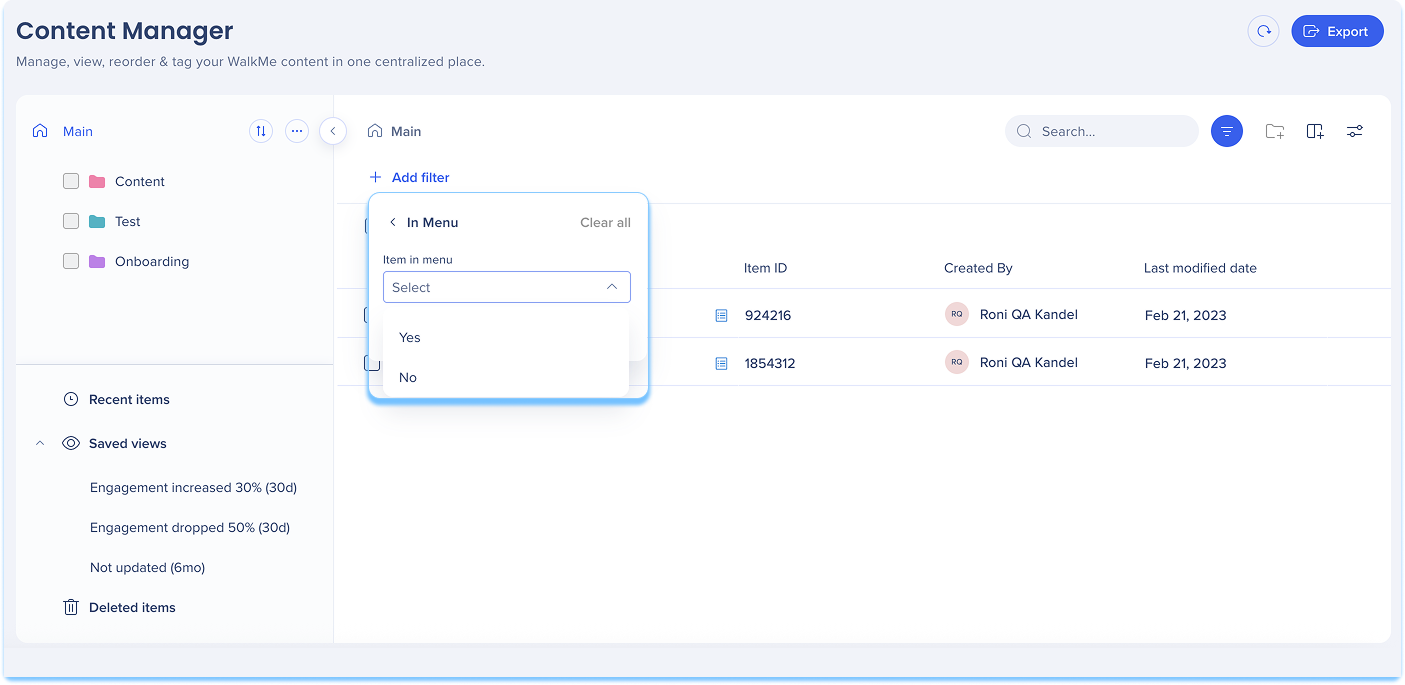
Add filters
To narrow down your content list:
- Click the Filter icon
- Click +Add Filter
- Choose a column to filter by
- Set the condition and enter a value
- Click Apply
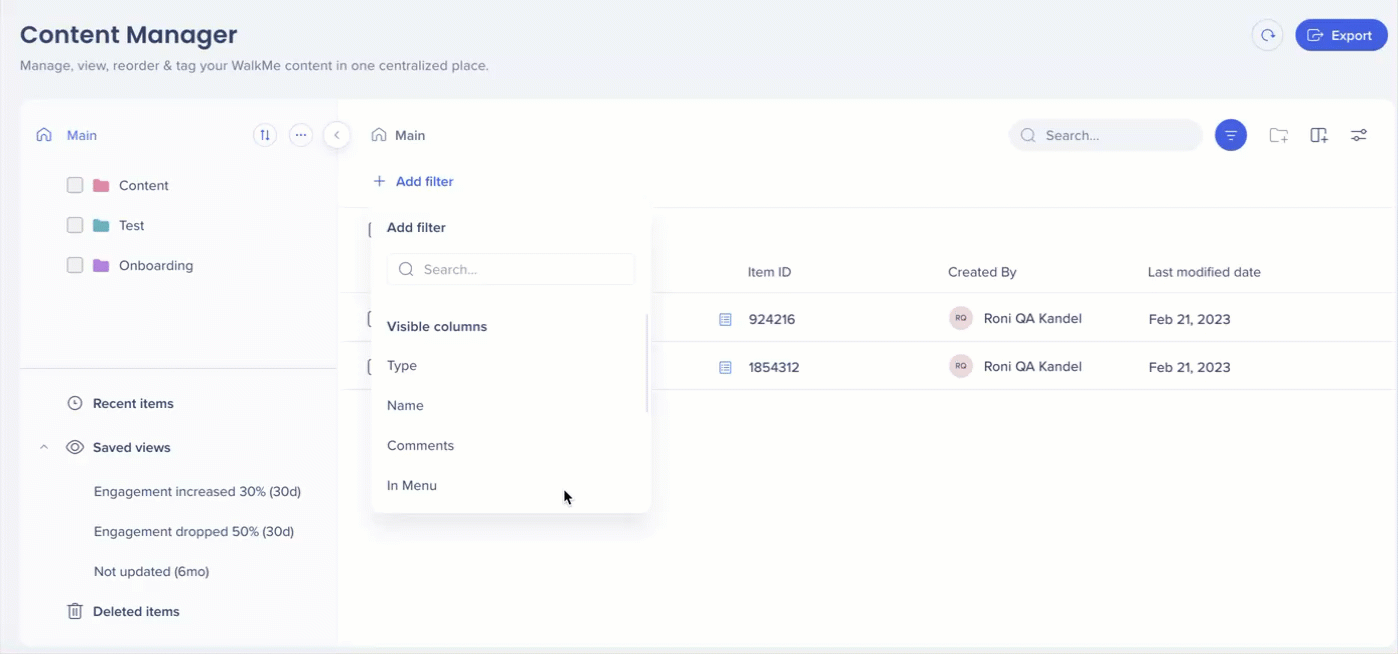
Inline trend indicators
Inline trend indicators help you assess content performance directly in the Content Manager table and item drawer, without needing to switch to Insights.
Trend percentages appear next to the following engagement metrics:
- Unique users
- Interactions
- Goal completions
Each value includes a visual indicator:
- Green arrow: Shows an increase
- Red arrow: Shows a decrease
- No arrow shown: No trend is displayed if the previous period's value was 0

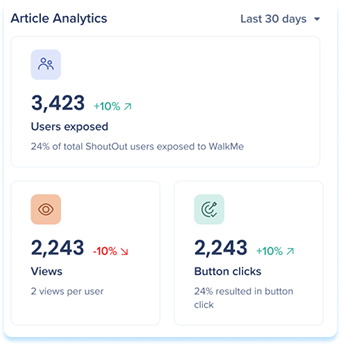
Search capabilities
- Easily navigate all your content with a comprehensive search feature
- Searches for content can be done by:
- Item name
- Item ID
- Item type
- Launchers
- If you type launcher, all your launchers will appear
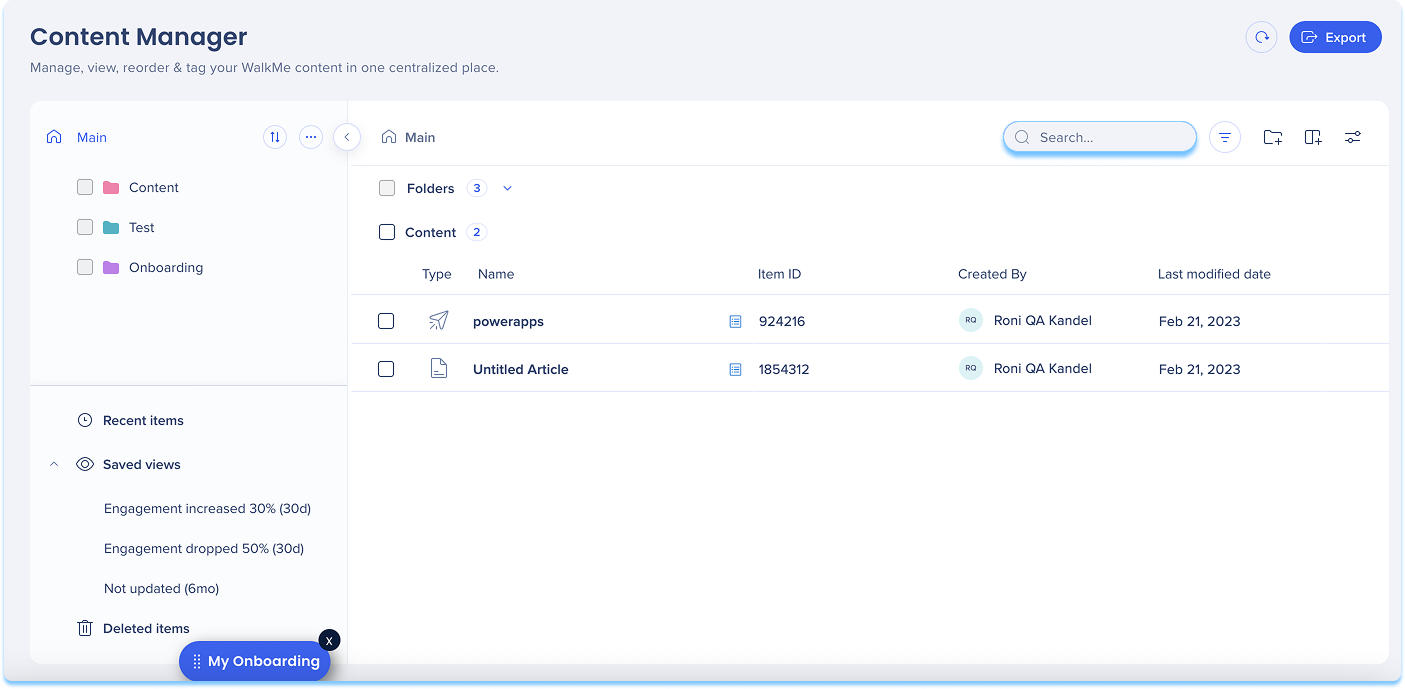
Bulk selection across searches
-
You can now keep selected items in Content Manager while running new searches
-
This lets you collect items using different search terms and apply one bulk action to all of them at once
-
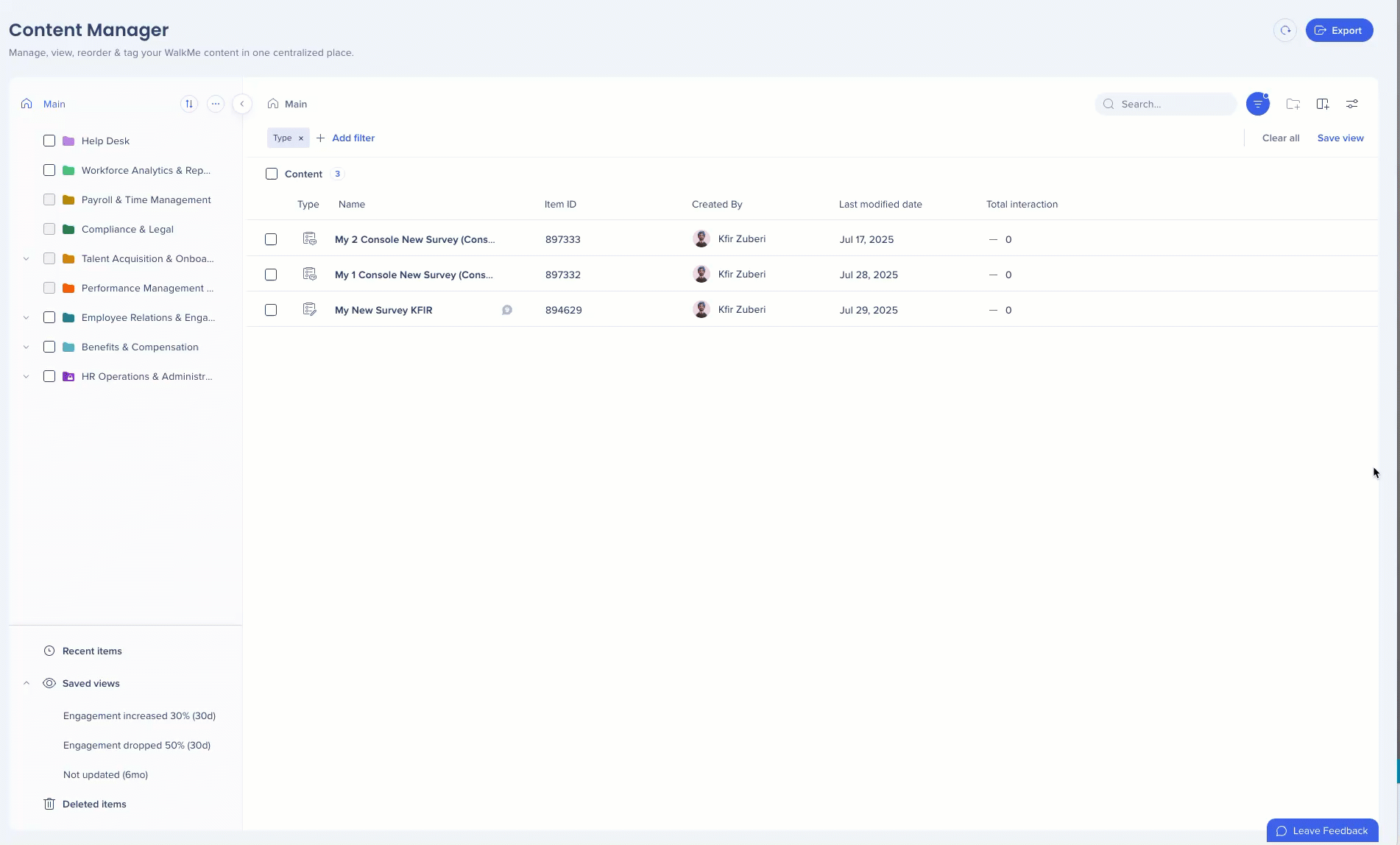
Display settings
- The default views are
- Flat view: View content in a single list without any hierarchy or levels of organization.
- Tree view: View content in a hierarchical structure, with main categories, subcategories, and individual items.
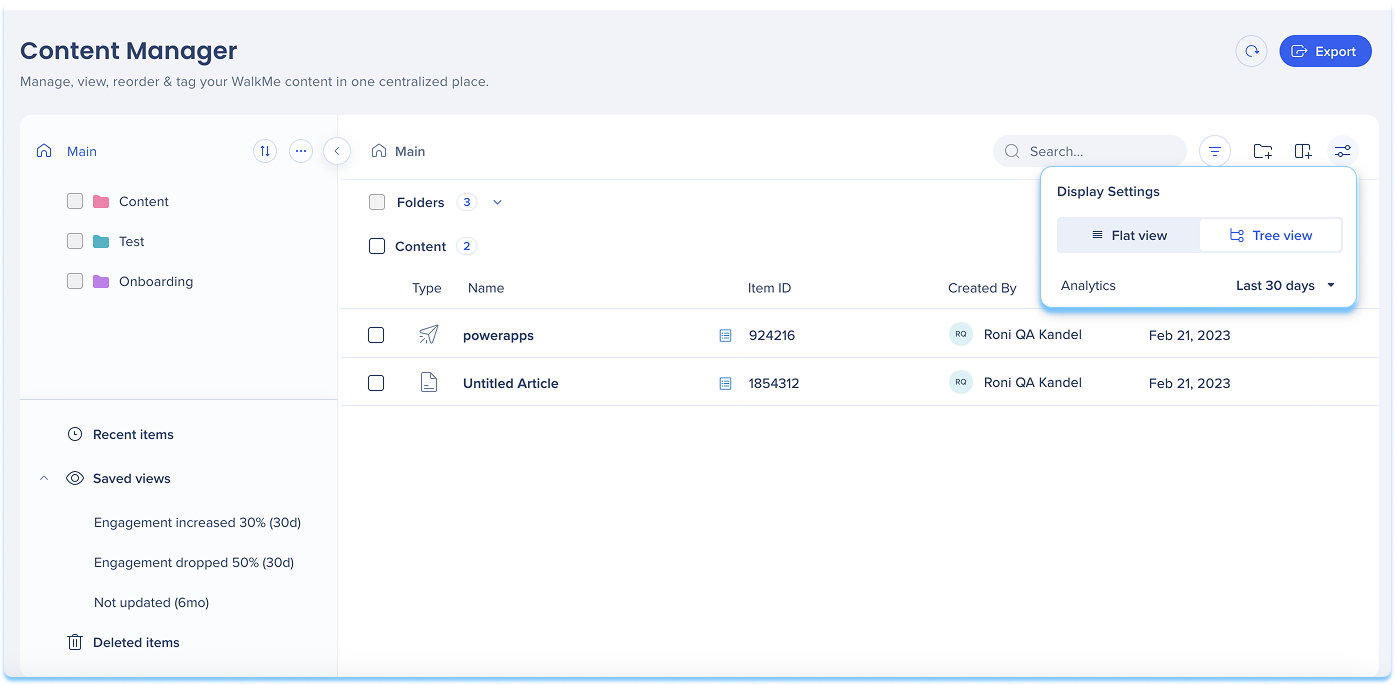
Interaction data date filter
Use interaction data presets to filter metrics by date range to track engagement trends over time
- You can access the date range filter in two ways:
- From display settings:
- Click the Display Settings icon
- Click the dropdown next to the analytics label
- Select a time range to apply the filter
- All applicable items will be displayed in the table
- From an individual item view:
- Click an item to open its detail panel
- In the Preview & Insights section, click the dropdown next to the analytics label
- Select a time range to apply the filter
- From display settings:
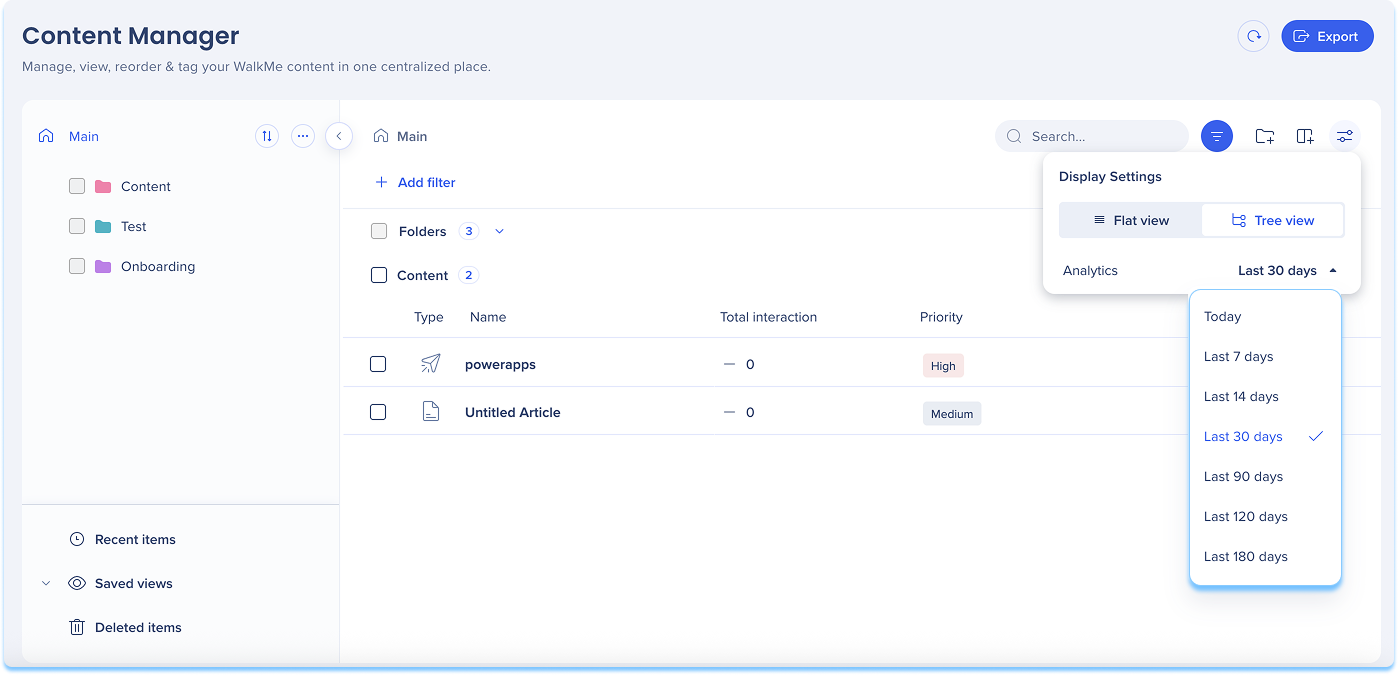
Saved views
Users can personalize their workspace by saving custom views. This includes:
- Column configurations
- Filters
- Sorting preferences
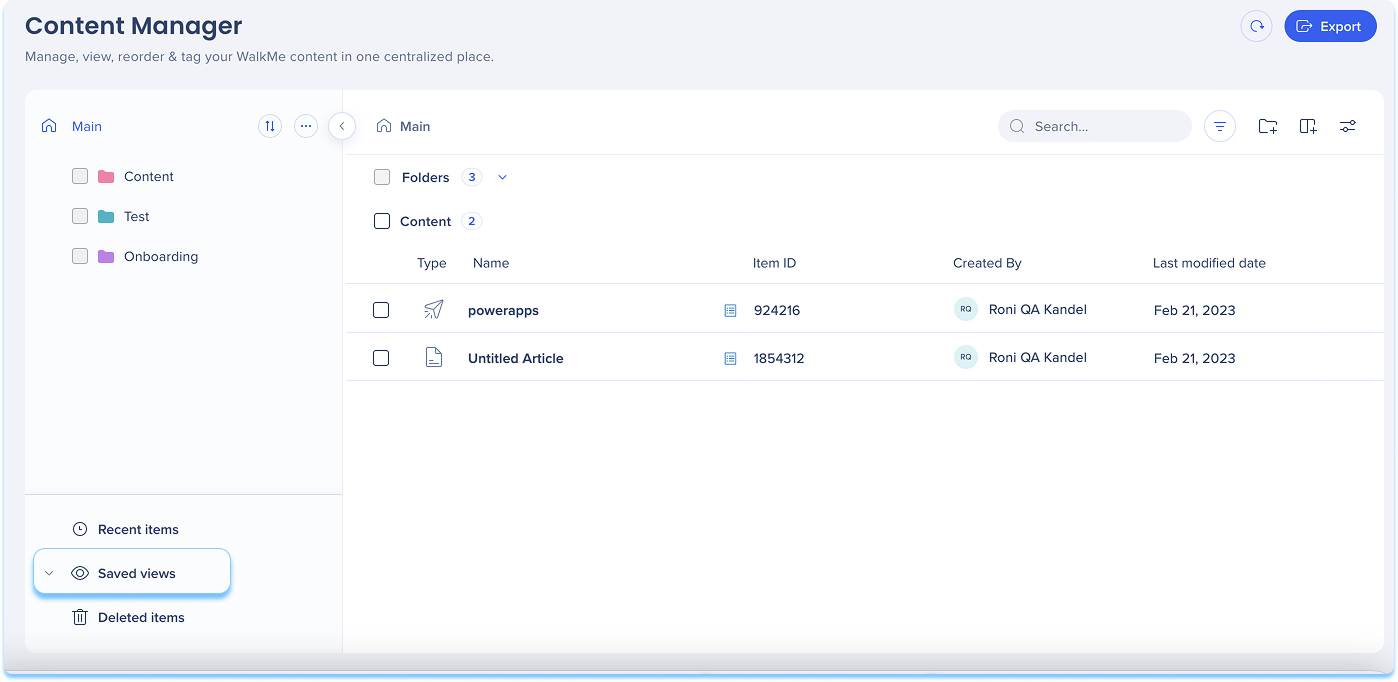
To create views based on filtered content:
- Filter your items
- Click Save View at the top right of the page
- A Save View popup will appear
- Enter view name
- Enter description
- The filters and sorting options for the view are displayed
- Click Save View
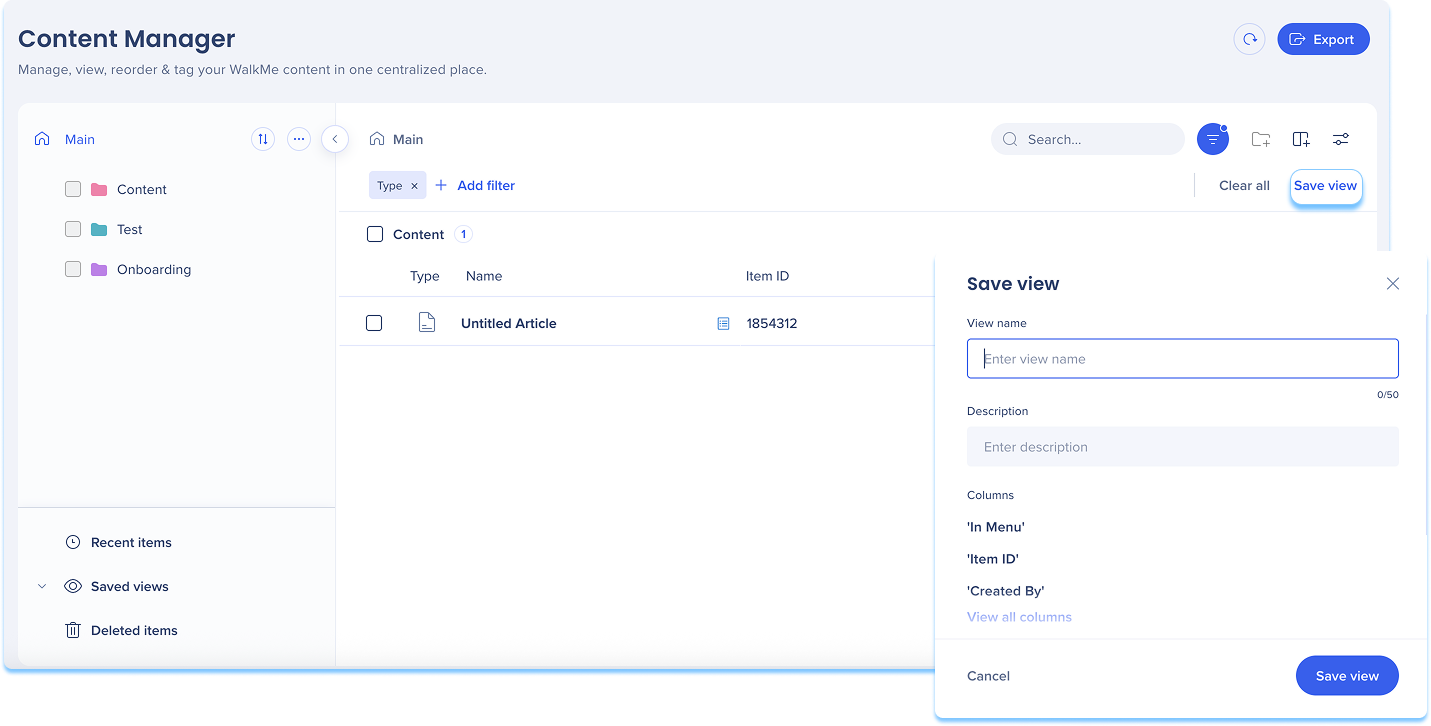
To add an item to a new or existing view:
- Click on the Options menu in the item line to see the item menu
- Click Create or add to view
- A popup will appear to select either:
- New view:
- Enter view name
- Enter view description
- Click Save
- Existing view:
- Select a view under the Add items to existing view dropdown
- Click Save
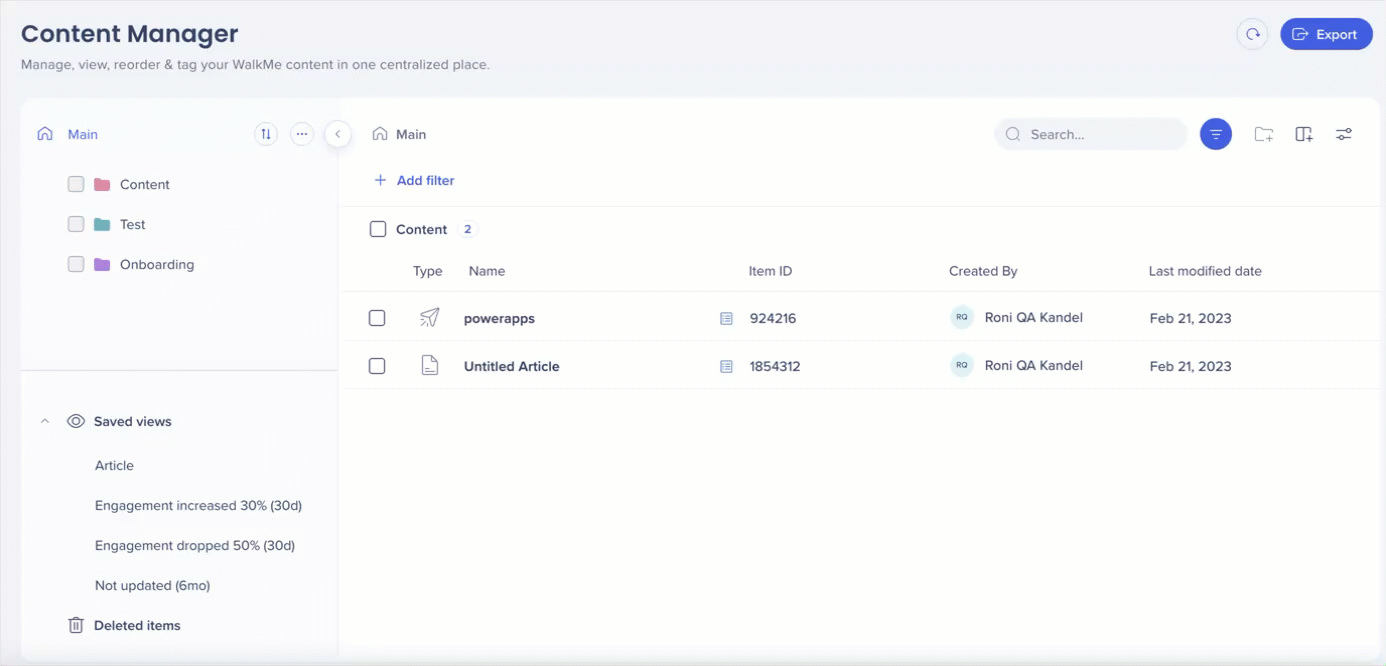
To add multiple items to a new or existing view:
- Select the items by checking the box next to them
- Click on the Eye icon
- A popup will appear to select either:
- New view:
- Enter view name
- Enter view description
- Click Save
- Existing view:
- Select a view under the Add items to existing view dropdown
- Click Save
- New view:
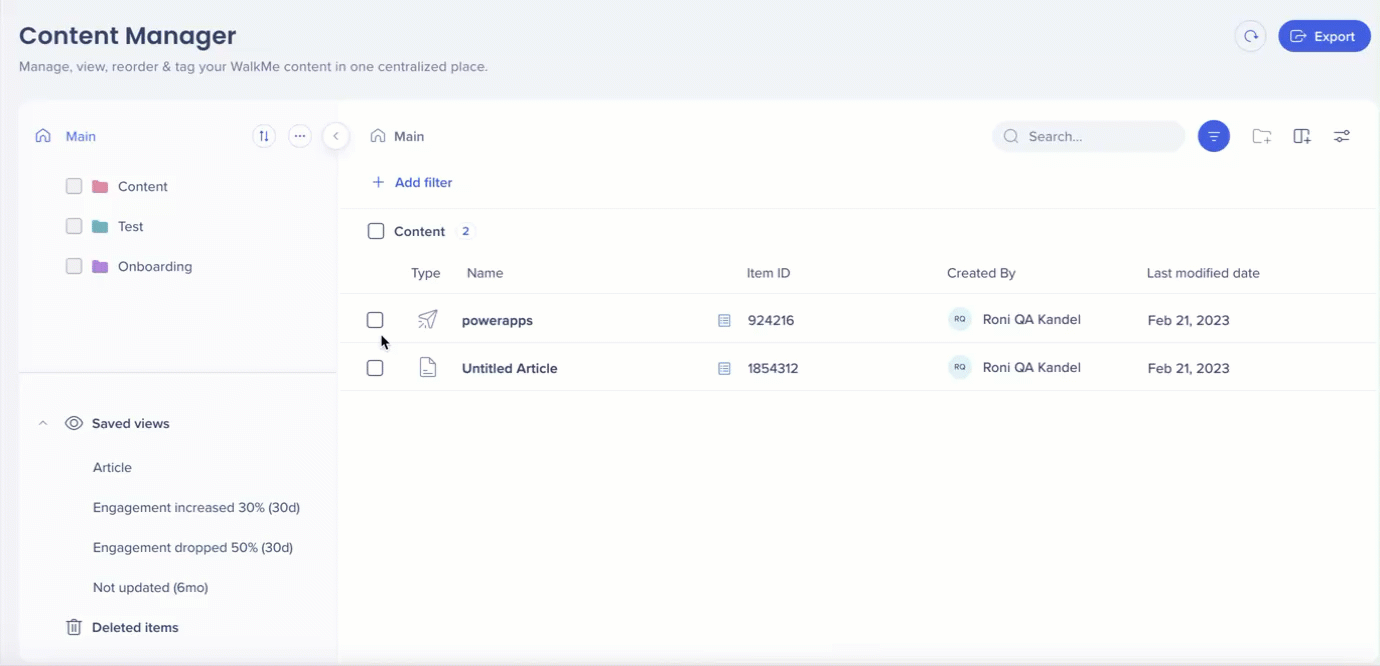
To remove an item from a view:
- Click the Saved views dropdown
- Click on the Options menu in the view line to see the view menu
- Click Remove from view
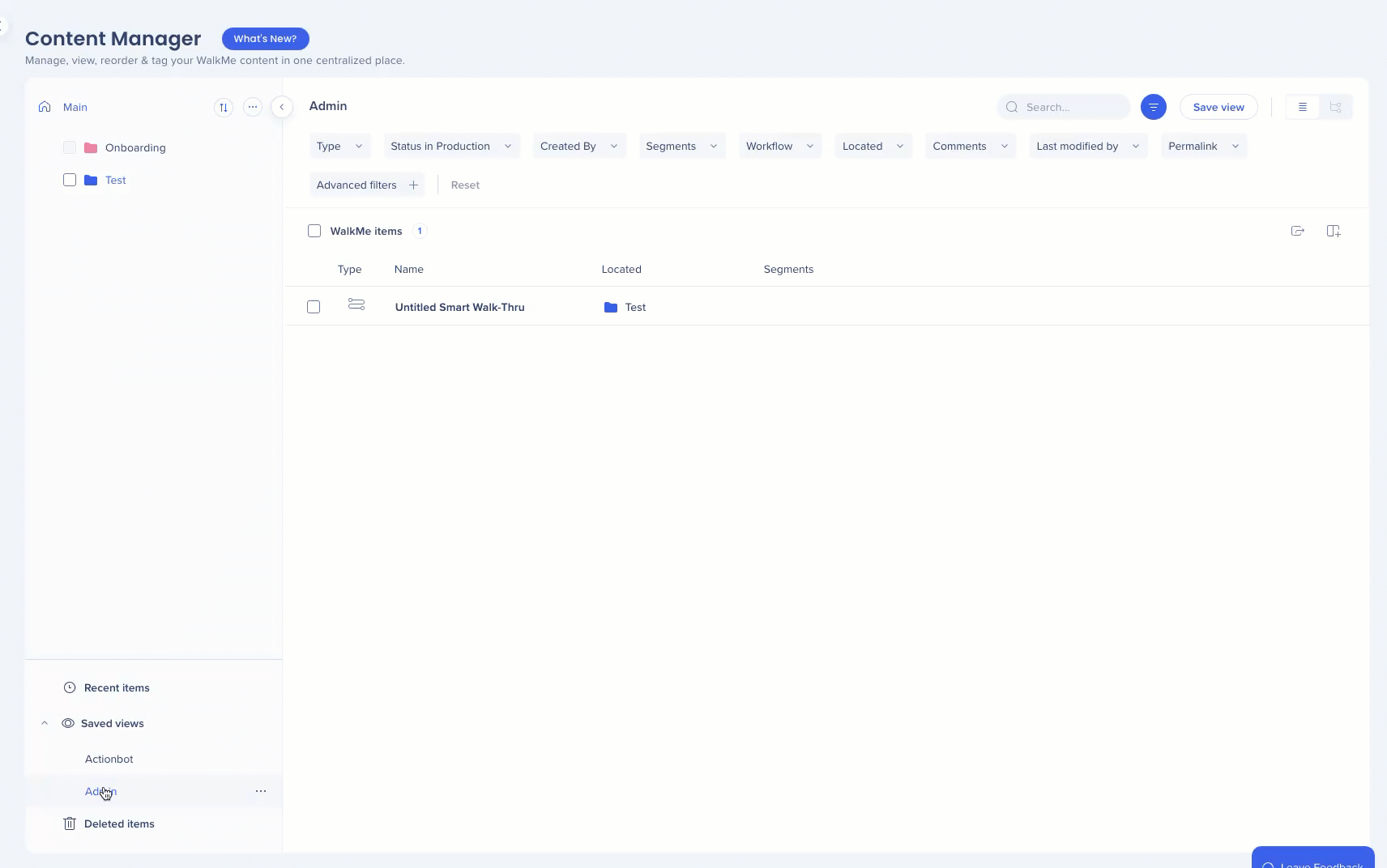
To remove multiple items from a view:
- Click the Saved views dropdown
- Click on on the view
- Select the items by checking the box next to them
- Click on the Remove from view icon
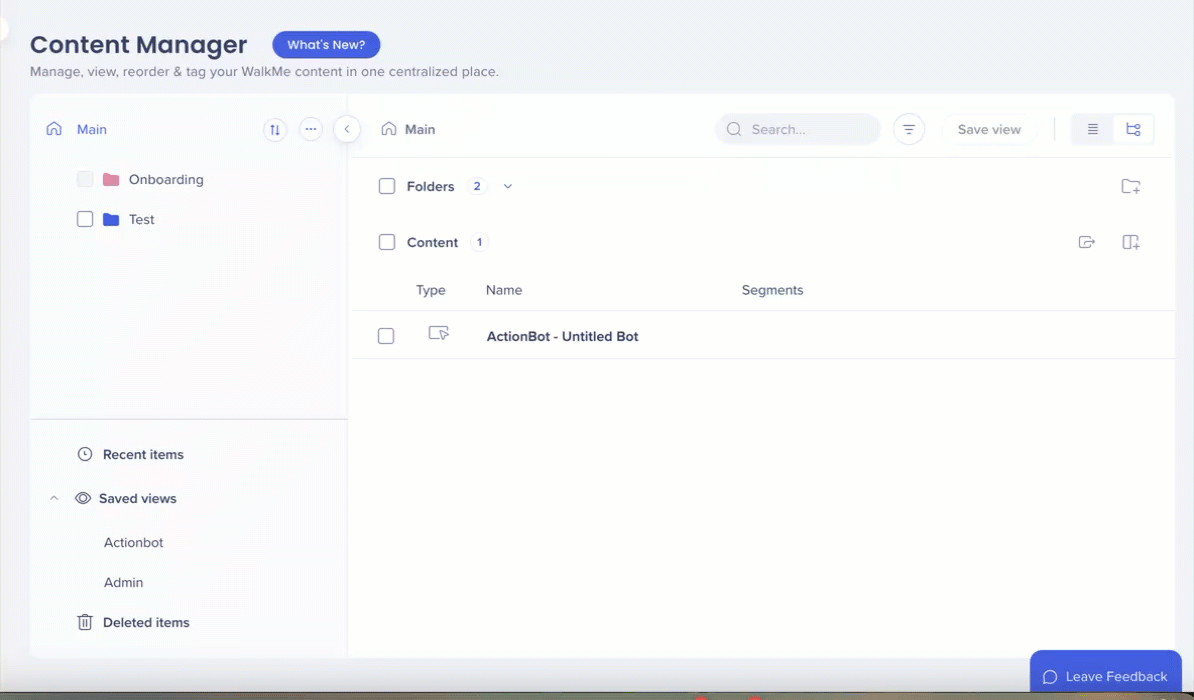
Saved views options
- Click the Saved views dropdown
- Click on on the view
- Click on the Options menu in the view line
- The following actions are available from the menu:
- Rename
- Duplicate
- Delete
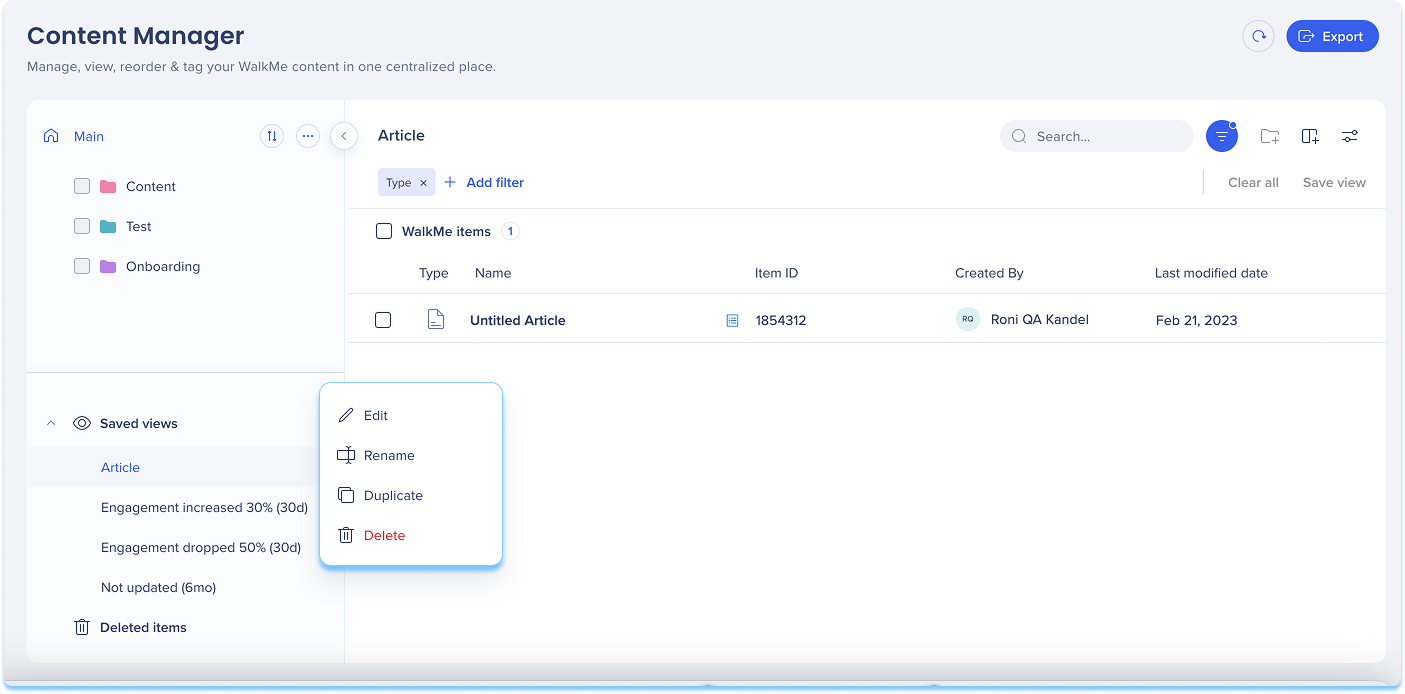
Advanced engagement filters
Advanced engagement filters are a set of out-of-the-box saved views designed to help you quickly spot content trends in These read-only views require no setup and make it easy to identify items that may need attention.
There are three predefined views:
- Engagement increased 30% (30d): Shows content with a significant rise in engagement over the past 30 days
- Engagement dropped 50% (30d): Highlights content with a sharp drop in engagement over the past 30 days
- Not updated (6mo): Lists items that haven't been updated in the last six months
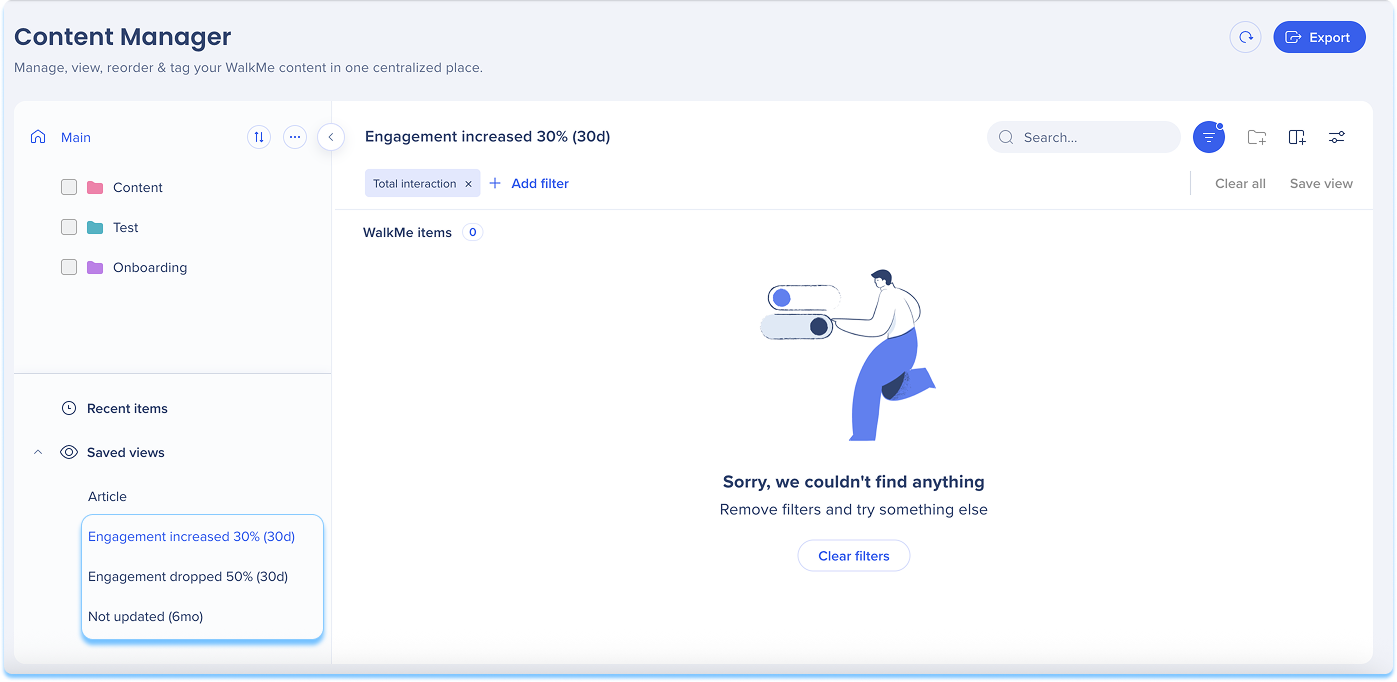
Recent items
- View recently added items
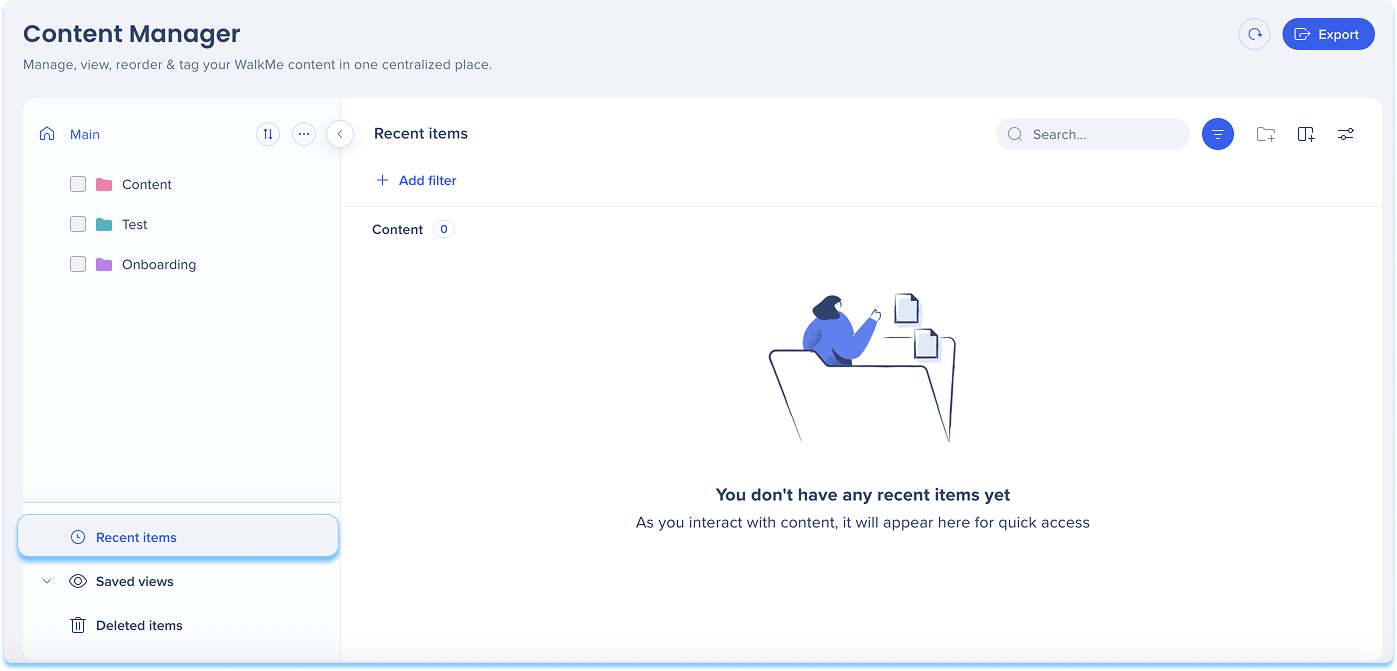
SmartTip set display
-
-
-
Click on the SmartTip set to see all the SmartTips it has under it
-
-

Columns management
-
-
-
Click on the Manage Columns icon to select which columns you want to be shown
-
-
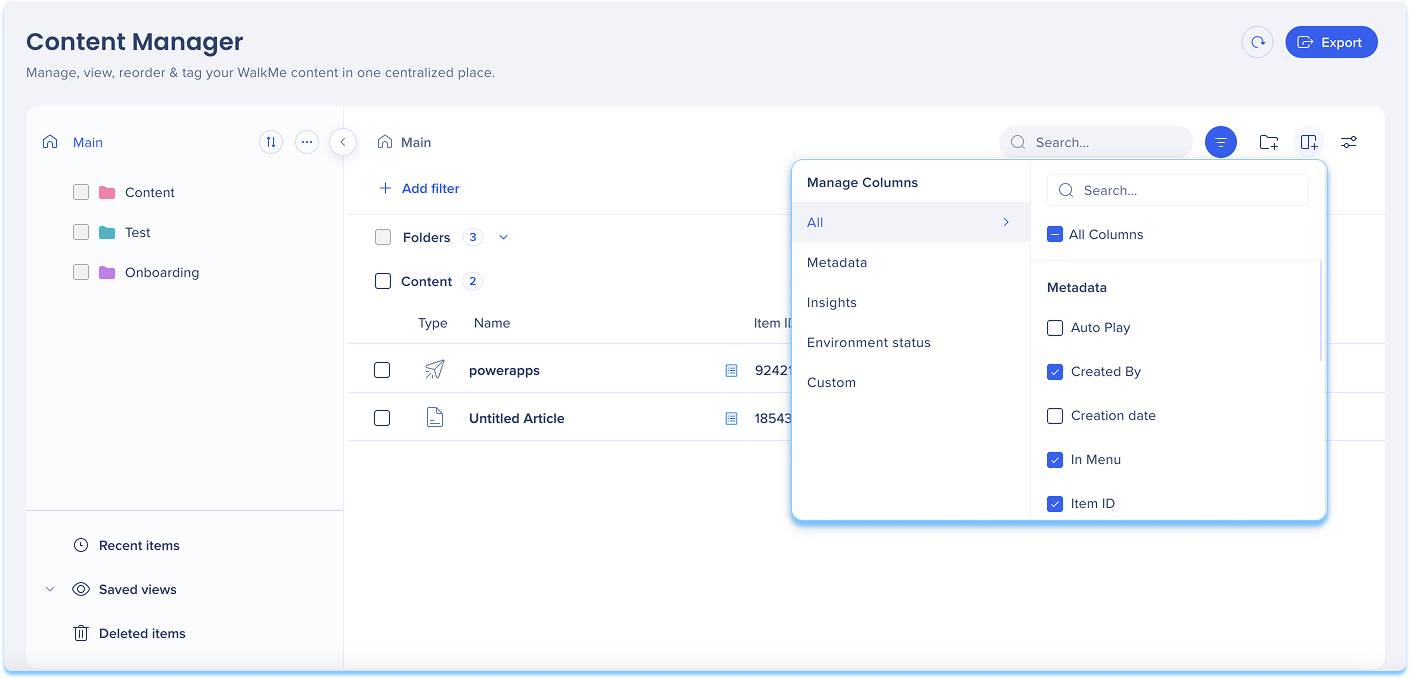
Custom metadata fields
You can add custom fields to structure and track information for items in Content Manager. This data appears in the table and item drawer, and can be used to sort, filter, and update content at scale.
To create a custom field:
- Click the Manage Columns icon in the top right of the table.
- Click the + icon in the Manage Columns panel
- The Create custom field popup will open
- Enter a column name
- Choose a column type:
- Free text
- Dropdown
- Date
- Link
- Numeric
- Optional: Toggle on Apply to all systems to make the field visible across environments
- Click Create Custom Field
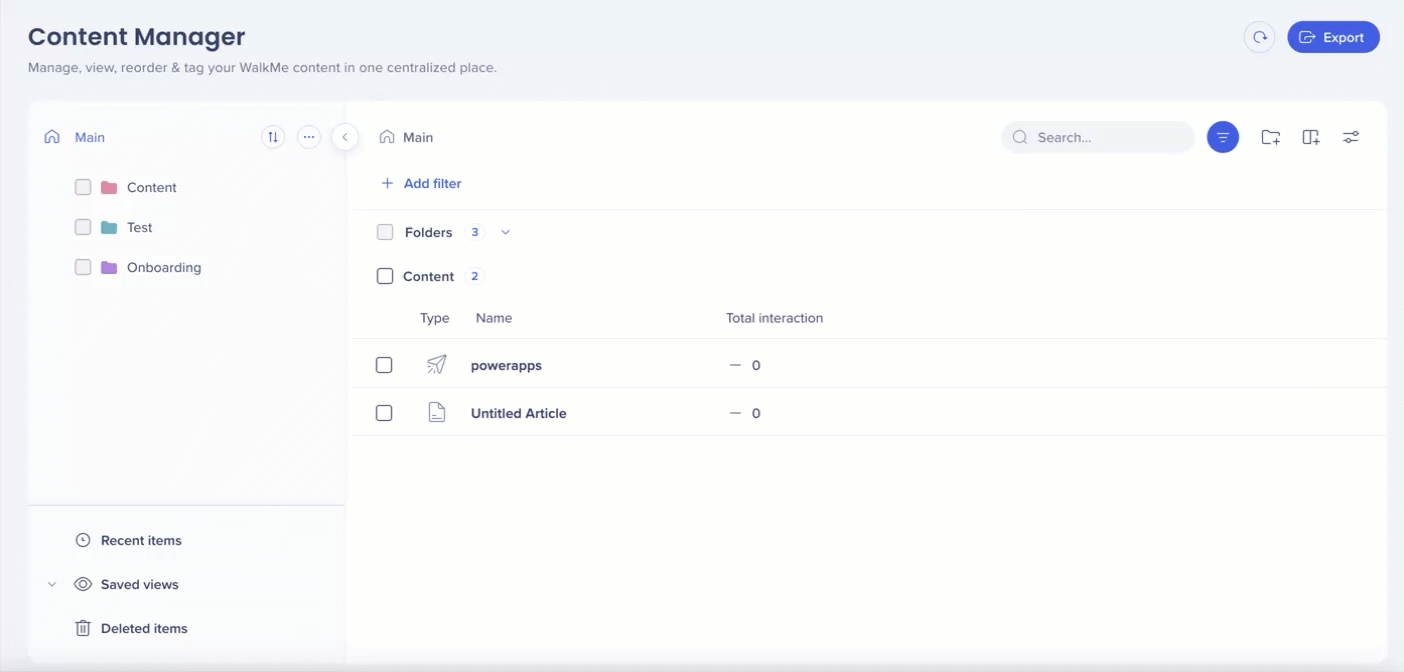
Edit field values
You can update metadata values for one or more items at once.
To edit a single item:
- Find the content item in the table
- Hover over the relevant metadata column and click the field
- Select or enter the value
- Click Save
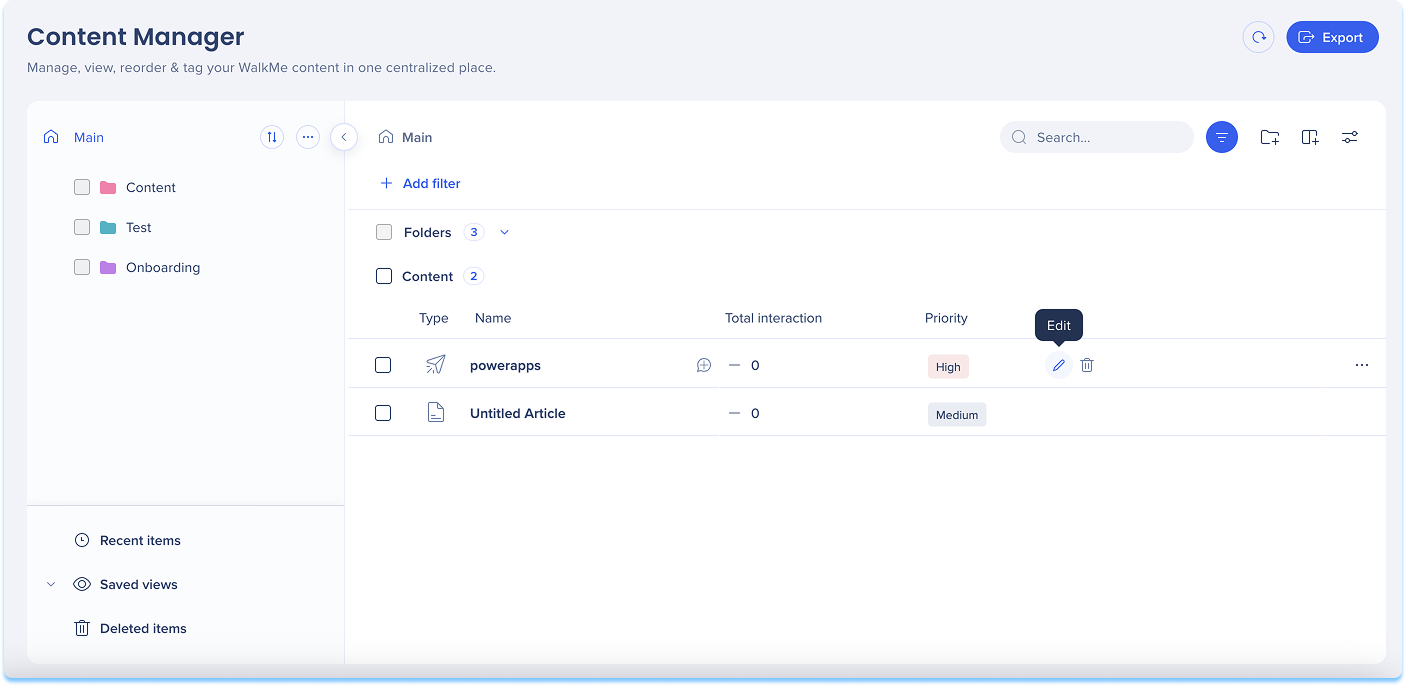
To bulk edit multiple items:
- Select the checkboxes next to the items you want to update
- Click the Edit custom field icon in the floating toolbar
- Choose the field you want to update from the dropdown
- Enter or select the value
- Click Save
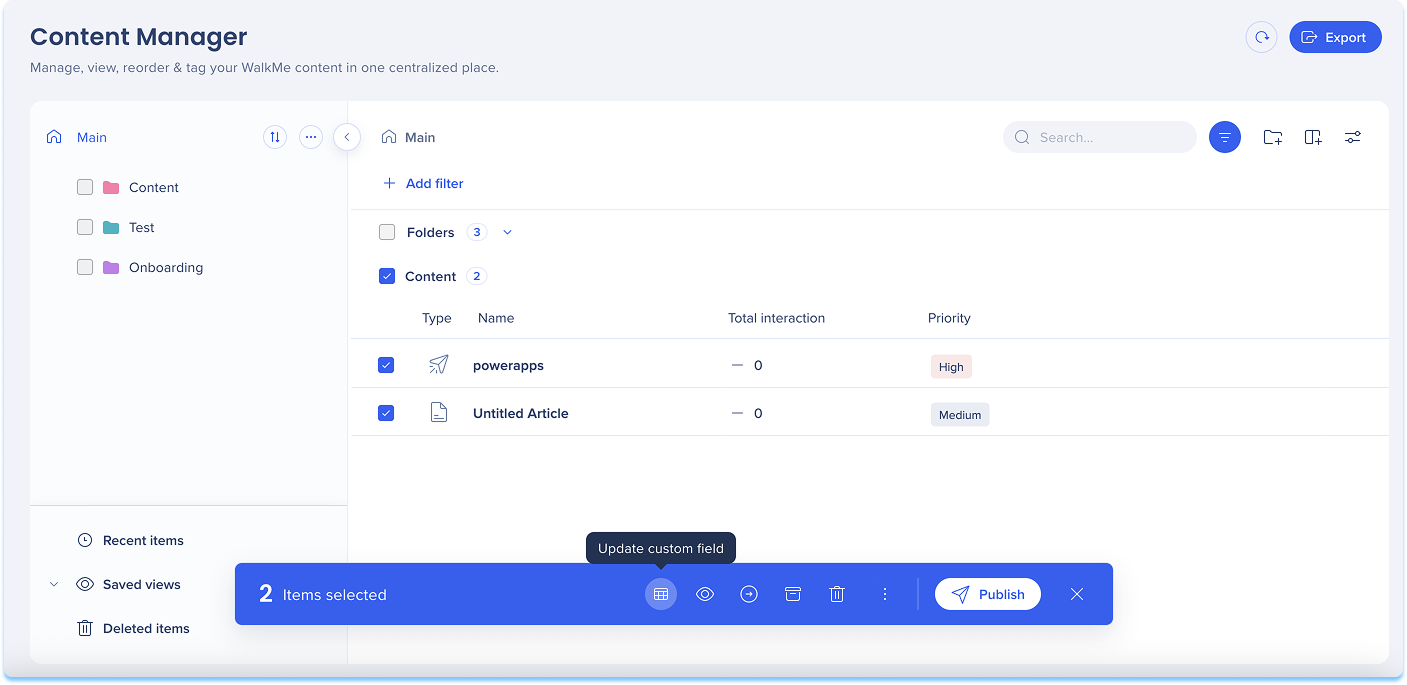
Clear field values
- Select the items containing the values you want to remove
- Click the Edit custom field icon in the floating toolbar
- Choose the field from the dropdown
- Click Clear Field Values
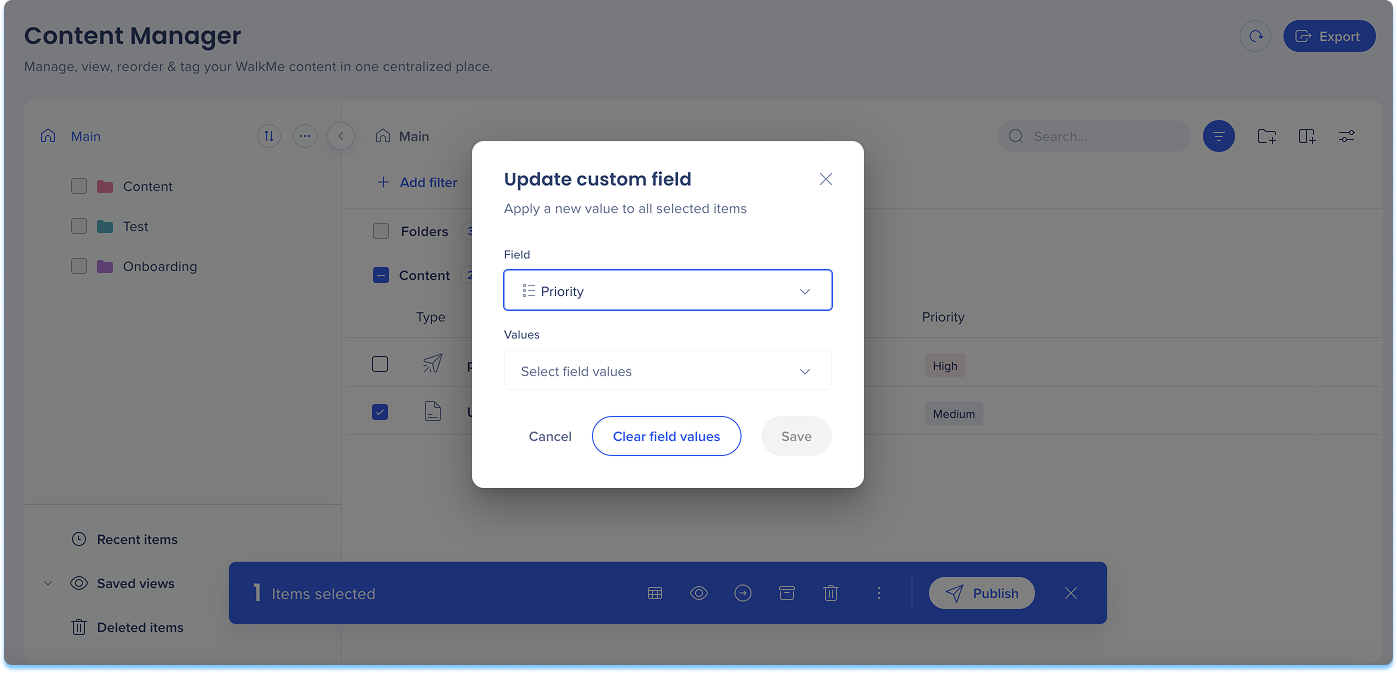
- Show or hide custom fields
Click the Manage Columns icon - Scroll to the Custom section
- To hide field: Click Hide for this system
- To show field: Click Show for this system
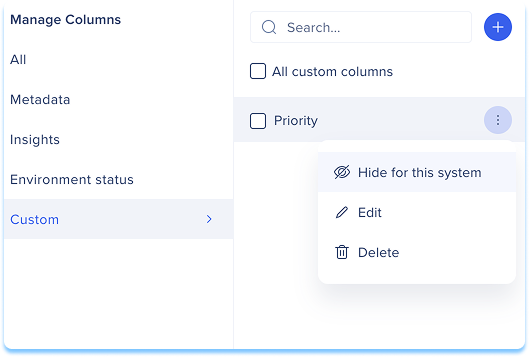
Switch platforms
-
-
-
Switch between web and mobile platforms, to easily view and manage items specific to each platform
-
-