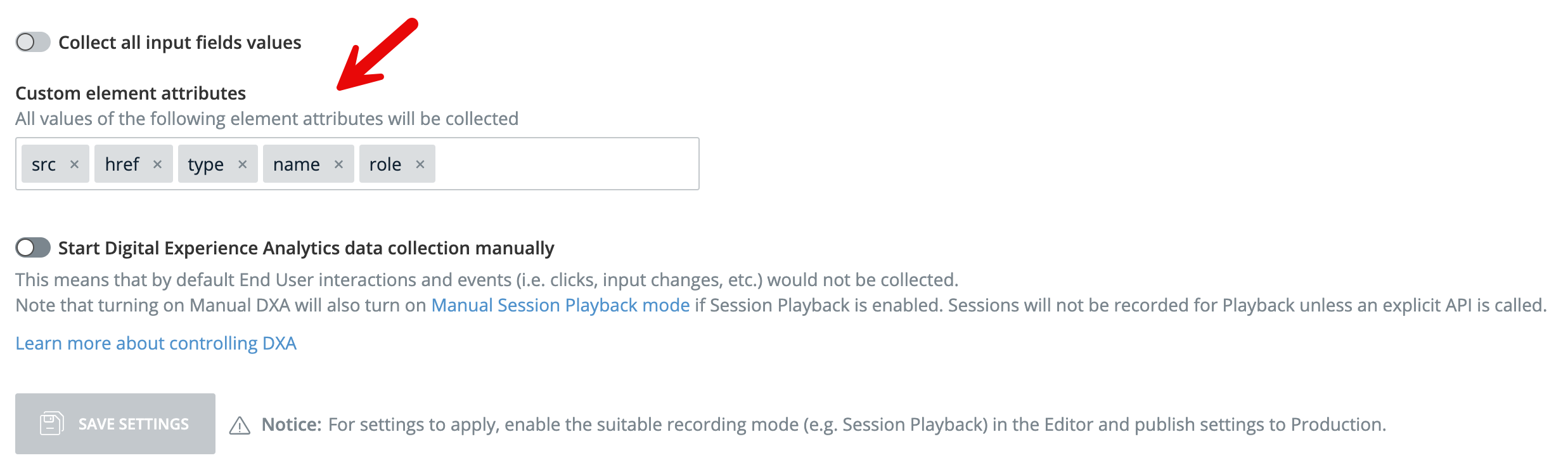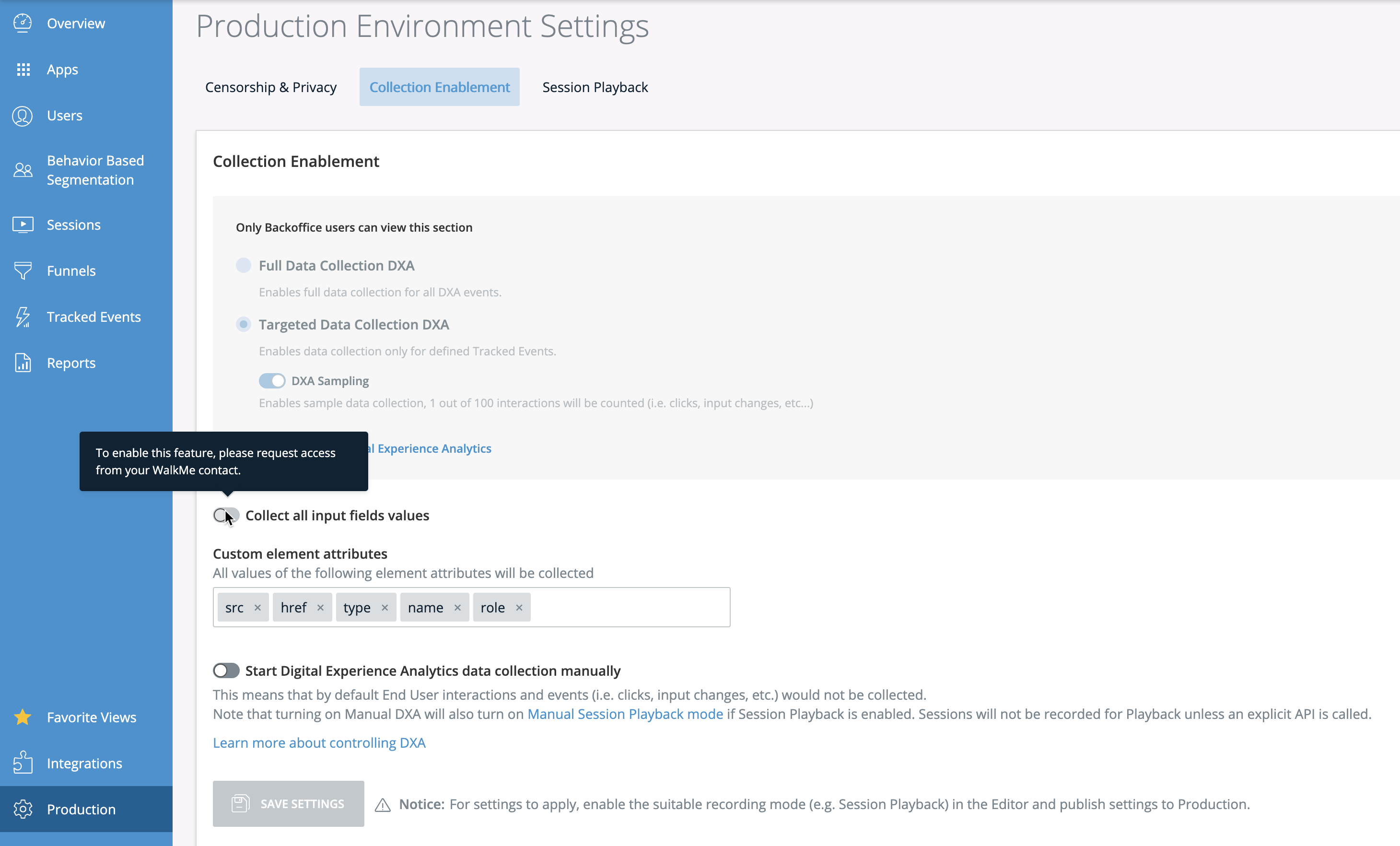Insights-Sammlungsaktivierungseinstellungen
Kurzübersicht
Standardmäßig erfasst WalkMe keine Daten, die in Eingabefeldern eingegeben wurden. Wenn Sie Eingabefelder für Digital Experience Analytics (DXA) und die Sitzungswiedergabe sammeln möchten, kann dies über die Environment Settings in Insights konfiguriert werden.
Funktionsweise
Schritte zur Aktivierung der Erfassung von Eingabefeldern
Um auf Ihre aktuellen Einstellungen zuzugreifen, führen Sie bitte die folgenden Schritte durch:
- Melden Sie sich bei Ihrem Konto unter insights.walkme.com an.
- Rufen Sie die Umgebung Ihrer Wahl auf und klicken Sie auf Environment Settings
- Klicken Sie auf die Registerkarte Collection Enablement
- Wenn Sie alle Werte der Eingabefelder erfassen wollen, müssen Sie sich an Ihren Customer Success Manager oder WalkMe-Ansprechpartner wenden
Zensierung der Eingabe bestimmter Elemente
Sobald „Collect all input fields data“ aktiviert ist, wird der gesamte Text des Eingabefelds erfasst. Wenn es auf Ihrer Website bestimmte Elemente gibt, die möglicherweise vertrauliche Benutzerinformationen enthalten, stellen Sie bitte sicher, dass Sie diese im Bereich „element censorship“ oder durch Verwendung von „wm-hide“ bei den entsprechenden Elementen zensieren.
Zensierung von Passwortfeldern
WalkMe erfasst niemals die Tastaturdaten von Passwortfeldern (Eingaben vom Typ = „Passwort“) und es gibt keine Möglichkeit, dieses Verhalten zu ändern.
Attribute benutzerdefinierter Elemente
Der Attribut-Selektor wird verwendet, um ein Element speziell anhand eines seiner HTML-Attribute zu definieren. Dies kann verwendet werden, wenn Digital Experience Analytics (DXA) aktiviert ist, z. B. beim Definieren eines verfolgten Ereignisses mit CSS-Selektoren.
Die folgenden HTML-Attribute werden standardmäßig gesammelt:
- Class
- Id
- href
- Name
- Rolle
- src
- Typ
Wenn Sie zusätzliche Attribute sammeln möchten, müssen sie in den „Collection Enablement Settings“ manuell hinzugefügt werden.
Schritte zur Aktivierung der Erfassung zusätzlicher Attribute:
- Gehen Sie in den Environment Settings zur Registerkarte Collection Enablement
- Fügen Sie im Feld „Custom Element Attributes“, die HTML-Attribute, die Sie sammeln möchten hinzu
- Um mehrere Attribute hinzuzufügen, verwenden Sie ein Komma oder Leerzeichen, um sie zu trennen
- Drücken Sie die Eingabetaste und klicken Sie dann auf Save Settings
- Führen Sie eine Settings Publish im WalkMe-Editor durch
- Die angegebenen Attribute werden jetzt gesammelt