Systems Overview (Systemübersicht)
Kurzübersicht
Mit Systems Overview von WalkMe können Sie datengestützte, strategische Entscheidungen treffen, die auf der Transparenz der Softwarenutzung in Ihrem Unternehmen basieren.
Die Seite Systemübersicht dient als primäres Insights-Dashboard und die Standardstartseite für alle Konten.
Hier können Sie die Aktivitäten Ihrer am häufigsten genutzten Systeme und der Systeme mit dem höchsten WalkMe Engagement bequem verfolgen. Darüber hinaus haben Sie die Möglichkeit, unabhängig von der Tabelle „Monitored Systems“ (Überwachte Systeme) auszuwählen, für welches System Sie Einblicke erhalten möchten.
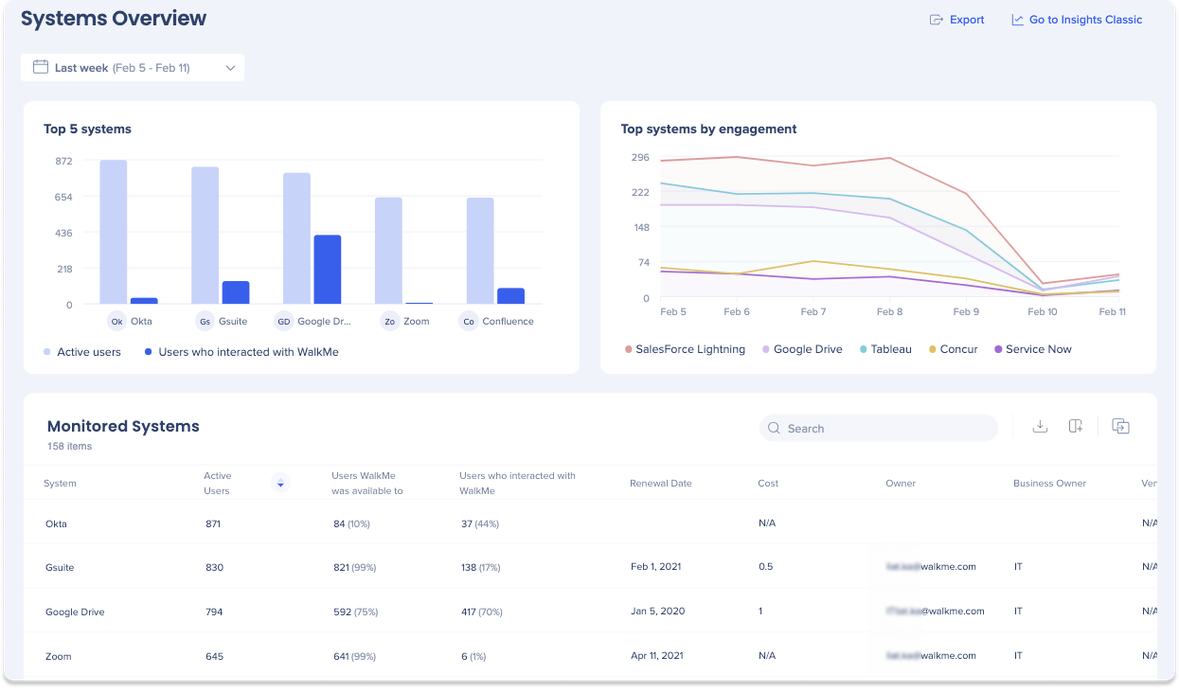
Anwendungsfälle
-
Messen Sie die Nutzung und optimieren Sie Ihre WalkMe-Lösung
-
Messen Sie die Nutzung und optimieren Sie Ihre zugrunde liegende Website
-
Analysieren Sie Ihr Endbenutzerverhalten
-
Erkennen der Fälle von Verwirrung bei Endbenutzern und nutzen dieser Möglichkeiten, um für Verbesserungen zu sorgen
Wie Sie darauf zugreifen können
Die neuen Insights befinden sich in der WalkMe-Konsole. Die Seite Systemübersicht dient als primäres Insights-Dashboard und Standardstartseite für alle Konten. So greifen Sie auf die Seite zu:
- Bewegen Sie den Mauszeiger über die Navigationsseitenleiste in der Konsole
- Klicken Sie auf Insights
- Klicken Sie auf Systemübersicht
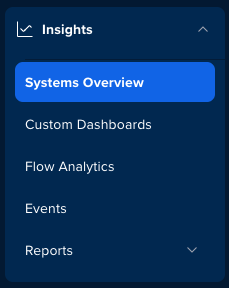
Kennenlernen & verwenden
Widgets
Top 5 Systems
Top 5 Systems ist ein Diagramm, das die 5 wichtigsten Systeme mit der höchsten Anzahl aktiver Nutzer und deren Interaktionen mit WalkMe anzeigt.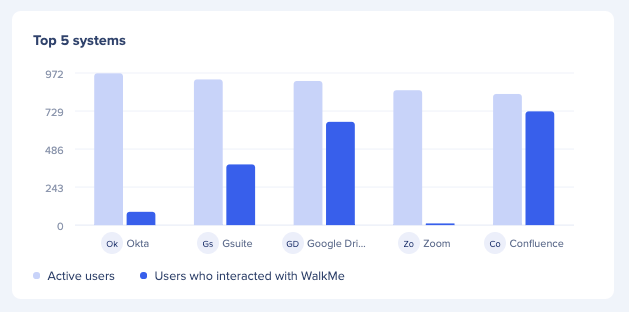
Top Systems by Engagement
Top Systems by Engagement ist ein Diagramm, das die 5 wichtigsten Systeme mit den meisten Unique Usern anzeigt, die über einen ausgewählten Zeitraum mit WalkMe-Inhalten interagieren. Die Daten können in stündlichen, täglichen, wöchentlichen oder monatlichen Abstufungen angezeigt werden.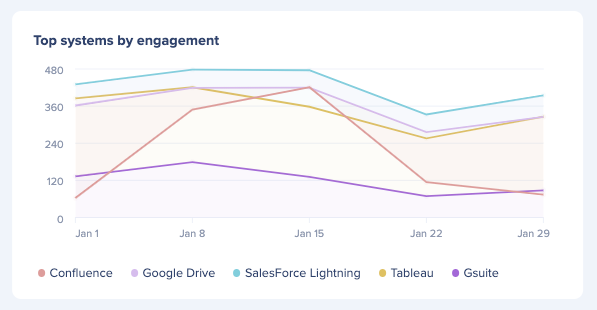
Monitored Systems (Überwachte Systeme)
Monitored Systems zeigt verschiedene Systeme an, die im WalkMe Konto überwacht werden. Es zeigt auch alle benutzerdefinierten Spalten an, die in Insights hinzugefügt wurden.
-
Active Users (Aktive Benutzer): Benutzer, die die Website oder Anwendung im ausgewählten Datumsbereich besucht haben
-
Users WalkMe was available to (Benutzer, denen WalkMe zur Verfügung stand): Der Prozentsatz der Benutzer, bei denen WalkMe-Inhalte sichtbar waren (einschließlich Menü, Launcher, SmartTips usw.), bezogen auf die aktiven Benutzer
-
Users who interacted with WalkMe (Benutzer, die mit WalkMe interagiert haben“: Der Prozentsatz der Benutzer, die mit einem WalkMe-Element interagiert haben, von den Benutzern, die WalkMe-Inhalten ausgesetzt waren
-
Hinweis: Diese Metrik wird nicht für Desktop-Apps angezeigt, da für diese keine WalkMe-Inhalte erstellt werden können.
-
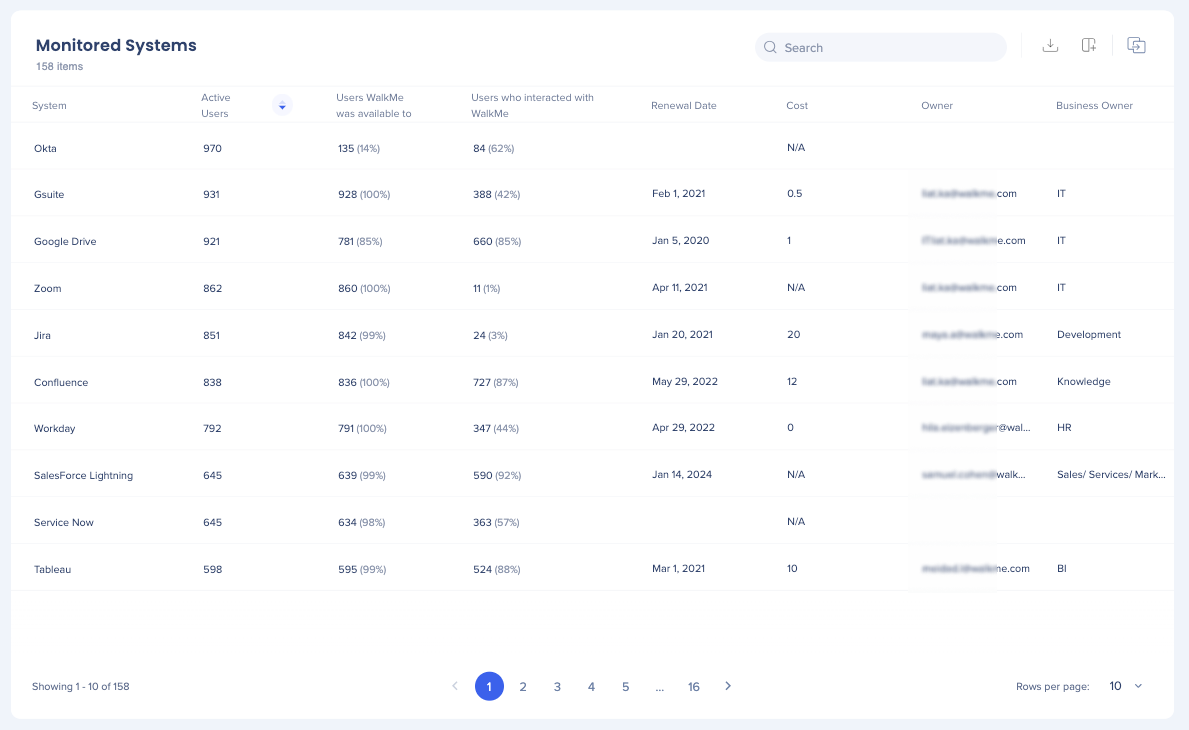
Zusätzliche Funktionen
Filter
Mit den Dashboard-Filtern können Benutzer einen kleineren Teil Ihres Datensatzes anzeigen und analysieren.
Benutzer haben die folgenden Filteroptionen:
-
Today (Heute): Dieser Filter zeigt Daten des aktuellen Tages an.
-
Last Week (Letzte Woche): Dieser Filter zeigt Daten vom Vortag an.
-
Last Month (Letzter Monat): Dieser Filter zeigt Daten vom Vormonat an.
-
Last three Months (Die letzten drei Monate): Dieser Filter zeigt Daten für die letzten drei Monate an.
-
Month (Monat): Dieser Filter zeigt Daten für den ausgewählten Monat und das ausgewählte Jahr an.
-
Quarter (Quartal): Dieser Filter zeigt Daten aus dem ausgewählten Quartal und Jahr an.
-
Custom (Benutzerdefiniert): Mit diesem Filter können Sie einen benutzerdefinierten Datumsbereich auswählen, um Daten anzuzeigen.
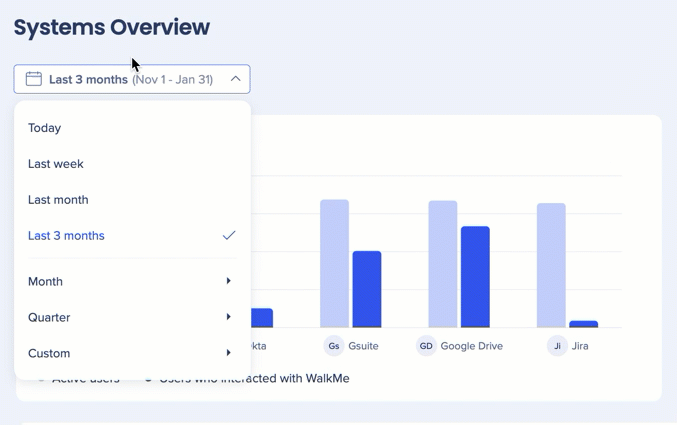
Add to Dashboard (Zum Dashboard hinzufügen)
Mit der Funktion „Add to Dashboard“ haben Sie die Möglichkeit, benutzerdefinierte Dashboards durch Hinzufügen verschiedener Widgets zu personalisieren.
Verwendung:
-
Bewegen Sie den Mauszeiger über das Widget, das Sie einem benutzerdefinierten Dashboard hinzufügen möchten.
-
Klicken Sie auf das Symbol Add to Dashboard
-
Wählen Sie ein benutzerdefiniertes Dashboard aus dem Dropdown-Menü Add to (Hinzufügen zu) aus
-
Hinweis: Sie können auch ein neues Dashboard erstellen und das Widget diesem hinzufügen
-
-
Klicken Sie auf Add to Dashboard
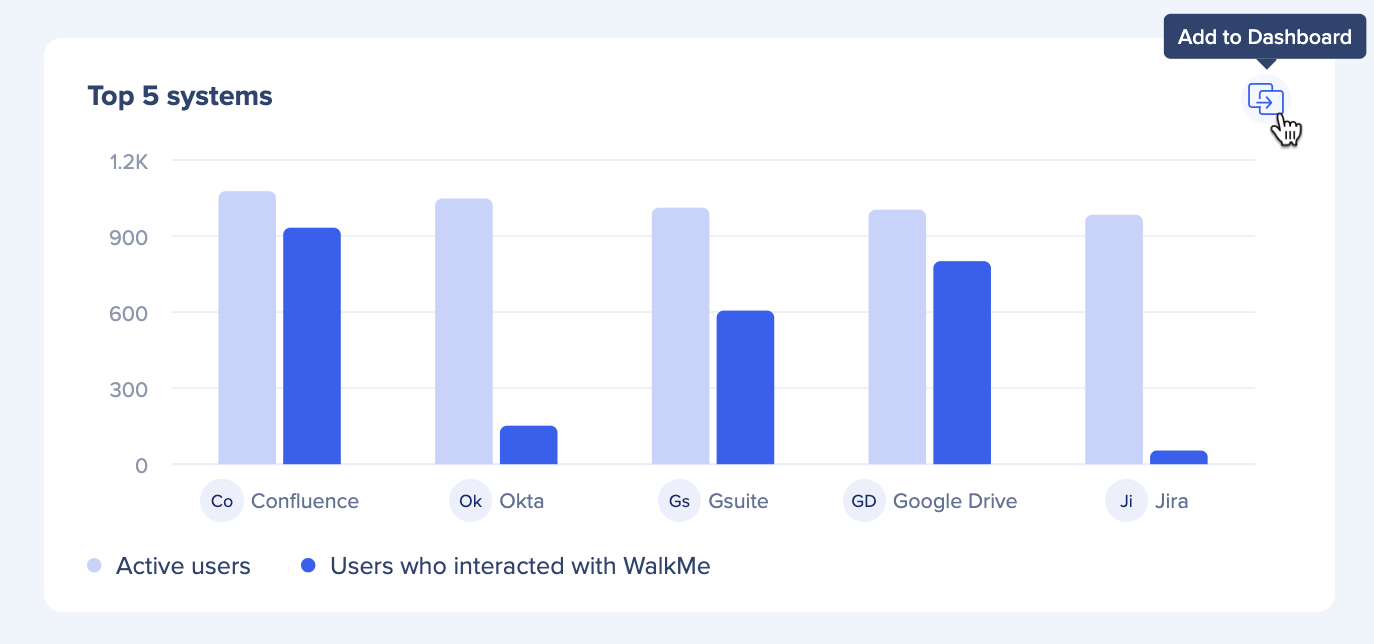
Gehen Sie zu Insights Classic
Klicken Sie auf die Schaltfläche Go to Insights Classics (Gehen Sie zu Insights Classics) oben rechts auf der Seite, um zur alten Insights-Seite weitergeleitet zu werden: insights2.walkme.com
Arbeiten Sie dort, wo Sie sich wohlfühlen, aber wir möchten hervorheben, dass die neue Konsole Insights kontinuierlich mit den neuesten und fortschrittlichsten Funktionen aktualisiert wird.
![]()
Exportieren
Klicken Sie auf die Schaltfläche Export (Exportieren), um eine png der Seite herunterzuladen. 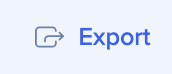
Technische Hinweise
-
Self-Hosting wird in der Konsole nicht unterstützt
-
Das Festlegen einer Zeitzone wird nicht unterstützt
-
Die Daten werden immer gefiltert und in UTC angezeigt
-
Mobile Web wird nicht unterstützt
-
Die Daten werden nur für die Produktionsumgebung angezeigt
- Jeder Benutzer sieht nur die Systeme, auf die er entsprechend seiner Benutzer-/Rollenberechtigung zugreifen und die er anzeigen darf.
https://support.walkme.com/knowledge-base/user-management-and-user-roles-2-2/
