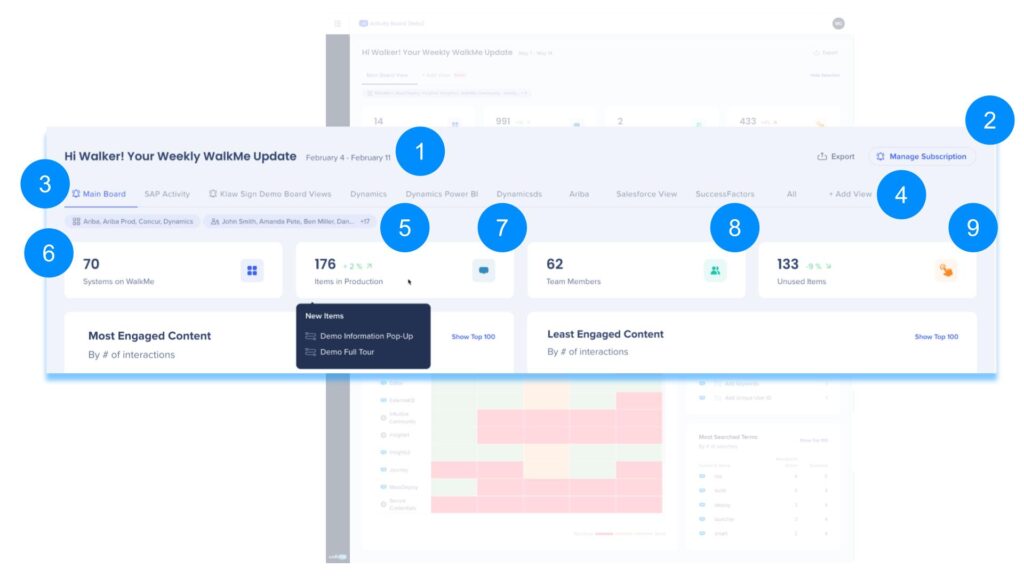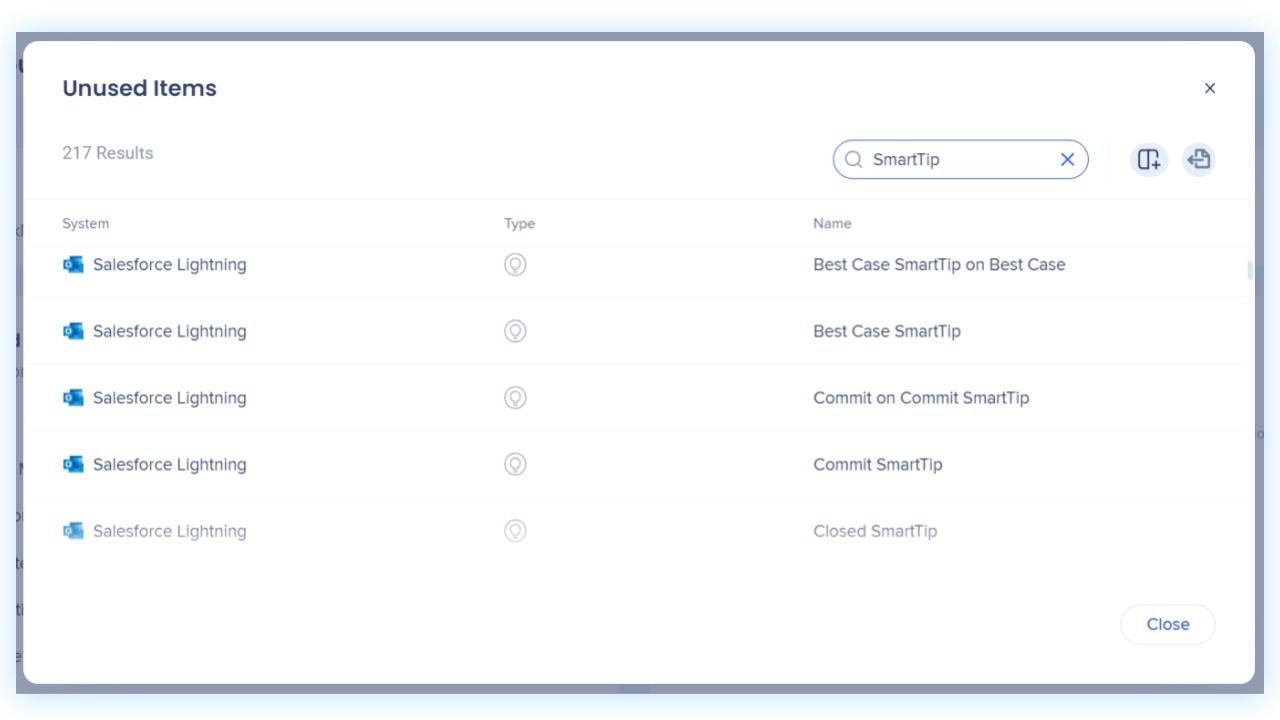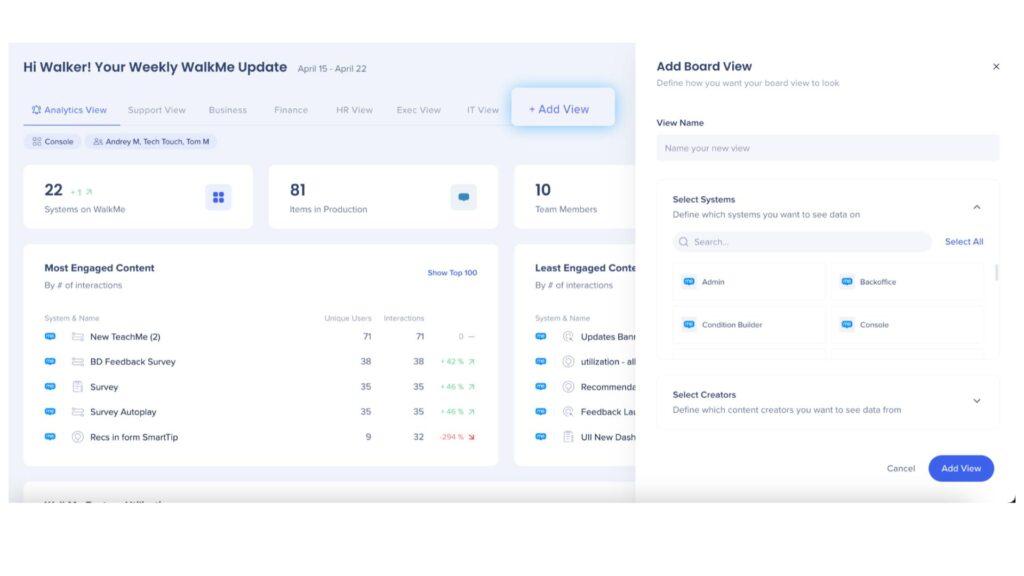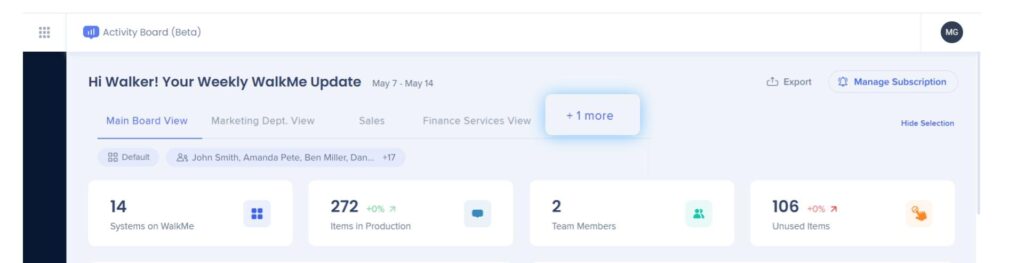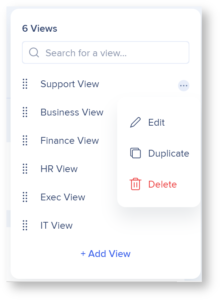Activity Board
Kurzübersicht
Die Activity Board-App in der Konsole, auf die unter console.walkme.com/activity-board zugegriffen wird, enthält wichtige Daten zum Verständnis und zur Analyse der Leistung Ihrer WalkMe-Inhalte. Das Activity Board bietet den Nutzern wöchentliche Einblicke im Überblick, die sie effektiv nutzen können, um ihre WalkMe Inhalte im Rahmen ihres wöchentlichen Workflows zu optimieren.
Überwachen Sie den Fortschritt des Inhalts, indem Sie die Systeme und Ersteller für die Ansichten auswählen, die Sie erstellen möchten. Mit dem Filtern nach Ersteller können Benutzer „Board View“-Inhalte durch Segmentierung pro Person, Manager oder Team sowie für bestimmte Systeme personalisieren.
Wichtige Merkmale:
- Schneller Zugriff auf wichtige Erkenntnisse
- Daten werden visualisiert und sind leicht verständlich
- Wöchentliche Aktualisierungen
- Einfach abonnieren, teilen und mit anderen exportieren
Anwendungsfälle
- Verschaffen Sie sich einen schnellen Überblick über den Kontostatus (Anzahl der Systeme, Anzahl der Elemente in der Produktion, Anzahl der Teammitglieder)
- Bestimmen Sie, was funktioniert und was nicht und nutzen Sie diese Erkenntnisse, um Inhalte zu optimieren
- Identifizieren Sie, welche Inhalte defekt sind und warum
- Verstehen Sie, welche Inhalte ungenutzt sind und bereinigt oder aktualisiert werden sollten
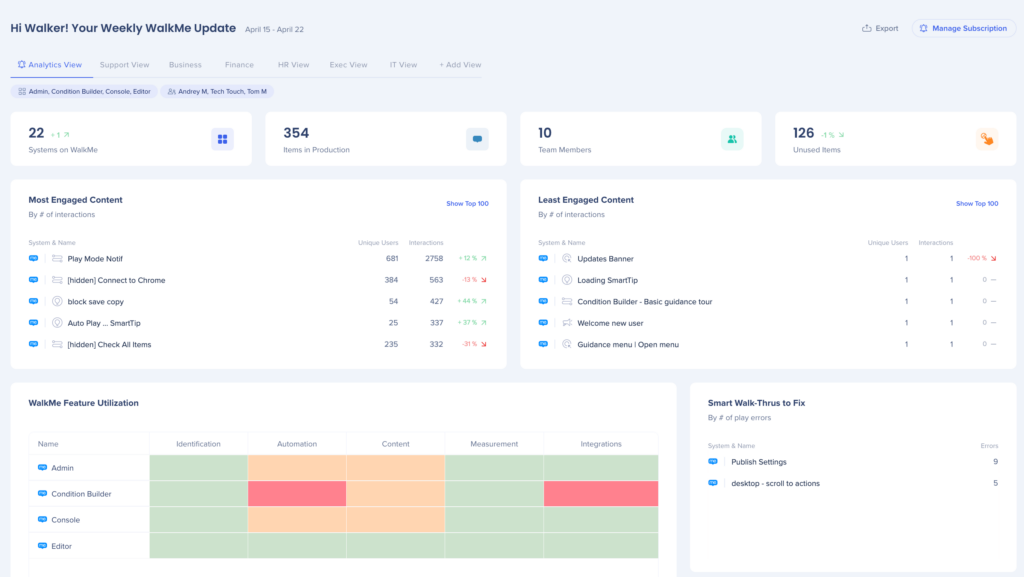
Funktionsweise
Allgemeine Metriken
- Datumsbereich
- Zeigt die Daten an, zu denen das Dashboard Informationen anzeigt
- Derzeit auf wöchentliche Ansicht beschränkt – kann nicht bearbeitet werden
- Exportieren und Abonnieren Schaltflächen
- Exportieren Sie eine .png oder .pdf mit Dashboard-Informationen
- Abonnieren Sie wöchentliche WalkMe-Aktivitäts-Updates für Board-Ansichten
- Ansichten-Header
- Um eine Ansicht zu bearbeiten, bewegen Sie den Mauszeiger über den Namen und klicken Sie auf das Optionsmenü
- Hinweis: Sie können eine Ansicht nicht löschen, wenn es Ihre einzige ist.
- Schaltfläche + Ansicht hinzufügen
- Ausgewählte Systeme und Ersteller
- Listet die Systeme und Ersteller auf, die in der Board-Ansicht angezeigt werden.
- Standardmäßig sind alle zugewiesenen Systeme und Ersteller ausgewählt
- Durch Klicken auf die Systeme wird das Feld „Board-Ansicht ändern“ geöffnet
- Systems on WalkMe
- Zeigt die Gesamtzahl der Systeme für das Konto und die prozentuale Änderung der Anzahl der Systeme seit der letzten Berechnung an
- Wenn Sie den Mauszeiger auf das Widget setzen, werden die seit der letzten Woche hinzugefügten neuen Systeme aufgeführt
- Durch Klicken auf das Widget wird admin.walkme.com/systems zur Verwaltung von Systemen geöffnet
- Anmerkung: Selbst wenn die Board-Ansicht geändert wird, werden hier weiterhin alle Systeme für das gesamte Konto angezeigt
- Items in Production
- Zeigt die Gesamtzahl der in der Produktion veröffentlichten Elemente und die prozentuale Änderung der Anzahl der Elemente seit der letzten Berechnung an
- Wenn Sie den Mauszeiger über das Widget bewegen, werden die neuen Elemente aufgeführt, die seit der letzten Woche hinzugefügt wurden
- Zeigt die prozentuale Änderung der Anzahl der Elemente seit der letzten Berechnung an
- Hinweis: Enthält alle Arten von WalkMe-Inhalten
- Teammitgliede
- Zeigt die Gesamtzahl der Teammitglieder im Konto und die prozentuale Änderung der Zahl seit der letzten Berechnung an
- Wenn Sie den Mauszeiger über das Widget bewegen, werden die neuen Teammitglieder angezeigt, die seit der letzten Woche hinzugefügt wurden
- Durch Klicken auf das Widget wird admin.walkme.com/users-and-roles/users geöffnet, um Benutzer zu verwalten
- Anmerkung: Selbst wenn die Board-Ansicht geändert wird, werden hier weiterhin alle Teammitglieder für das gesamte Konto angezeigt
- Ungenutzte Elemente
- Zeigt die Anzahl der „nicht verwendeten Elemente“ an, die für mindestens 30 Tage in der Produktion veröffentlicht wurden und in diesem Zeitraum ein Engagement von 0 aufweisen
- Zeigt die prozentuale Änderung der nicht verwendeten Elemente seit der letzten Berechnung an
- Wenn Sie den Mauszeiger über das Widget bewegen, werden die neuen nicht verwendeten Elemente seit der letzten Woche aufgeführt
- Hinweis: Enthält alle Arten von WalkMe-Inhalten
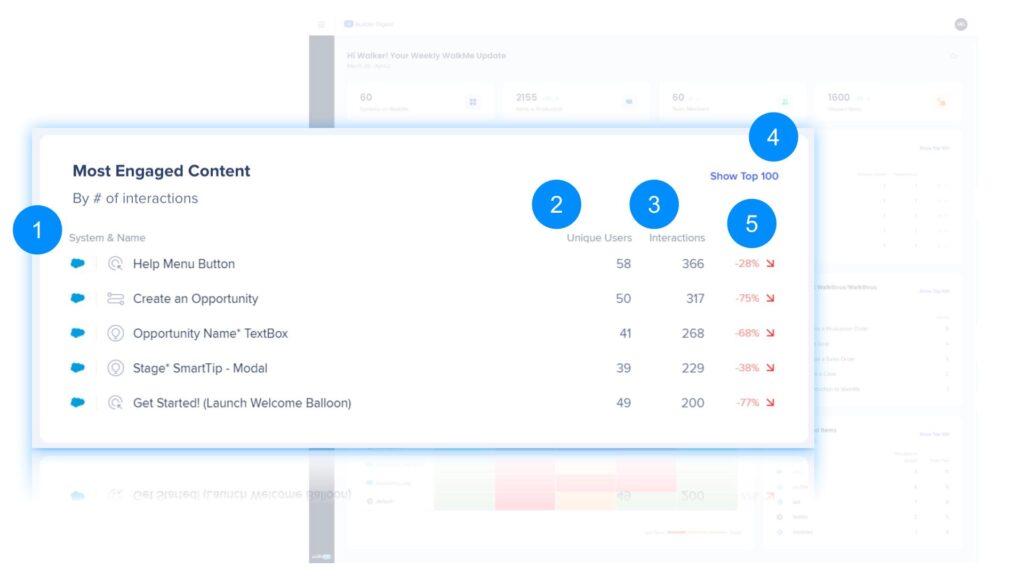
Zeigt Smart Walk-Thrus, SmartTips, ShoutOuts und Launchers mit der höchsten wöchentlichen Interaktion (nicht einzigartig). Durch Klicken auf das Widget wird eine Tabelle mit den Top-100-Elementen geöffnet.
- Systemtype und Name
- Anzahl der eindeutigen Benutzer
- Anzahl der Interaktionen
- Öffnet eine Tabelle mit den 100 Top-Elementen mit der höchsten Nutzung, die durch Hinzufügen oder Entfernen von Spalten angepasst und dann exportiert werden kann
- Prozentuale Änderung der Nutzung gegenüber der Vorwoche
Least Engaged Content
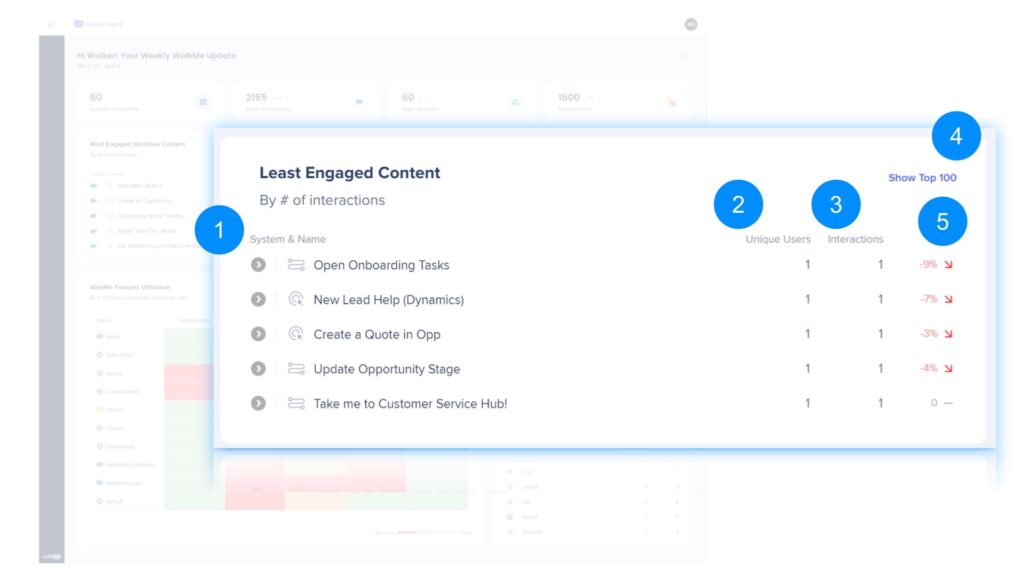
Zeigt Smart Walk-Thrus, SmartTips, ShoutOuts und Launchers mit der niedrigsten wöchentlichen Interaktion (nicht einzigartig). Durch Klicken auf das Widget wird eine Tabelle mit den Top-100-Elementen geöffnet.
- Systemtype und Name
- Anzahl der eindeutigen Benutzer
- Number of interactions
- Öffnet eine Tabelle mit den 100 Elementen mit der geringsten Nutzung, die durch Hinzufügen oder Entfernen von Spalten angepasst werden und dann exportiert werden kann
- Prozentuale Änderung der Nutzung gegenüber der Vorwoche
Nutzung der WalkMe-Funktionen
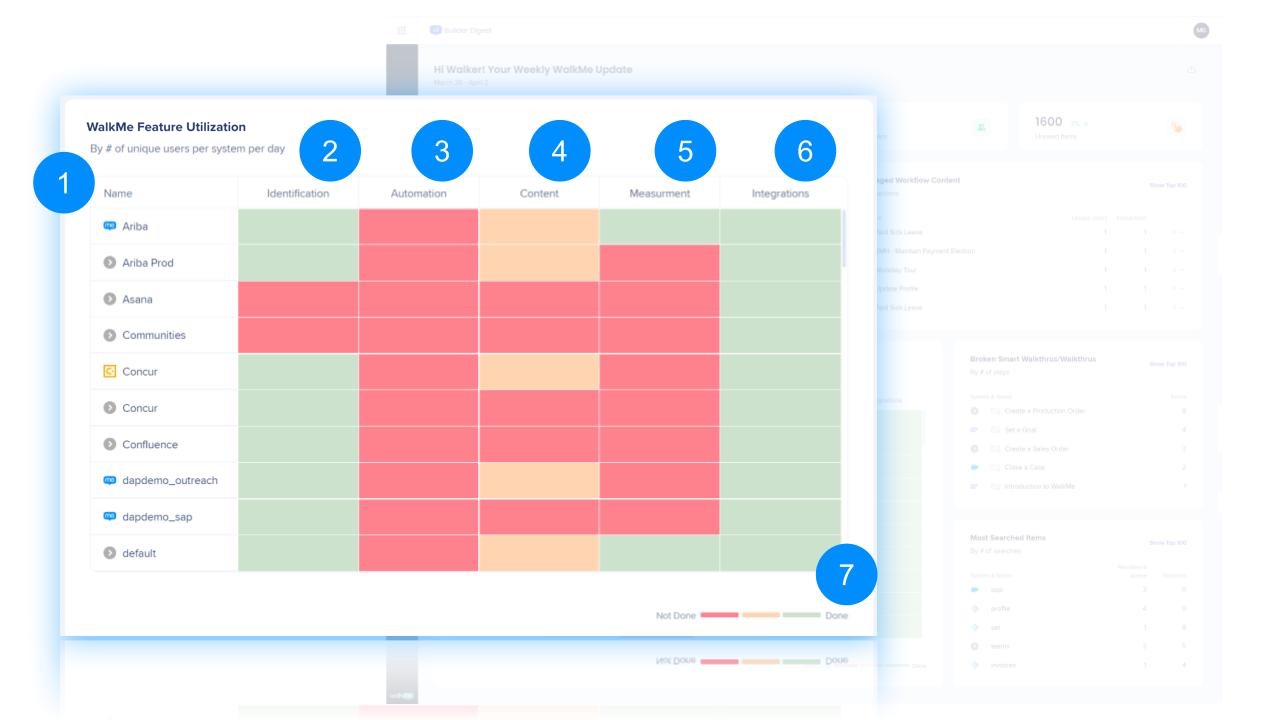
Zeigt eine Heatmap an, die angibt, ob Systeme definierte Ziele in Bezug auf die Nutzung der jeweiligen Features erfüllt haben.
- Systemname
- Identifizierung
- Definierte Ziele:
- UUID definiert
- Definierte Ziele:
- Automatisierung
- Definierte Ziele:
- Klicken Sie auf verwendetes
- Autofill verwendet
- Definierte Ziele:
- Content
- Messung
- Definierte Ziele:
- Tracked Event erstellt
- Definierte Ziele:
- Integrationen
- Definierte Ziele:
- Integrationseinrichtung komplett für jede Integration im Rechenzentrum
- Definierte Ziele:
- Heatmap-Skala
- 🟢 Grün = Nutzung abgeschlossen (alle Aufgaben abgeschlossen)
- 🟠 Orange = Nutzung teilweise abgeschlossen (mindestens 1 Aufgabe abgeschlossen)
- 🔴 Rot = Nutzung nicht abgeschlossen (keine Aufgaben abgeschlossen)
Smart Walk-Thrus zu beheben
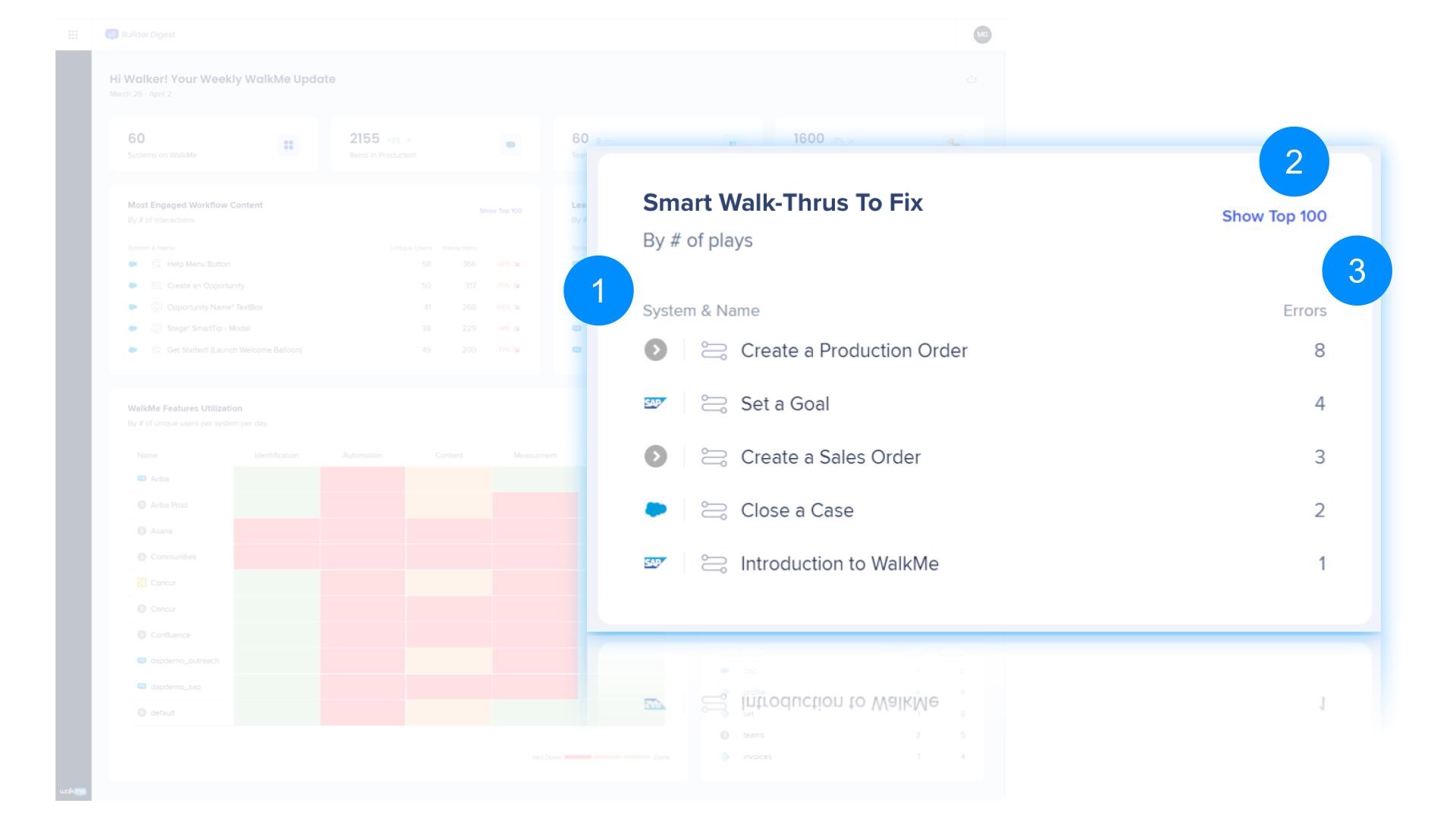
Zeigt Smart Walk-Thrus und Walk-Thrus mit der höchsten Fehlerzahl (nicht eindeutig) für die Berechnungswoche. Durch Klicken auf das Widget wird eine Tabelle mit den Top-100-Elementen geöffnet.
- System & Smart Walk-Thru-Name
- Öffnet eine Tabelle mit den wichtigsten 100 fehlerhaften Smart Walk-Thrus, die durch Hinzufügen oder Entfernen von Spalten angepasst und dann exportiert werden kann
- Anzahl der Fehler
Meistgesuchte Begriffe
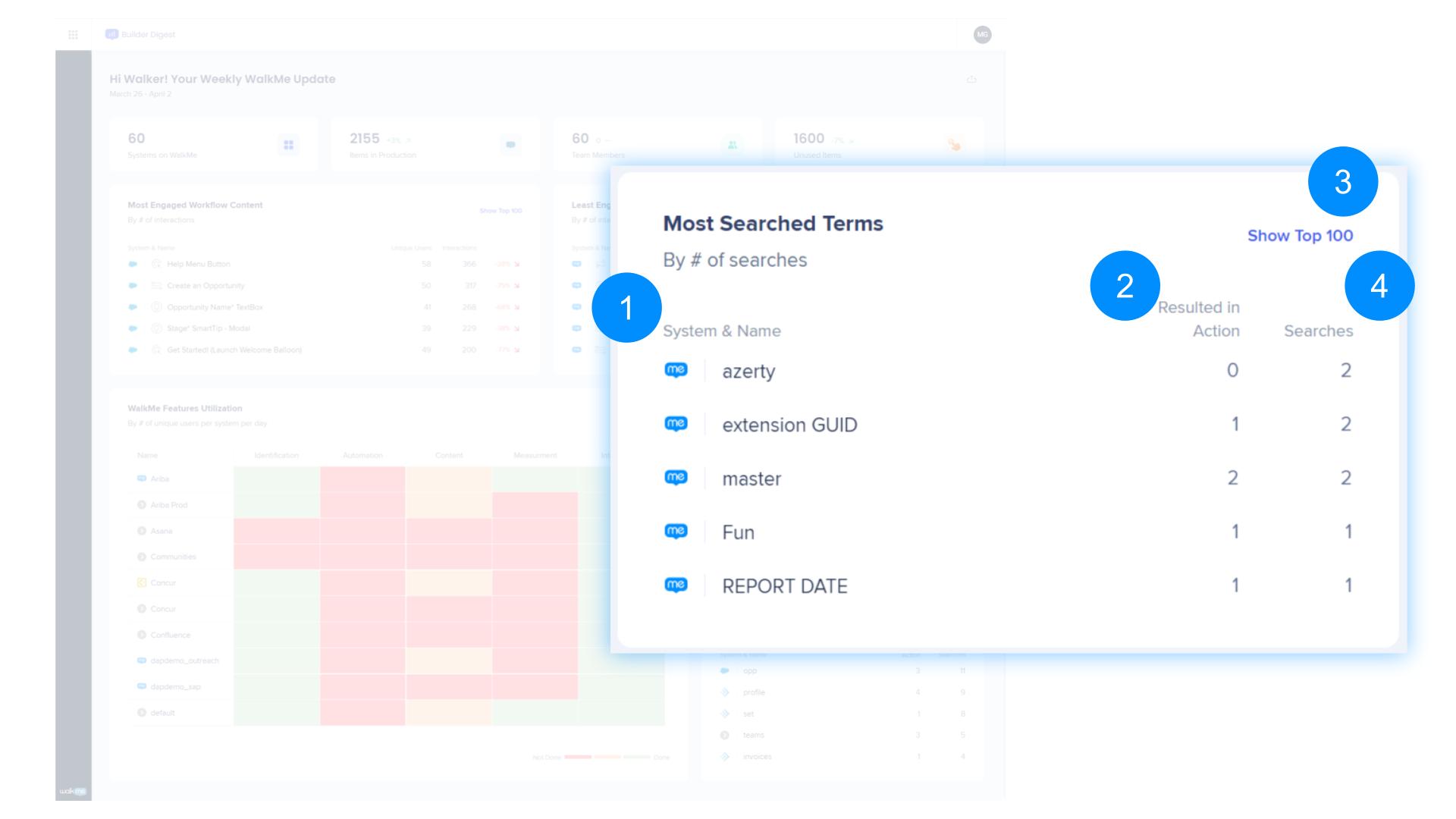
Zeigt Menüsuchbegriffe mit der höchsten wöchentlichen Anzahl von Suchvorgängen (nicht eindeutig) an. Durch Klicken auf das Widget wird eine Tabelle mit den Top-100-Elementen geöffnet.
- System- und Elementname
- Number of searches that resulted in action
- Öffnet eine Tabelle mit den 100 meistgesuchten Elementen, die durch Hinzufügen oder Entfernen von Spalten angepasst und dann exportiert werden kann
- Anzahl der Suchanfragen
Board-Ansicht hinzufügen
Vielleicht möchten Sie neue Board-Ansichten erstellen, um relevante System- und Erstellerdaten zu gruppieren. Zum Beispiel alle Systeme im Zusammenhang mit Ihrer Vertriebsabteilung oder nur Inhalte, die von einem bestimmten Benutzer erstellt wurden.
- Klicken Sie auf + Ansicht hinzufügen, um eine neue Board-Ansicht hinzuzufügen.
- Geben Sie Ihrer Ansicht einen Namen und Sie können dann auswählen, auf welchen Systemen und Content Creators Sie Daten in dieser Ansicht sehen möchten
- Klicken Sie auf Save
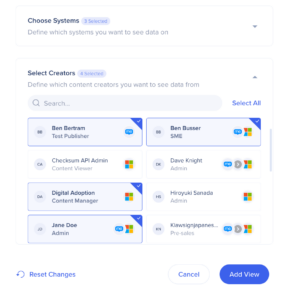
Board-Ansicht bearbeiten
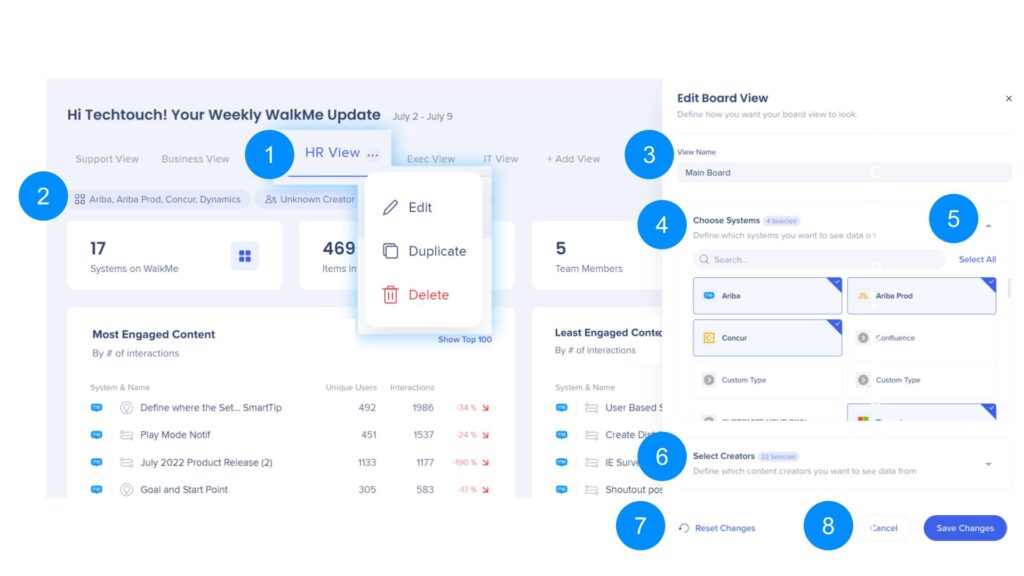
- Aktionen anzeigen bearbeiten
- Bearbeiten – öffnet einen Navigationsbereich, um die Board-Ansicht zu bearbeiten
- Duplizieren – öffnet ein Seitenfenster, um eine doppelte, änderbare Ansicht zu erstellen
- Löschen – diese Ansicht löschen
- Ausgewählte Systeme und Ersteller
- Wenn Sie auf die Systeme oder Ersteller klicken, öffnet sich auch die Ansicht „Edit Board View“.
- Namen anzeigen
- Den Anzeigenamen bearbeiten
- Systemauswahl
- Wählen Sie aus, auf welchen Ihnen zugewiesenen Systemen Daten angezeigt werden sollen
- Select All / Unselect All
- Wählen Sie alle zugewiesenen Systeme aus oder heben Sie die Auswahl auf
- Select Creators
- Wählen Sie aus, zu welchen Content Creators Sie Daten sehen möchten.
- Reset Changes
- Dies bringt Sie zur letzten gespeicherten Ansicht zurück, bevor Änderungen vorgenommen wurden.
- Abbrechen/Speichern
- Damit wird die geänderte Ansicht abgebrochen oder gespeichert
Abonnement E-Mail
Sie können sich für wöchentliche E-Mail-Updates für Ihre Aktivitäts-Board-Ansichten anmelden.
E-Mails werden jeden Montag um 9:00 Uhr UTC Zeit gesendet.
- Klicken Sie auf die Schaltfläche Abonnieren
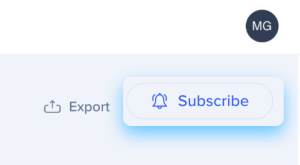
- Wählen Sie aus, zu welchen Aktivitäts-Board-Ansichten Sie Updates erhalten möchten.
- Hinweis: Sie erhalten für jede von Ihnen ausgewählte Ansicht eine separate E-Mail mit einer Zusammenfassung
- Klicken Sie auf Abonnieren
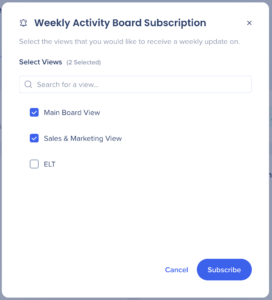
- Genießen Sie Ihre wöchentlichen Updates
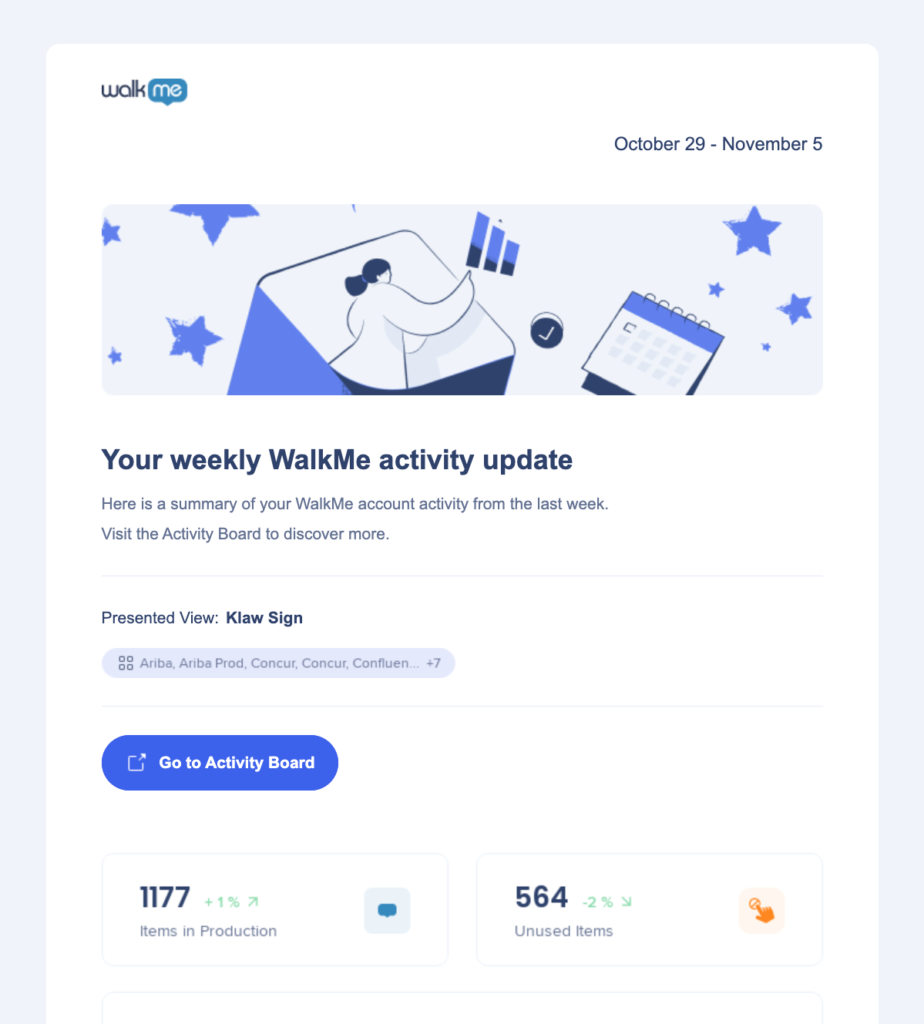
Unknown Creators
Ein Ersteller kann aus den folgenden Gründen als „Unknown“ angezeigt werden:
- Das Benutzerkonto wurde deaktiviert (die Person arbeitet womöglich nicht mehr im Unternehmen).
- Viewer hat keine Berechtigung für die Benutzerverwaltung, sodass alle Ersteller als „Unknown“ angezeigt werden.
- WalkMe-Elemente wurden von WalkMe-Mitarbeitern kopiert
- WalkMe-Elemente wurden vor dem 28. August 2022 dupliziert.
- WalkMe-Elemente wurden vor 2020 erstellt (keine Aktivitätsprotokolle).
Technische Hinweise
- Es werden maximal 10 Board-Ansichten unterstützt.
- Der wöchentliche Zeitrahmen ist nicht anpassbar
- Alle zugewiesenen Systeme werden für jeden Benutzer angezeigt.
- Es werden nur die Produktionsumgebungsdaten unterstützt
- Sie können eine Ansicht nur löschen, wenn Sie mehr als eine Ansicht haben.
- Es werden Englisch und Japanisch unterstützt
- Das E-Mail-Abonnement ist in Englisch und Japanisch verfügbar
- Wöchentliche Abonnement E-Mails werden montags um 9 Uhr UTC gesendet
- Derzeit gibt es keine Möglichkeit, den Zeitpunkt für den Versand von Abonnement-E-Mails zu ändern.