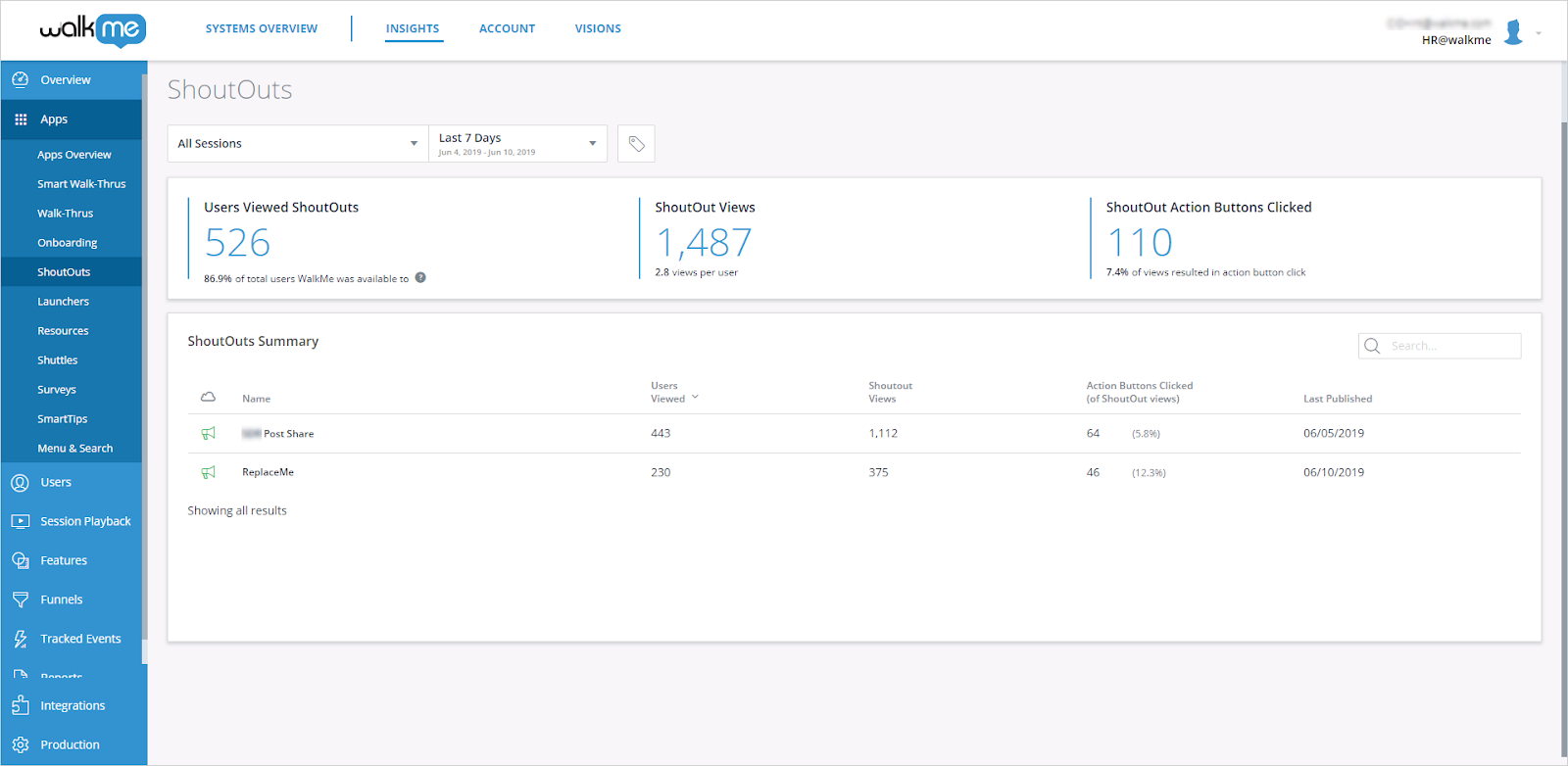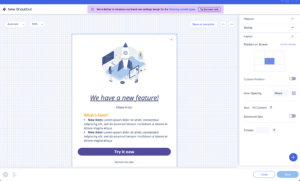ShoutOuts : Premiers pas
Aperçu rapide
Créez un ShoutOut qui s'affichera à l'écran et présentera un message à vos utilisateurs, le plus souvent des mises à jour, des conseils ou des promotions de fonctionnalités. Les ShoutOuts peuvent être personnalisés et programmés pour apparaître aux utilisateurs à des moments précis ou en réponse à certaines actions.
Contrairement aux bulles pour les étapes, les ShoutOuts ne sont pas attachés à un élément de la page. Ils apparaissent à un endroit fixe de l'écran et peuvent être joués à partir d'un lanceur, d'un permalien ou à l'aide de la lecture automatique.
Lisez la suite pour savoir comment procéder à leur réalisation. La création d'un ShoutOut élégant et efficace peut se faire en quelques minutes grâce au concepteur visuel de WalkMe.
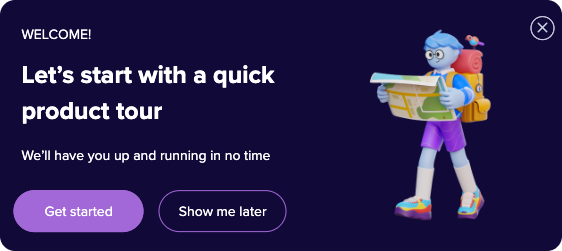
Créer un ShoutOut
- Dans l'éditeur de WalkMe, cliquez sur le signe plus bleu et sélectionnez ShoutOut

- Donnez un nom à votre ShoutOut
- Remarque : Ce nom ne sera pas visible pour vos utilisateurs
- Choisissez un modèle pour votre ShoutOut
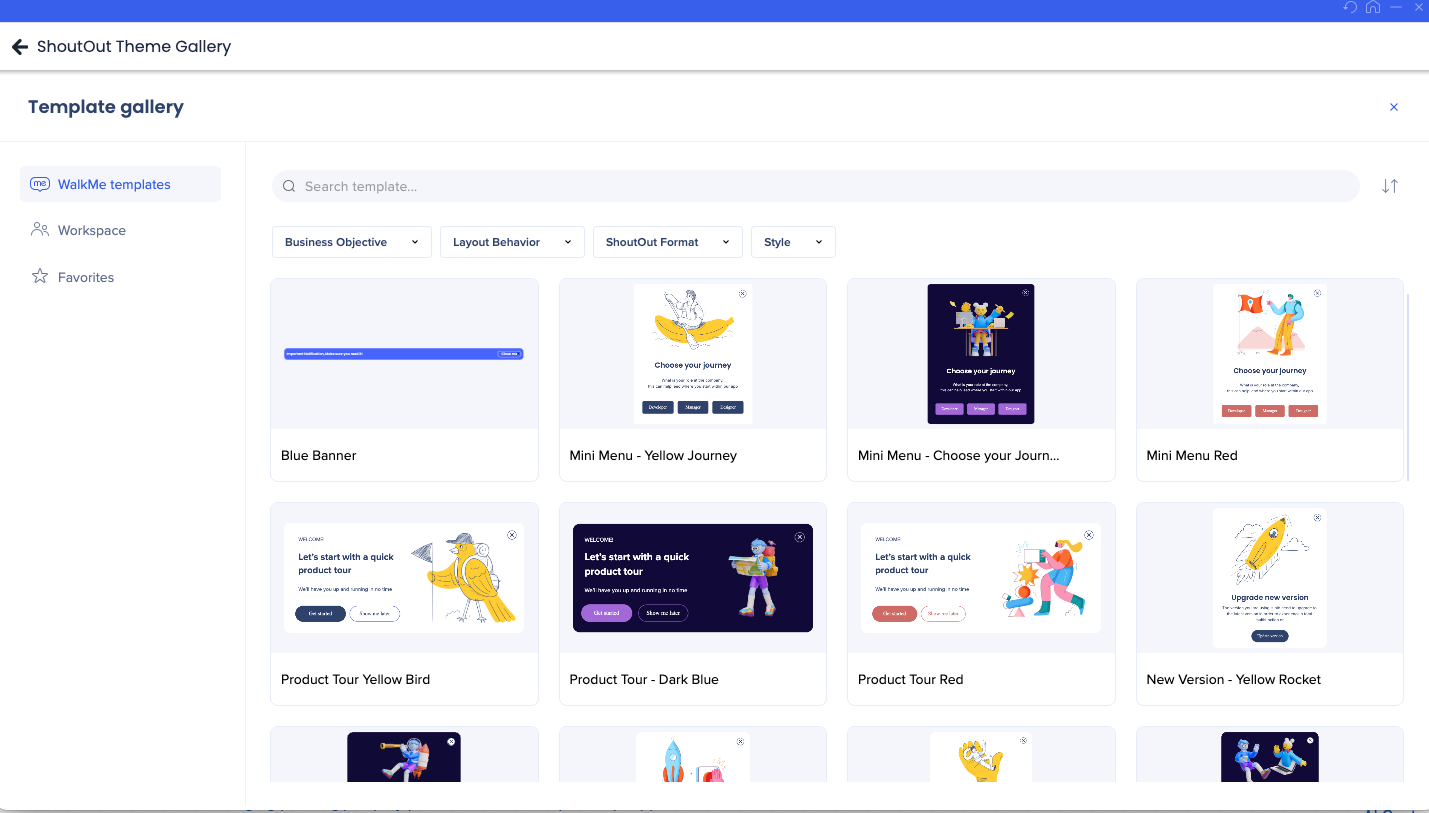
- Personnalisez votre design ShoutOut à l'aide du Visual Designer
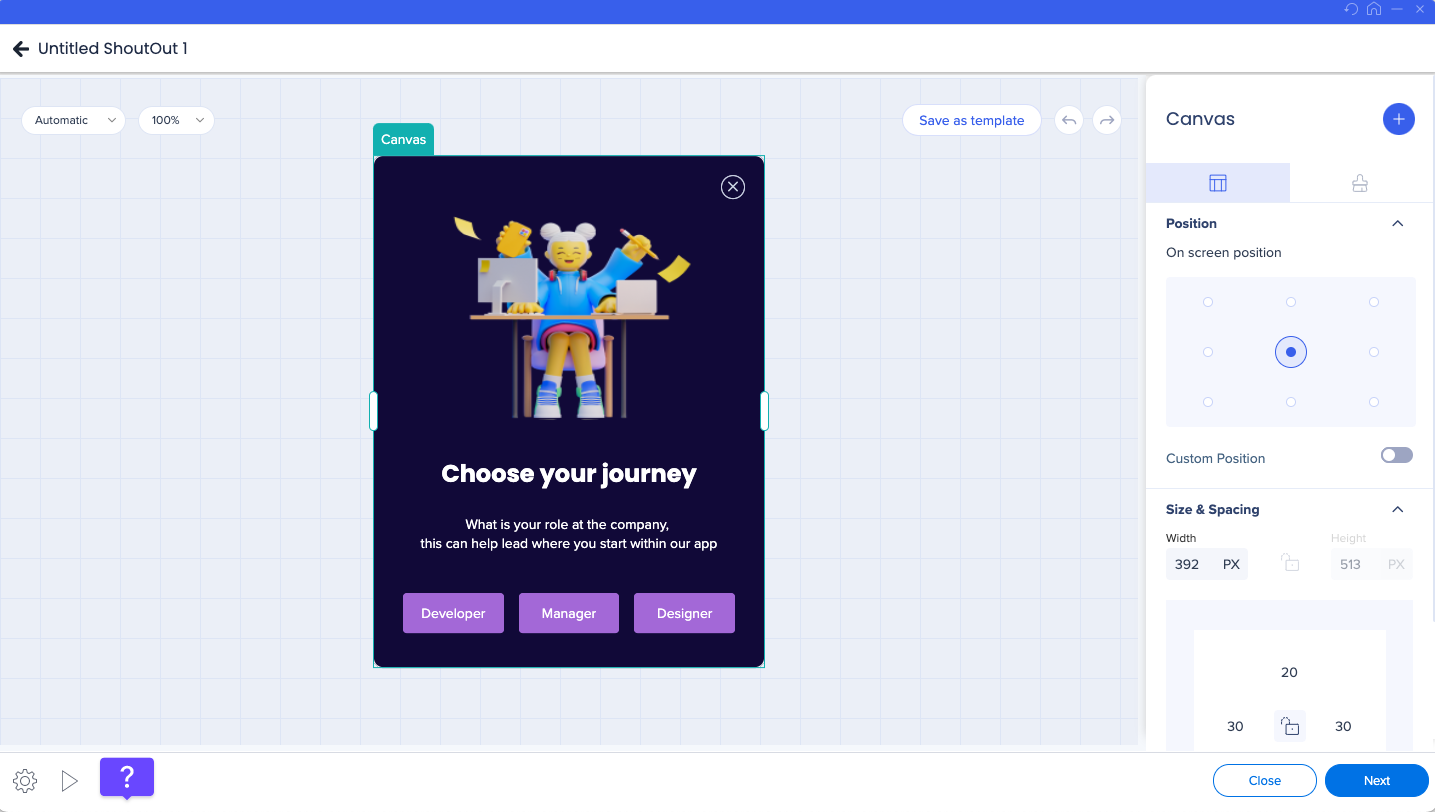
- Cliquez sur Suivant pour configurer les paramètres de ShoutOut
- Cliquez sur Save (Enregistrer).
Paramètres de ShoutOut
Pour accéder aux paramètres de ShoutOut, cliquez sur l'icône Paramètres.![]()
Engagement
Dans l'onglet Engagement, vous pouvez déterminer comment le ShoutOut sera diffusé.
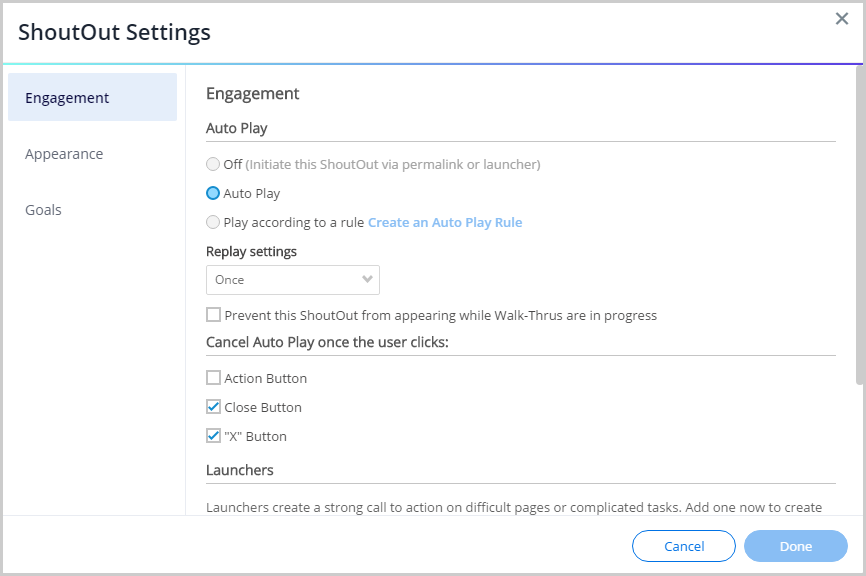
Lecture automatique
La configuration de la lecture automatique pour votre ShoutOut permet de l'afficher automatiquement aux utilisateurs en fonction des conditions définies. WalkMe vérifiera en permanence les conditions identifiées dans le moteur de règles et le centre de segmentation et une fois qu'elles sont vraies, le ShoutOut s'affichera automatiquement sans que l'utilisateur n'ait à le demander. Toutes les règles standard peuvent être utilisées pour déterminer les conditions d'activation de la lecture automatique (par exemple, URL, élément à l'écran et jQuery).
- Désactivé : ShoutOut sera lu à partir d'un permalien ou d'un launcher
- Lecture automatique : ShoutOut s'affiche automatiquement sur les pages qui ont WalkMe installé
- Lecture selon une règle : Utilisez le moteur de règles pour choisir des conditions qui déterminent le moment où un ShoutOut est automatiquement lu
Paramètres de relecture :
Sélectionnez la fréquence à laquelle le ShoutOut apparaît.
Choisissez entre Une fois, Une fois par jour, Toujours et Personnalisé.
- Une fois : Joue seulement une fois
- Une fois par jour : Joue la première fois que les règles de jeu automatique sont respectées chaque jour.
- Toujours : Joue chaque fois que les règles de lecture automatique sont respectées
- Personnalisé : Lecture selon les conditions définies dans le planificateur de fréquence
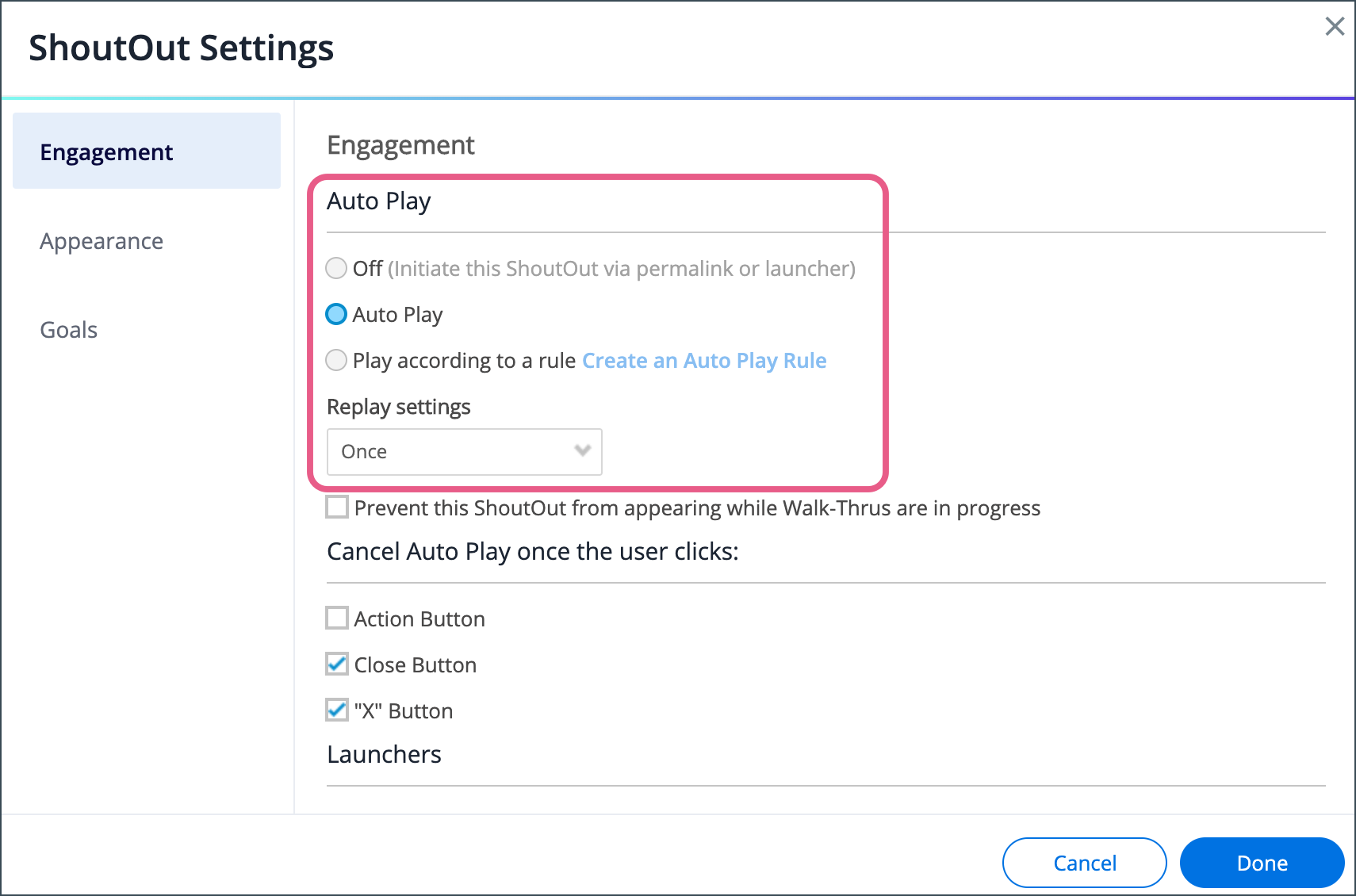
Il est également possible de faire en sorte que les ShoutOuts ne soient pas joués lorsqu'un Smart Walk-Thru ou un autre ShoutOut est en cours, en cochant la case Empêcher ce ShoutOut d'apparaître lorsque des Walk-Thrus ou des ShoutOuts sont en cours.
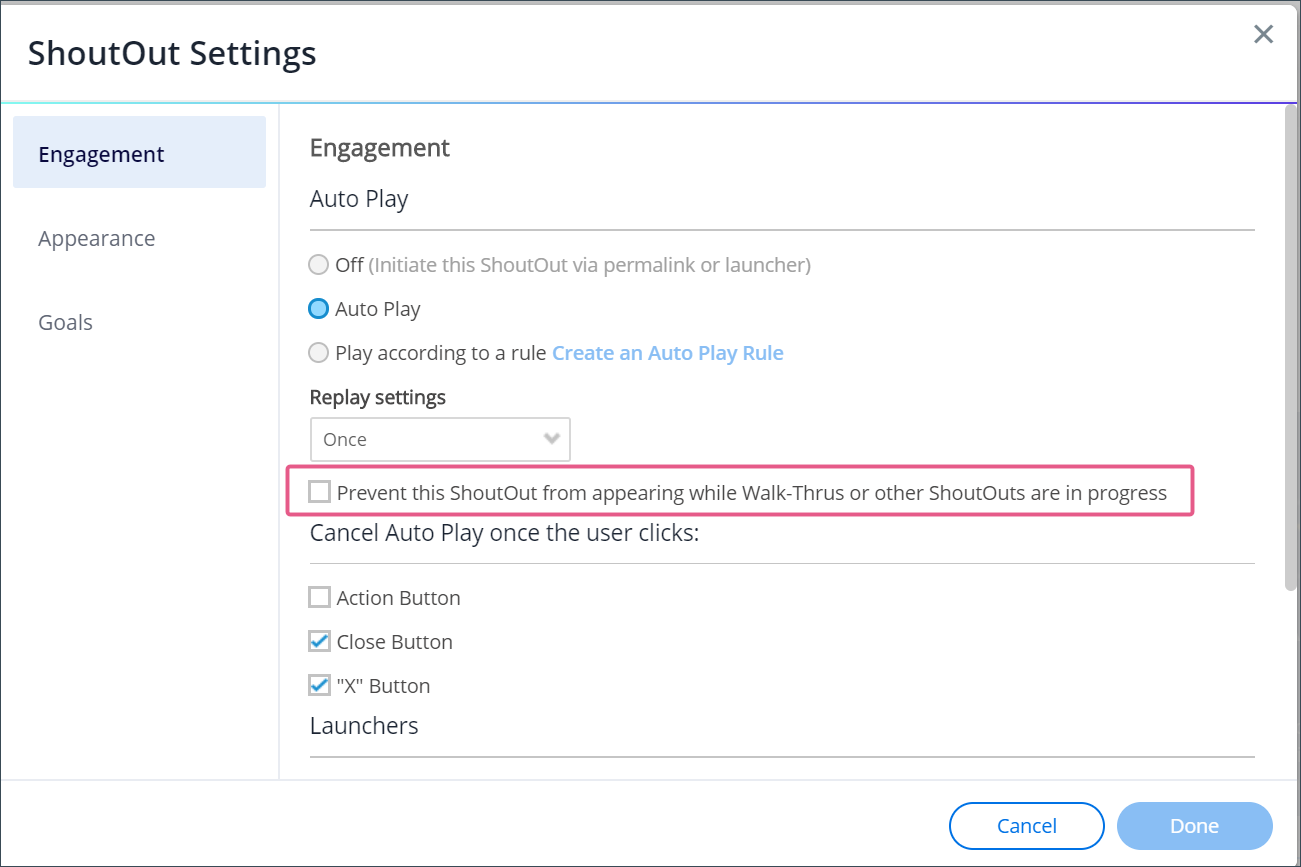
Annuler la lecture automatique une fois que l'utilisateur clique :
Vous pouvez également choisir quand la lecture automatique pour le ShoutOut sera annulée. La lecture automatique s'arrêtera lorsque l'utilisateur clique sur l'un des boutons vérifiés.
- Bouton d'action : Annule la lecture automatique lorsque l'utilisateur clique sur un bouton d'action, y compris Ouvrir menu, Lire Smart Walk-Thru, Lire Ressource, Lire Action Bot, Play Shuttle, Play Survey, Play ShoutOut, Aucun et Link. En savoir plus.
- Bouton de fermeture : Annule la lecture automatique lorsque l'utilisateur clique sur le bouton de fermeture, le bouton de fermeture peut être personnalisé avec un texte différent, mais en cliquant dessus, le ShoutOut sera « fermé » en cliquant dessus. En savoir plus.
- Bouton « X » : Annule la lecture automatique lorsque l'utilisateur clique sur le bouton « X » qui ressemble à un « X » et est situé dans le coin supérieur droit du ShoutOut. En savoir plus.
Launchers :
Utilisez un Launcher pour lire le ShoutOut.
Permalien :
L'utilisation d'un permalien vous donnera un lien direct vers votre site web qui lancera automatiquement un ShoutOut lorsqu'il sera cliqué.
Apparence
Dans l'onglet Apparence, vous trouvez des paramètres avancés sur la façon dont votre ShoutOut apparaîtra aux utilisateurs.
Organiser l'ordre des couches (z-index) :
Utilisez l'indice z pour organiser l'ordre des couches de votre ShoutOut à l'écran. Cela vous permet de vous assurer que votre ShoutOut apparaît correctement et qu'il n'est pas caché par d'autres éléments.
WalkMe Items Appearing Above or Below Site Elements? Change the Layer Order (Z
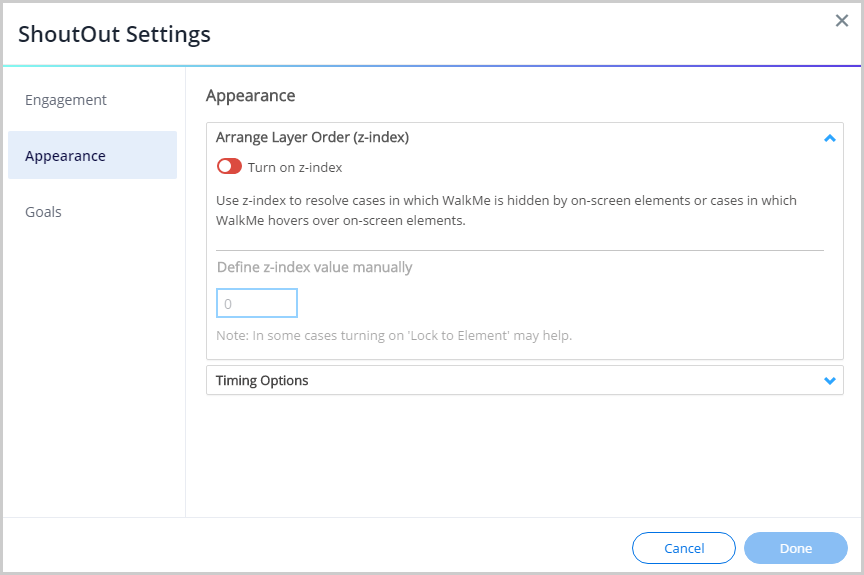
Options de chronométrage :
Si votre ShoutOut est diffusé automatiquement, vous pouvez également sélectionner les options de temporisation de votre ShoutOut et décider si vous souhaitez ajouter une apparition différée.
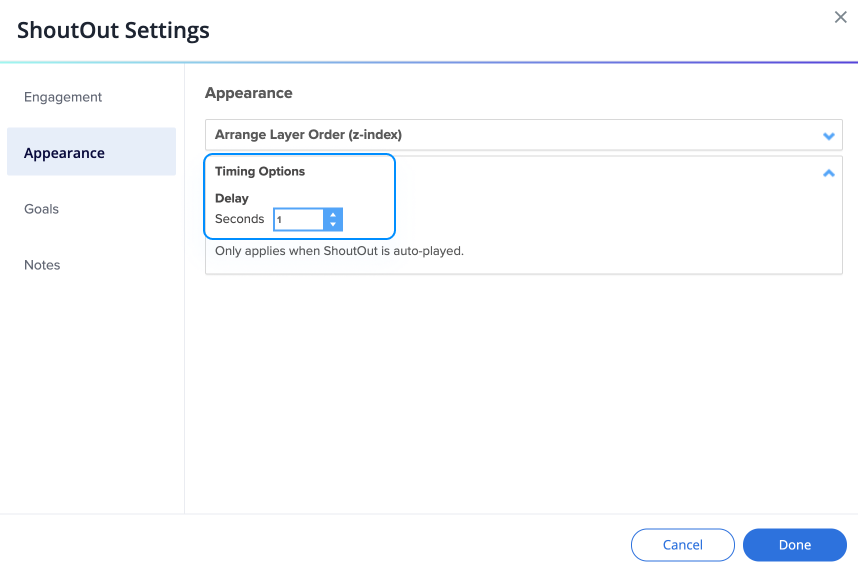
Objectifs
Fixez des objectifs pour mesurer l'efficacité de votre ShoutOut. Tout comme les Smart Walk-Thrus, les ShoutOuts peuvent avoir des objectifs principaux et des objectifs d'étape. Le contrôle des objectifs commence dès la lecture du ShoutOut et se poursuit pendant deux heures après la lecture.
Par exemple, un ShoutOut annonçant les jours restants sur un compte d'essai et comportant un bouton d'action vers la page de mise à niveau pourrait avoir un objectif principal qui mesurerait le nombre d'utilisateurs passant effectivement à la version supérieure et un objectif d'étape qui mesurerait le nombre de visites sur la page de mise à niveau. Même si un utilisateur n'effectue pas immédiatement la mise à niveau à l'apparition du ShoutOut, s'il décide de la faire dans les deux heures suivantes, vous pourrez suivre la réalisation de l'objectif.
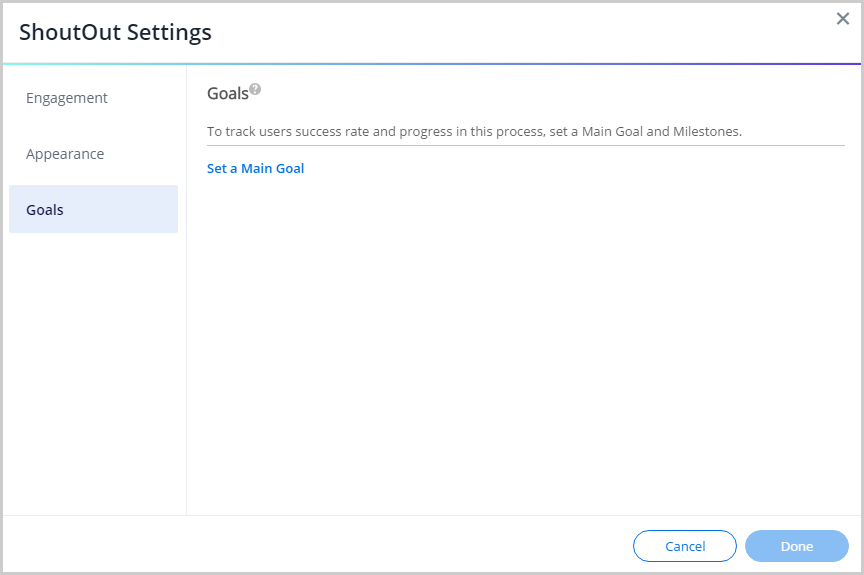
Onglet Design (nouveau design)
- Modifiez le design de votre ShoutOut et sélectionnez les actions que ses boutons effectueront
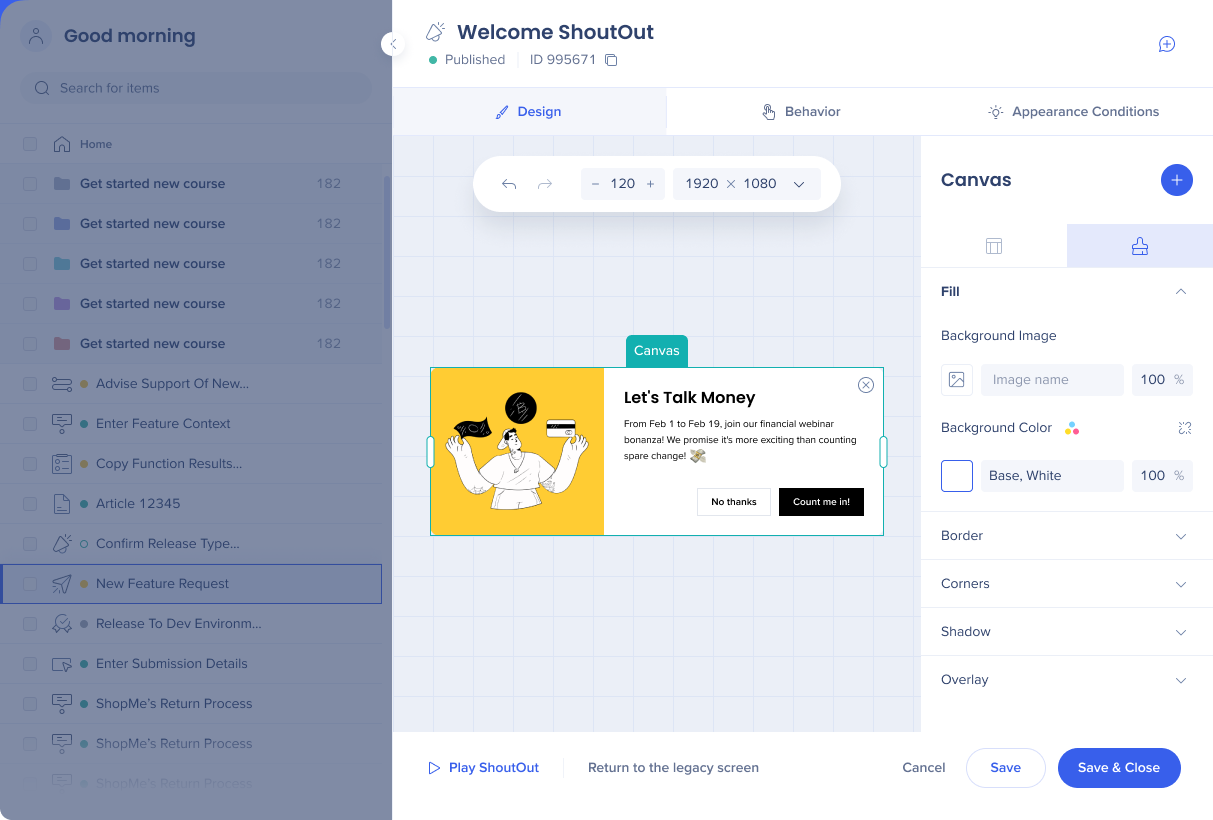
Onglet Comportement (nouveau design)
- Définissez vos objectifs et jalons ShoutOut
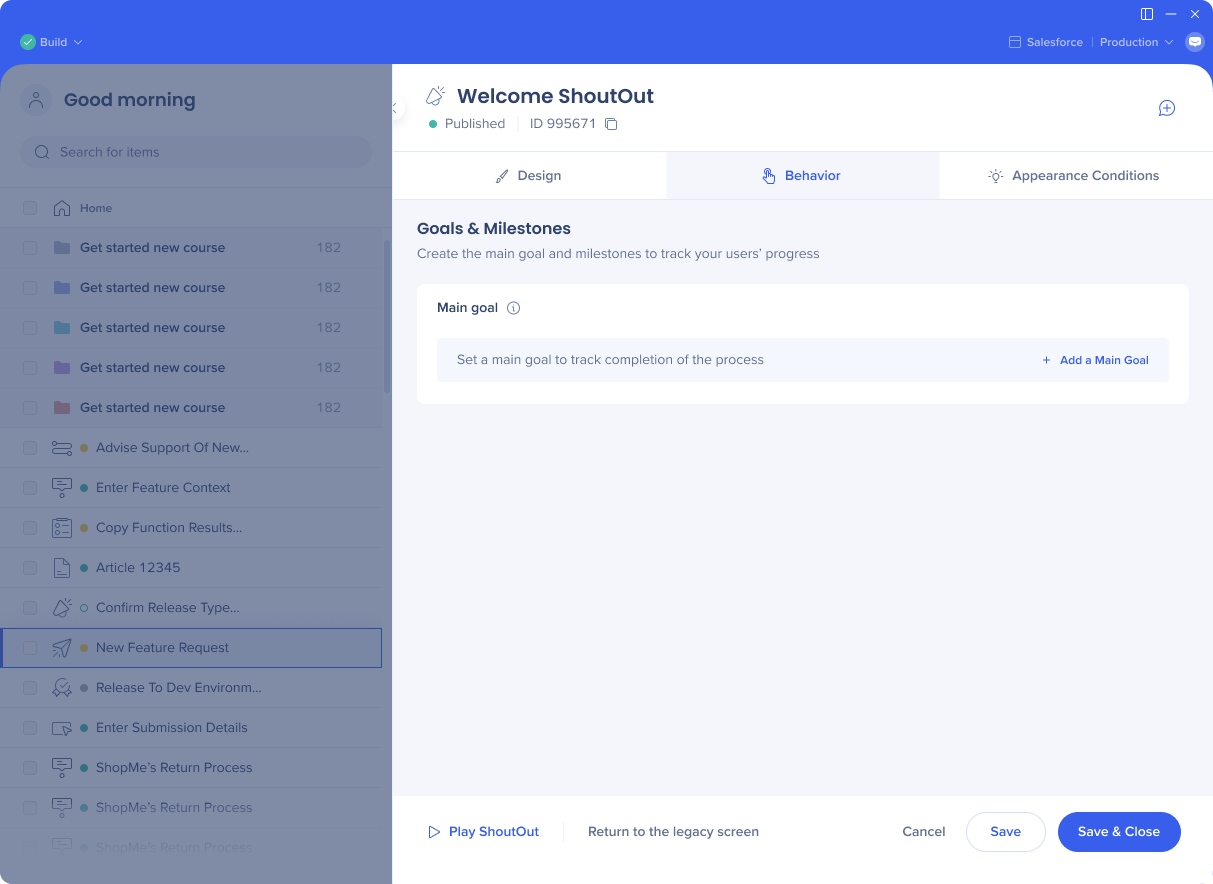
Onglet Conditions d'apparence
- Définir quand cet élément apparaîtra pour les utilisateurs
- Tous les paramètres de lecture automatique ne deviennent visibles que lorsque la lecture automatique est activée
- Si vous choisissez la fréquence personnalisée, vous pouvez désormais définir un fuseau horaire unifié pour que tous les utilisateurs voient votre contenu exactement en même temps
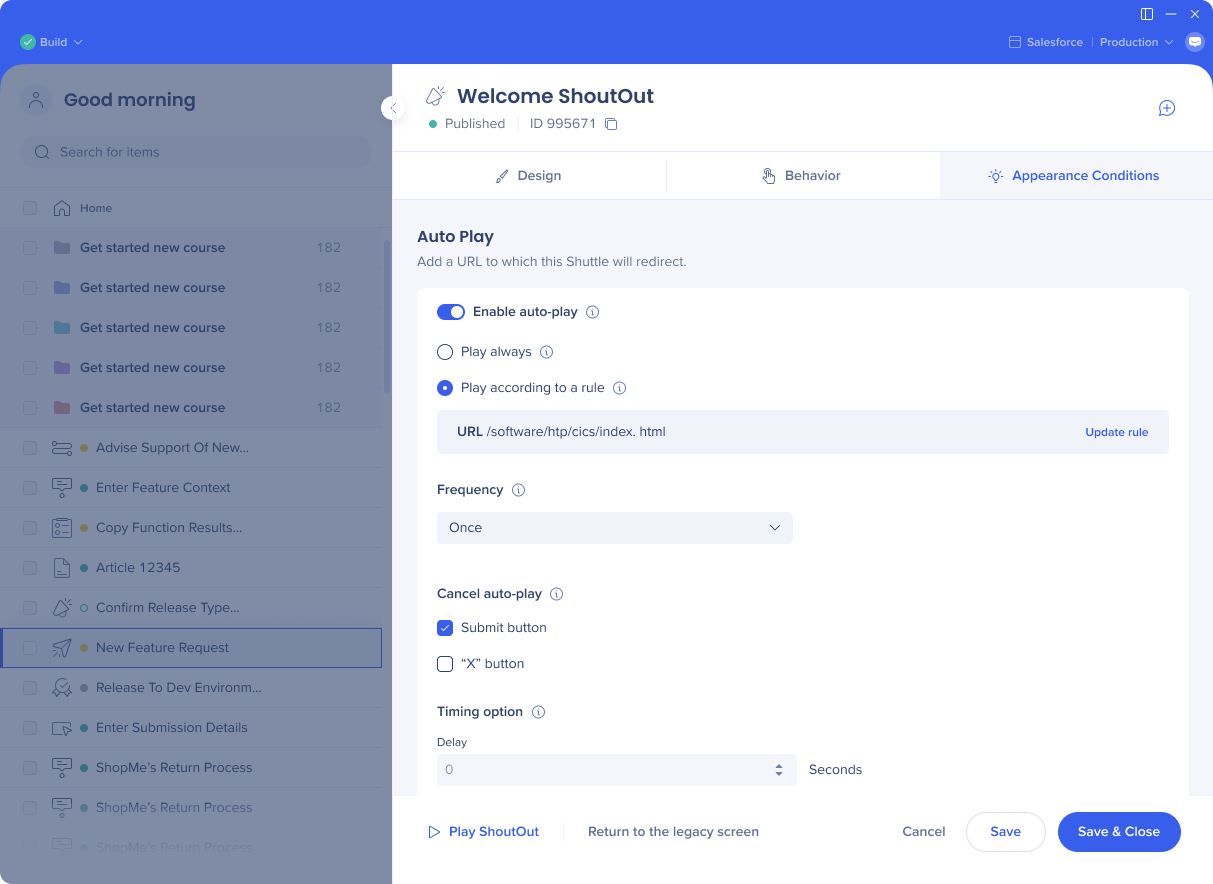
Perspectives ShoutOut
Une fois que vous avez créé votre ShoutOut, assurez-vous de suivre les résultats dans Perspectives. Depuis le tableau de bord ShoutOut, vous pouvez voir combien de fois chaque ShoutOut a été diffusé, combien de fois le bouton Action a été cliqué et combien d'objectifs ont été atteints.