Auto-Play: Getting Started Guide
Brief Overview
Auto-play is one of a number of methods used to increase user engagement. Auto-play can be used to provide guidance with a Smart Walk-Thru, play a relevant message with a ShoutOut, or collect user feedback with a survey. Rather than waiting for user action, such as opening the widget and clicking a Smart Walk-Thru, you can turn on auto-play to make the Smart Walk-Thru play automatically. Using auto-play in the right conditions can provide an effective solution for your support, promotional, or training needs.
How It Works
Auto-play rules allow you to start an item automatically, without the user taking any action.
When creating your WalkMe implementation, consider which methods of engagement you would like to use to deliver your message to your user. Standard methods of engagement include playing via the player menu, a launcher, the action button in a ShoutOut, or via auto-play. A Smart Walk-Thru with auto-play is particularly useful when a user may not know or think to seek help on their own.
This solution is not recommended for every Smart Walk-Thru but can be used for a Walk-Thru that is necessary for a specific page.
Use Cases
Support and Guidance
Anticipate user pain points by setting a Smart Walk-Thru to automatically play on a confusing page.
Promotion and Product Adoption
Target free users to upgrade to premium service by playing a message about how many days are left in their trial.
Training and Onboarding
Quickly onboard new employees or push out a new feature with an introductory Smart Walk-Thru that will play the first time someone visits a page.
How to Use
Smart Walk-Thrus
Goals allow you to track your users' success when completing Smart Walk-Thrus. You can attach a goal to a specific user action to determine when users have successfully completed a Smart Walk-Thru.
A user may need Walk-Thru guidance to complete the majority of a process but complete the final steps independently. Goals allow you to continue tracking user behavior after they close a Smart Walk-Thru so that you can determine when a user has completed a process, even if they have closed the Smart Walk-Thru guidance.
- Open a Smart Walk-Thru to add an auto-play rule
- Click Initiators
- In the auto-play section of the Initiators Menu, click Create Rules
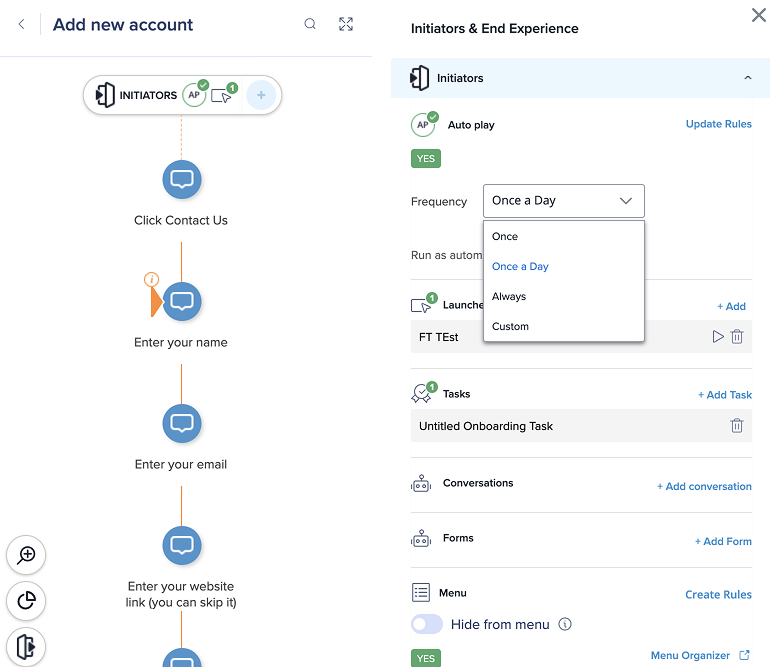
- In the Rules Engine, add rules for the conditions that you want to trigger the Smart Walk-Thru to play automatically
- The auto-play rules should always begin with a URL, so that WalkMe only checks the auto-play conditions on the correct page
- The URL rule may be the only rule required, but you can also add additional rules based on user actions
- Set the frequency that you want this auto-play to repeat
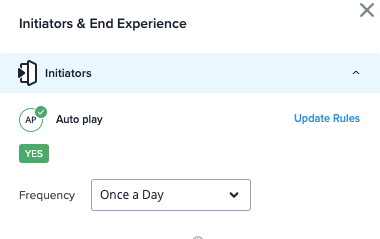
- Once a Day: Plays the first time the auto-play rules are true, and will replay again only after 24 hours have passed
- Once: Plays only once
- Always: Plays every time the auto-play rules are true
- Custom: Adjust the settings to your specific needs
- Click Save to complete the auto-play rule and return to the Smart Walk-Thru
ShoutOuts
- Open the ShoutOut settings
- In the Appearance Conditions tab, enable Auto-play
- Select between Play according to a rule (and set the rules) and Play always (and select the desired frequency)
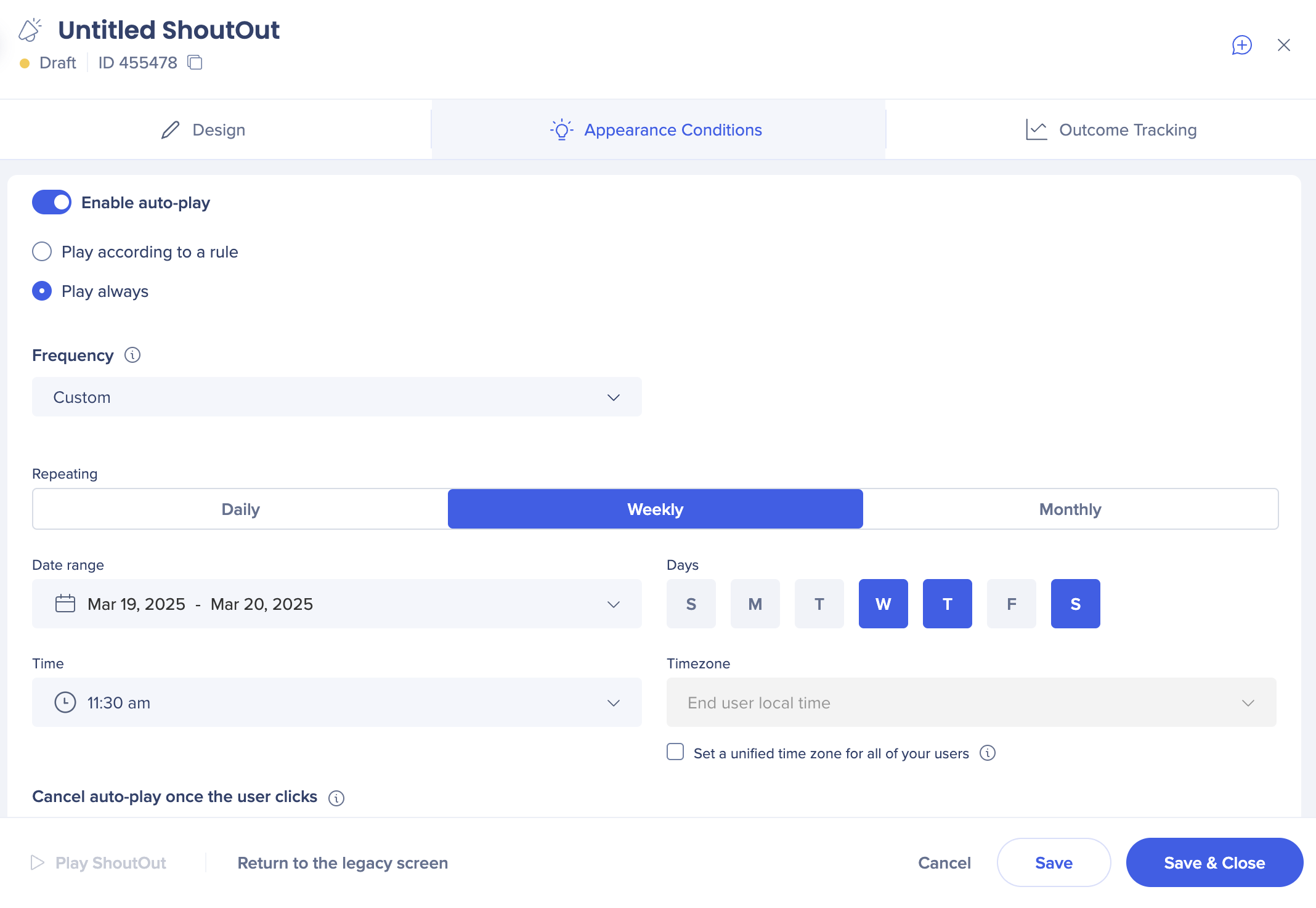
Read more about the custom frequency scheduler:
Surveys
- Open the Survey settings
- In the Appearance Conditions tab, enable Auto-play
- Create a rule
- Select the frequency
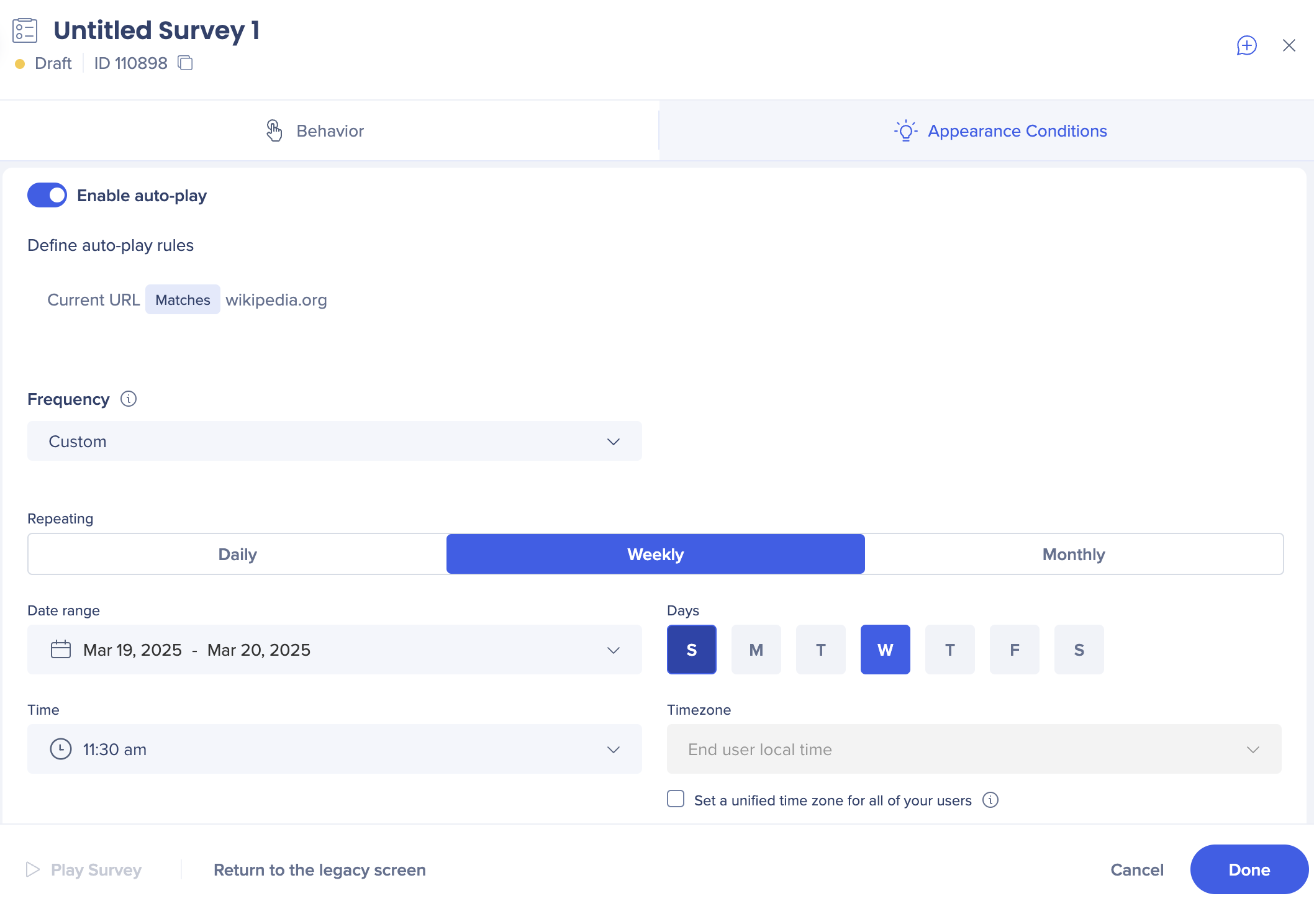
Performance Considerations
If your Auto Play is playing when it shouldn't or not playing when it should, first check to see that the rule is written correctly. If you have configured more than one Walk-Thru to play automatically with similar rules, only one of the Walk-Thrus will play. The Walk-Thru that will play will be the first one in the list of Walk-Thrus in the Player Menu.
Next, check that some sort of Unique User tracking is enabled. If None is selected, WalkMe will not be able to track user activity to play items automatically.
Auto Play rules are checked upon the page load. Therefore, if your rule is based on an element that is not visible upon page load and a refresh page does not happen at this point, please contact Support. We can add a special feature that will resolve this for you. Try adding a Wait for Condition or a Delay Walk-Thru Super Step of a few seconds as the first step of your Walk-Thru.
