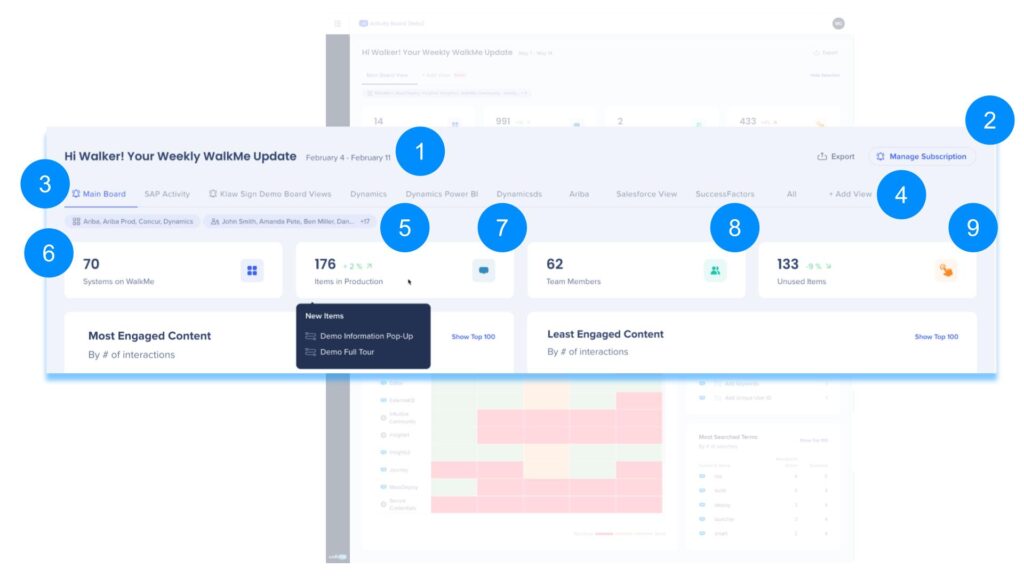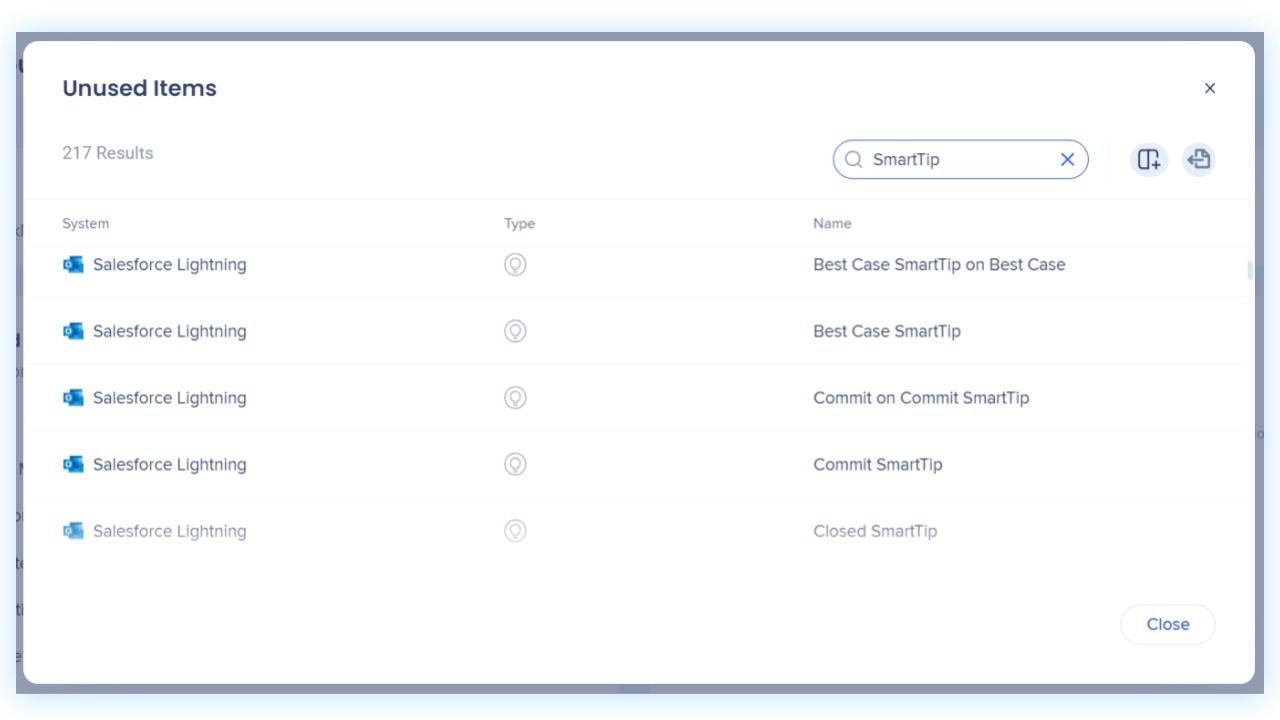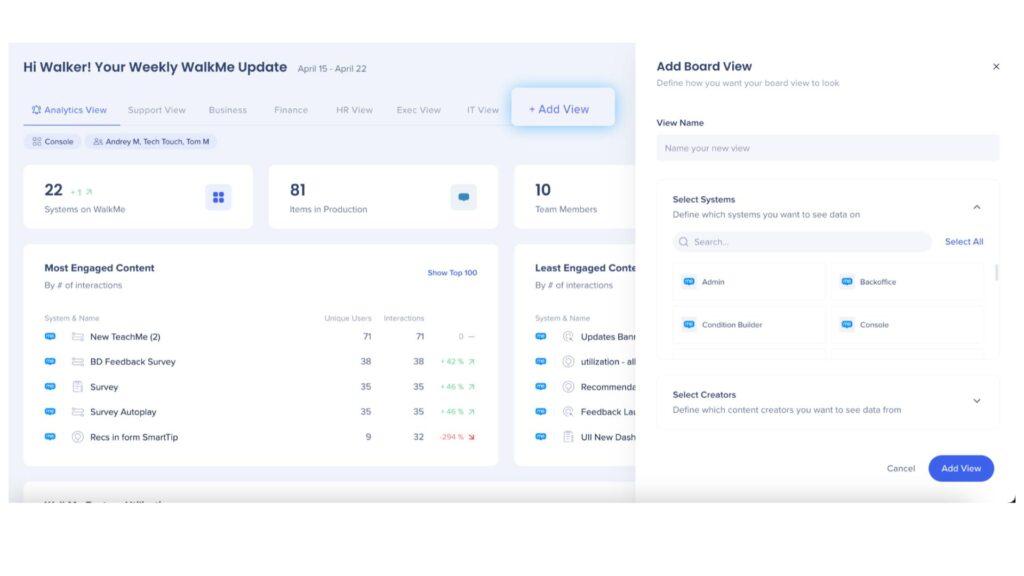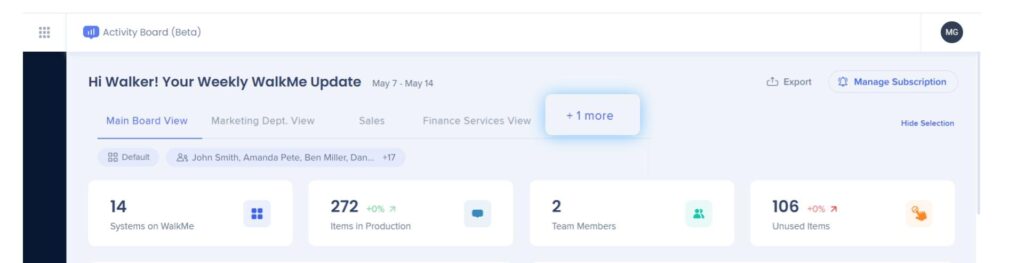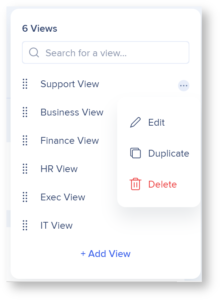Tableau d’activité
Aperçu général
L'application du tableau d'activité dans la Console, accessible sur console.walkme.com/activity-board, fournit des données clés pour comprendre et analyser les performances de votre contenu WalkMe. Le tableau d'activité fournit aux utilisateurs des informations hebdomadaires « en un clin d'œil » pour qu'ils puissent agir efficacement afin d'optimiser leur contenu WalkMe dans le cadre de leur flux de travail hebdomadaire.
Surveillez et suivez la progression du contenu en sélectionnant les systèmes et les créateurs pour les vues que vous souhaitez créer. Le filtrage par créateur permet aux utilisateurs de personnaliser le contenu de l'affichage du tableau en segmentant par individu, gestionnaire ou équipe, ainsi que pour des systèmes spécifiques.
Caractéristiques clés :
- Accès rapide aux informations clés
- Données visualisées et faciles à comprendre
- Mises à jour hebdomadaires
- S'abonner, partager et exporter facilement avec d'autres
Cas d'utilisation
- Obtenir un aperçu rapide de l'état du compte (le nombre de systèmes, d'éléments de production, de membres de l'équipe)
- Identifier ce qui fonctionne et ce qui ne fonctionne pas et en tirer des leçons pour optimiser le contenu
- Identifier le contenu endommagé et les raisons pour lesquelles il l'est
- Savoir quel contenu n'est pas utilisé et celui qui doit être nettoyé ou mis à jour
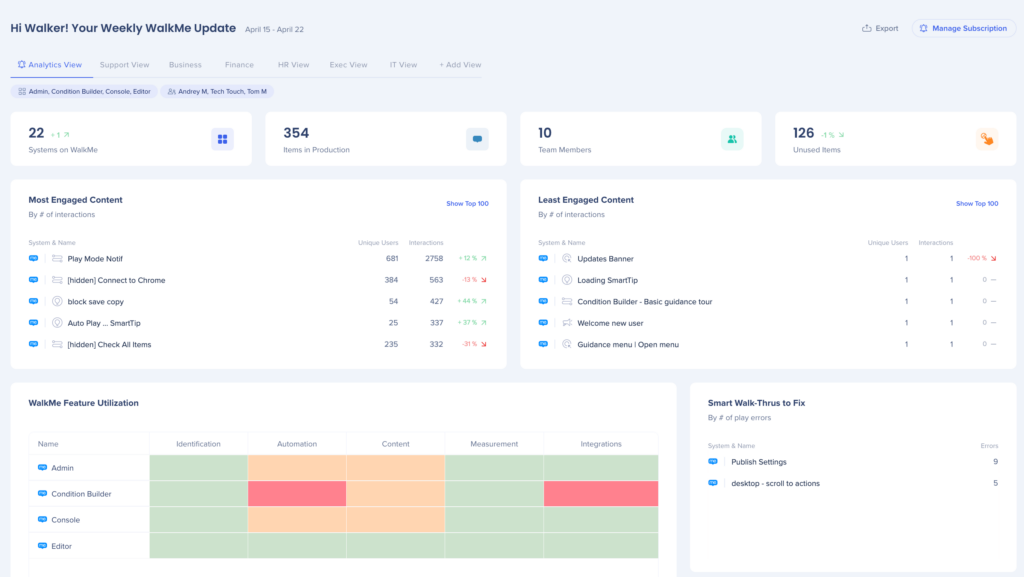
Comment ça marche
Mesures générales
- Plage de dates
- Affiche les dates des informations que le tableau de bord affiche
- Est actuellement limitée à un affichage hebdomadaire fixe : elle n'est pas modifiable
- Les boutons Export (Exporter) et Subscribe (S'inscrire)
- Exportez des informations de tableau de bord sous format .png ou .pdf
- Abonnez-vous aux mises à jour hebdomadaires de l'activité WalkMe pour les vues du tableau
- En-tête de vues
- Pour modifier une vue, passez la souris à côté du nom et cliquez sur le menu d'options
- Remarque : vous ne pouvez pas supprimer un affichage si c'est votre seul affichage
- + Ajouter le bouton Afficher
- Systèmes et Créateurs sélectionnés
- Répertorie les systèmes et les créateurs qui sont affichés sur le tableau
- La sélection par défaut de tous les systèmes attribués et les créateurs est effectuée
- Cliquer sur les systèmes ouvre le panneau Modifier le tableau d'affichage
- Systèmes sur WalkMe
- Affiche le nombre total de systèmes pour le compte et la variation en pourcentage du nombre de systèmes depuis le dernier calcul
- Survoler le widget répertorie les nouveaux systèmes ajoutés depuis la semaine dernière
- Cliquer sur le widget ouvre admin.walkme.com/systems pour gérer les systèmes
- Remarque : même si l'affichage du tableau est modifié, vous continuerez à voir tous les systèmes pour l'ensemble du compte ici
- Éléments en production
- Affiche le nombre total d'éléments publiés en production et la variation en pourcentage du nombre d'éléments depuis le dernier calcul
- Survoler le widget répertorie les nouveaux éléments ajoutés depuis la semaine dernière
- Affiche la variation en pourcentage du nombre d'éléments depuis le dernier calcul
- Remarque : inclut tous les types de contenu WalkMe
- Membres de l'équipe
- Affiche le nombre total de membres de l'équipe sur le compte et la variation en pourcentage du nombre depuis le dernier calcul
- Survoler le widget répertorie les nouveaux membres de l'équipe ajoutés depuis la semaine dernière
- Cliquer sur le widget ouvre admin.walkme.com/users-and-roles/users pour gérer les utilisateurs
- Remarque : même si l'affichage du tableau est modifié, vous continuerez à voir tous les membres de l'équipe pour l'ensemble du compte ici
- Éléments non utilisés
- Affiche le nombre d'« éléments non utilisés » qui sont publiés en production pendant une durée minimale de 30 jours et qui n'ont créé aucun engagement pendant cette période
- Affiche la variation en pourcentage d'éléments non utilisés depuis le dernier calcul
- Survoler le widget répertorie les nouveaux éléments non utilisés depuis la semaine dernière
- Remarque : inclut tous les types de contenu WalkMe
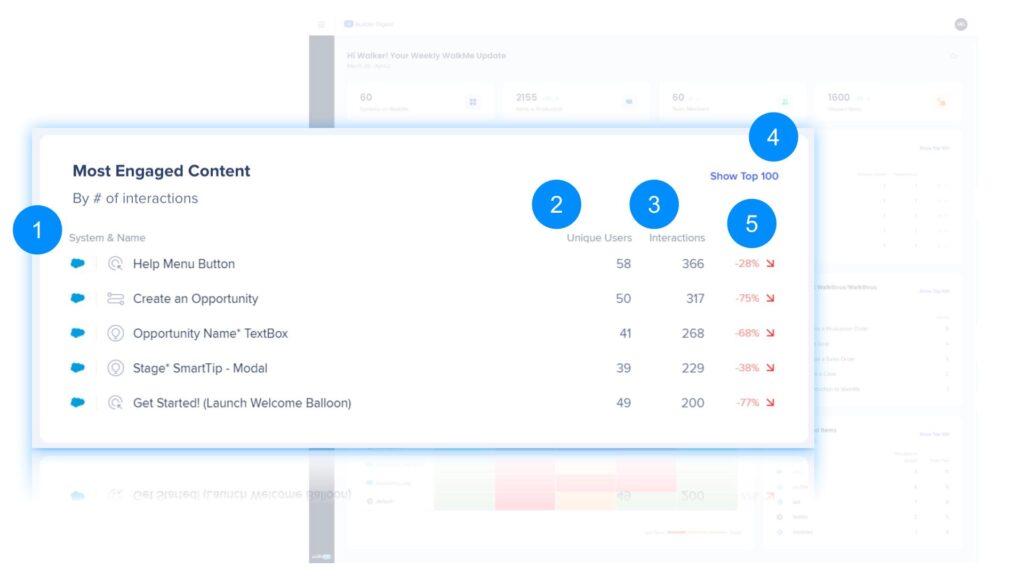
Affiche les Smart Walk-Thrus, SmartTips, ShoutOuts et Launchers avec l'engagement hebdomadaire le plus élevé (non unique). Cliquer sur le widget ouvre un tableau avec le 100 meilleurs éléments.
- Type et nom du système
- Nombre d'utilisateurs uniques
- Nombre d'interactions
- Ouvre un tableau avec les 100 éléments avec le plus d'engagement qui peuvent être personnalisés en ajoutant ou en supprimant des colonnes, puis en les exportant
- La variation en pourcentage par rapport à l'engagement de la semaine précédente
Le contenu le moins engagé
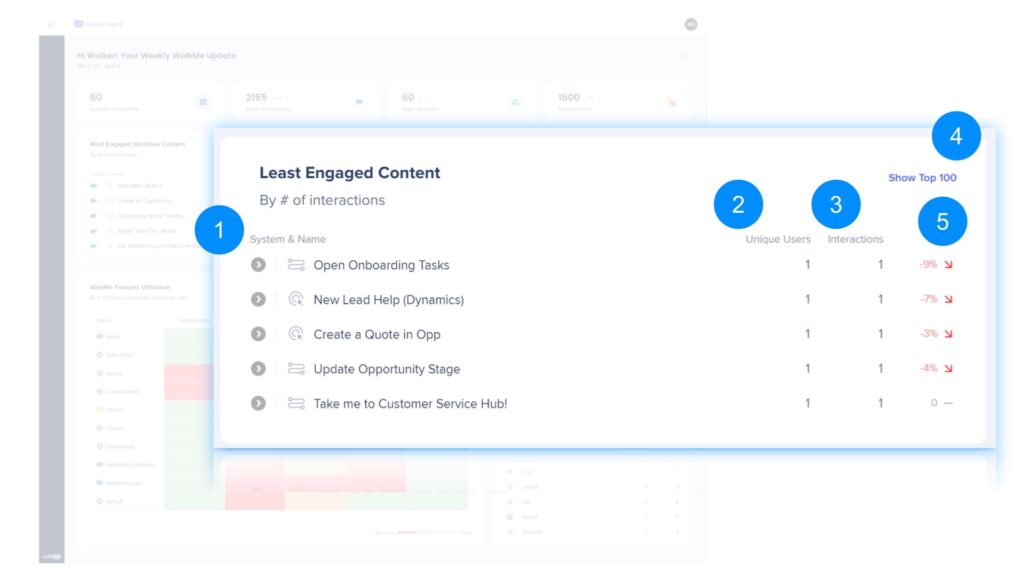
Affiche les Smart Walk-Thrus, SmartTips, ShoutOuts et Launchers avec l'engagement hebdomadaire le plus bas (non unique). Cliquer sur le widget ouvre un tableau avec le 100 meilleurs éléments.
- Type et nom du système
- Nombre d'utilisateurs uniques
- Nombre d'interactions
- Ouvre un tableau avec les 100 éléments avec le moins d'engagement qui peuvent être personnalisés en ajoutant ou en supprimant des colonnes, puis en les exportant
- La variation en pourcentage par rapport à l'engagement de la semaine précédente
Utilisation de la fonctionnalité WalkMe
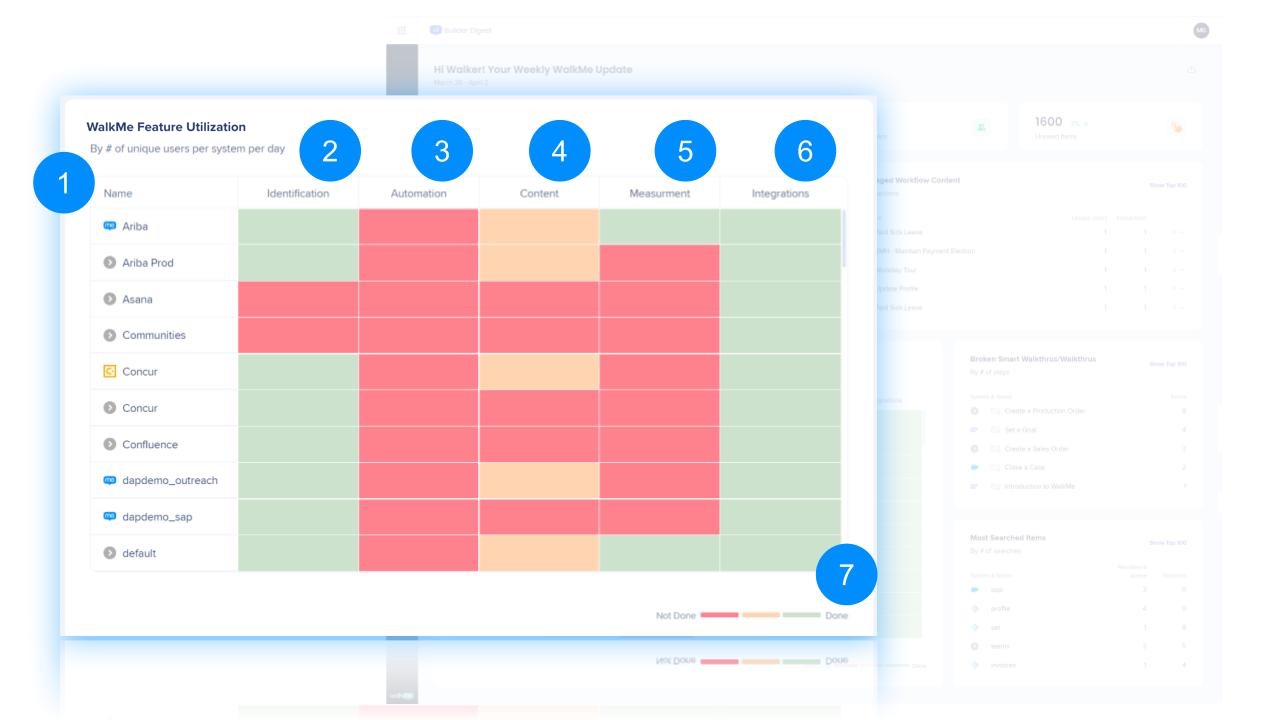
Affiche une carte thermique pour indiquer si les systèmes ont atteint les objectifs définis liés à l'utilisation des fonctionnalités.
- Nom du système
- Identification
- Objectifs définis :
- UUID défini
- Objectifs définis :
- Automatisation
- Objectifs définis :
- Clic utilisé
- Remplissage automatique utilisé
- Objectifs définis :
- Contenu
- Mesures
- Objectifs définis :
- Tracked Event créé
- Objectifs définis :
- Intégrations
- Objectifs définis :
- La mise en place de l'intégration est terminée pour toute intégration dans le centre de données
- Objectifs définis :
- Échelle de la carte thermique
- 🟢 Vert = Utilisation effectuée (toutes les tâches sont terminées)
- 🟠 Orange = Utilisation partiellement effectuée (au moins 1 tâche terminée)
- 🔴 Rouge = Utilisation non effectuée (aucune tâche n'est terminée)
Smart Walk-Thrus à corriger
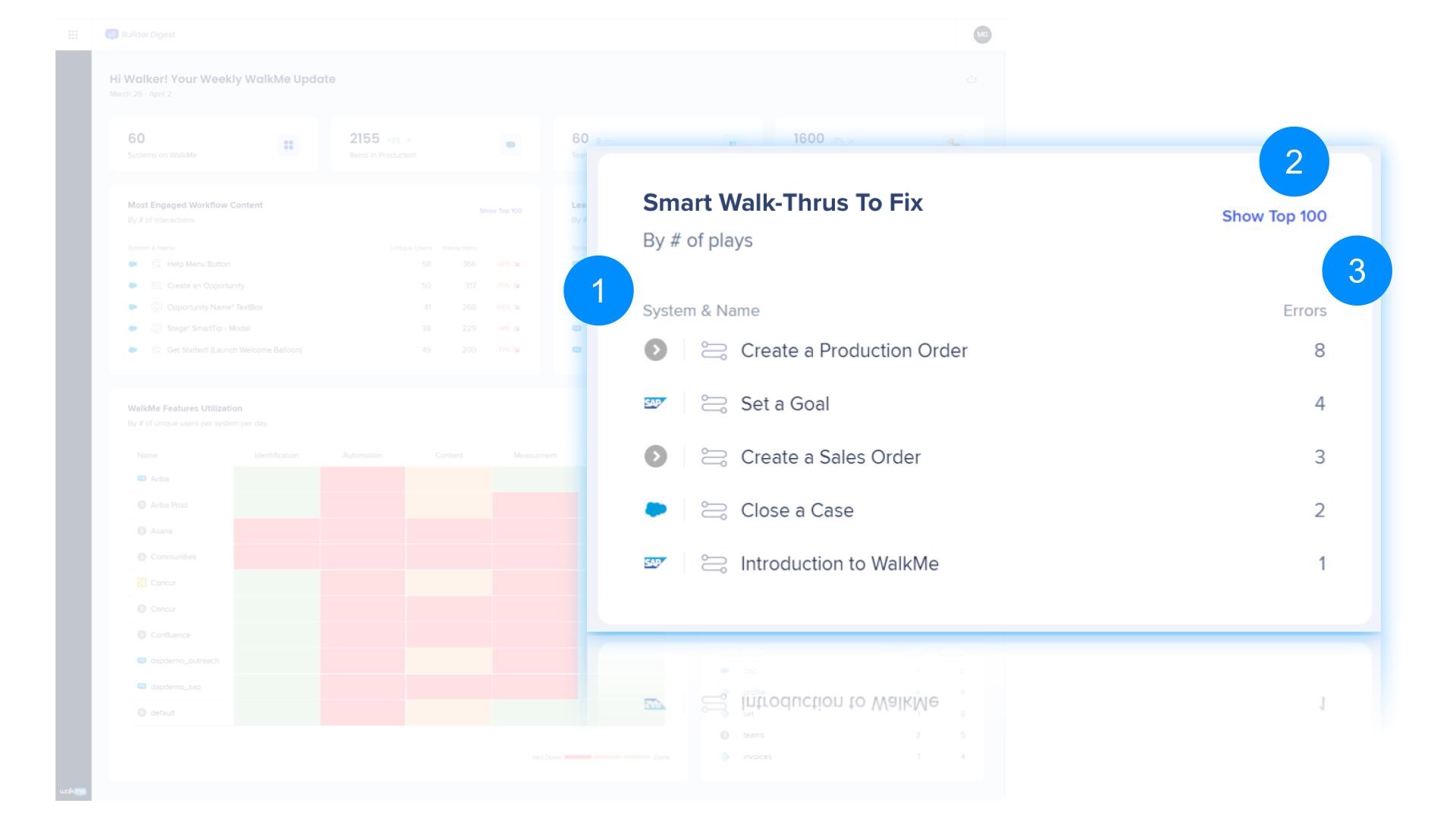
Affiche les Smart Walk-Thrus et les Walk-Thrus avec le plus grand nombre d'erreurs (non uniques) pour la semaine de calcul. Cliquer sur le widget ouvre un tableau avec le 100 meilleurs éléments.
- Nom du système et du Smart Walk-Thru
- Ouvre un tableau avec les 100 Smart Walk-Thrus cassés qui peuvent être personnalisés en ajoutant ou en supprimant des colonnes, puis en les exportant
- Nombre d'erreurs
Termes les plus recherchés
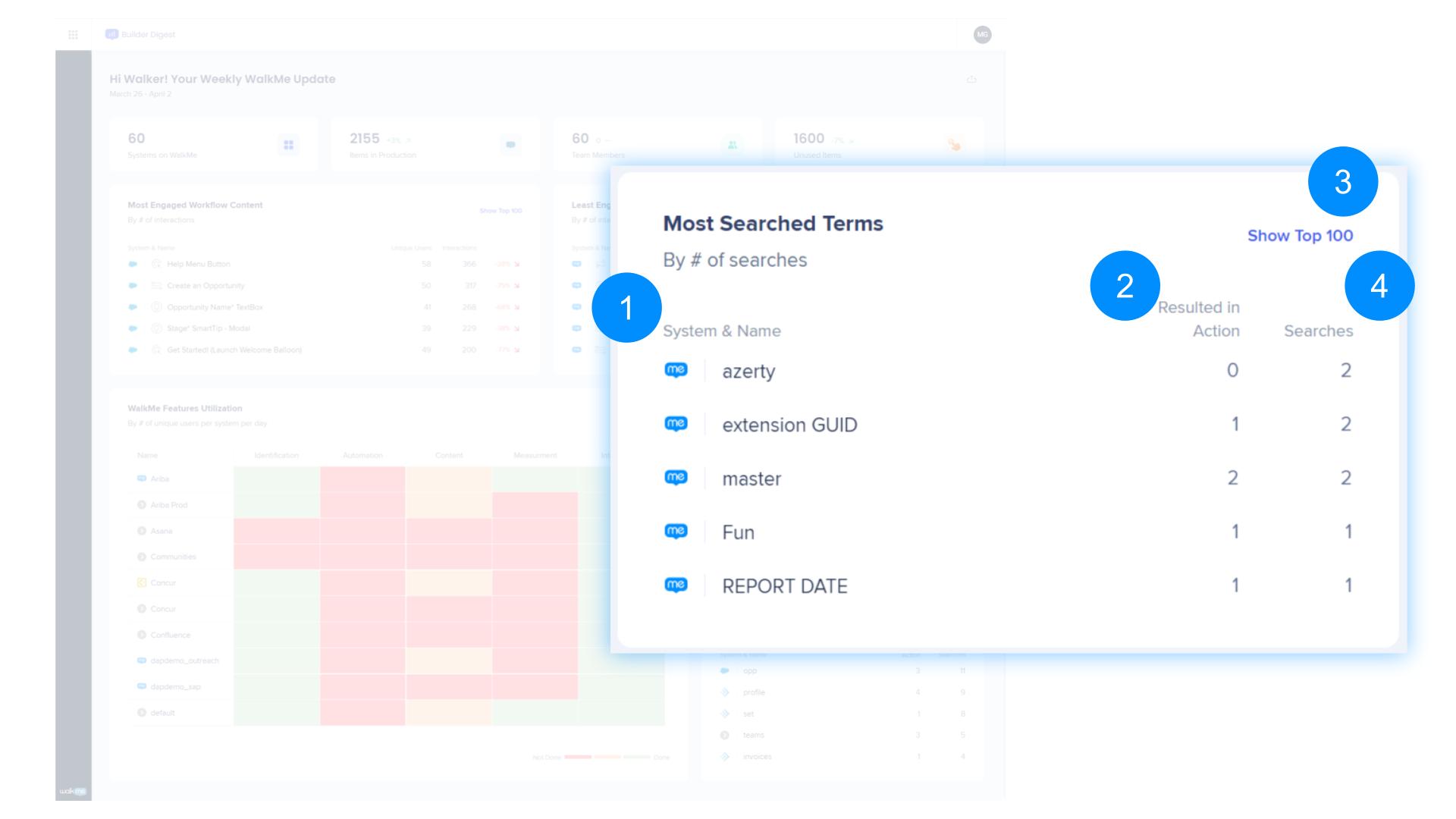
Affiche les termes de recherche du menu avec le plus grand nombre de recherches hebdomadaires (non unique). Cliquer sur le widget ouvre un tableau avec le 100 meilleurs éléments.
- Nom du système et de l'élément
- Nombre de recherches qui ont donné lieu à une action
- Ouvre un tableau avec les 100 éléments avec le plus de recherches qui peuvent être personnalisés en ajoutant ou en supprimant des colonnes, puis en les exportant
- Nombre de recherches
Ajouter la vue de la carte
Vous pouvez créer de nouvelles vues du tableau pour afficher les données du système et du créateur pertinents regroupées ensemble. Par exemple, tous les systèmes liés à votre département des ventes ou uniquement le contenu créé par un certain utilisateur.
- Cliquez sur + Ajouter la vue pour ajouter une nouvelle vue de la carte
- Donnez un nom à votre vue et puis pouvez sélectionner les systèmes sur lesquels vous souhaitez afficher des données sur cette vue
- Cliquez sur Save (Enregistrer).
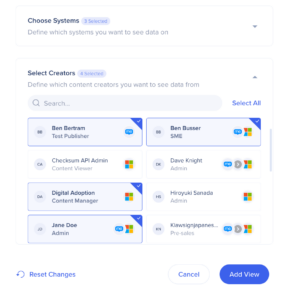
Modifier la vue de la carte
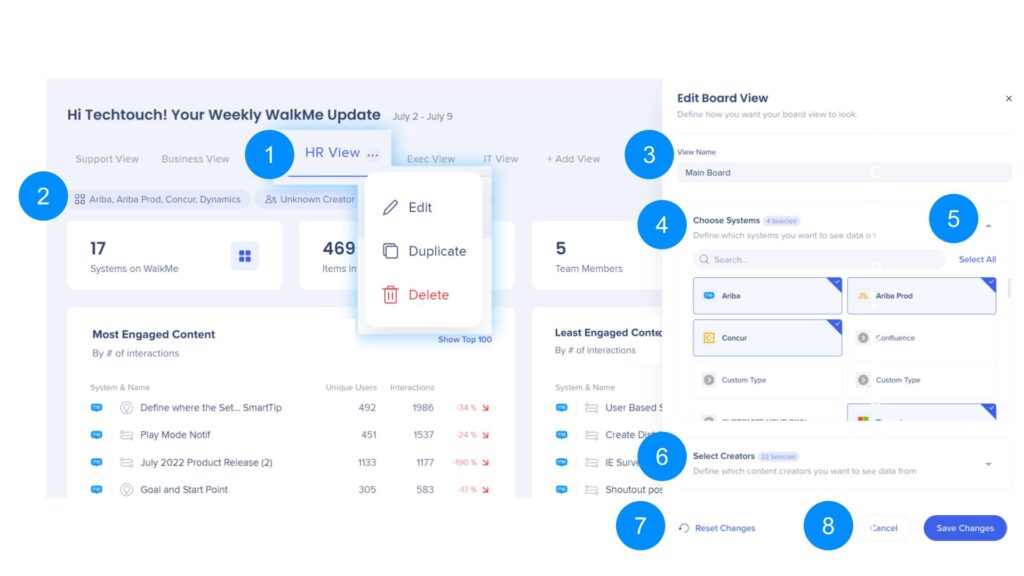
- Modifier les actions de vue
- Modifier - ouvre un panneau latéral pour modifier la vue de la carte
- Dupliquer - ouvre un panneau latéral pour créer une vue dupliquée qui peut être modifiée
- Supprimer - supprime cette vue
- Systèmes et créateurs sélectionnés
- Cliquer sur les systèmes ou créateurs ouvre également le panneau Éditer le tableau d'affichage
- Nom de l'affichage
- Modifiez votre nom de vue
- Choisir les systèmes
- Sélectionnez les systèmes sur lesquels vous souhaitez voir les données provenant de ceux qui vous
- Sélectionner tous / Désélectionner tous
- Sélectionnez ou désélectionnez tous les systèmes qui vous sont attribués
- Sélectionnez Créateurs
- Sélectionnez les créateurs de contenu dont vous souhaitez afficher les données
- Réinitialiser les modifications
- Cette sélection reviendra au affichage enregistré avant que les modifications ne soient apportées
- Annuler / enregistrer
- Annulez ou enregistrez l'affichage modifié
Newsletter
Vous pouvez vous inscrire pour recevoir des mises à jour hebdomadaires par e-mail pour vos vues du tableau d'activité.
Les e-mails sont envoyés tous les lundis à 9 h 00 UTC.
- Cliquez sur le bouton Subscribe (S'inscrire)
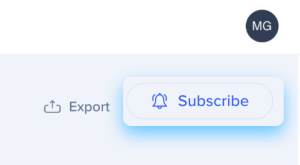
- Sélectionnez les vues du tableau d'activité sur lesquelles vous souhaitez recevoir des mises à jour
- Remarque : vous recevrez un e-mail récapitulatif séparé pour chaque vue que vous sélectionnez.
- Cliquez sur Subscribe (S'inscrire)
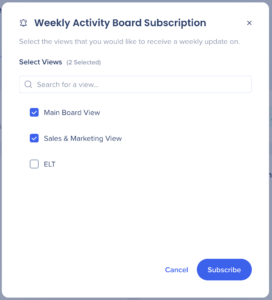
- Profitez de vos mises à jour hebdomadaires
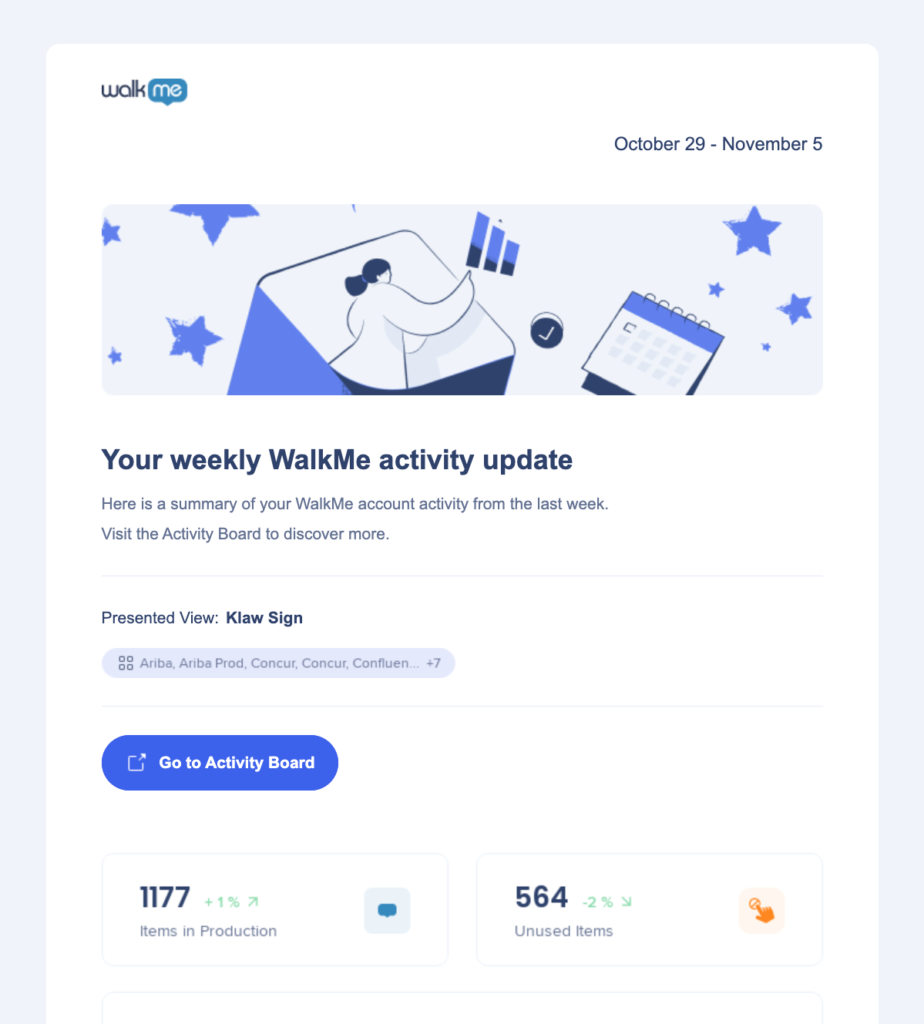
Créateurs inconnus
Un créateur peut être affiché comme « Inconnu » pour les raisons suivantes :
- Le compte d'utilisateur a été désactivé (la personne ne travaille plus pour l'entreprise)
- Le spectateur n'a pas d'autorisations de gestion des utilisateurs, de sorte que tous les créateurs seront affichés comme « Inconnus »
- Les éléments WalkMe ont été copiés par les employés de WalkMe
- Les éléments WalkMe ont été dupliqués avant le 28 août 2022
- Les éléments WalkMe ont été créés avant 2020 (aucun enregistrement du journal d'activité)
Notes techniques
- Un maximum de 10 vues du tableau est pris en charge
- La période hebdomadaire n'est pas personnalisable
- Tous les systèmes attribués sont affichés pour chaque utilisateur
- Seules les données de l'environnement de production sont prises en charge
- Vous ne pouvez supprimer une vue que si vous en avez plus d'une
- L'anglais et le japonais sont pris en charge
- L'abonnement par e-mail est disponible en anglais et en japonais
- Les newsletter hebdomadaires sont envoyées le lundi à 9 h 00 UTC
- Actuellement, il n'est pas possible de modifier l'heure d'envoi de ces e-mails