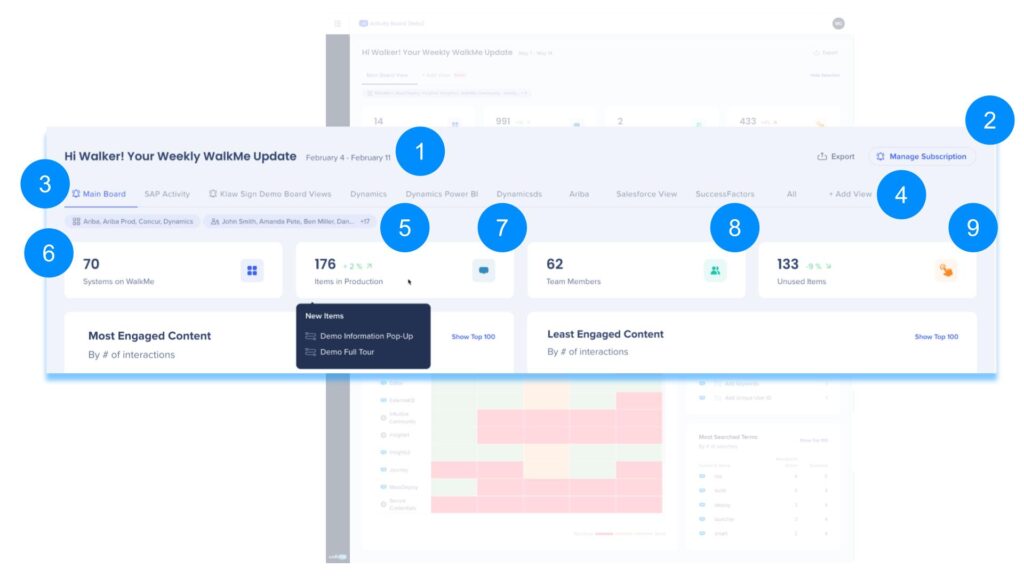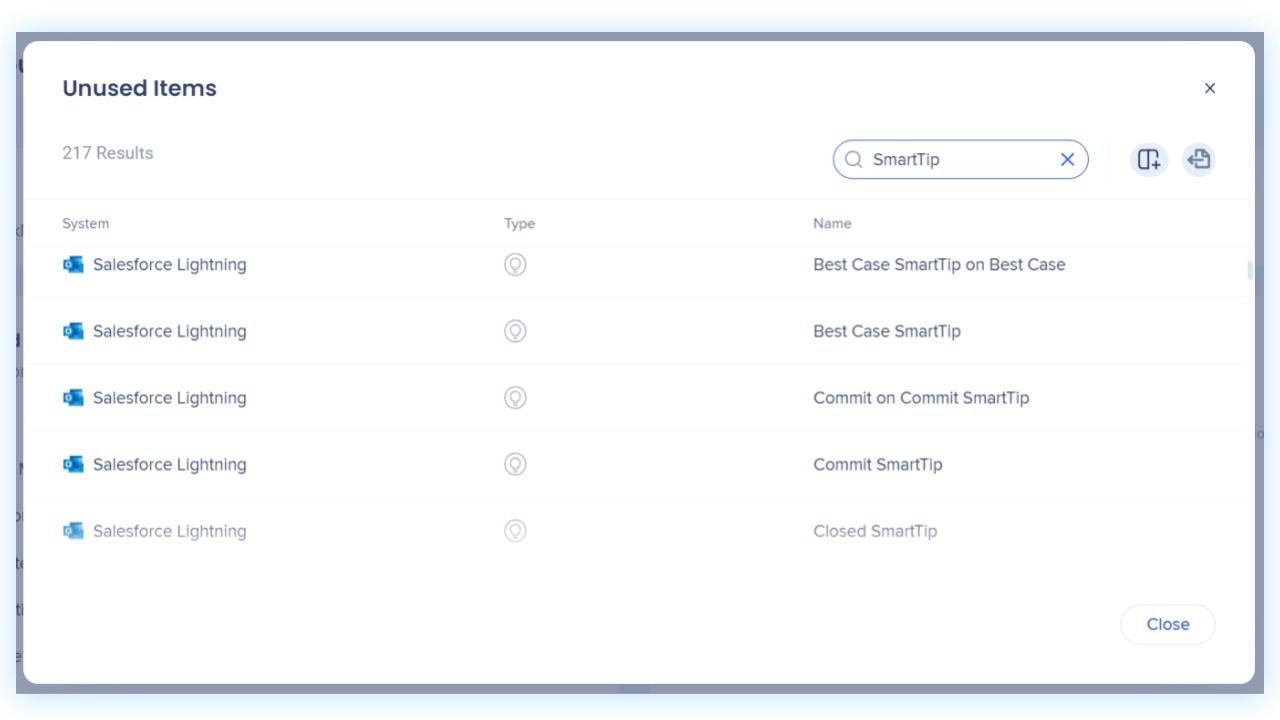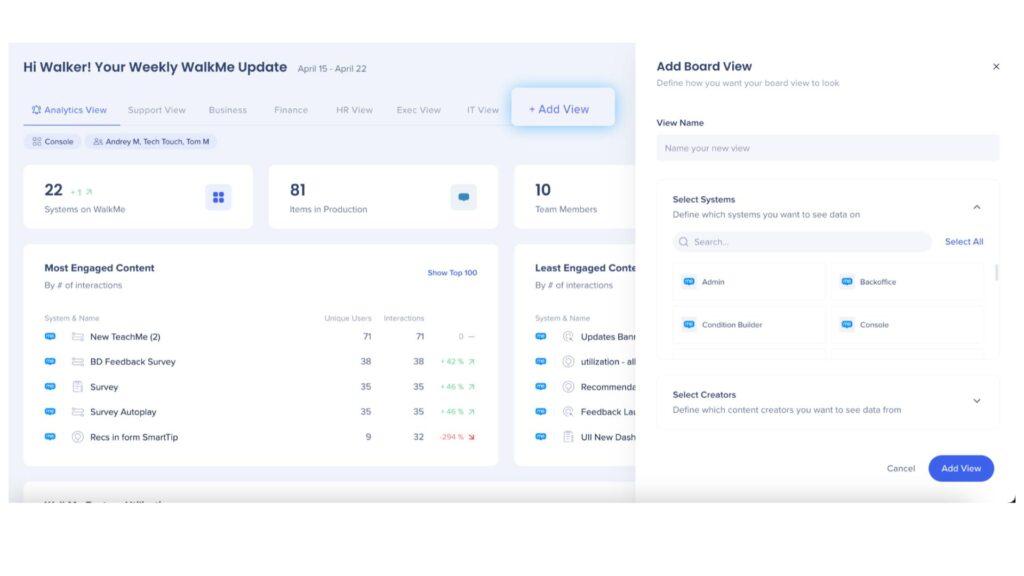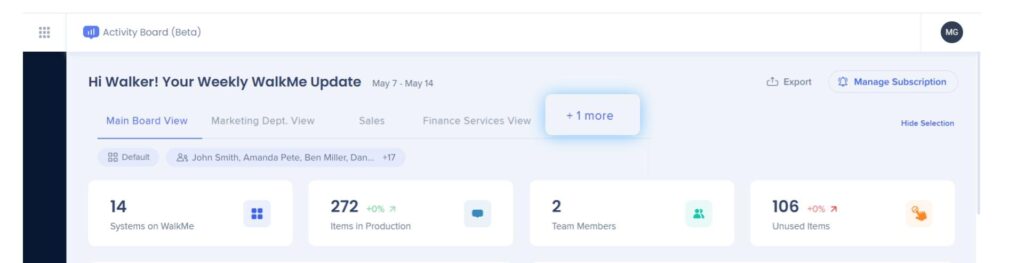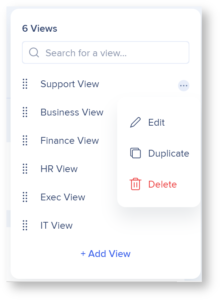Activity Board
概要
console.walkme.com/activity-boardでアクセスできるコンソールのActivity Boardアプリは、WalkMeコンテンツのパフォーマンスを理解および分析するための重要なデータを提供します。 Activity Board(アクティビティボード)は、1週間のワークフローの一部としてWalkMeコンテンツを最適化するために、ユーザーが効果的に行動できるような「一目でわかる」インサイトを提供します。
作成したいビューのシステムとクリエイターを選択することで、コンテンツの進行状況を監視し、追跡します。 クリエイターごとにフィルターを使用すると、ユーザーは、個人、マネージャー、またはチーム、および特定のシステムごとにセグメント化することでBoard View(ボードビュー)のコンテンツをパーソナライズできます。
主な特徴:
- 重要なインサイトへのクイックアクセス
- データが視覚化されており整理しやすい
- 毎週更新
- ほかのユーザーと簡単に購読、共有、エクスポート
ユースケース
- アカウントのステータス(システムの数、本番環境のアイテムの数、チームメンバーの数)をすばやく確認します。
- 何が動作している/していないかを識別し、学習結果を活用してコンテンツを最適化します。
- どのコンテンツが壊れているか、それはなぜかを識別します。
- どのコンテンツが使用されておらず、削除または更新すべきかを把握します。
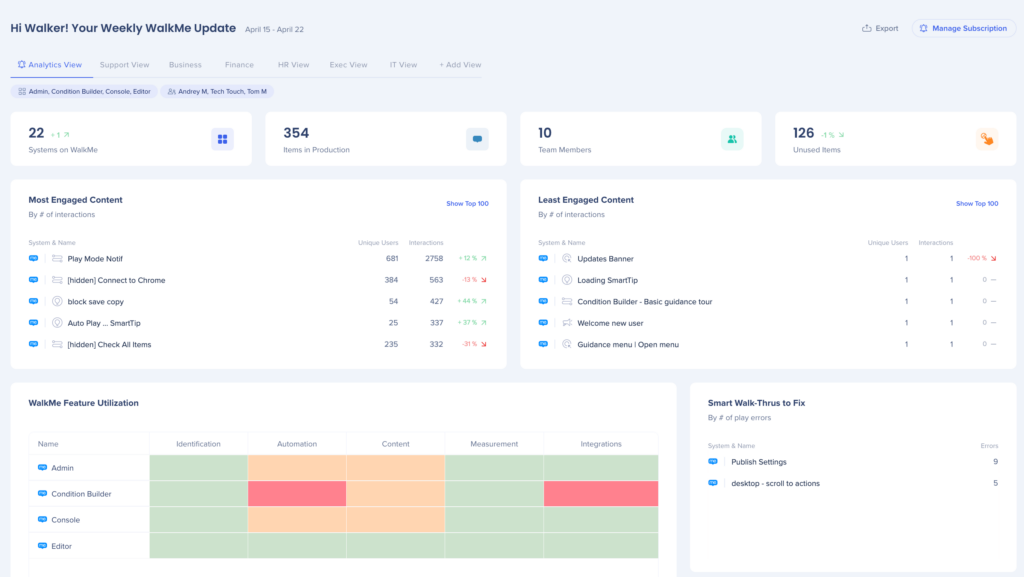
使用方法
一般的な指標
- 日付範囲
- ダッシュボードが情報を表示している日付を表示します。
- 現在は固定のウィークリービューに制限 - 編集不可
- Export and Subscribe(エクスポートと購読)ボタン
- ダッシュボード情報を含む.pngまたは.pdfをエクスポートします
- ボードビューの毎週のWalkMeアクティビティの更新を購読します
- ビューのヘッダー
- ビューを編集するには、名前の横にカーソルを合わせ、オプションメニューをクリックします
- 注:ビューが1つしかない場合は削除することはできません
- + Add View(ビューの追加)ボタン
- 選択されたシステムとクリエイター
- ボードビューに表示されるシステムとクリエイターを一覧表示します
- デフォルトでは、割り当てられたすべてのシステムとクリエイターが選択されます
- システムをクリックすると、[Modify Board View(ボードビューを変更)] パネルが開きます。
- WalkMe上のシステム
- アカウントの合計システム数と、最終計算時からのシステム数の変化率が表示されます。
- ウィジットにカーソルを合わせると、先週以降に追加されたシステムが一覧表示されます。
- ウィジットをクリックすると、システムを管理できるadmin.walkme.com/systemsが開きます
- 注:ボードビューが変更された場合でも、アカウント全体のすべてのシステムはこちらで引き続き確認できます。
- 本番環境のアイテム
- 本番環境で公開された合計アイテムの数と、最終計算時からのアイテム数の変化率が表示されます。
- ウィジットにカーソルを合わせると、先週以降に追加されたアイテムが一覧表示されます。
- 最終計算時からのアイテム数の変化率が表示されます。
- 注:すべてのタイプのWalkMeコンテンツが含まれます
- チームメンバー
- アカウントの合計チームメンバー数と、最終計算時からの変化率が表示されます。
- ウィジットにカーソルを合わせると、先週以降に追加されたメンバーが一覧表示されます。
- ウィジットをクリックすると、ユーザーを管理できるadmin.walkme.com/users-and-roles/usersが開きます
- 注:ボードビューが変更された場合でも、アカウント全体のすべてのチームメンバーはこちらで引き続き確認できます。
- 未使用のアイテム
- 本番環境に公開されてから少なくとも30日経過し、その間にエンゲージメントが0になった「未使用のアイテム」数が表示されます。
- 最終計算時からの未使用のアイテムの変化率が表示されます。
- ウィジットにカーソルを合わせると、先週以降の新しい未使用のアイテムが一覧表示されます。
- 注:すべてのタイプのWalkMeコンテンツが含まれます
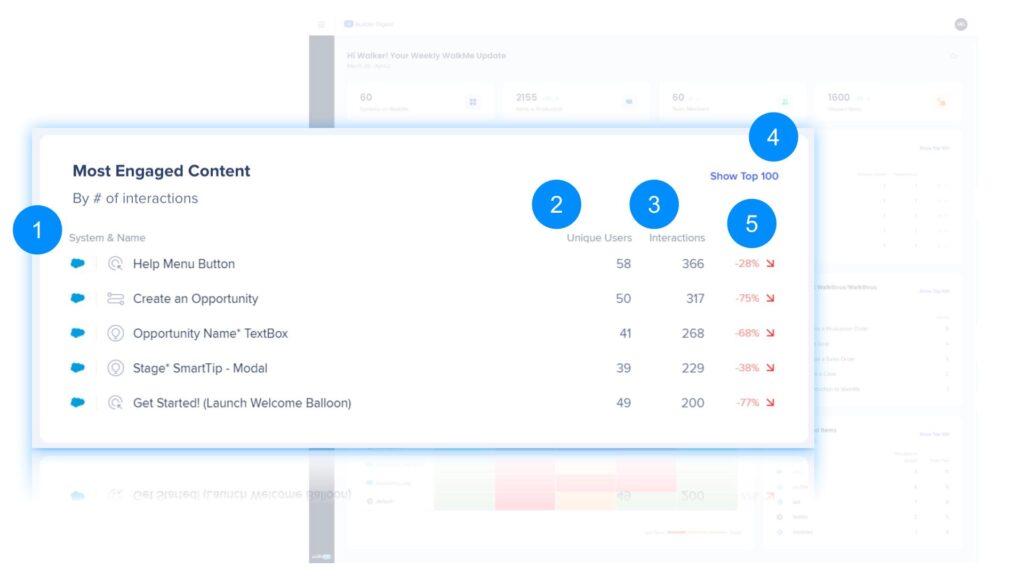
毎週のエンゲージメントが最も高いスマートウォークスルー、スマートチップ、シャウトアウト、ランチャーを表示します(一意ではありません)。 ウィジットをクリックすると、上位100アイテムのテーブルが開きます。
- システムのタイプと名前
- ユニークユーザー数
- インタラクション数
- 列の追加や削除でカスタマイズしてエクスポートすることができる、最もエンゲージメントの高い上位100アイテムのテーブルが開きます。
- 前週のエンゲージメントからの変化率
最もエンゲージメントの低いコンテンツ
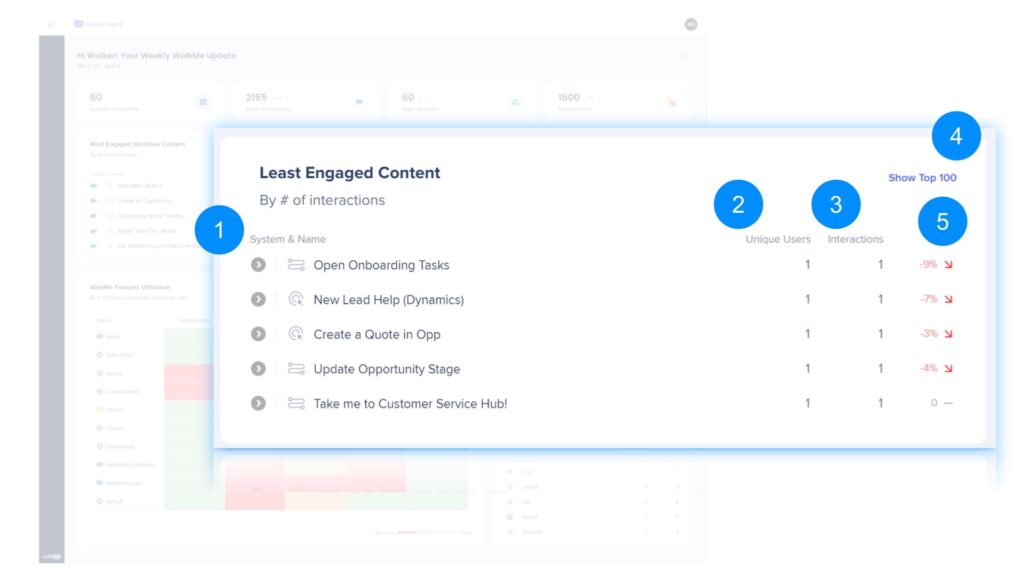
毎週のエンゲージメントが最も低いスマートウォークスルー、スマートチップ、シャウトアウト、ランチャーを表示します(一意ではありません)。 ウィジットをクリックすると、上位100アイテムのテーブルが開きます。
- システムのタイプと名前
- ユニークユーザー数
- インタラクション数
- 列の追加や削除でカスタマイズしてエクスポートすることができる、最もエンゲージメントの低い上位100アイテムのテーブルが開きます。
- 前週のエンゲージメントからの変化率
WalkMe機能の活用
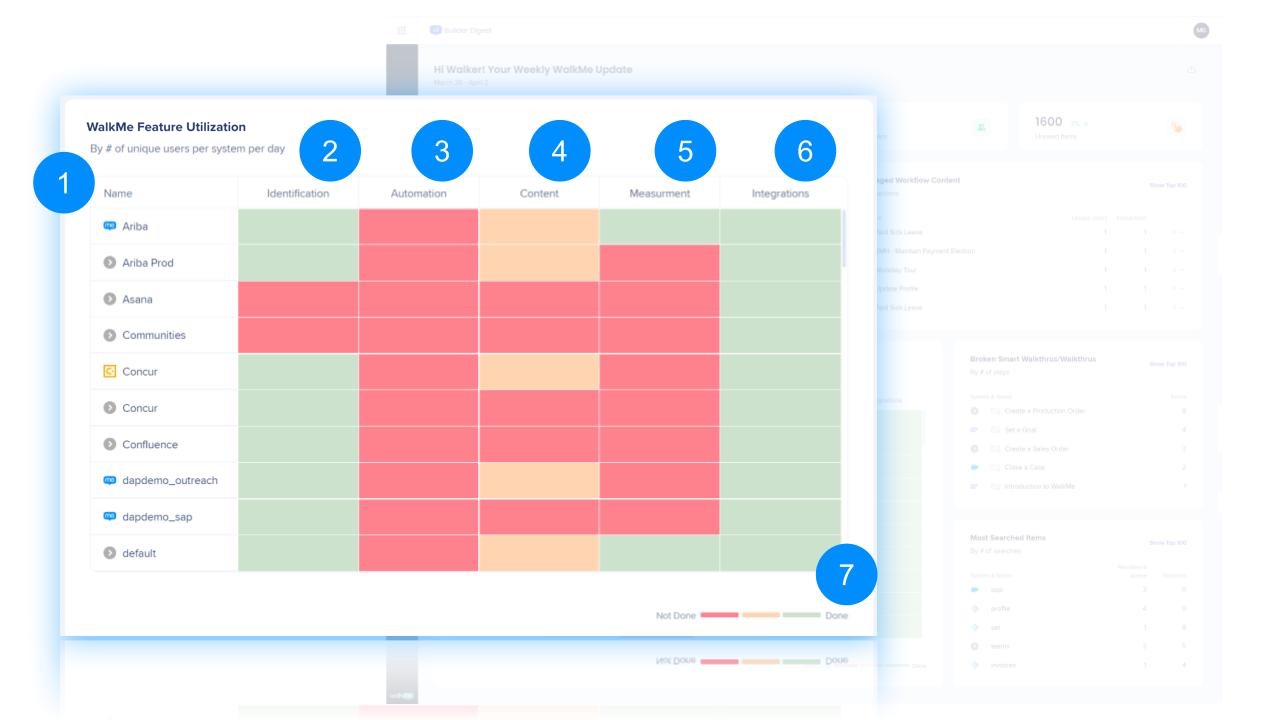
システムが機能の活用に関連する定義された目標を達成したかどうかを示すヒートマップが表示されます。
- システム名
- 識別
- 定義された目標:
- UUIDが定義されました
- 定義された目標:
- 自動化
- 内容
- 測定
- 定義された目標:
- 追跡イベントが作成されました
- 定義された目標:
- 統合
- 定義された目標:
- 統合の設定が、データセンターでの統合向けに完了しました
- 定義された目標:
- ヒートマップの縮尺
- 🟢 緑色 = 利用完了(すべてのタスクが完了)
- 🟠 オレンジ = 部分的に利用完了(少なくとも1つのタスクが完了)
- 🔴 赤 = 利用が未完了(タスクが完了していません)
修正するスマートウォークスルー
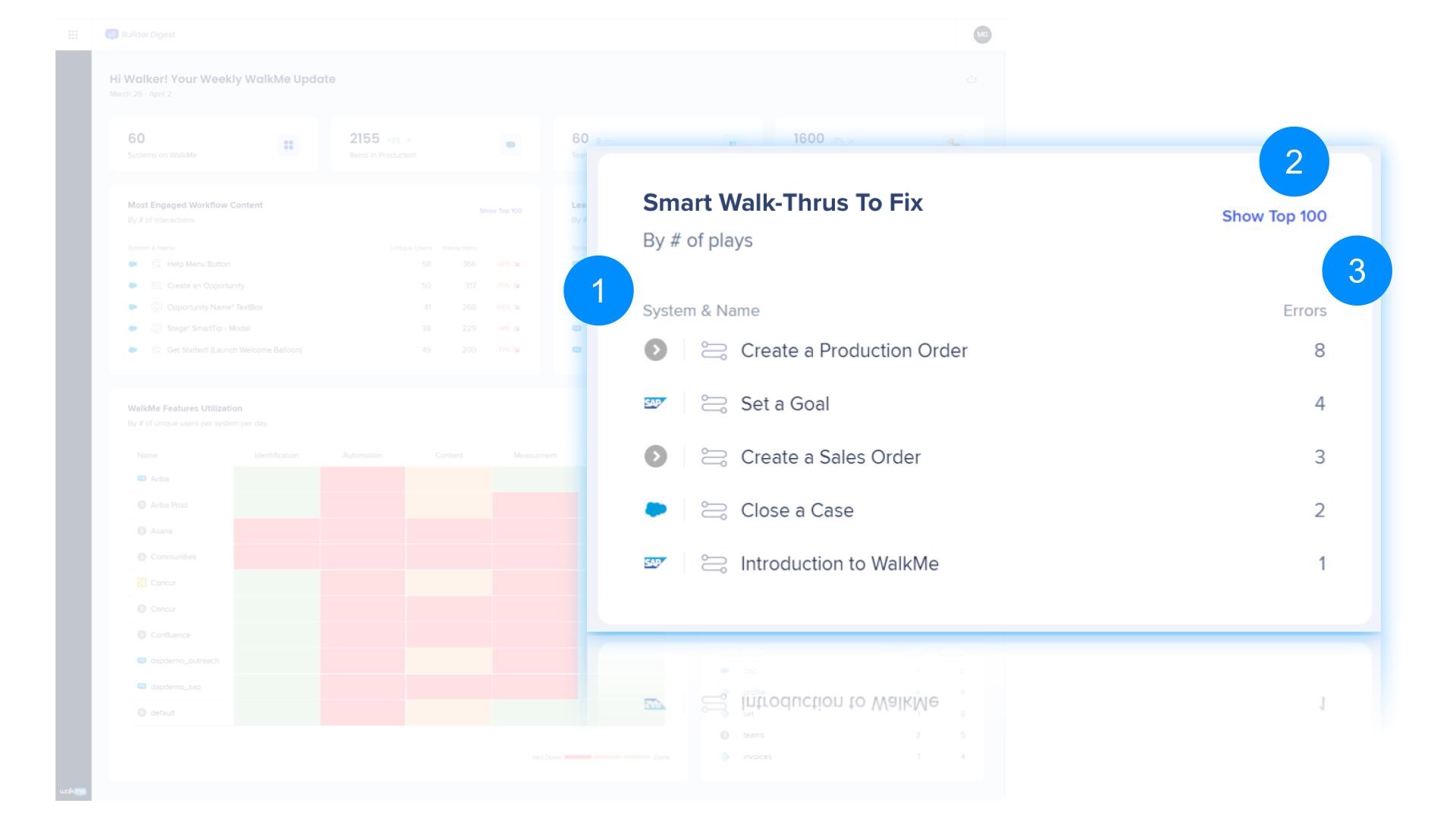
計算対象週のエラー数が最も多いスマートウォークスルーおよびウォークスルー(一意でない)が表示されます。 ウィジットをクリックすると、上位100アイテムのテーブルが開きます。
- システムとスマートウォークスルー名
- 列の追加や削除でカスタマイズしてエクスポートすることができる、エラーがある上位100のスマートウォークスルーのテーブルが開きます。
- エラー数
最も多く検索された用語
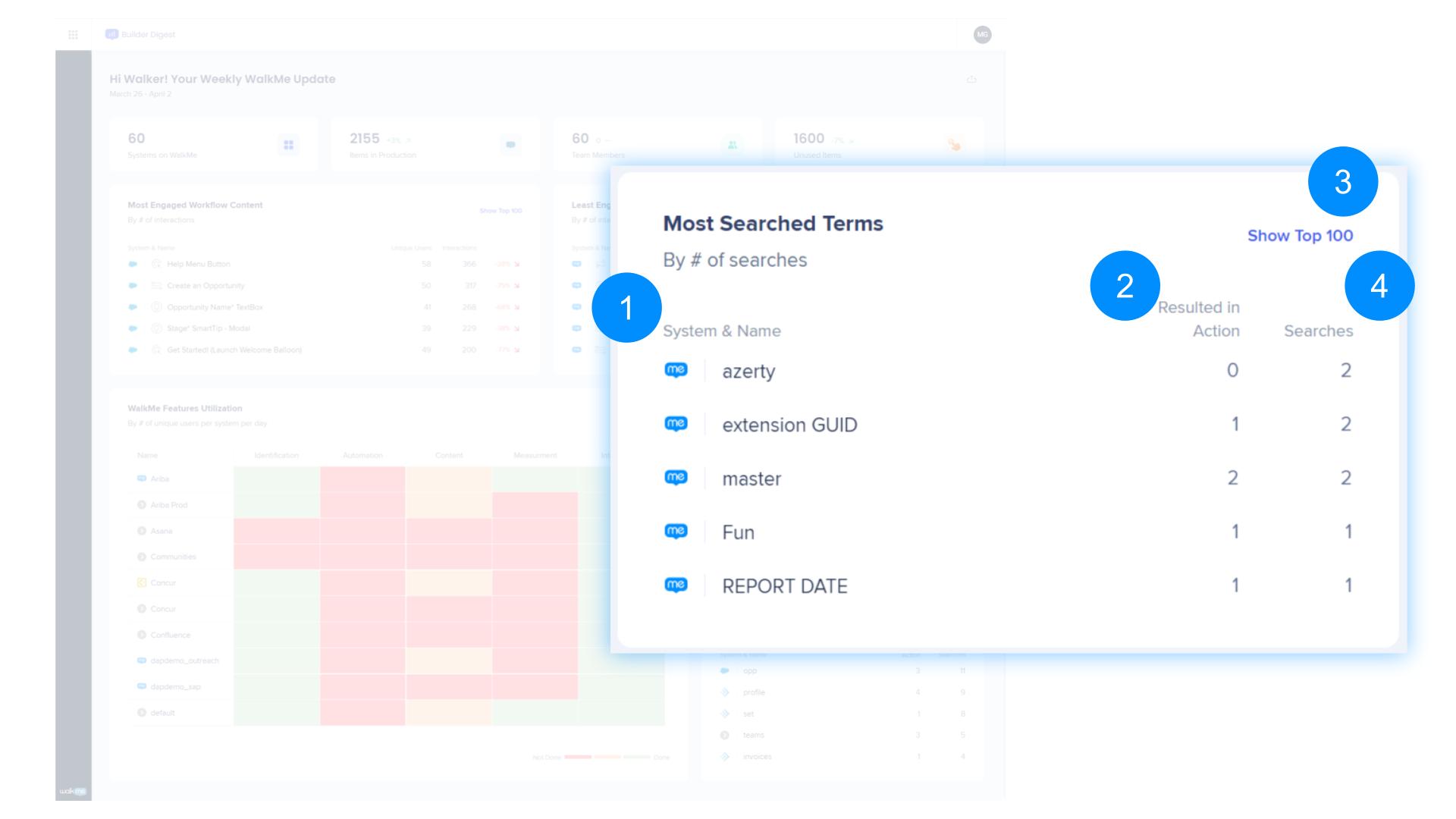
週間検索数が最も多いメニュー検索語(一意でない)が表示されます。 ウィジットをクリックすると、上位100アイテムのテーブルが開きます。
- システムとアイテム名
- アクションが発生した検索数
- 列の追加や削除でカスタマイズしてエクスポートすることができる、最も検索された上位100アイテムのテーブルが開きます。
- 検索数
ボードビューの追加
関連するシステムとクリエイターデータがグループ化されていることを確認するために、新しいボードビューを作成したい場合があります。 たとえば、営業部門に関連するすべてのシステム、または特定のユーザーが作成したコンテンツのみです。
- [+Add View(ビューの追加)]をクリックして、新しいボードビューを追加します
- ビューに名前を付け、そのビューでデータを表示したいシステムとコンテンツクリエイターを選択できます
- [Save(保存)]をクリックします。
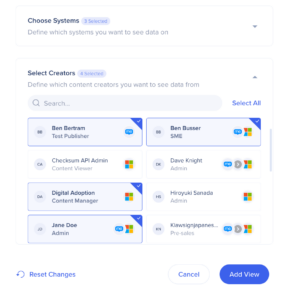
ボードビューの編集
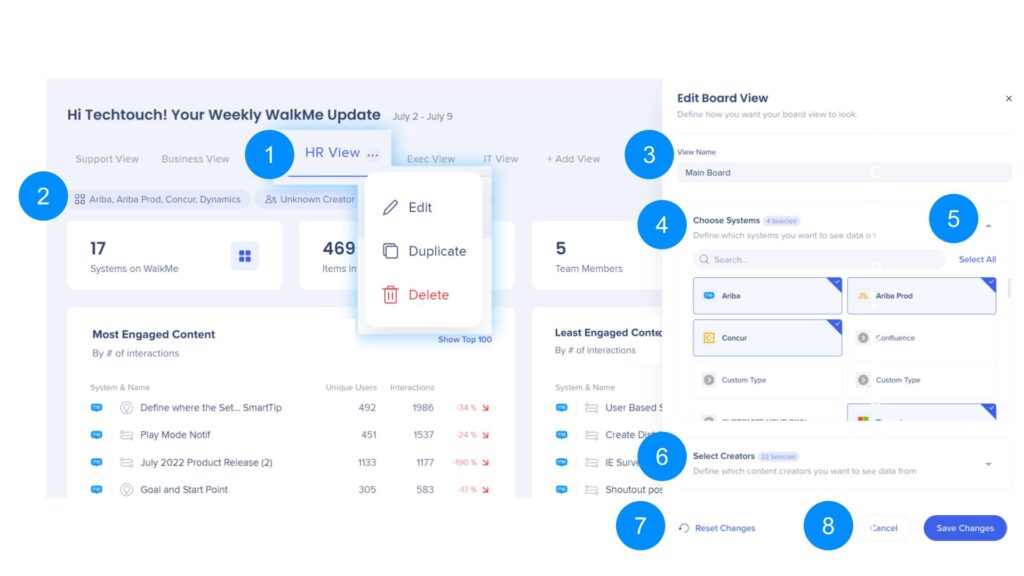
- ビューアクションの編集
- 編集 - ボードビューを編集するためのサイドパネルを開きます
- 複製 - サイドパネルを開き、変更が可能な複製ビューを作成します
- 削除 - このビューを削除します
- 選択されたシステムとクリエイター
- システムやクリエイターをクリックしても[Edit Board View(ボードビューを編集)] パネルが開きます
- 表示名
- 表示名を編集します
- システムを選択
- 自分に割り当てられたシステムから、データを表示したいシステムを選択します。
- すべて選択 / すべて選択解除
- 割り当てられたすべてのシステムを選択または選択解除します。
- クリエイターを選択
- データを閲覧したいコンテンツクリエイターを選択します
- 変更をリセット
- これを選択すると、変更が行われる前に最後に保存されたビューに戻ります
- キャンセル / 保存
- 変更したビューをキャンセルまたは保存します。
購読メール
Activity Board(アクティビティボード)のビュー向けに、購読して毎週メールで最新情報を得ることができます。
メールは、毎週月曜日午前9時(UTC時間)に送信されます。
- [Subscribe(購読)]ボタンをクリックします
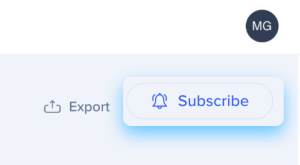
- 最新情報を受け取りたいActivity Board(アクティビティボード)のビューを選択します
- 注:選択した各ビューに個別のサマリーメールが届きます
- [Subscribe
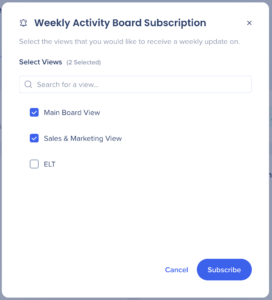 (購読)]をクリックします
(購読)]をクリックします - 毎週の最新
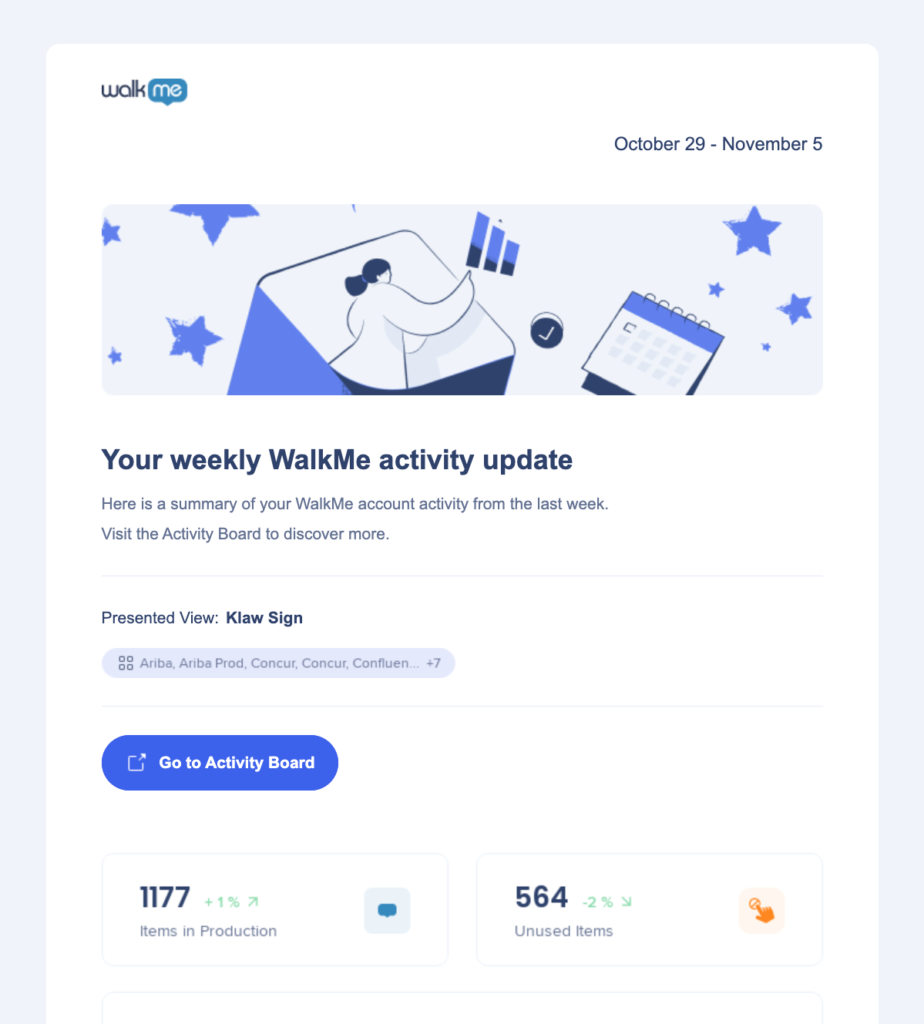
未知のクリエイター
クリエイターが「Unknown(不明)」と表示される際は、以下の理由が挙げられます。
- ユーザーアカウントが無効化されている(退社している可能性があります)
- 閲覧者にはユーザー管理権限がないため、すべてのクリエイターが「Unknown(不明)」と表示されます
- WalkMeアイテムは、WalkMeの従業員によってコピーされました
- WalkMeアイテムが2022年8月28日以前に複製された
- WalkMeアイテムが2020年以前に作成された(アクティビティログの記録がない)
技術的なノート
- ボードビューは最大10件までサポートされています。
- 週単位の時間枠はカスタマイズできません。
- 割り当てられたすべてのシステムは、各ユーザーごとに表示されます。
- 本番環境データのみがサポートされています。
- ビューは、複数ある場合にのみ削除できます
- 英語と日本語がサポートされています
- メール購読は、英語と日本語で提供されています
- 週間購読メールは、月曜日午前9時(UTC時間)に送信されます
- 現在、購読メールが送信される時間を変更する方法はありません