Integration eingehender CSV
Kurzübersicht
Verwenden Sie eine eingehende CSV-Integration, um segmentierte, personalisierte Erlebnisse zu erstellen, indem Sie Daten aus einer CSV-Datei in WalkMe ziehen.
Es ist möglich, jede Software von Drittanbietern zu verbinden, die den Export von Daten in eine CSV-Datei zu WalkMe ermöglicht. Die Integration holt sich Attribute, synchronisiert und speist die Daten in WalkMe ein für die Segmentierung der Inhalte.
Anwendungsfälle
Richten Sie WalkMe-Inhalte auf der Grundlage von CRM-Attributen aus:
- Zeigen Sie einen ShoutOut für „Premium-Benutzer“ an
- Zeigen Sie Mitarbeitern aus der Vertriebsabteilung einen Smart Walk-Thru an
Richten Sie WalkMe-Inhalte auf der Grundlage von Attributen von Kundensupport/-erfolg (wie z.B. ServiceNow, Zendesk) aus:
- Zeigen Sie allen Kunden, die mehr als 2 Support-Tickets eröffnet haben, einen NPS.
Eine eingehende Integration erstellen
- Gehen Sie zur Seite Integrationen in Insights, die unter insights.walkme.com zugänglich ist
- Wählen Sie CSV to WalkMe unter Incoming Integrations
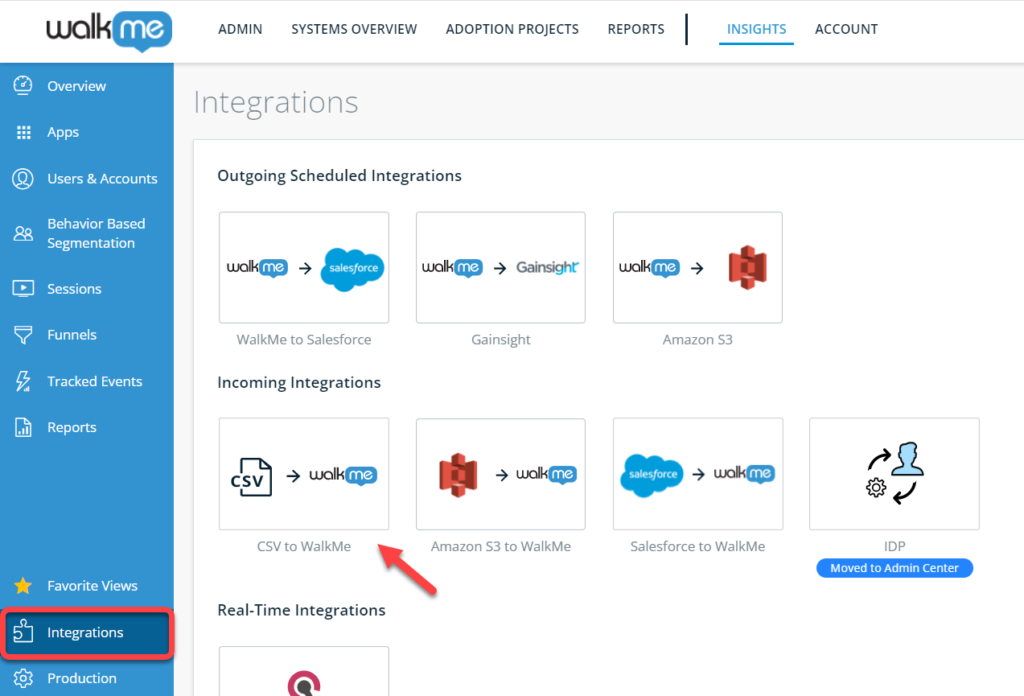 aus
aus - Laden Sie Ihre CSV-Datei zu WalkMe hoch
- Klicken Sie auf Weiter
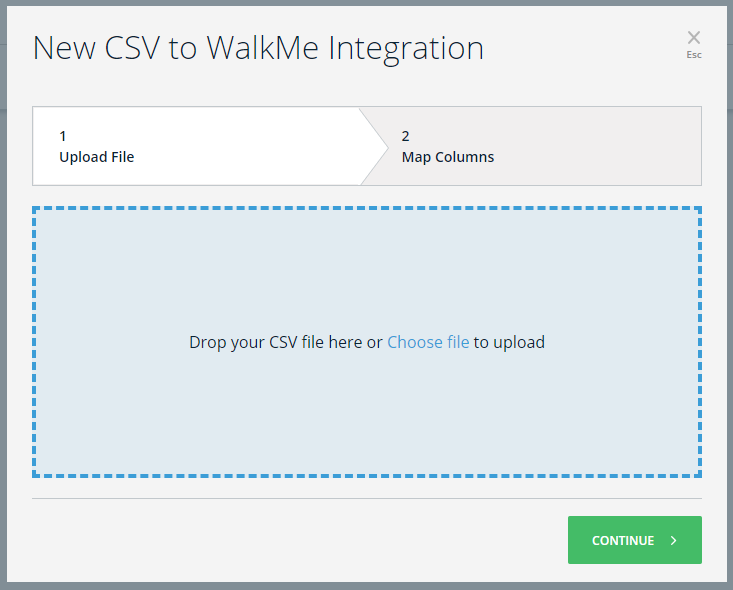
- Mappen Sie die Spalten zu:
- Wählen Sie die Spalte in den CSV-Feldern, die für die Übereinstimmung mit der WalkMe-Endnutzerkennung verwendet werden soll.
- Wählen Sie die Spalten in den CSV-Feldern, die Sie in WalkMe importieren möchten.
- Klicken Sie auf Save
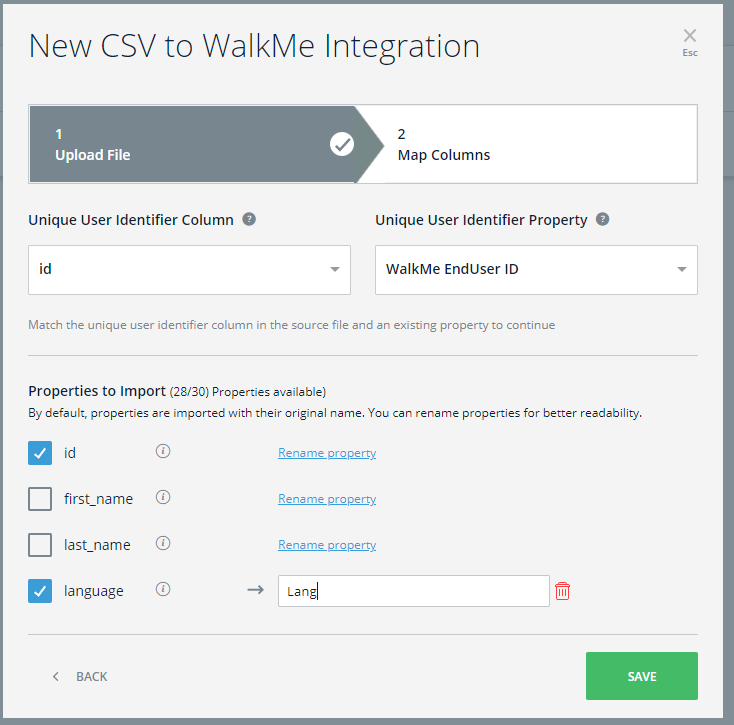
Die neu erstellte Integration wird für die Verwendung in der Integrationsverwaltungstabelle verfügbar sein.
Integrationsverwaltungstabelle
Über diese Tabelle können Sie Integrationen ändern und löschen sowie sich die folgenden Eigenschaften anzeigen lassen:
- ID: Die Integrations-ID
- Name: Der Name der Integration
- Importierte Eigenschaften: Anzahl der erfolgreich importierten Eigenschaften
- Hochgeladen: Das Datum, an dem die CSV hochgeladen wurde
- Häkchen oder rotes Gefahrensymbol: Zeigt an, ob der letzte Lauf erfolgreich war oder nicht
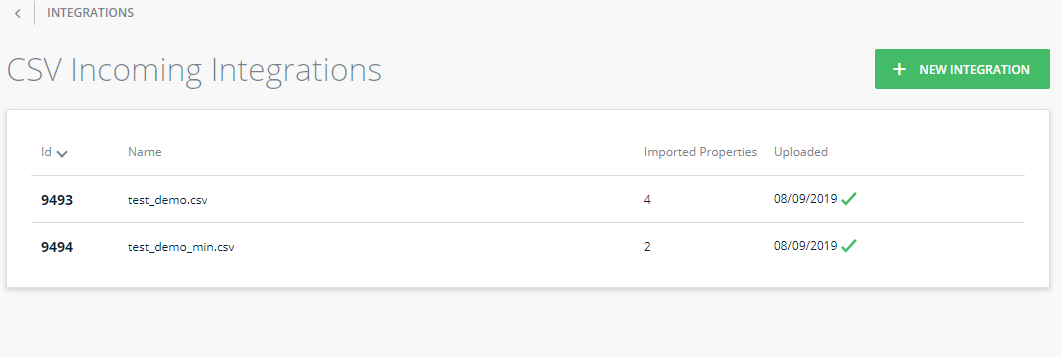
Segmentierung auf Grundlage der Integrationsfelder von Dateneingängen
Nachdem Sie eine CSV-Integration erfolgreich erstellt haben, führen Sie eine Einstellung im Editor durch, um die eingehenden Daten zu verwenden. Sie können dann gezielte Regeln und Segmentierung für Ihre WalkMe-Inhalte erstellen.
- Wählen Sie User Attribute → Name des Attributs → gewünschter Wert
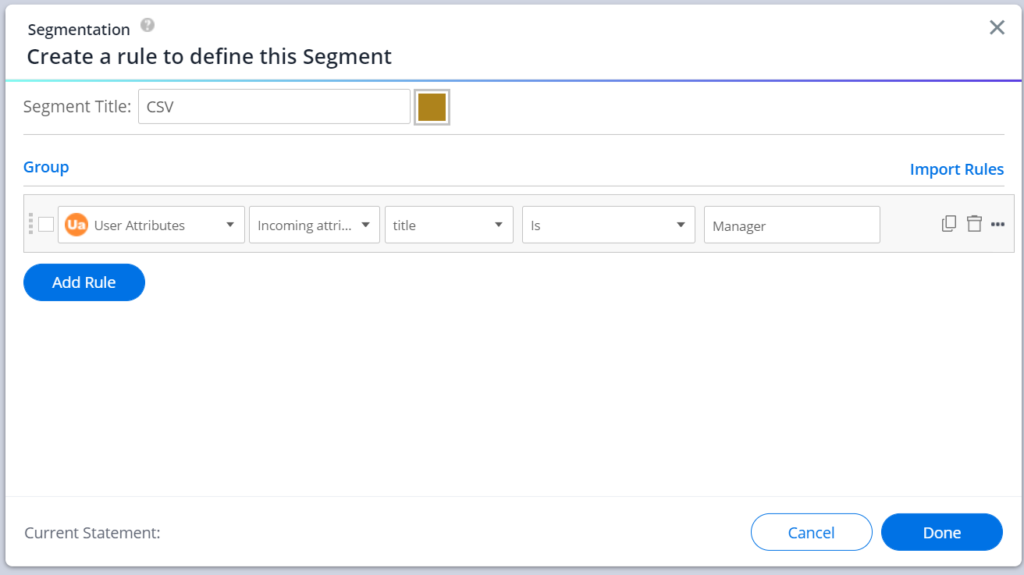
Bewährte Verfahren
- Vergewissern Sie sich nach Abschluss des Integrationserstellungsprozesses, dass Sie mindestens eine erfolgreiche Integration in der Tabelle „Incoming Integrations“ (Eingehende Integrationen) durchgeführt haben, bevor Sie Inhalte im Editor anvisieren.
- Wenn Sie eine Integration modifizieren, werden die Änderungen sofort aktualisiert.
- Weniger ist mehr – Achten Sie auf die Gesamtzahl der Attribute, die Sie in WalkMe integrieren.
- Es sind maximal 100 Attribute in allen Integrationen zulässig.
- Nach der erfolgreichen Integration müssen Sie den Editor möglicherweise schließen und erneut öffnen, um die aktualisierten Felder im Segment-Editor zu sehen.
- Hochladen einer Benutzerliste: Einige Kunden möchten die CSV-Integration verwenden, um eine bestimmte Gruppe von Benutzern für die Segmentierung zu identifizieren
- In diesem Szenario sollte die CSV-Datei eine Spalte für den Endbenutzer-Identifikator und eine weitere für ein Feld zur Auswertung der in der Rule Engine oder in den Insights-Filtern erstellten Bedingung enthalten
- Es ist ein bewährtes Verfahren, dass dieser Feldname aussagekräftig sein sollte, damit Entwickler und andere Personen, die Insights verwenden, wissen, was er bedeutet.
- Beispiel:
- WM_eu_Id, Feature_is_rolled_out
- john@johnson.com , TRUE
- dave@davidson.com , TRUE
- Beispiel:
CSV-Dateibeispiele
Jede CSV-Datei muss mindestens zwei Spalten enthalten: eine für die Benutzer-ID und eine andere für alle zusätzlichen Attribute, die Sie den Benutzern zuweisen möchten.
Wenn Sie beispielsweise eine Spalte mit dem Namen „Rolle“ angeben, müssen Sie angeben, welcher Benutzer diese Rolle erhalten soll. Wenn Sie umgekehrt nur die Benutzer-ID auflisten, müssen Sie das zusätzliche Attribut angeben, das der Benutzer erhalten soll.
Sehen Sie sich die Beispiele an, um zu verstehen, wie CSV-Dateien in Google Sheets oder Visual Studio-Code angezeigt werden sollen.
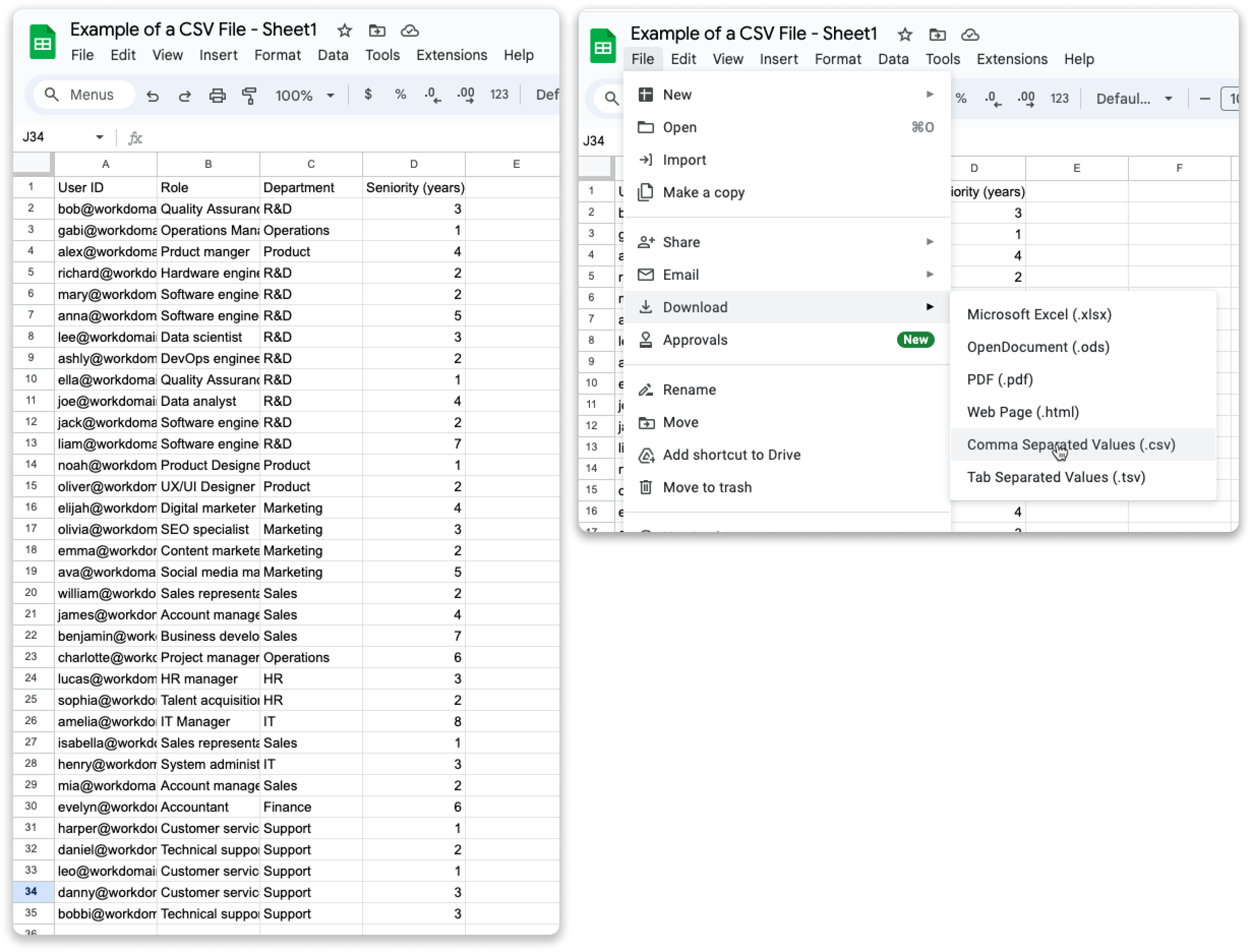

CSV-Fehler vermeiden
Um eine CSV-Datei erfolgreich zu importieren, ist es wichtig, dass alle Spalten denselben Datentyp haben. Wenn eine Spalte eine Kombination von Datentypen (z. B. Zahlen und Text) hat und die erste Zeile eine Nummer enthält, wird sie als Datentyp „Number“ identifiziert, was zu einer Fehlermeldung „Jeder Wert in denselben Spalten muss denselben Typ haben“ führt. Um diesen Fehler zu vermeiden, sollte die erste Zeile dieser Spalte Text enthalten, damit die Spalte als Datentyp „text/String“ importiert wird.
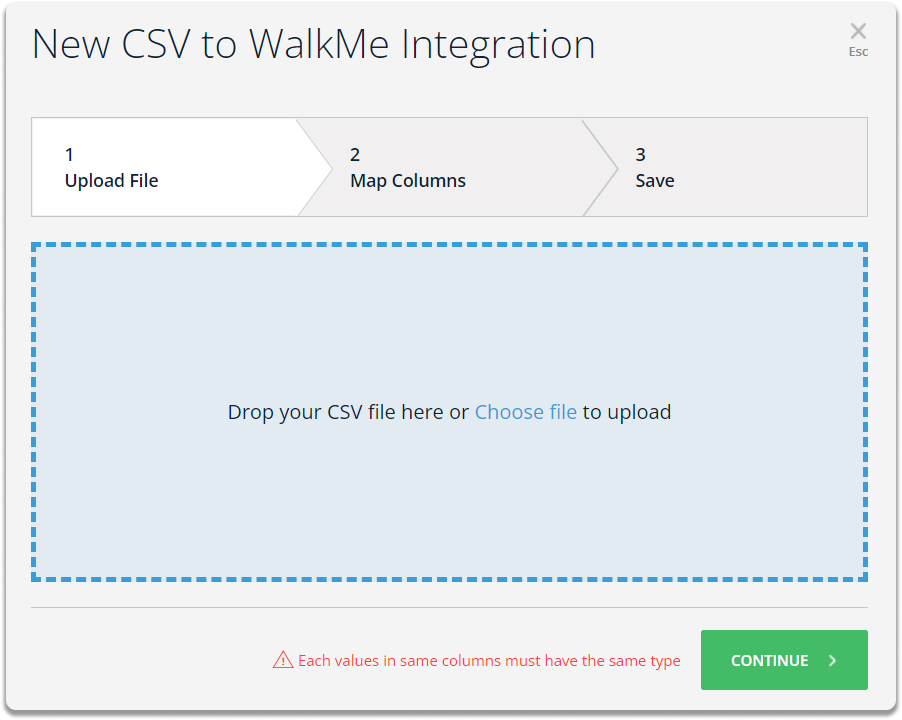
Technische Hinweise
- Bitte beachten Sie, dass die Integrationsdaten bis zu 48 Stunden in Insights angezeigt werden können
Einschränkungen der CSV-Datei:
- CSVs müssen 2 Spalten haben, um hochgeladen zu werden
- Dateigröße sollte 30 MB nicht überschreiten
- Nur ein Blatt erlaubt
- Spaltennamen sollten 127 Zeichen nicht überschreiten
- Daten in jeder Zelle müssen unter 2047 Zeichen liegen
- Datei sollte 1.000 Spalten nicht überschreiten
- Keine Begrenzung für die Anzahl der Zeilen für die integrierte Datei; die Dateigröße ist jedoch auf 30 MB begrenzt
- Die folgenden Zeichen werden für die Formatierung verwendet und sollten nicht in der Datei enthalten sein:
- ∖n
- Anmerkung: Nur für den Kleinbuchstaben n
- "
- ,
- ∖n
- Nach dem Hochladen einer CSV-Datei kann sie nicht heruntergeladen werden
