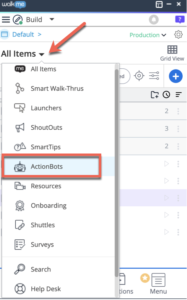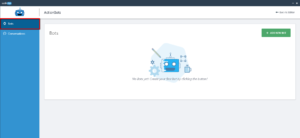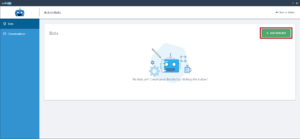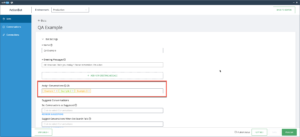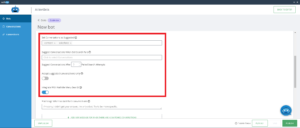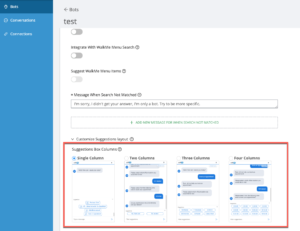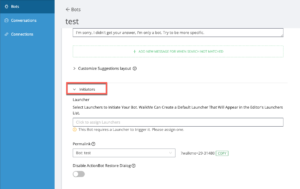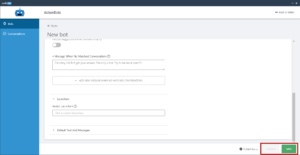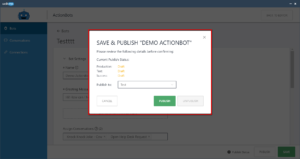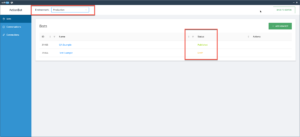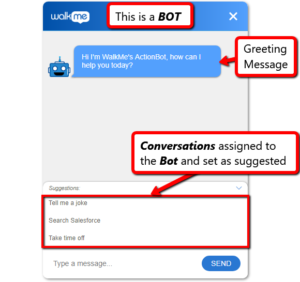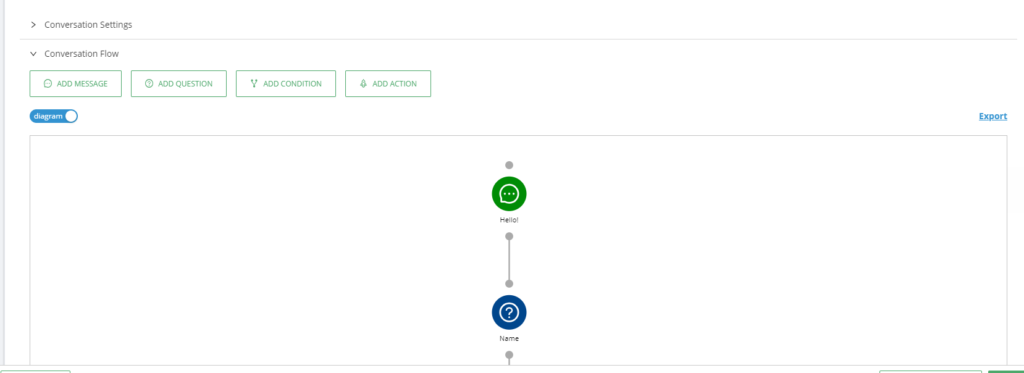Erstellen eines ActionBots
Kurzübersicht
Dieser Artikel erklärt, wie ein WalkMe ActionBot erstellt wird.
Ein WalkMe ActionBot ist eine Chat-Schnittstelle, mit der Endbenutzer interagieren, um Aufgaben zu erledigen und Fragen zu beantworten. Sie können den ActionBot mit einem Launcher auf jede Webanwendung platzieren. ActionBots, die im WalkMe Editor erstellt wurden, stellen fest, was der Benutzer erledigen muss, bzw. was er vorhat. Basierend auf diesen Informationen kann ein ActionBot das richtige Gespräch auswählen, das auch im WalkMe Editor erstellt wurde.
Um mehr darüber zu erfahren, was der WalkMe ActionBot ist, lesen Sie unseren Artikel Was ist der WalkMe ActionBot?
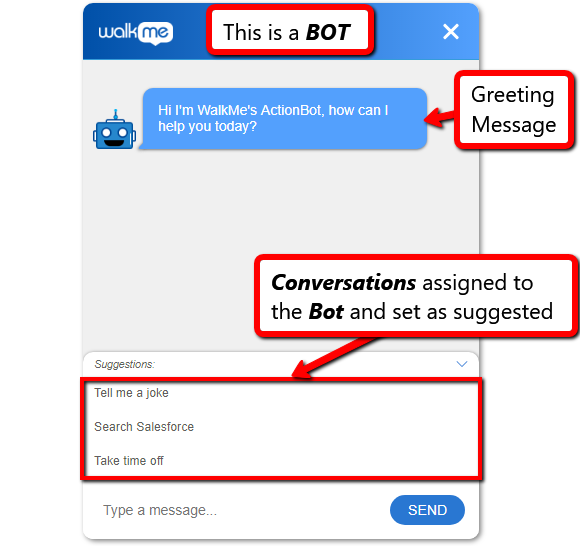
Schritte zum Erstellen eines Bots
Schritt 1 – ActionBot-App öffnenKlicken Sie im WalkMe Editor im Menü „All Items“ (Alle Elemente) auf „ActionBots“. |
|
Schritt 2 – Bots in der Seitenleiste auswählenStellen Sie sicher, dass im Menü „Bots“ ausgewählt ist. |
|
Schritt 3 – Einen neuen Bot hinzufügenKlicken Sie auf die Schaltfläche „ADD NEW BOT“ (Neuen Bot hinzufügen). |
|
Schritt 4 – PflichtfelderFüllen Sie die folgenden Pflichtfelder aus: Name –
Greeting Messages (Begrüßungsnachrichten) –
Tipp: Die Nachricht sollte auch mit einer Handlungsaufforderung wie „Was kann ich heute für Sie tun?“ verbunden sein, mit der die Endbenutzer aufgefordert werden, aufzuschreiben, was sie mit dem Bot vorhaben. Begrüßungsnachrichten sind auf 255 Zeichen begrenzt. Message When No Matched Conversations (Nachricht, wenn keine übereinstimmenden Gespräche vorhanden sind) –
Tipp : Mit der Nachricht sollte auch eine Handlungsaufforderung verbunden sein, mit der die Endbenutzer aufgefordert werden, aufzuschreiben, was sie mit dem Bot vorhaben. |
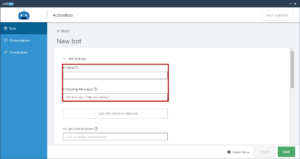 |
Schritt 5 – Zuweisen von GesprächenWeisen Sie alle für den Bot relevanten Gespräche zu. Der Bot versucht, eines seiner zugewiesenen Gespräche mit der Eingabe des Endbenutzers abzugleichen.
Tipp: Wenn dem Bot nur 1 Gespräch zugewiesen wurde, beginnt der Bot direkt mit dem ihm zugewiesenen Gespräch. Damit wird das Stadium übersprungen, in dem die Begrüßungsnachricht angezeigt und nach dem richtigen Gespräch gesucht wird. |
|
Schritt 6 - Festlegen von VorschlägenAus den Gesprächen, die Sie dem Bot zugewiesen haben, können Sie diejenigen auswählen, die automatisch vorgeschlagen und den Endbenutzern präsentiert werden. Die vorgeschlagenen Gespräche sind für die Endbenutzer sichtbar, um diesen bei der Wahl des richtigen Gesprächs zu helfen.
Tipp: Die meisten Endbenutzer werden eher einen Vorschlag auswählen als an den Bot schreiben. Suggest Conversations When Bot Search fails (Gespräche vorschlagen, wenn eine Bot-Suche fehlschlägt) –
Accept Suggested Conversations Only (Nur vorgeschlagene Gespräche akzeptieren) –
Integrate With WalkMe Menu Search (Mit WalkMe-Menüsuche integrieren)-
Customize Suggestions Layout (Vorschlags-Layout anpassen) – Sie können anpassen, wie die Liste vorgeschlagener Gespräche eines Bots Ihren Endbenutzern angezeigt wird. Dabei haben Sie die Auswahl unter den folgenden Optionen:
|
|
Step 7 – Initiator-EinstellungenLauncher zuweisen Klicken Sie hier, um Launchers zuzuweisen, mit denen der ActionBot getriggert wird.
Tipp: Verwenden Sie die Segmentierung im Launcher, um verschiedene Bots für verschiedene Endbenutzer zu triggern. Assign Permalink (Permalink zuweisen)
Deaktivieren des ActionBot-Wiederherstellungsdialogs
|
|
Schritt 8 – Bot speichern/veröffentlichenSave (Speichern) –
Publish (Veröffentlichen) –
|
|
Durch Klicken auf die Schaltfläche „Publish“ (Veröffentlichen) erscheint ein Fenster mit einem Hinweis zum aktuellen Status aller Ihrer verfügbaren Umgebungen.
Anmerkung: Die Veröffentlichung des Bots hat keinerlei Auswirkungen auf andere in WalkMe bereits veröffentlichte Elemente. |
|
Anmerkung:
|
|
| Endbenutzeransicht |
|
ActionBot – Diagrammansicht
Durch die Aktivierung der Diagrammansicht erhalten Sie eine visuelle Darstellung Ihres ActionBot-Builds. Dann können Sie ein ActionBot-Gespräch als Diagramm (Ablauf) anzeigen, bearbeiten und exportieren.
Führen Sie dazu die folgenden einfachen Schritte aus:
- Öffnen Sie ein Gespräch.
- Aktivieren Sie die Umschalttaste „table“ (Tabelle):
-
Nachfolgend finden Sie eine kurze Videodemonstration zur Erläuterung dieser Funktion: