KI-Dashboards
Kurzübersicht
Die KI-Dashboards in der Insights-Konsole bieten einen umfassenden Einblick in die Nutzung und Akzeptanz von KI-Produkten innerhalb Ihres Workflows.
Diese Dashboards verfügen über bis zu vier Registerkarten, die jeweils einem bestimmten WalkMe-KI-Produkt gewidmet sind: KI-Antworten, KI-Aktionsleiste, KI-SmartTips und KI-Regeln. Die Registerkarten, die Sie erhalten, hängen von Ihrem KI-Paket ab.
Jedes Dashboard enthält interaktive Visualisierungen und detaillierte Aufschlüsselungen, um Ihnen zu helfen, datengesteuerte Entscheidungen zu treffen, das Benutzerverhalten zu verstehen und das Engagement zu steigern.
Diese Funktion ist für Benutzer von entscheidender Bedeutung, da sie detaillierte Einblicke in die Nutzung von KI-Tools bietet und eine bessere Entscheidungsfindung und Optimierung der KI-Integration ermöglicht.
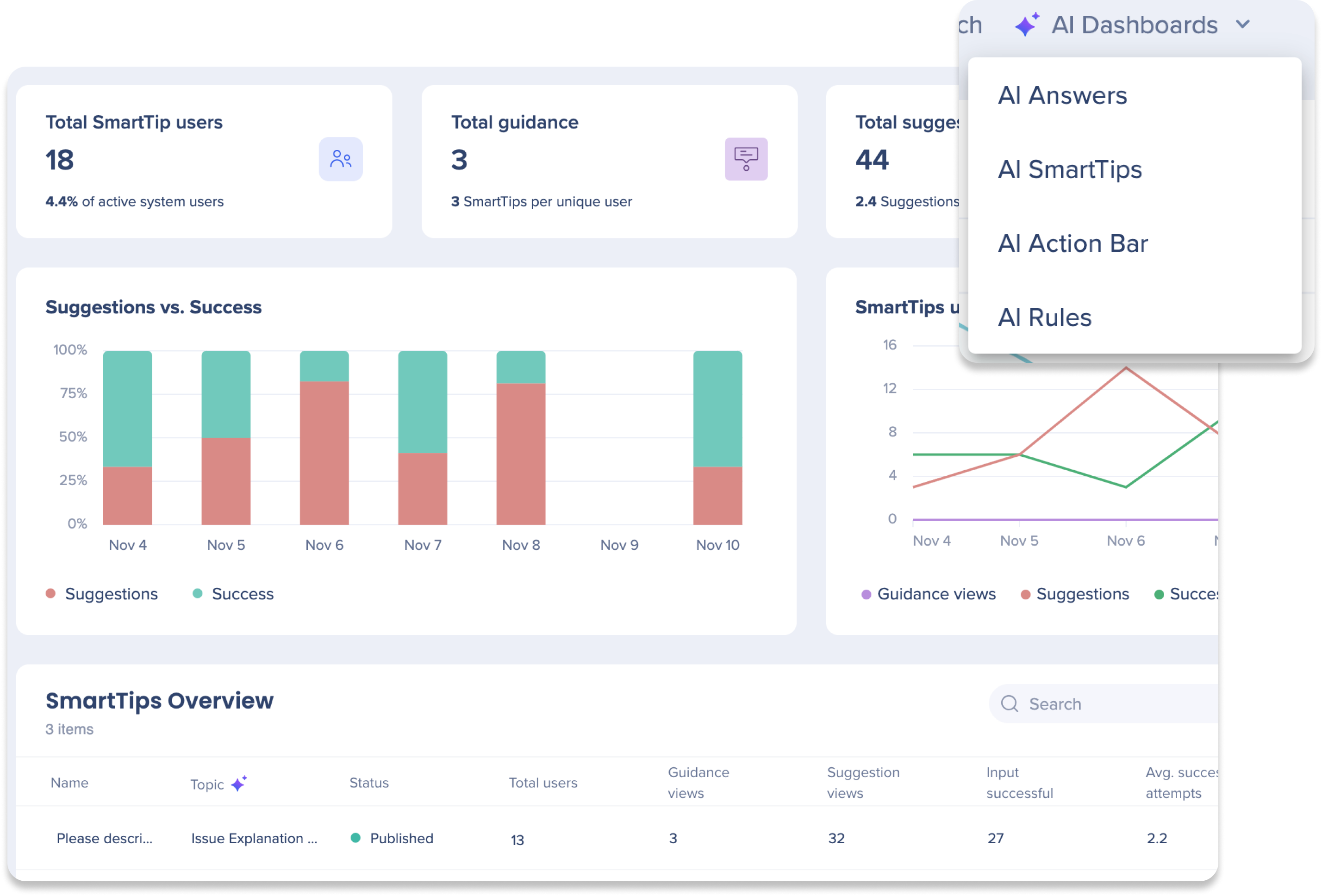
Anwendungsfälle
- KI-Antworten: Verwenden Sie das KI-Antwort-Dashboard, um Mitarbeiterkonversationen zu kategorisieren und zu analysieren und zu identifizieren, wo Hilfe benötigt wird
- Beispiel: Ein HR-Lead kann häufig gestellte HR-Themen lokalisieren, Dokumentationsaktualisierungen priorisieren und Schulungsbedarf reduzieren
- KI-Aktionsleiste: Verfolgen Sie die KI-Nutzung der Mitarbeitenden mit dem KI-Aktionsleisten-Dashboard, um ihre Bedürfnisse zu verstehen und die Leistung zu verbessern
- Beispiel: Ein Leiter der Sicherheitsabteilung kann E-Mail-Scans auf Phishing-Risiken überwachen, die Einhaltung von Richtlinien verfolgen und die Risikoexposition minimieren
- KI-SmartTips: Verbessern Sie die Qualität der Formulareingabe und die Mitarbeitereffizienz mit dem KI-SmartTip-Dashboard, das SmartTips in Themen gruppiert
- Beispiel: Die Vertriebsleitung kann die richtige Dateneingabe anleiten, Eingabe-Herausforderungen identifizieren und Hypothesen der Teamzusammenarbeit validieren
- KI-Regeln: Messen und verbessern Sie die Geschäftsleistung, indem Sie die Auswirkungen der KI auf das Benutzerverhalten mit dem KI-Regel-Dashboard verfolgen
- Beispiel: Ein Produktmanager kann KI-Regeln in Feedback-Formularen verwenden, um positives Feedback zu App-Store-Bewertungen anzuregen und negatives Feedback durch Selbsthilfe zu leiten und die CSAT-Werte zu verbessern
Zugriff

-
Gehen Sie zur Seite Systemübersicht in der Konsole
-
Wählen Sie ein System im Widget Überwachte Systeme aus
-
Klicken Sie in der App-Leiste auf die Registerkarte KI-Dashboards
Kennenlernen & verwenden
Die KI-Dashboards verfügen über bis zu vier Registerkarten, die jeweils einem bestimmten WalkMe KI-Produkt gewidmet sind: KI-Antworten, KI-Aktionsleiste, KI-SmartTips und KI-Regeln. Jedes Dashboard besteht aus Widgets, um Daten aus den KI-Funktionen von WalkMe auf Systemebene zu analysieren und zu visualisieren.
KI-Antworten – Dashboard
Allgemeine Metriken

Verfolgen Sie die Benutzerinteraktion, die KI-Antworthäufigkeit und identifizieren Sie die Fehlerhäufigkeit, um die KI-Nutzung und die Probleme zu verstehen.
-
Benutzer insgesamt: Gesamtzahl der eindeutigen Benutzer, die eine Frage gestellt und eine Antwort in KI-Antworten erhalten haben
-
% der aktiven Systembenutzer: Berechnet aus der eindeutigen Anzahl der Benutzer, die eine Frage gestellt haben / aktive Benutzer für dieses System
-
-
Fragen insgesamt: Gesamtzahl der Antworten, mit Ausnahme derjenigen, bei denen der Benutzer keine Antwort gegeben hat
-
Avg. Fragen pro Benutzer: Berechnet von den Fragen insgesamt / eindeutigen Benutzern
-
-
Unbeantwortete Fragen insgesamt: Gesamtzahl der Fälle, bei denen KI-Antworten aufgrund fehlender Wissensquellen oder unklarer Abfrage nicht auf die Frage des Benutzers antworten konnte
-
Quote unbeantworteter Fragen in Prozent: Berechnet mit der Gesamtzahl der unbeantworteten Fragen / der Gesamtzahl der Antworten
-
Benutzer vs. Fragen
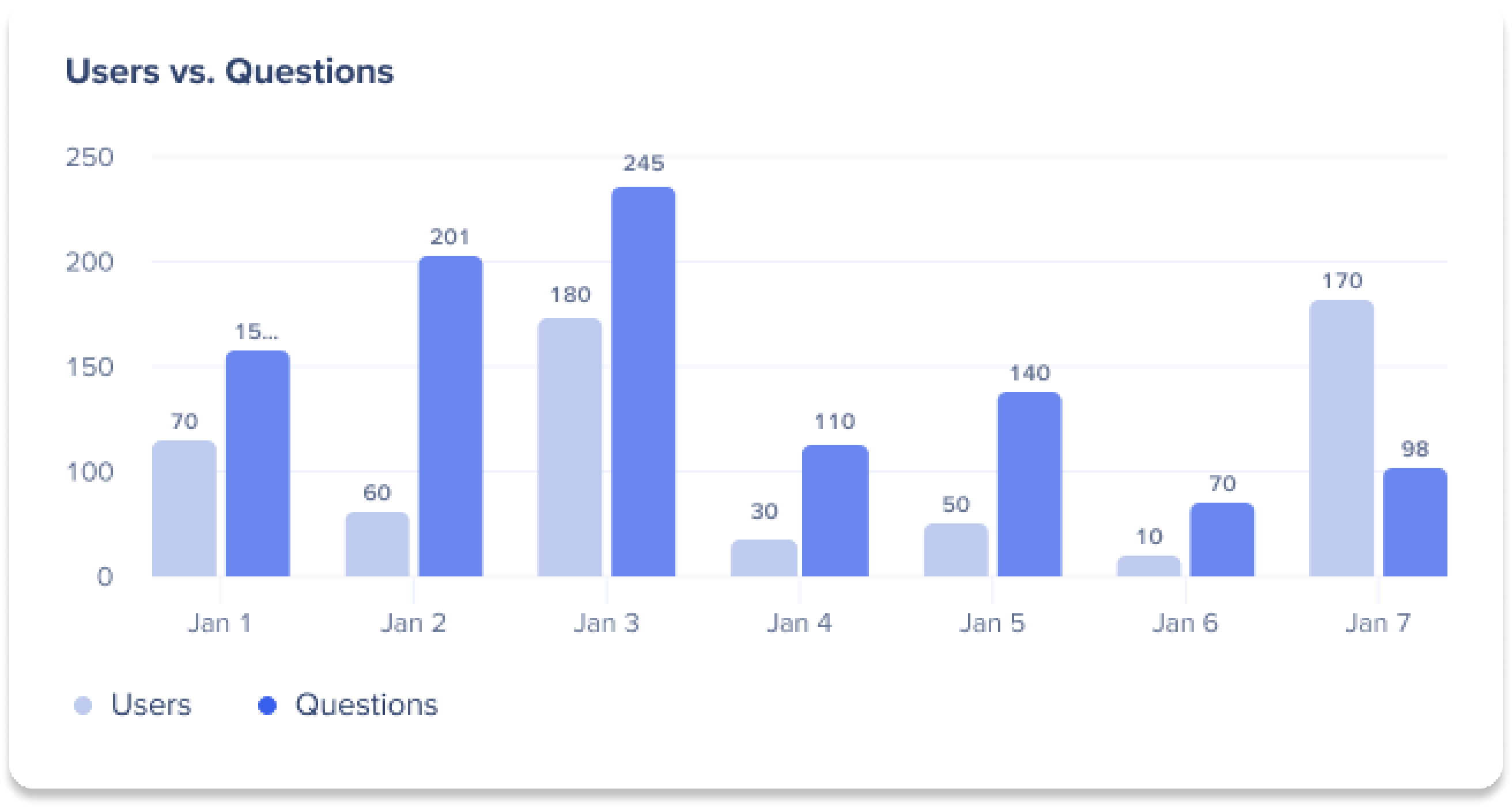
Verfolgen Sie die Gesamtzahl der Fragen und Benutzer im Laufe der Zeit, um Nutzungstrends zu verstehen.
-
Total users: Gesamtzahl der eindeutigen Benutzer, die eine Nachricht in KI-Antworten eingereicht haben
-
Fragen insgesamt: Gesamtzahl der von den Benutzern für das ausgewählte System gestellten Fragen
Bewegen Sie den Mauszeiger über ein Datum im Diagramm, um die genaue Anzahl der Benutzer und Fragen für diese Zeit zu sehen.
Die beliebtesten Themen
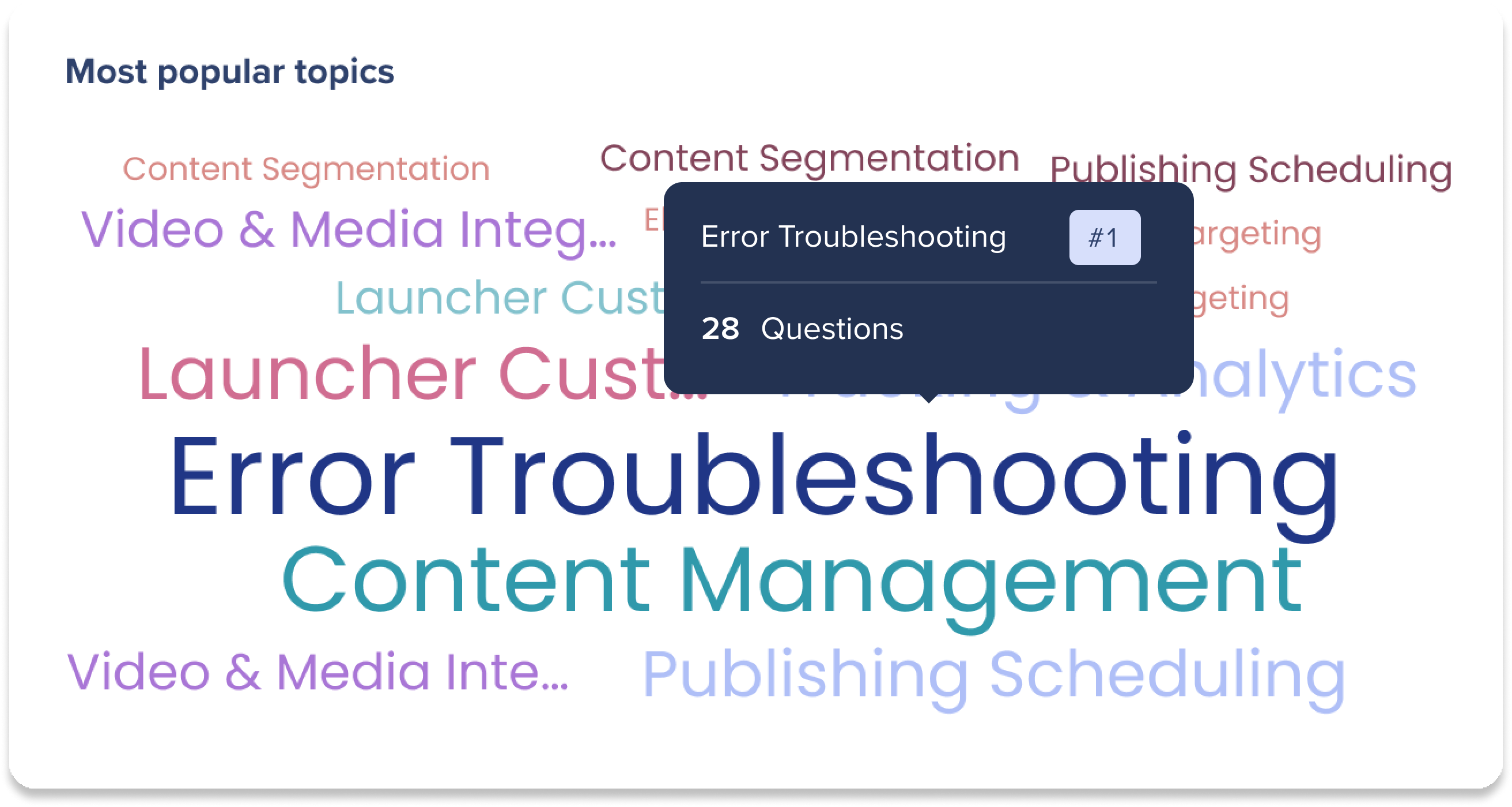
Zeigen Sie eine Wort-Cloud an, um zu sehen, bei welchen Themen Benutzer Hilfe benötigen.
-
Größere, dunklere Themen haben die meisten Fragen von den Benutzern
- Bewegen Sie den Mauszeiger über ein Thema, um die Anzahl der Fragen und sein Beliebtheits-Ranking anzuzeigen
Themenübersicht
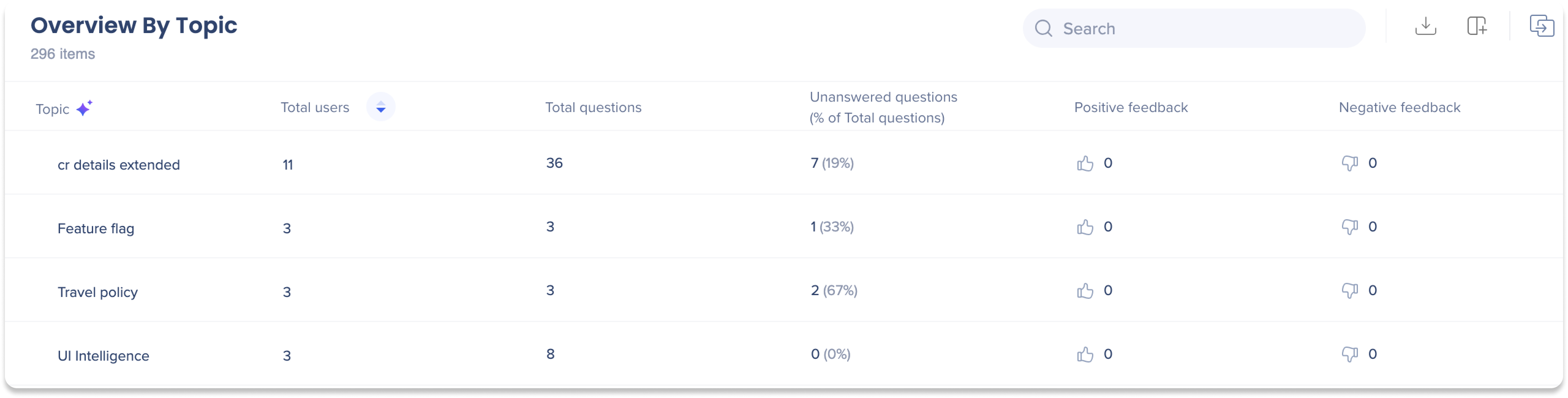
Zeigen Sie eine Zusammenfassungstabelle der Benutzer, Fragen und Chats an, um die Nutzung pro Thema zu verstehen.
-
Thema: Eine Liste der KI-generierten Themen basierend auf allen Benutzer-Chats, die einen Überblick über allgemeine Themen bietet, die während der Interaktionen mit KI-Antworten diskutiert werden
- Bitte denken Sie daran, dass KI-generierte Inhalte möglicherweise falsch sind
- Benutzer insgesamt: Gesamtzahl der eindeutigen Benutzer, die eine Frage hatten, die dieses Thema enthielt
-
Fragen insgesamt: Gesamtzahl der Fragen, die dieses Thema enthalten
-
Fehlgeschlagene Antworten: Gesamtzahl der fehlgeschlagenen Antworten im Zusammenhang mit diesem Thema
-
Positives Feedback: Insgesamt positive Feedback-Klicks für dieses Thema
-
Negatives Feedback: Insgesamt negative Feedback-Klicks für dieses Thema
Vertiefung des Themas
Klicken Sie auf die Gesamtzahl der Benutzer in der Tabelle, um ein Kreisdiagramm anzuzeigen, das die Gesamtzahl der Benutzer und den Prozentsatz der eindeutigen Benutzer anzeigt, die Fragen zu diesem Thema gestellt haben.
-
Klicken Sie auf das Dropdown-Menü Erweitern um, um die Benutzerdetails auszuwählen, die Sie anzeigen möchten
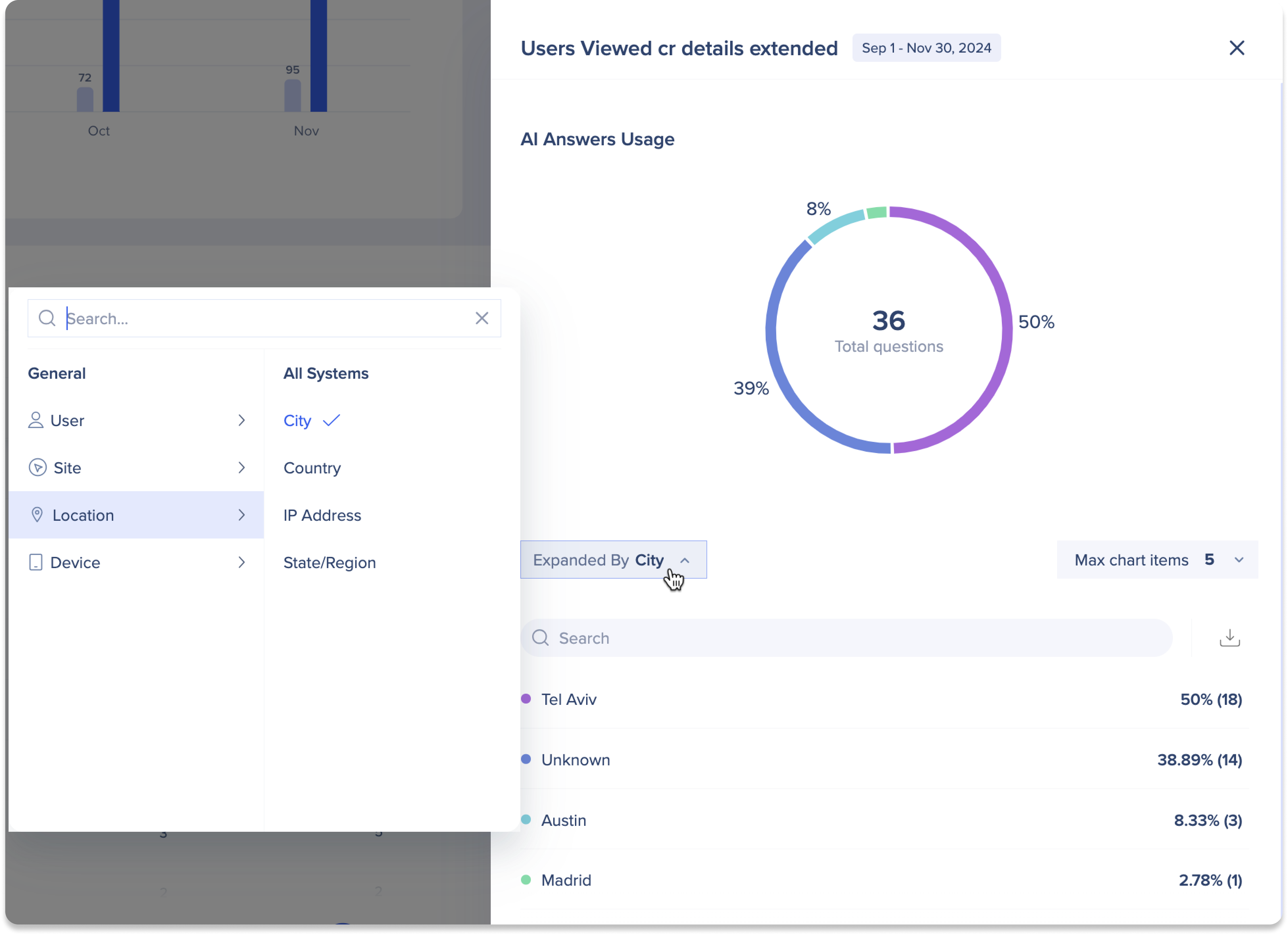
KI-Aktionsleisten-Dashboard
Benutzeranalyse-Trichter
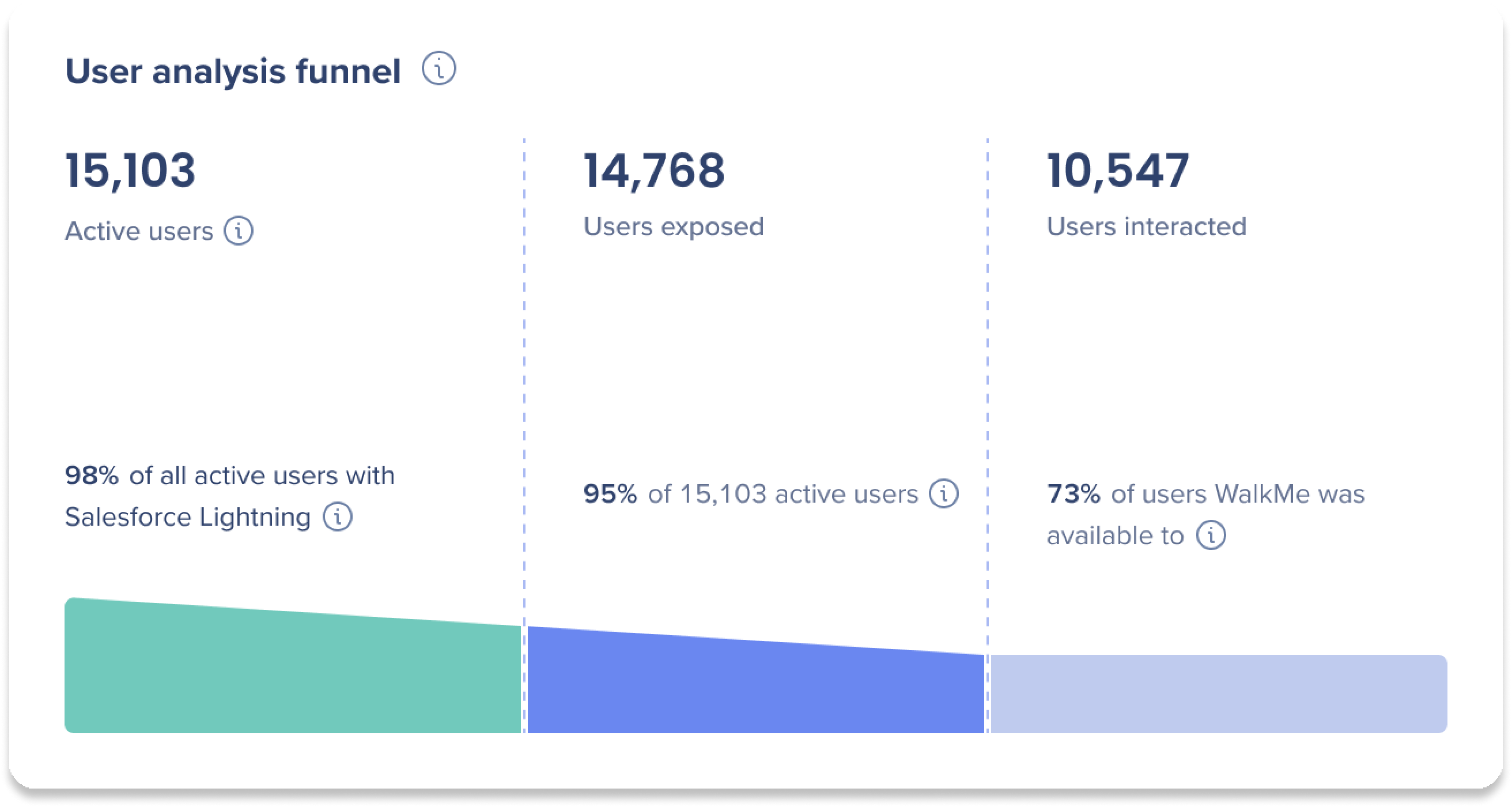
Sehen Sie sich eine Zusammenfassung der aktiven Benutzer, Exposures und Interaktionen an, um schnelle Einblicke in die Nutzung der Aktionsleiste zu erhalten.
-
Aktive Benutzer: Die Anzahl der Benutzer, die das System besucht haben, während WalkMe geladen war, unabhängig von der Interaktion mit einem WalkMe-Element
-
 Benutzer exponiert: Die Anzahl der eindeutigen Benutzer, denen das Aktionsleisten-Widget auf dem Bildschirm angezeigt wurde
Benutzer exponiert: Die Anzahl der eindeutigen Benutzer, denen das Aktionsleisten-Widget auf dem Bildschirm angezeigt wurde -
Benutzer interagiert: Die Anzahl der eindeutigen Benutzer, die einen Launcher in der Aktionsleiste angeklickt haben
-
Beispiele für Aktionsleisten-Aktionen: Generieren von Vorschlägen, Einfügen von generiertem Text, Stellen von Folgefragen, Öffnen des Pro-Menüs, Erstellen einer benutzerdefinierten Aktion … usw.
-
Bewegen Sie den Mauszeiger über das Widget, um weitere Metriken anzuzeigen:
-
% aller aktiven Benutzer innerhalb eines Systems: Berechnet aus der Gesamtzahl der Benutzer mit WalkMe geladen / insgesamt aktiver WalkMe für MSA (Multi-System-Konto)
-
% der gesamten aktiven Benutzer: Berechnet aus der Gesamtzahl der Benutzer, die das Aktionsleisten-Widget gesehen haben / der Gesamtzahl der aktiven Benutzer
-
% der Benutzer, denen WalkMe zur Verfügung stand: Berechnet aus der Gesamtzahl der Benutzer, die eine Aktionsleisten-Aktion verwendet haben / der Gesamtzahl der Benutzer, denen die Aktionsleiste zur Verfügung stand
Benutzerakzeptanztrend
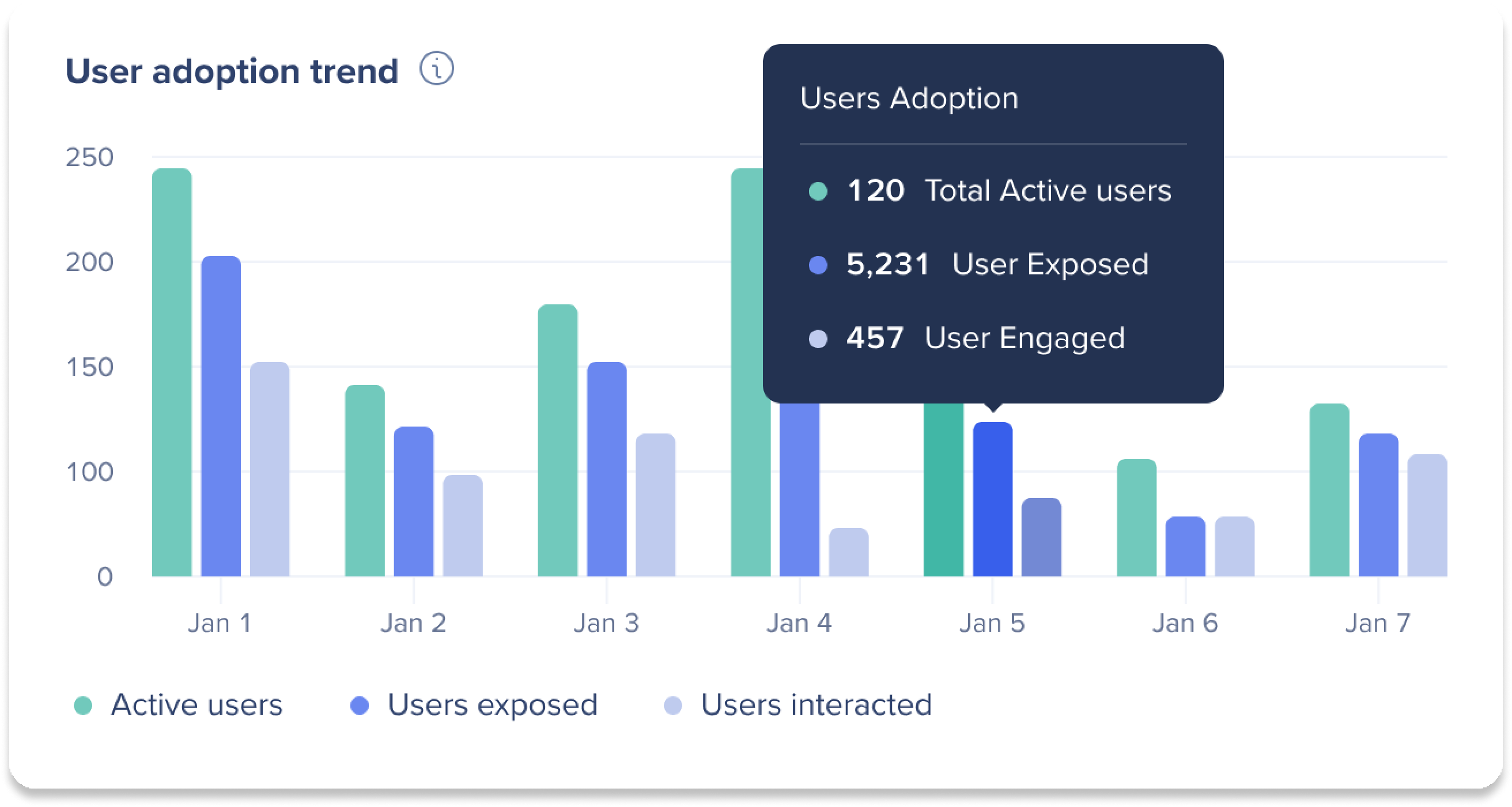
Verfolgen Sie die Gesamtzahl der aktiven Benutzer, Exposures und Interaktionen im Laufe der Zeit, um Nutzungstrends zu verstehen.
-
Aktive Benutzer: Die Anzahl der Benutzer, die die Website besucht haben, während WalkMe geladen war, unabhängig von der Interaktion mit einem WalkMe-Element
-
 Benutzer exponiert: Die Anzahl der eindeutigen Benutzer, denen das Aktionsleisten-Widget auf dem Bildschirm angezeigt wurde
Benutzer exponiert: Die Anzahl der eindeutigen Benutzer, denen das Aktionsleisten-Widget auf dem Bildschirm angezeigt wurde -
Benutzer interagiert: Die Anzahl der eindeutigen Benutzer, die eine Aktionsleisten-Aktion verwendet oder geöffnet haben
-
Beispiele für Aktionsleisten-Aktionen: Vorschläge erstellen, generierten Text einfügen, Folgefragen an die KI stellen
-
Bewegen Sie den Mauszeiger über ein Datum im Diagramm, um die genaue Anzahl der aktiven Benutzer, der exponierten Benutzer und der für diese Zeit engagierten Benutzer zu sehen.
Launcher-Übersicht
Sehen Sie sich eine Zusammenfassungstabelle aller Aktionsleisten-Launcher an, um detaillierte Nutzungseinblicke zu erhalten.
Die Tabelle bietet zwei verschiedene Ansichten:
-
Builder erstellt: Enthält Out-of-the-box Launcher und vom WalkMe-Builder in der Konsole erstellte Launcher.
-
Endbenutzer erstellt: Enthält Launcher, die von Endbenutzern über das Benutzerdefinierte Aktionen erstellen in der Aktionsleiste erstellt wurden
Ändern Sie die Ansicht, indem Sie eine Option aus dem Dropdown-Menü auswählen.
Tabellenmetriken für die Builder-erstellte Ansicht
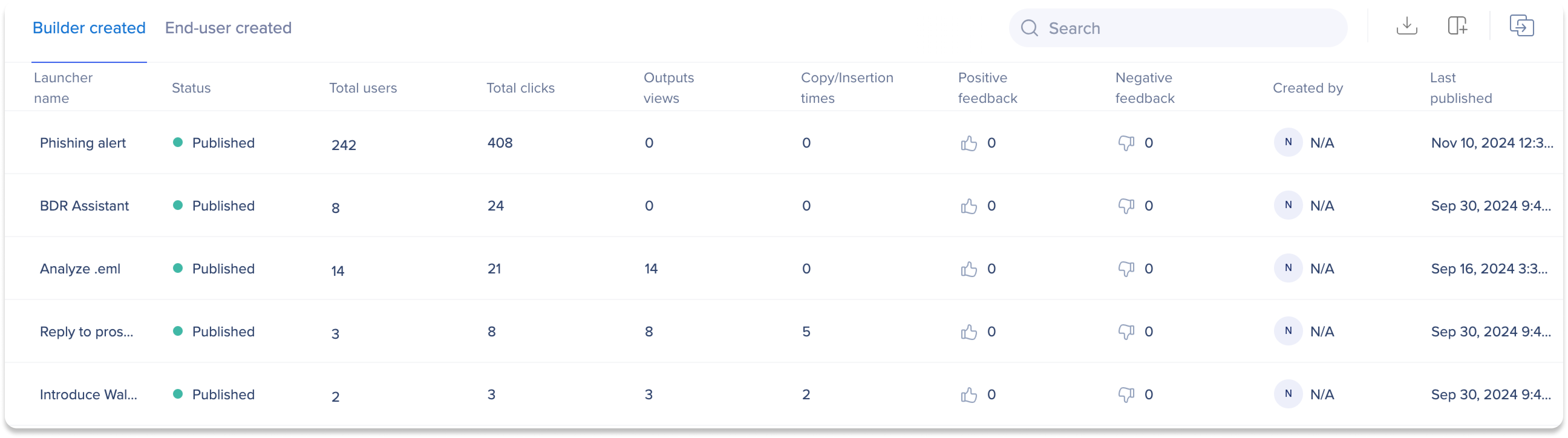
-
Name: Name des Launchers
- Status: Der aktuelle Zustand der Veröffentlichung des Launchers
- Grün: Veröffentlicht – Das Element ist live und für Benutzer verfügbar
- Grau: Archiviert – Das Element ist nicht mehr aktiv, aber für die Aufzeichnungspflicht aufbewahrt
- Rot: Gelöscht – Das Element wurde entfernt und ist nicht mehr verfügbar
- Orange: Entwurf – Das Element befindet sich noch in der Entwicklung und noch nicht veröffentlicht
-
Benutzer insgesamt: Die Gesamtzahl der Benutzer, die diesen Launcher angesehen haben
-
Gesamtklicks: Die Gesamtzahl, wie oft dieser Launcher angeklickt wurde
-
Ausgabenanzeige: Die Gesamtzahl der von diesem Launcher erstellten Ausgaben (die generierte Ausgabe muss vollständig angezeigt werden, um zu zählen)
-
Kopier-/Einfügezeiten: Die Anzahl, wie oft eine generierte Ausgabe vom Benutzer aus diesem Launcher kopiert/eingefügt wurde
-
Positives Feedback: Der Benutzer hat auf das Symbol für positives Feedback für diesen Launcher geklickt
- Negatives Feedback: Der Benutzer hat auf das Symbol für negatives Feedback für diesen Launcher geklickt
- Erstellt von: Benutzer, der den Launcher erstellt hat
- Zuletzt veröffentlicht: Datum, an dem der Launcher zuletzt veröffentlicht wurde
Tabellenmetriken für die vom Endbenutzer erstellte Ansicht
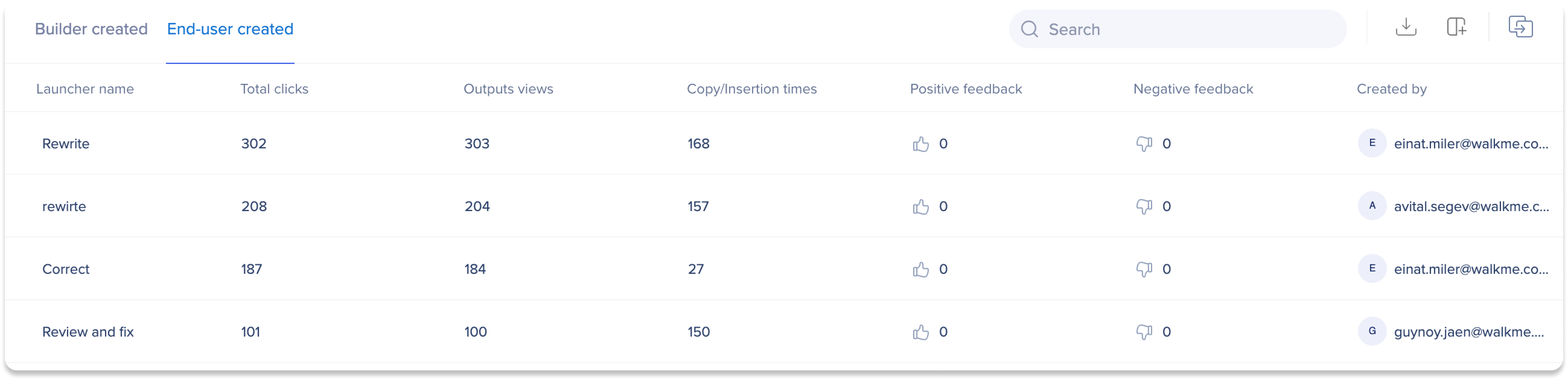
-
Name: Name des Launchers
-
Gesamtklicks: Die Gesamtzahl, wie oft der Benutzer auf diesen Launcher geklickt hat
-
Ausgabenazeigen: Die Gesamtzahl der von diesem Launcher erstellten Ausgaben (die generierte Ausgabe muss vollständig angezeigt werden, um zu zählen)
-
Kopier-/Einfügezeiten: Die Gesamtzahl, wie oft die Ausgabe kopiert oder eingefügt wurde
-
Positives Feedback: Der Benutzer klickte auf das Symbol für positives Feedback für die von diesem Launcher generierten Ausgaben
-
Negatives Feedback: Der Benutzer klickte auf das Symbol für negatives Feedback für die von diesem Launcher generierten Ausgaben
-
Erstellt: Der Benutzer, der den benutzerdefinierten Launcher erstellt hat
Launcher – Vertiefung
Klicken Sie auf die Gesamtzahl der Benutzer aus der Tabelle, um das Deep Dive-Seitenfenster für weitere Insights zu öffnen.
Es gibt drei verschiedene Ansichten für Launcher: Launcher-Klicks, Benutzeranalyse und Benutzerakzeptanz. Klicken Sie auf das Dropdown-Menü Ansicht, um zwischen den Ansichten zu wechseln.
-
Launcher-Klicks: Ein Tortendiagramm, das die Gesamtklicks auf diesen Launcher und die Prozentwerte anzeigt, welcher eindeutige Benutzer auf den Launcher geklickt hat
-
Klicken Sie auf das Dropdown-Menü Erweitern um, um die Benutzerdetails auszuwählen, die Sie anzeigen möchten
-
-
Benutzeranalyse: Zeigen Sie eine Zusammenfassung der aktiven Benutzer, Exposures und Interaktionen an, um schnelle Einblicke in die Nutzung eines Launchers zu erhalten
-
Klicken Sie auf die Registerkarten Aktive Benutzer / Benutzer exponiert /Benutzerengagement, um Details über Benutzer für die bestimmte Spalte anzuzeigen
-
Klicken Sie auf das Dropdown-Menü Erweitern um, um die Benutzerdetails auszuwählen, die Sie anzeigen möchten
-
-
-
Benutzerakzeptanztrend: Verfolgen Sie aktive Benutzer, Exposures und Interaktionen im Laufe der Zeit, um Nutzungstrends für einen bestimmten Launcher zu verstehen
-
Klicken Sie auf die Registerkarten Aktive Benutzer / Benutzer exponiert /Benutzerengagement, um Details über Benutzer für die bestimmte Spalte anzuzeigen
-
Klicken Sie auf das Dropdown-Menü Erweitern um, um die Benutzerdetails auszuwählen, die Sie anzeigen möchten
-
-
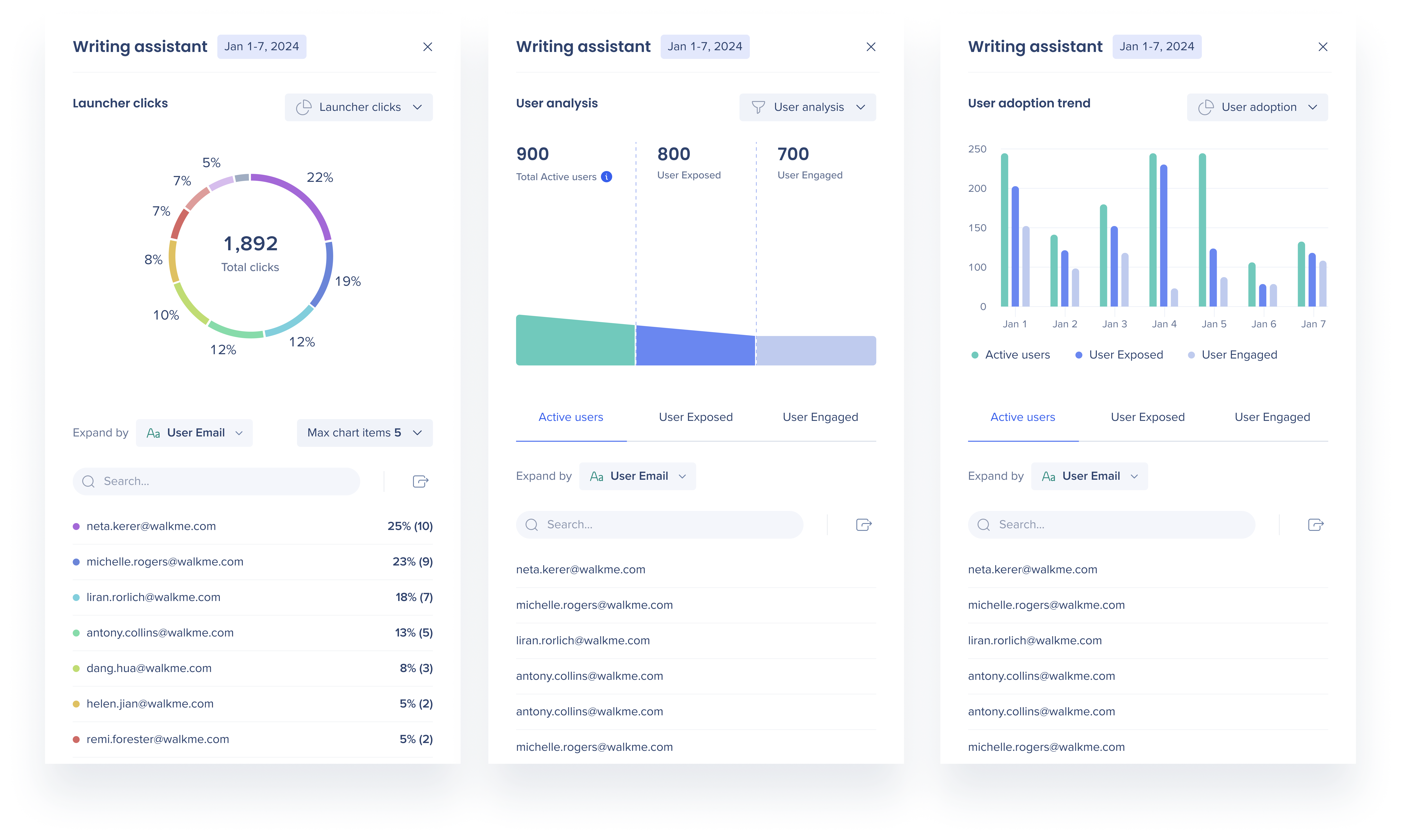
Schreibassistent

-
 Benutzer des Schreibassistenten insgesamt: Die Gesamtzahl der eindeutigen Benutzer, die sich auf der Website befanden, während die Schaltfläche Hilfe beim Schreiben für sie verfügbar war
Benutzer des Schreibassistenten insgesamt: Die Gesamtzahl der eindeutigen Benutzer, die sich auf der Website befanden, während die Schaltfläche Hilfe beim Schreiben für sie verfügbar war -
Klicks mit dem Schreibassistenten insgesamt: Die Gesamtzahl der eindeutigen Benutzer, die auf die Schaltfläche Hilfe beim Schreiben in der Aktionsleiste geklickt haben
-
Gesamte Ausgaben des Schreibassistenten: Die Gesamtzahl der vom Schreibassistenten erstellten Ausgaben
KI-SmartTips-Dashboard
Allgemeine Metriken

-
Gesamtzahl der SmartTip-Benutzer: Die Anzahl der eindeutigen Benutzer, die entweder die SmartTip-Blase geöffnet oder einen grünen/roten Feedback-Punkt erhalten haben
-
% der aktiven Systembenutzer: Berechnet anhand der eindeutigen Benutzern, die einen SmartTip geöffnet oder SmartTip-Feedback erhalten haben / eindeutige aktive Benutzer im System
-
-
Anleitungsansichten: Die Gesamtzahl, wie oft eine SmartTip-Blase von einem Benutzer geöffnet wurde
-
Anzahl SmartTips-Ansichten pro einzelnem Benutzer: Berechnet nach der Gesamtzahl Anweisungsansichten / der Gesamtzahl der eindeutigen SmartTip-Benutzer
-
-
Vorschläge insgesamt: Die Gesamtzahl an Vorschlägen, die generiert wurden, um Benutzereingaben zu verbessern, die von der KI als unzureichend erachtet werden
-
Eingaben werden auf der Grundlage der für den SmartTip erstellten Validierungsregel als unzureichend (FALSE) erachtet. Erfahren Sie mehr
-
Anzahl der Vorschläge pro eindeutigem Benutzer: Berechnet nach der Gesamtzahl der Vorschläge / der Gesamtzahl der eindeutigen SmartTip-Benutzer
-
-
Gesamterfolg: Die Gesamtzahl der Eingaben, die die Anforderungen erfüllt haben
-
Die Eingabe wurde auf der Grundlage der für den SmartTip erstellten Validierungsregel als ausreichend (TRUE) erachtet
-
Anzahl von Durchschnitt Benutzerversuche bis Erfolg: Berechnet nach Gesamtzahl Vorschläge / Gesamterfolg
-
Vorschläge vs. Erfolg
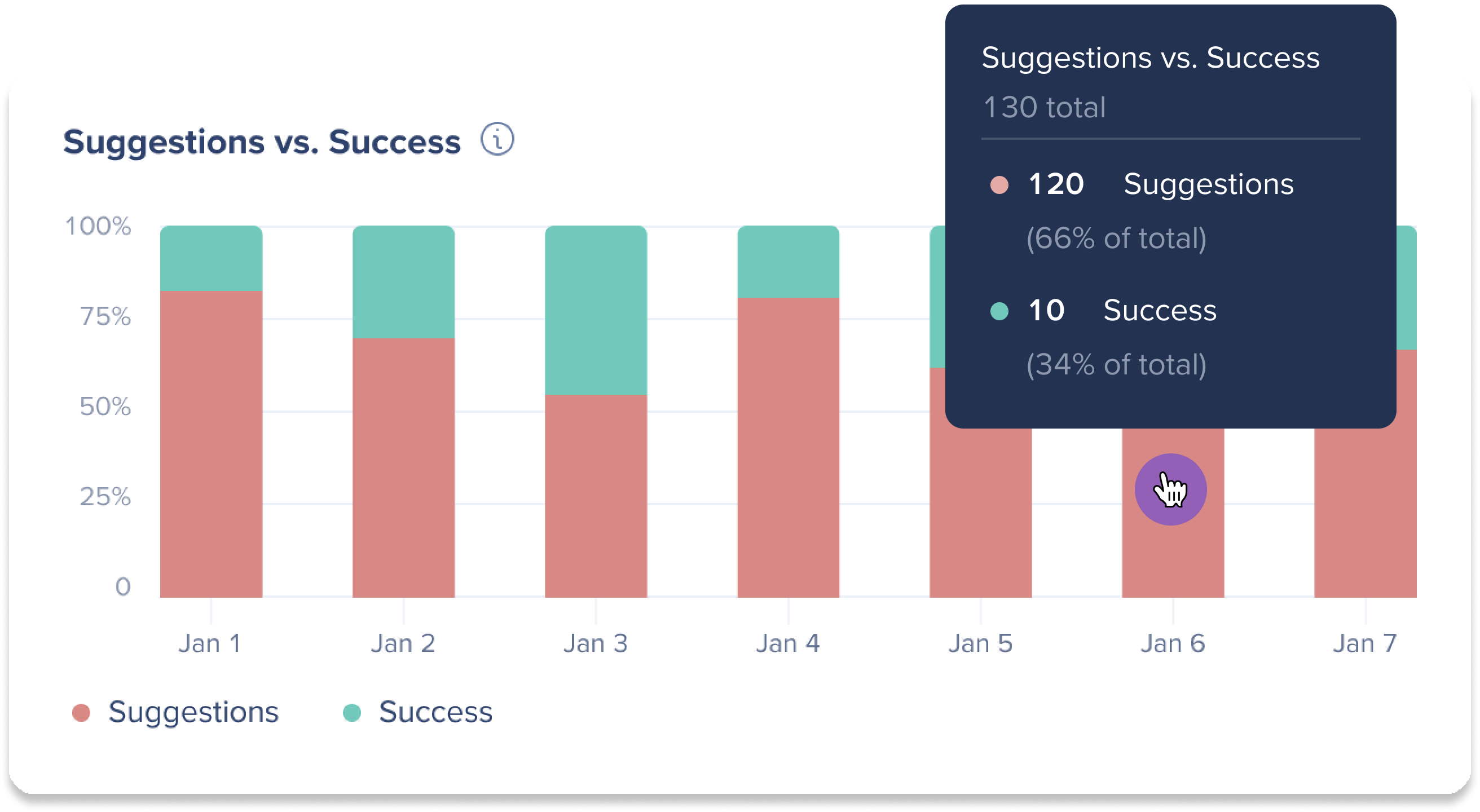
Zeigen Sie ein Balkendiagramm an, das Vorschläge und Erfolgsraten vergleicht, um zu sehen, ob sich der Benutzererfolg verbessert.
-
Das Balkendiagramm zeigt den Prozentsatz der Eingaben an, die im Laufe der Zeit als erfolgreich oder fehlgeschlagen klassifiziert wurden
SmartTips-Nutzungstrend
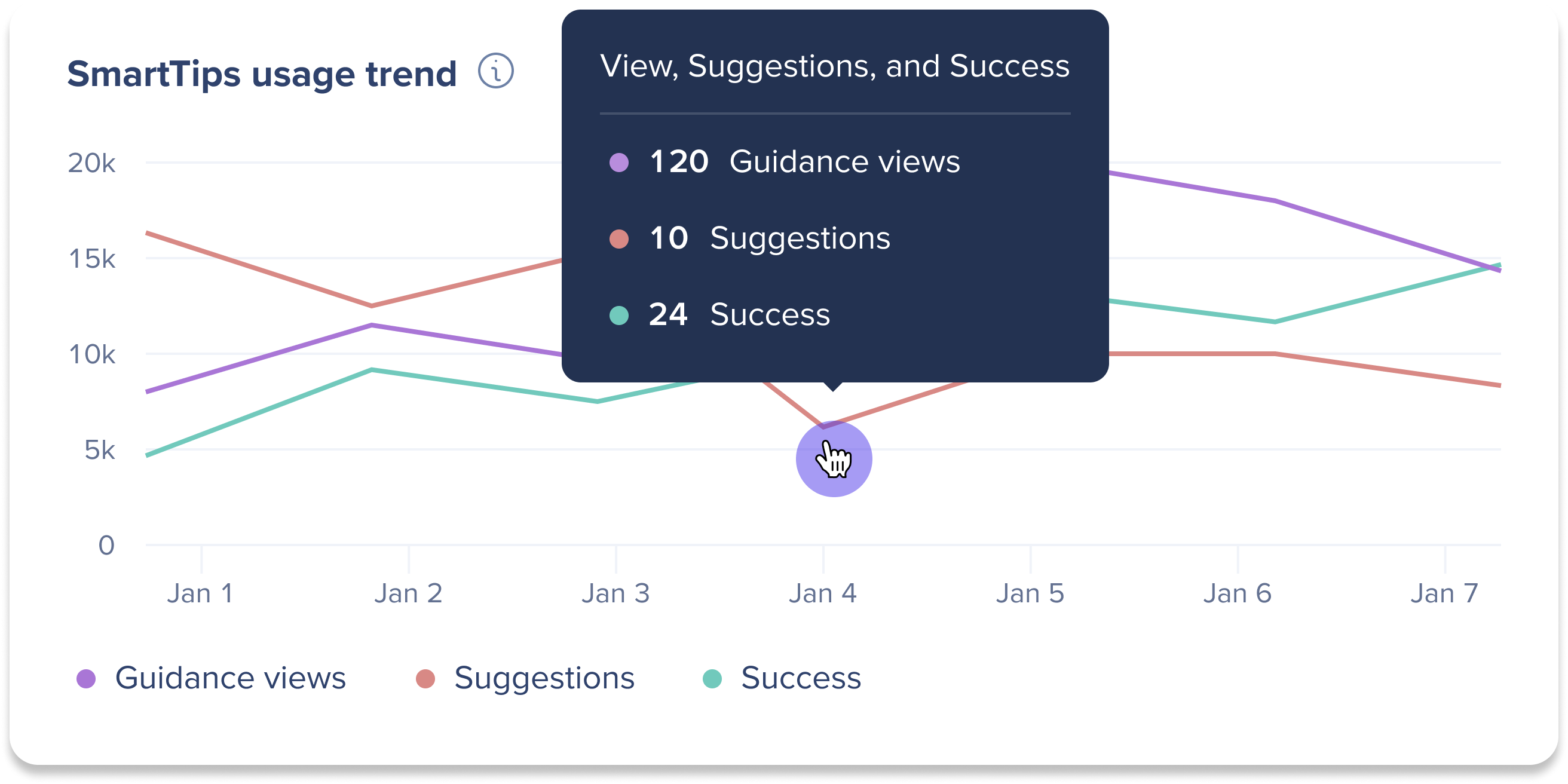
Visualisieren Sie die Nutzung von SmartTips durch die Rohanzahl und den Prozentsatz der Anleitungsansichten, Vorschläge und Erfolge.
-
Anleitungsansichten werden in Lila, Vorschläge in Rot und Erfolg in Grün angezeigt. Die Metriken werden wie folgt berechnet:
-
Anleitungsansichten: Gesamtzahl, wie oft ein Benutzer den Mauszeiger auf einen SmartTip bewegt hat
-
Vorschläge: Gesamtzahl der Vorschläge, die gemacht wurden, wobei die Validierungsanforderungen nicht erfüllt wurden
-
Erfolg: Gesamtzahl der Eingaben, die Validierungsanforderungen erfüllt haben, unabhängig von der Benutzersichtbarkeit
-
SmartTips – Übersicht

Zeigen Sie detaillierte Einblicke in die Nutzung und Effektivität jedes SmartTips an, um ihre Leistung zu verstehen.
-
Name: Der Name des SmartTip
-
Thema: KI-generierte Themen zur Zusammenfassung allgemeiner Themen. Das KI-Thema basiert auf der Builder-Eingabeaufforderung für den KI-SmartTip
-
Benutzer insgesamt: Die Anzahl der eindeutigen Benutzer, die entweder die SmartTip-Sprechblase geöffnet oder einen grün/roten Feedback-Punkt erhalten haben
-
Anleitungsansichten: Die Gesamtzahl, wie oft eine SmartTip-Blase von einem Benutzer geöffnet wurde
-
Gemachte Vorschläge: Die Gesamtzahl der Eingaben, die von der KI als nicht die Validierungsanforderungen erfüllend (FALSE) betrachtet wurden
-
Eingabe erfolgreich: Die Gesamtzahl der Fälle, in denen die Eingabe die Validierungsanforderungen (TRUE) erfüllt hat
-
Avg. Erfolgsversuche: Die durchschnittliche Anzahl der Eingabe-Versuche, bis die Validierungsanforderungen erfüllt wurden (TRUE)
-
Berechnet nach Verbesserungsvorschläge insgesamt / Gesamterfolg
-
KI-SmartTip – Vertiefung
Klicken Sie auf die Gesamtzahl der Benutzer aus der Tabelle, um das Deep Dive-Seitenfenster für weitere Insights zu öffnen.
-
Vorschläge vs. Erfolg: Ein Balkendiagramm, das Vorschläge und Erfolgsraten vergleicht, um zu sehen, ob sich der Benutzererfolg für die bestimmten SmartTips verbessert hat
-
Grün = Wahre Validierungen
-
Rot = Falsche Validierungen
-
-
Klicken Sie auf die Registerkarten Vorschläge/Erfolg, um Details über die Benutzer anzuzeigen
-
Klicken Sie auf das Dropdown-Menü Erweitern um, um die Benutzerdetails auszuwählen, die Sie anzeigen möchten
-
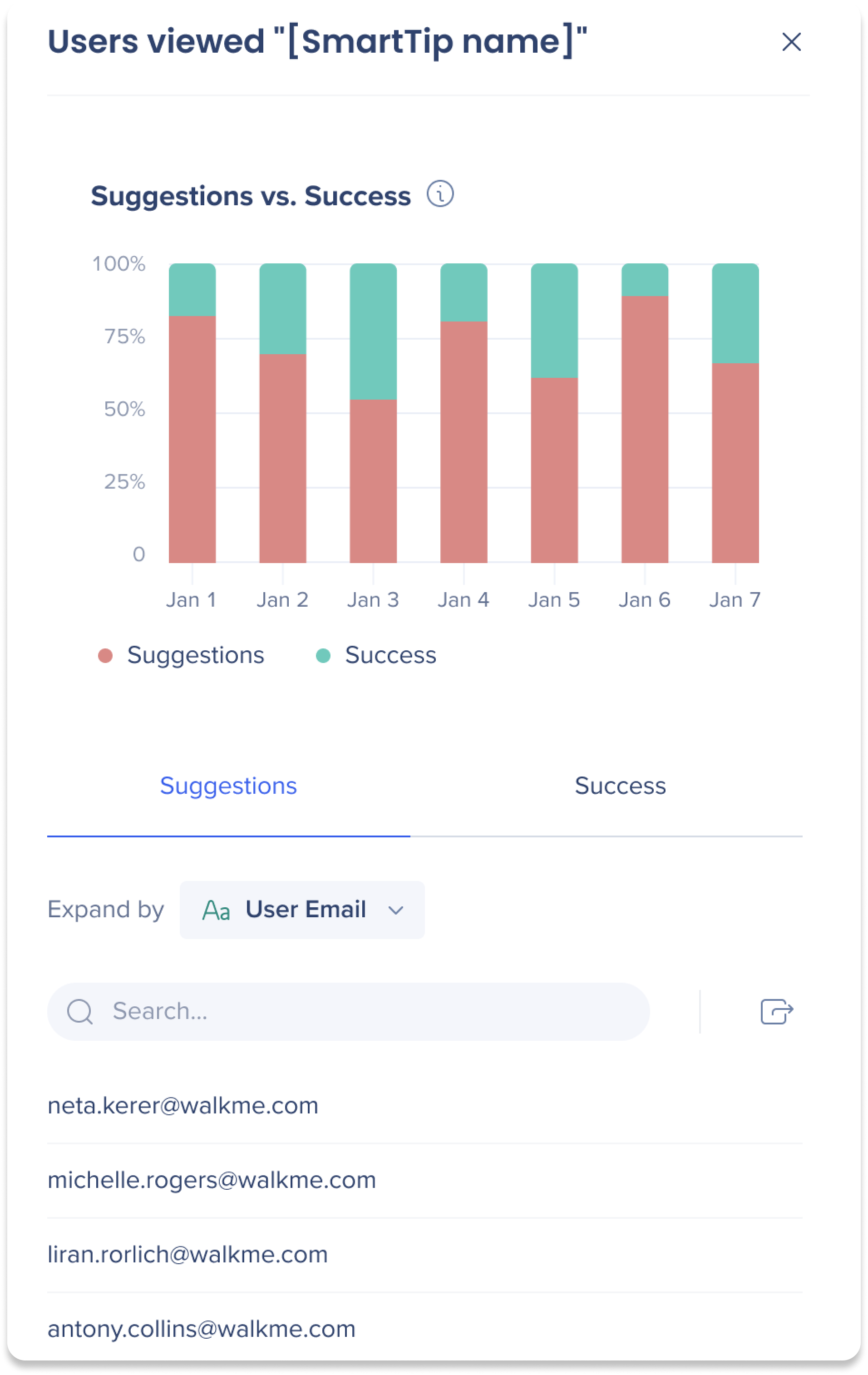
KI-Regeln – Dashboard
Allgemeine Metriken

-
KI-Regeln-Benutzer insgesamt: Die Gesamtzahl der eindeutigen Benutzer, die eine KI-Regel für sich überprüfen ließen
-
% der aktiven Systembenutzer: Berechnet von eindeutigen Benutzern, die eine KI-Regel für sich überprüfen ließen / Gesamtzahl der aktiven Benutzer für dieses System
-
-
Gesamtvalidierungen: Die Gesamtzahl der durchgeführten Validierungsprüfungen
-
Anzahl der Validierungen pro Benutzer: Berechnet aus der Gesamtzahl der Validierungen / eindeutigem Benutzer, die eine KI-Regel für sich überprüfen ließen
-
Benutzer vs. Validierungen
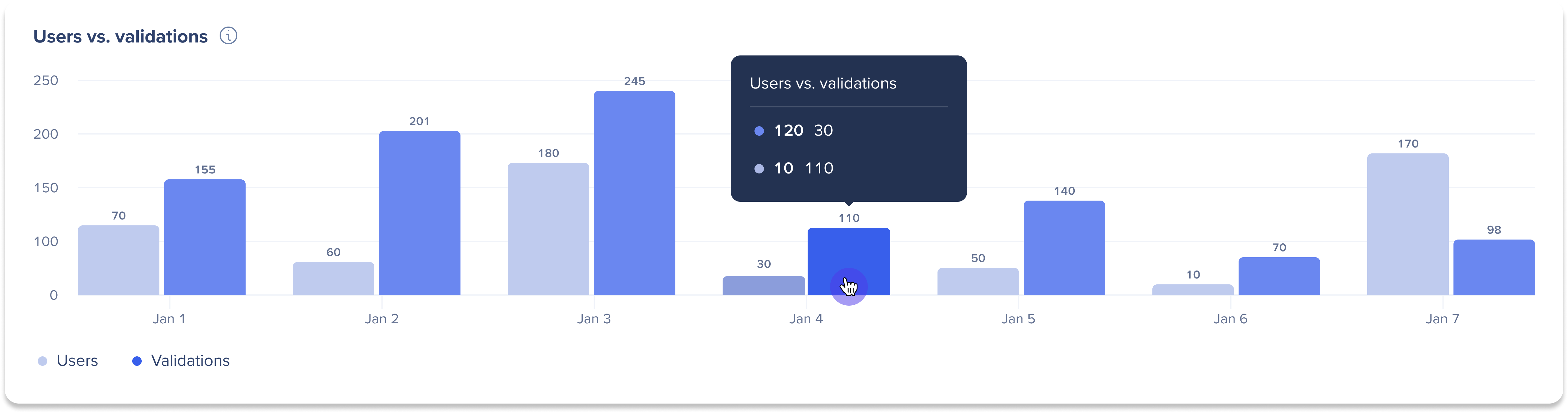
Verfolgen Sie die Validierungsnutzung und die Anzahl der Benutzer im Laufe der Zeit, um die Interaktion mit WalkMe-Regeln zu analysieren.
-
Das Diagramm zeigt die eindeutige Anzahl der Benutzer an, für die eine KI-Regel überprüft wurde
-
Das Diagramm zeigt die Gesamtzahl der nach diesem System gefragten Validierungen an
Bewegen Sie den Mauszeiger über ein Datum im Diagramm, um die genaue Anzahl der eindeutigen Benutzer und Validierungen zu sehen.
Regelübersicht
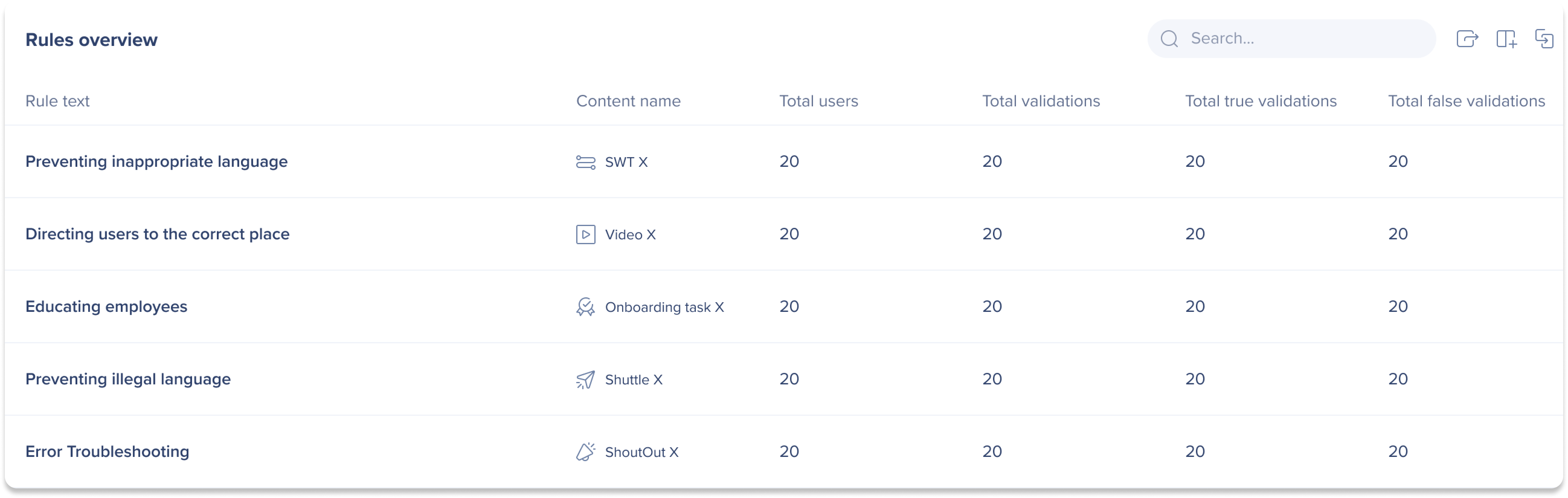
Zeigen Sie detaillierte Einblicke in die Nutzung jeder KI-Regel an, um ihre Leistung zu verstehen.
-
Regeltext: Der eingegebene Regeltext, der evaluiert werden soll
-
Inhaltsname: Der Name des Inhalts, an den diese Regel angehängt ist
-
Benutzer insgesamt: Die Anzahl der eindeutigen Benutzer, die diese Validierungsprüfung für sich durchführen ließen
-
Validierungen insgesamt: Die Gesamtzahl, wie oft diese Validierungsprüfung durchgeführt wurde
-
Wahre Validierungen insgesamt: Die Gesamtzahl, wie oft diese Validierung als wahr bewertet wurde
-
Die Gesamtzahl der wahren Validierungen entspricht eventuell nicht der Anzahl der Wiedergaben für den Inhalt, da die Regel Teil einer größeren Anzeigebedingung sein kann
-
-
Falsche Validierungen insgesamt: Die Gesamtzahl, wie oft diese Validierung als falsch bewertet wurde
KI-Regel – Vertiefung
Klicken Sie auf die Gesamtzahl der Benutzer aus der Tabelle, um das Deep Dive-Seitenfenster für weitere Insights zu öffnen.
-
Validierungen im Zeitraum: Ein Liniendiagramm, das den Prozentsatz der eindeutigen Benutzer vergleicht, die wahre Validierungen vs. falsche Validierungen erhalten haben
-
Grün = Wahre Validierungen
-
Rot = Falsche Validierungen
-
-
Klicken Sie auf die Registerkarten Wahr / Falsch, um Details über Benutzer anzuzeigen, die Wahr- oder Falsch-Validierungen erhalten haben
-
Klicken Sie auf das Dropdown-Menü Erweitern um, um die Benutzerdetails auszuwählen, die Sie anzeigen möchten
-
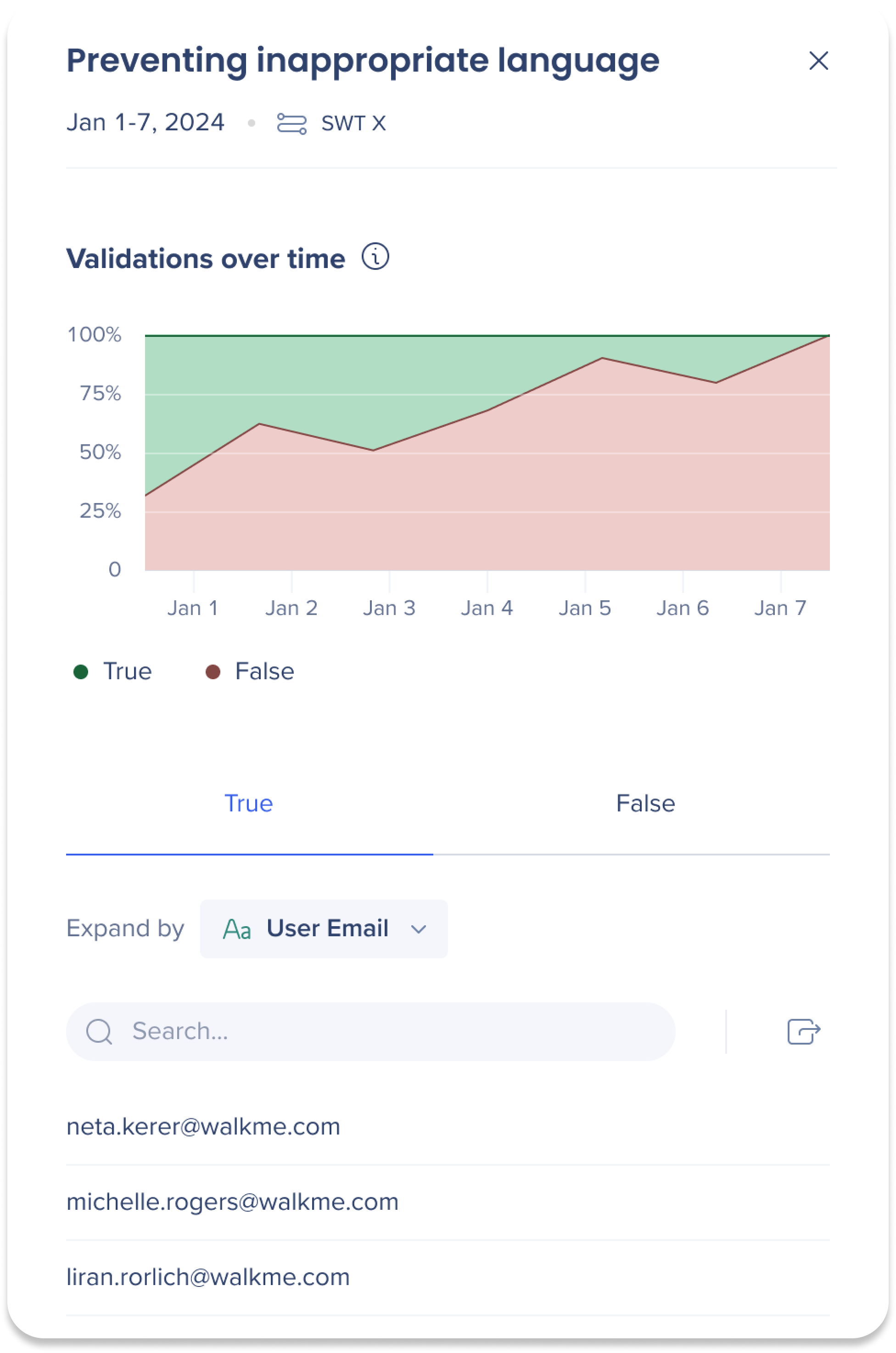
Tipp – Dienstag-Videos
Technische Hinweise
Voraussetzungen
-
Diese Dashboards sind nur für Kunden verfügbar, die entweder eine bestimmte KI-Funktion oder kontextbezogene KI-Unterstützung kaufen
-
Jeder Benutzer kann nur KI-Dashboards anzeigen, für die er die Berechtigung hat, wie von seinem WalkMe-Admin gesteuert
Einschränkungen
-
Diese Dashboards haben die gleichen Einschränkungen wie die standardmäßigen bereitstellbaren Dashboards. Siehe Einschränkungen hier
-
Keine der bereitstellbaren KI-Funktionen ist in Tracked Events, Filters, Custom Widgets, Flows oder anderen Bereichen von Insights verfügbar – nur die Dashboards, in denen sie gefunden werden
-
Die Exposition oder Interaktion wird jedoch auf der Seite Systemübersicht und den Widgets Spezifische Systemübersicht gezählt
-
-
Die Daten des Desktop-/Mobilmenüs für den KI-Chat werden nicht unterstützt.
Zusätzliche Hinweise
-
KI-Antwortzahlen basieren auf Antworten und nicht auf Fragen
-
Beispiel: Wenn ein Benutzer auf STOP GENERATING geklickt hat oder eine Seite verlassen hat, wird dies nicht als gestellte Frage gezählt
-
-
Wir verwenden LLMs von Drittanbietern, um Themen für KI-Antworten und KI-SmartTips zusammenzufassen und bereitzustellen
-
Diese Themen werden von einer dritten Partei bereitgestellt und wir sind nicht für die von ihm bereitgestellten Ergebnisse verantwortlich
-
- Obwohl KI-Aktionsleisten-Launcher im WalkMe-Editor in Insights als Launcher angezeigt werden können, werden sie unter der Registerkarte KI-Aktionsleiste und nicht auf der normalen Launcher-Registerkarte angezeigt
-
AI Answers erfordert 48 Stunden, um Daten für das Dashboard zu verarbeiten
