Launchers: Leitfaden für die ersten Schritte
Kurzübersicht
Launchers sind Schaltflächen, die Sie auf Ihrer Website platzieren können und die beim Anklicken eine andere WalkMe-Aktion auslösen, z. B. das Abspielen eines Smart Walk-Thru, einer Ressource, eines Shuttles oder eines Sets von Validierungs-Smart-Tipps.
Launchers können innerhalb der Launcher-App im WalkMe Editor oder direkt aus einem Smart Walk-Thru erstellt werden.
Erstellen eines Launchers
Erstellen eines Launchers aus einem Smart Walk-Thru
Es gibt drei Möglichkeiten, einen Launcher von einem Smart Walk-Thru zu erstellen:
- Bewegen Sie den Mauszeiger über das Plus-Symbol und wählen Sie Launcher
- Verweilen Sie mit dem Mauszeiger über dem ersten Symbol „Add New (+)“ ((Neues hinzufügen) im Smart Walk-Thru-Plan und klicken Sie auf Launcher.
- Klicken Sie im Initiators-Panel auf Add Launcher
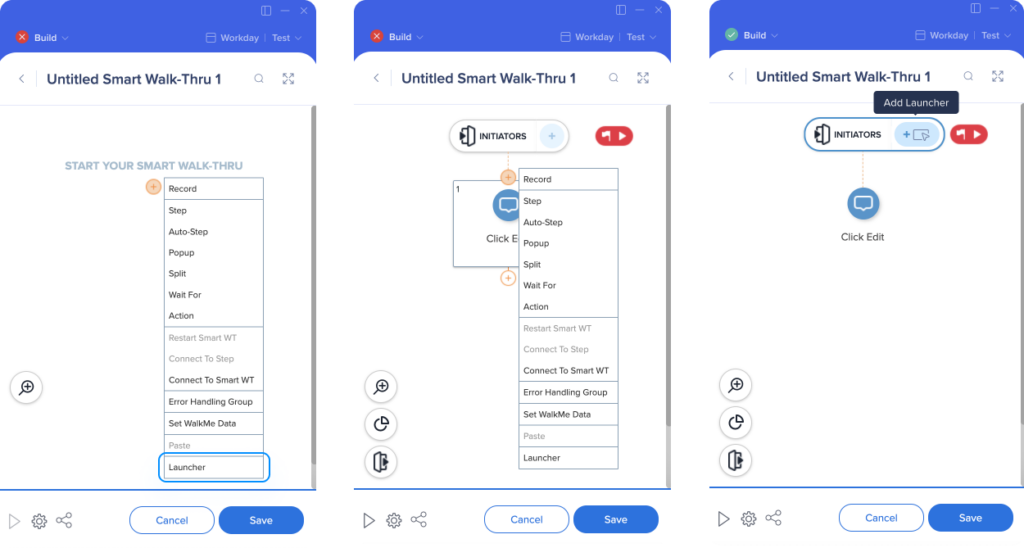
Erstellen eines Launcher aus dem Hauptbildschirm des Editors
- Klicken Sie im Editor auf das blaue Plus-Symbol
- Wählen Sie Launcher im Menü der Elemente aus
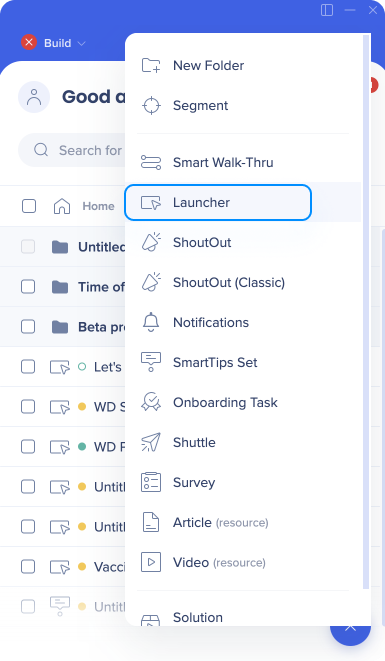
Nach der Erstellung des Launcher werden Sie aufgefordert, ihn zu benennen oder den Standardnamen zu behalten.
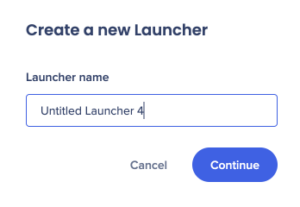
Sie werden auf die mit dem Editor verbundene Webseite umgeleitet. Wählen Sie ein Element auf der Seite aus, an das der Launcher anhängen werden soll.
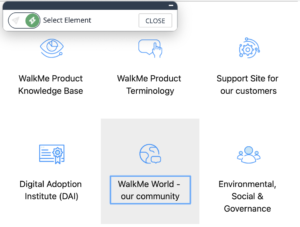
Es öffnet sich das Tool „Customize on Screen“ (Auf dem Bildschirm anpassen), mit dem Sie Ihren Launcher bearbeiten können.
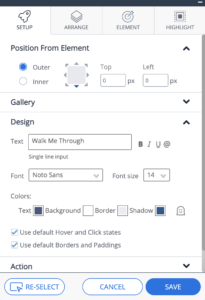
Customize on Screen (Auf dem Bildschirm anpassen)
Customize on Screen (Auf dem Bildschirm anpassen) ist ein neues visuelles Design-Tool, das für Launchers verwendet wird, und bietet erweiterte Design-Funktionen sowie eine Galerie mit neuen Vorlagen.
Registerkarte einrichten
Position vom Element
Wählen Sie die Position des Launchers in Übereinstimmung mit dem erfassten Element aus. Sie können die Position durch die Anpassung der Einstellungen oben und links verfeinern.
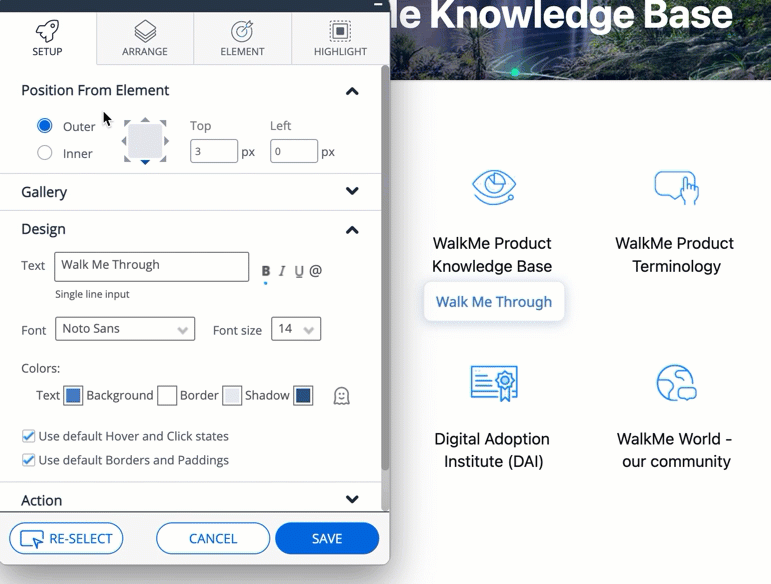
Gallery
Wählen Sie eine vorgefertigte Vorlage aus und wenden Sie sie auf Ihr Launcher-Design an.
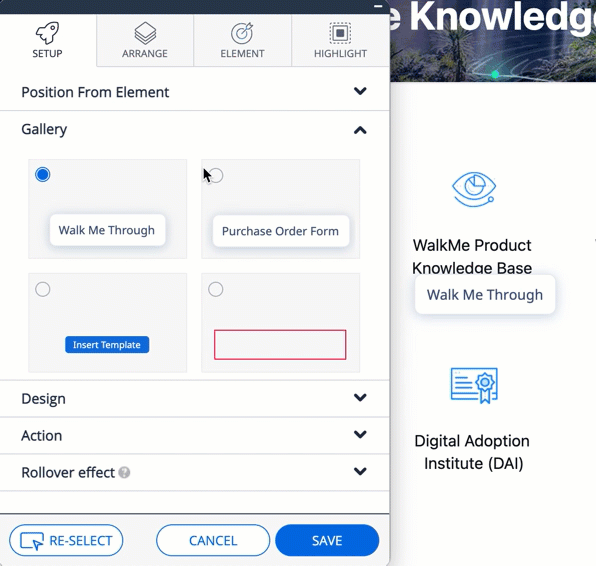
Design
Geben Sie den Text von Launcher hier ein.
Sie können den Launcher-Text bearbeiten, indem Sie ihn auswählen und die Schriftart, Größe und Farbformatierung (Fett/Kursiv/Unterstrichen) ändern.
Hover & Click States
Deaktivieren Sie diesen Abschnitt und bearbeiten Sie das Design des Launchers in „Hover & Click States“
Borders & Padding
Deaktivieren Sie die Standardeinstellung und passen Sie Ränder und Füllung an, indem Sie die Breite, Höhe und den Eckenradius ändern.
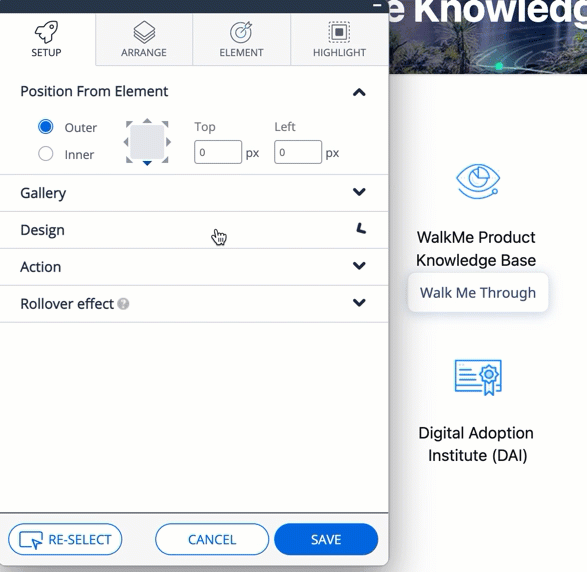
Aktion
Wählen Sie die Aktion aus, die dieser Launcher auslösen wird – starten Sie einen Smart Walk-Thru, öffnen Sie das Menü, Shuttle abspielen/Ressource/ShoutOut usw.
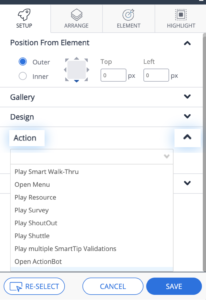
Rollover-Effekt
Wählen Sie aus, in welche Richtung der Launcher expandiert wird, wenn Sie den Mauszeiger über ihn bewegen oder darauf klicken (nur, wenn ein benutzerdefiniertes Bild unter „Meine Galerie“ spezifiziert wurde).
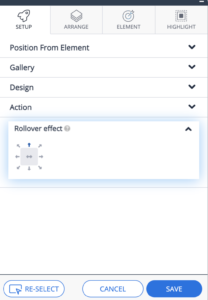
Registerkarte arrangieren
Lock to Element (Mit Element gekoppelt) – Durch die Aktivierung dieser Einstellung wird die Bewegung des Launcher vom erfassten Element weg verhindert, wenn die Seite gescrollt wird
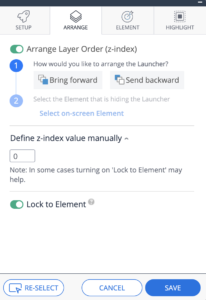
Registerkarte Element
Element Grade (Elementeinstufung)
Werfen Sie zuerst einen Blick auf die Elementeinstufung, um zu sehen, wie leicht WalkMe den Launcher auf der Seite identifizieren kann. Wenn Sie ein Element ausgewählt haben, das auf vielen Seiten erscheint, sehen Sie eventuell eine niedrige Elementeinstufung.
Wenn der Launcher auf allen Seiten erscheinen soll, auf denen das Element erscheint, ist eine niedrige Elementeinstufung akzeptabel. Wenn er nur auf einer Seite erscheinen soll, sollten Sie eventuell eine Segmentierungsregel verwenden oder den Präzisionsgrad auf hoch einstellen.
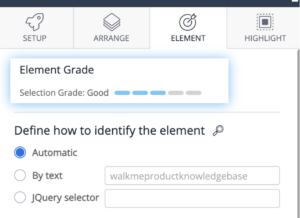
Definieren Sie, wie Sie das Element identifizieren können
Die standardmäßige Elementidentifizierung erfolgt durch den WalkMe-Algorithmus, der die URL, unter der das Element erfasst wird, die Position auf der Seite, die Seite, auf die ein Element verlinkt ist und den Text im ausgewählten Element berücksichtigt.
Für eine optimale Leistung und zur Sicherstellung einer hohen Genauigkeitsebene bei der Auswahl eines Elements empfehlen wir, einen jQuery-Selektor zu verwenden.
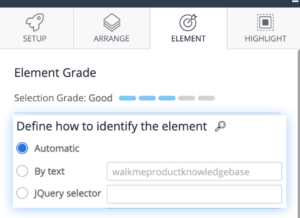
Definieren Sie, welche Attribute ignoriert werden sollen
- Text innerhalb des Elements – empfohlen für die Multi-Language-Benutzer. Auf diese Weise berücksichtigt WalkMe den Text innerhalb des Elements nicht, wenn er nach ihm sucht.
- Element-ID – empfohlen, wenn die ID sich ändert, wenn eine Seite geladen wird.
- Position – wenn das Element den Standort auf dem Bildschirm ändert. Auf diese Weise identifiziert WalkMe das Element unabhängig von seiner Position.
Precision Level (Genauigkeitsebene): Wenn Sie die Genauigkeitsebene „High“ (Hoch) auswählen, verwendet WalkMe strengere Bewertungen in seinem Algorithmus und differenziert klarer zwischen verschiedenen Elementen.
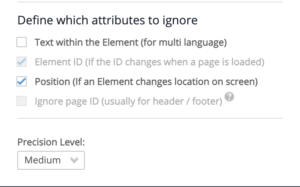
Registerkarte markieren
Durch die Aktivierung dieser Einstellung wird das erfasste Element hervorgehoben, an das der Launcher angehängt ist.
Sie können die Farbe, Dicke, Position und Größe der Hervorhebung anpassen.
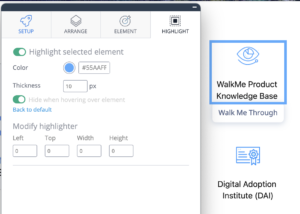
Anwendung der Bedingungen „Segments & Display“
Nachdem der Launcher gespeichert ist, wird er der Liste des Elements im Editor hinzugefügt.
Klicken Sie auf den Launcher, um die Launcher-Optionen zu öffnen, und navigieren Sie zur Registerkarte „Display Condition“ (Zustand anzeigen).
Klicken Sie auf Create a rule (Eine Regel erstellen), um zu bestimmen, unter welchen Bedingungen der Launcher angezeigt wird. Wählen Sie aus, wer ihn sehen kann, indem Sie die relevanten Segmente anwenden.
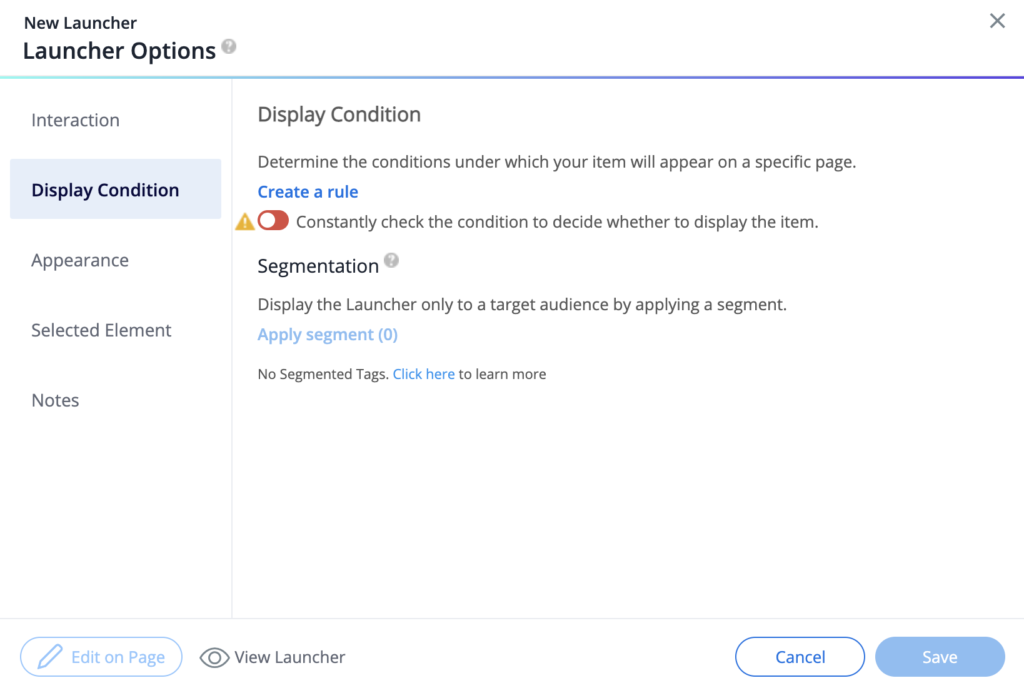
Um eine optimale Leistung zu erzielen, sollte die erste Regel in dieser Anzeigebedingung die URL der Seite sein, auf der der Launcher erscheinen soll. Dadurch wird verhindert, dass WalkMe auf jeder Seite, die ein Benutzer öffnet, nach dem vom Launcher ausgewählten Element sucht.
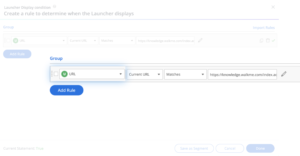
Menü „Launcher Options“ (Launcher-Optionen)
Wenn Sie den Launcher oder das Einstellungsdesign anpassen müssen, nachdem Sie sie erstellt haben, klicken Sie auf Ihren Launcher im Editor – das Menü Launcher-Optionen wird geöffnet.
Registerkarte „Interaction“
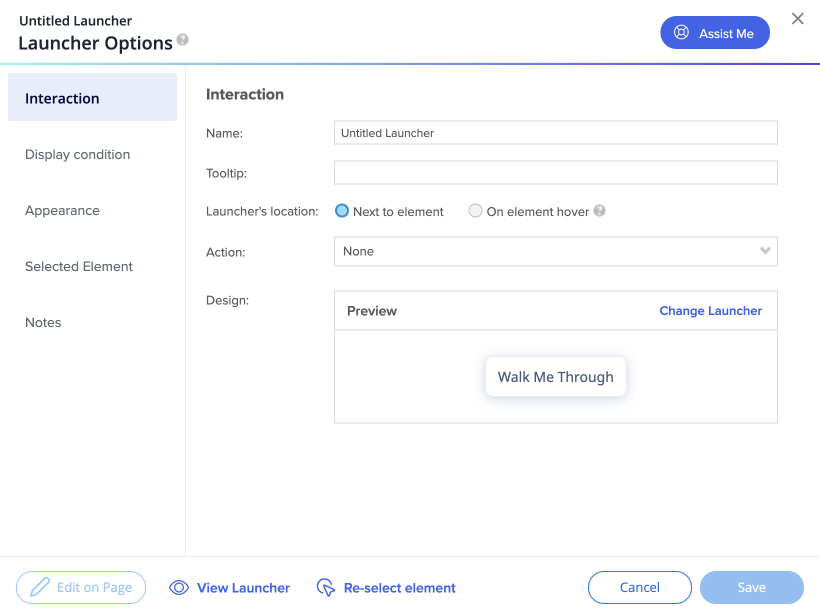
Name: Der Name des Launchers erscheint nur im Editor. Der Name wird Ihrem Benutzer nicht angezeigt.
Tooltip: Der Text, der angezeigt wird, wenn ein Benutzer den Mauszeiger über den Launcher bewegt. Tooltips können Werbezwecken dienen („Klicken Sie mich an, um mehr zu erfahren“) oder informativer Art sein („In diesem Feld definieren Sie Ihr max. Budget“).
Launcher-Standort:
- Neben Element: Zeigt den Launcher an, wann immer das ausgewählte Element auf der Seite sichtbar ist
- Beim Element-Hover: Zeigt den Launcher an, wenn das ausgewählte Element mit dem Mauszeiger bewegt wird
Change Launcher (Launcher ändern): Ändern Sie Design und Text des Launchers (mehr dazu weiter unten).
Action (Aktion): Legt fest, welche Aktion beim Klicken auf einen Launcher durchzuführen ist. Zu den Aktionen gehören:
Die Registerkarte Change Launcher (Launcher ändern) enthält sämtliche Optionen zum Anpassen des Launcher-Symbols:
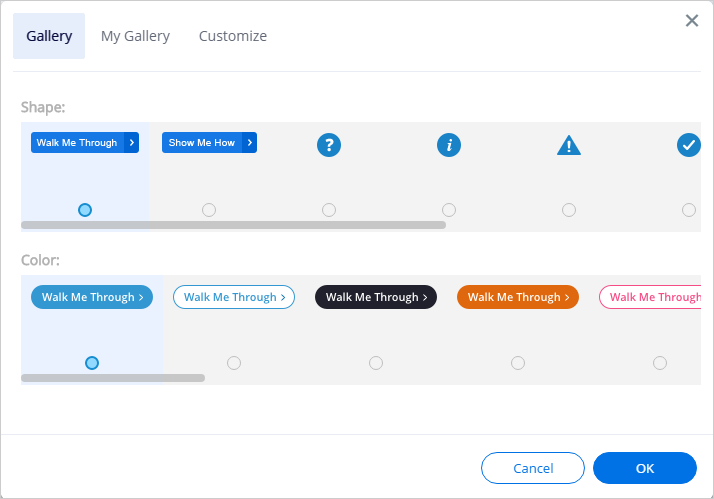
Gallery (Galerie): Mit dieser Option wird ein Bild aus dem Launcher-Bildarchiv ausgewählt.
My Gallery (Meine Galerie): Mit dieser Option werden Bilder zur Verwendung als Ihre Launcher-Schaltfläche ausgewählt, die Sie bereits erstellt haben, indem die URL des jeweiligen Bildes eingefügt wird. Unterstützt werden die Bilddateitypen JPEG, JPG, PNG, GIF und SVG.
Customize (Anpassen): Mit dieser Option werden Text und Design des Launchers im WalkMe-Editor angepasst. Folgendes kann hier im Launcher Design Editor konfiguriert werden:
- Text: Mit dieser Option wird der im Launcher erscheinende Text angepasst. Sie können bis zu 70 Zeichen hinzufügen.
- Font (Schriftart): Mit dieser Option wird die Schriftart Ihres Textes ausgewählt. (Mögliche Schriftarten sind Open Sans, Times New Roman und Arial).
- Size (Größe): Mit dieser Option wird Ihre Textgröße ausgewählt.
- Colors (Farben): Mit dieser Option wird die Farbe des Textes, des Hintergrunds oder des Rahmens geändert oder entfernt.
Registerkarte „Display Condition“
Die „Display Condition“ (Anzeigebedingung) legt fest, ob der Launcher gemäß den Regeln oder der Segmentierung überhaupt auf dem Bildschirm angezeigt wird:
- Create a rule (Eine Regel erstellen)
- Segmentation (Segmentierung)
Registerkarte „Appearance".
Über die Registerkarte „Appearance“ (Erscheinungsbild) wird das Menü „Launcher Options“ (Launcher-Optionen) geöffnet, in dem Sie die Art und Weise ändern können, in der WalkMe den Launcher anzeigt.
Notes (Anmerkungen)
Im Editor können Sie Notizen zum Launcher mit Ihren Teammitgliedern teilen. Diese Notizen können von Ihrem Endbenutzer im Produktionsbetrieb nicht eingesehen werden. In den „Notes“ finden Sie auch die Launcher-ID.
Multi-Language
Mit dem Tool „Customize“ (Anpassen) erstellte textbasierte Launchers unterstützen mehrere Sprachen. Wenn Sie einen Launcher aus der Galerie verwenden oder auf der Registerkarte „Upload“ (Hochladen) Ihren eigenen Launcher hinzufügen, unterstützt dieser Launcher nicht mehrere verschiedene Sprachen.
Deaktivieren von Launchers
Wenn Sie einen Launcher erstellt haben und nicht mehr möchten, dass er für die Benutzer sichtbar ist, müssen Sie ihn archivieren oder löschen. Gehen Sie dazu einfach wie folgt vor:
- Wählen Sie den Launcher aus, den Sie im Editor deaktivieren möchten.
- Klicken Sie auf das Menü in der unteren rechten Ecke des Editors.
- Wählen Sie „Archive“ (Archive), um den Launcher zu deaktivieren. Diese Option empfiehlt sich, wenn Sie den Launcher irgendwann einmal möglicherweise wieder veröffentlichen möchten (eventuell nach einer Modifizierung); wählen Sie „Delete“ (Löschen), um den Launcher ganz zu löschen.
- Sie werden zum Bestätigen dieser Auswahl aufgefordert, bevor sie wirksam wird.
Technische Hinweise
-
Eine erneute Auswahl des Elements aus der Erfassungsblase ist nicht möglich (dies wird sich voraussichtlich bis Ende des Jahres 2024 ändern)
