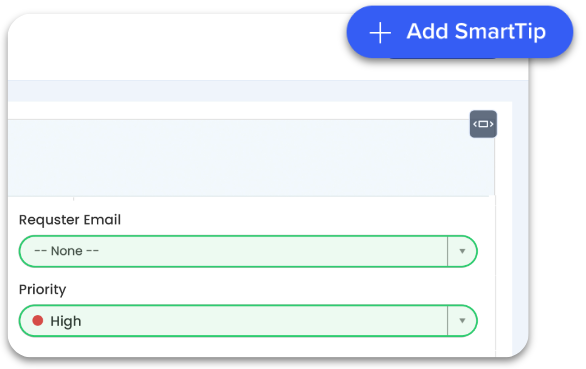UI Intelligence: Leitfaden für Erste Schritte
Kurzübersicht
UI Intelligence (UII) analysiert, wie Benutzer mit Ihren Formularen interagieren. Es bietet Diagramme und Informationen unter Verwendung der UII gesammelten Daten. Für eine Einführung in UII und seine Anwendungsfälle lesen Sie im Artikel „UI Intelligence Overview“ (UI Intelligence-Übersicht).
Dieser Artikel enthält Anleitungen zu unserem UII-Produkt und wie Sie es verwenden können.
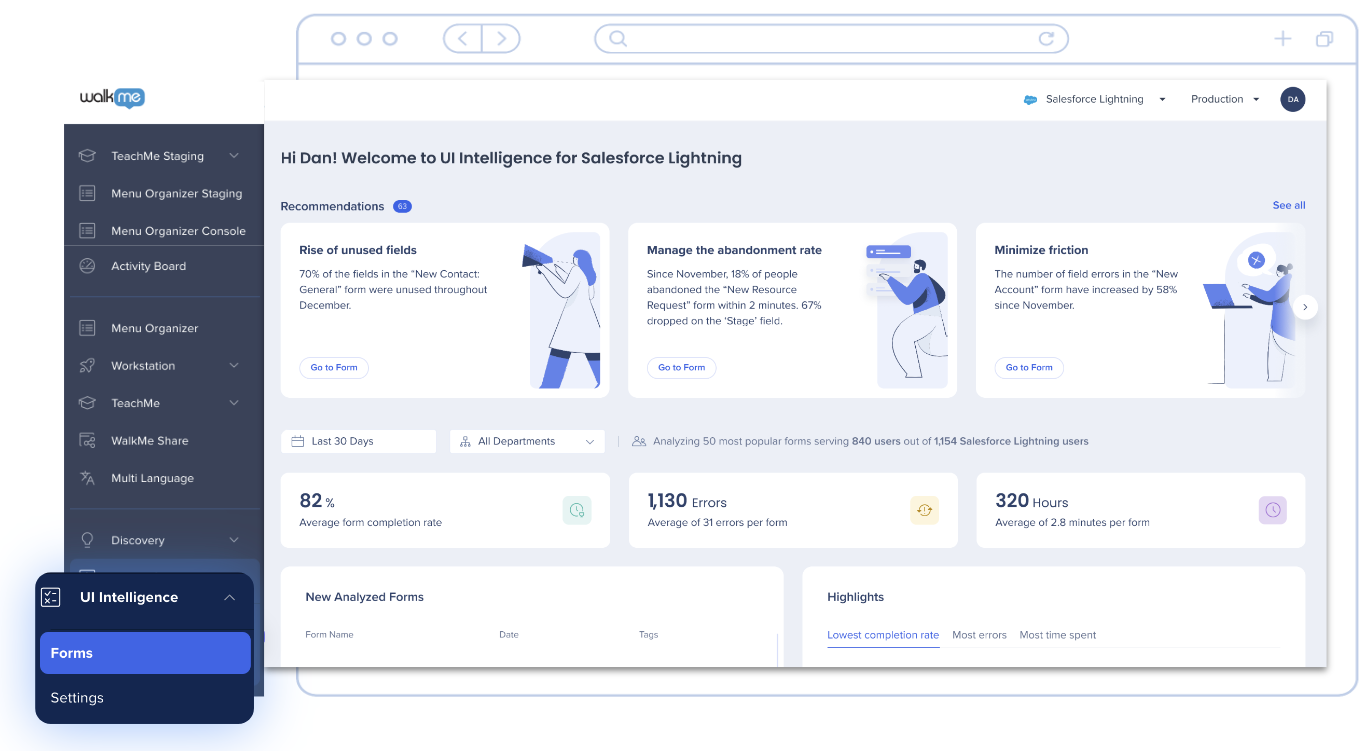
Funktionsweise
UII besteht aus einem Übersichts-Dashboard und Formularseiten, die eine allgemeine Ansicht der Nutzung aller Ihrer Formulare und Benutzerinteraktionen sowie Formularseiten bieten, auf denen Sie weiter in die Leistung eines bestimmten Formulars eintauchen können.
Die Seite „UII Overview“ (UII-Übersicht) zeigt eine allgemeine Zusammenfassung darüber, wie Benutzer direkt mit Ihren Formularen interagieren. Auf dieser Seite finden Sie Diagramme und Informationen zu den von der UII erfassten Daten. Im Abschnitt „Recommendations“ (Empfehlungen) finden Sie umsetzbare Aufgaben, die Ihnen bei der Verbesserung der Einreichungsraten Ihrer Formulare helfen werden.
Die Seite „Formular“ enthält detaillierte Informationen zur Performance jedes einzelnen Formulars. Verwenden Sie die Heatmap, um die Benutzerinteraktion zu visualisieren und die Abschlussraten und Fehler im Insights-Panel des Formulars zu analysieren.
Alle vorgestellten Analysen zeigen Ihnen, wo Ihre Benutzer auf Probleme stoßen.
Wie Sie darauf zugreifen können
Nachdem Sie sich bei der Konsole angemeldet haben, die unter console.walkme.com/uii/forms zugänglich ist, wählen Sie UI Intelligence aus der NavBar aus. Wenn Sie mehr als eine Plattform oder Umgebung unter Ihrem WalkMe-Konto haben, stellen Sie sicher, die auszuwählen, die Sie prüfen möchten.
Das Übersichts-Dashboard
Das Übersichts-Dashboard ist Ihr wichtigstes Tool für die Analyse des Benutzerverhaltens und bietet Ihnen einen umfassenden Überblick über die Erfahrungen, welche die Benutzer täglich machen.
Tipp: Sie können Daten nach Zeitbereich und Abteilung filtern und für ein bestimmtes Formular oder die gesamte Dashboard-Ansicht einstellen. Auf diese Weise können Sie die Ergebnisse vor und nach der Implementierung von WalkMe-Lösungen vergleichen, um Verbesserungen und die Auswirkungen auf das Benutzerverhalten in verschiedenen Zeiträumen zu erkennen. Tipp: Segmentieren Sie Formulare über IDP nach Abteilung, um Verbesserungsmöglichkeiten für bestimmte Gruppen von Benutzern zu ermitteln. Lesen Sie mehr über IDP-Integration und wie Sie sie einrichten.
Es gibt 3 Hauptkomponenten, die das Dashboard bilden:
- Empfehlungen und hochrangige Metriken: Hochrangige Einblicke, die Ihnen ein Gefühl für das Volumen der Benutzeraktivität und Empfehlungen geben, um die Benutzerfreundlichkeit zu verbessern
- Highlights und Trends: Schnelle Möglichkeiten, die es wert sind, zu untersuchen, und Trends in der Formularverwendung
- Alle Formulare: Liste aller Formulare mit Schlüsselmetriken
Recommendations (Empfehlungen)
Empfehlungen verwenden alle Daten, die UII in Ihren Formularen analysiert hat und bieten umsetzbare Aufgaben, die dazu beitragen, die Benutzerfreundlichkeit und die Übermittlungsraten Ihres Formulars zu verbessern.
- Klicken Sie auf Go to Form (Weiter zum Formular) auf einer Empfehlung, um alle Empfehlungen im Zusammenhang mit einem Formular anzuzeigen.
- Klicken Sie in der oberen linken Ecke des Widgets auf See all (Alle anzeigen), um alle Empfehlungen aller Ihrer Formulare anzuzeigen.
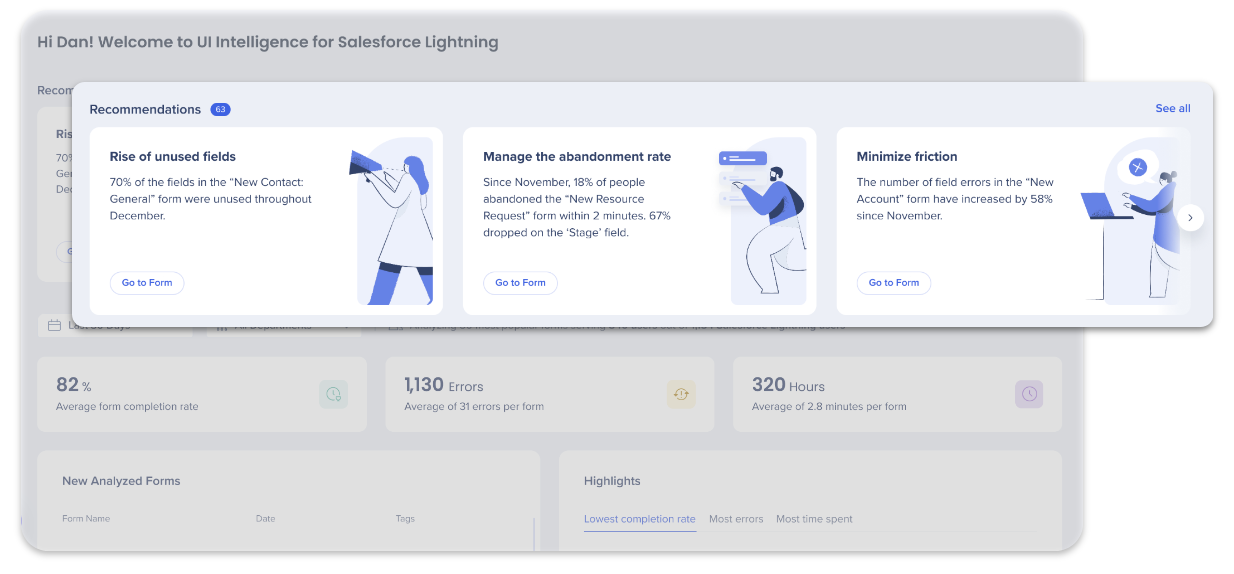
Auf der Seite „Recommendations“ werden alle Empfehlungen für jedes Formular angezeigt. Von hier aus können Sie Empfehlungen als gelesen, ungelesen oder archiviert markieren.
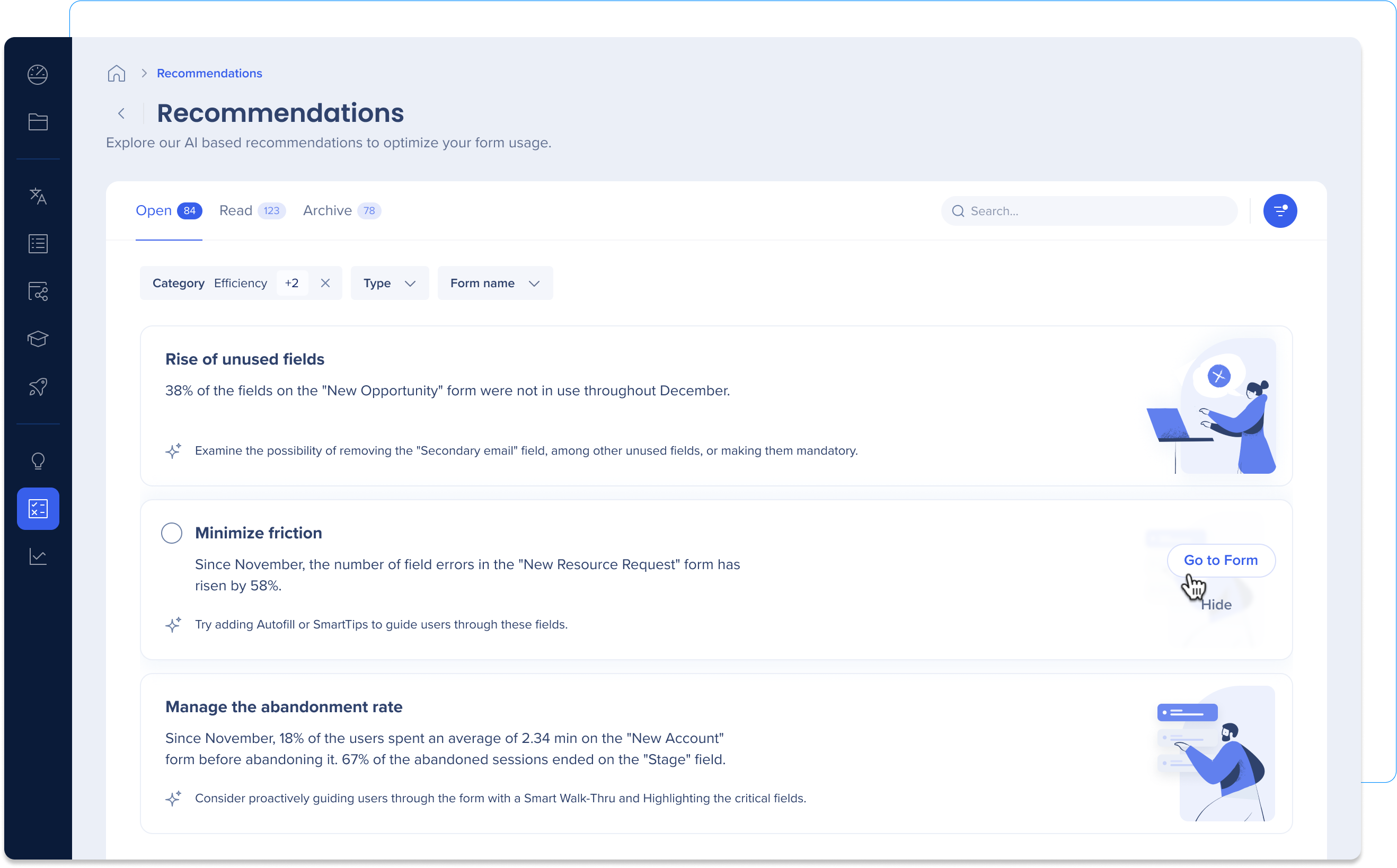
Filter und Datumsauswahl
Wählen Sie einen Datumsbereich aus oder verfeinern Sie die in den Berichten angezeigten Daten nach Abteilungen.
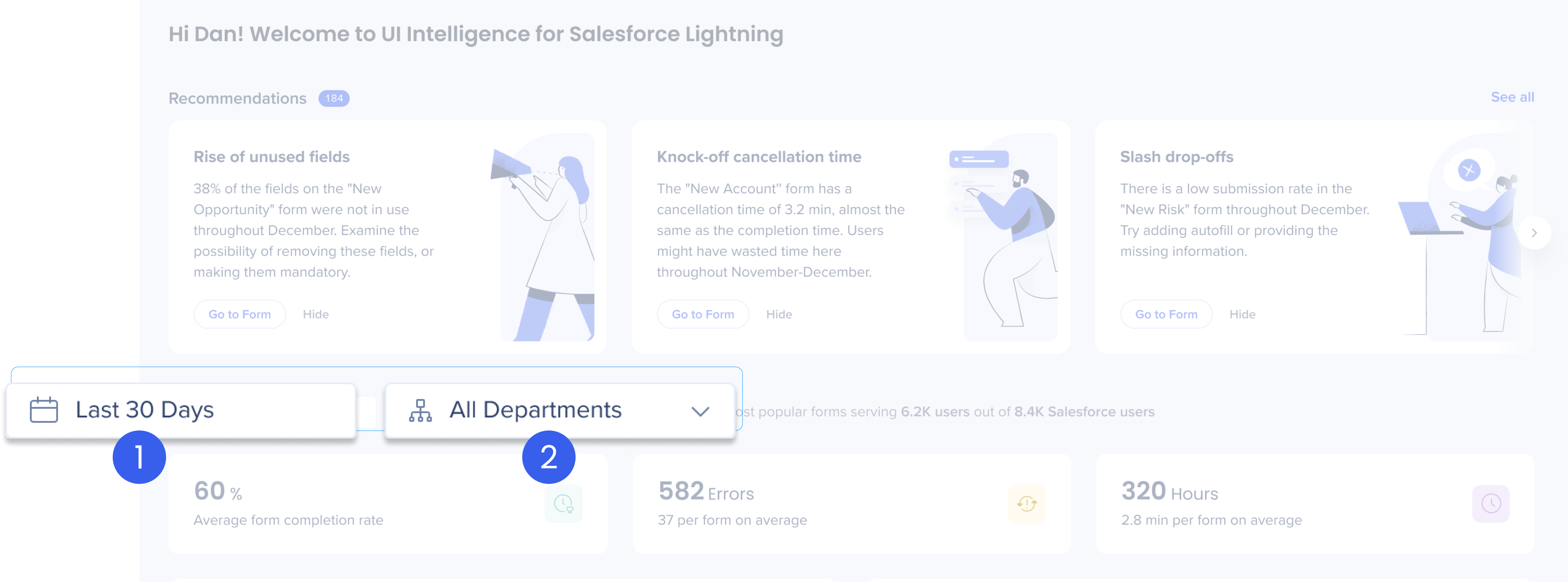
Klicken Sie auf die Umschaltfunktionen, um mehr über Filter zu erfahren
Allgemeine Verwendungsmetriken
Nutzen Sie diese übergeordneten Metriken-Widgets, um sich einen schnellen Überblick über die Leistung Ihrer Formulare zu verschaffen.

Klicken Sie auf die Umschaltfunktionen, um mehr über diese Widgets zu erfahren
Kürzlich analysierte Formulare
Das Widget „Recently Analyzed Forms“ (Kürzlich analysierte Formulare) listet Formulare auf, die kürzlich von unserem Algorithmus erfasst und analysiert wurden.
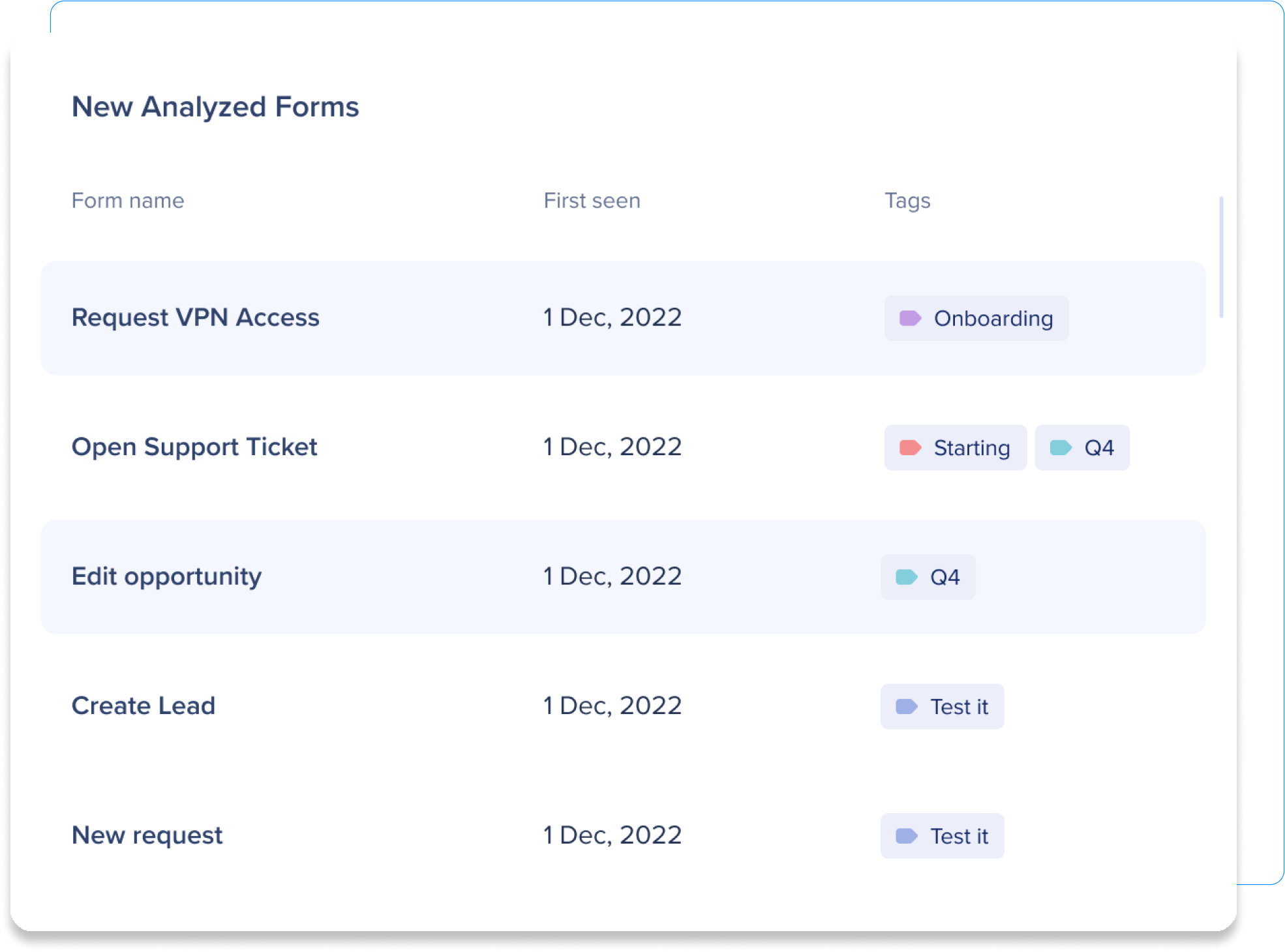
Kürzlich analysierte Formulare zeigt die folgenden Spalten an:
- Name: Der Name des Formulars, wie vom Algorithmus bestimmt
- Zuerst gesehen: Dies ist das Datum, an dem UII das Formular hinzugefügt hat
- Tags: Tags werden basierend auf der IDP-Integration und anderen Indikatoren automatisch generiert
Highlights
Das Widget für Highlights sammelt die Formulare, die das größte Potenzial für Updates haben. Highlights bieten eine schnelle Möglichkeit, Formulare für weitere Nachforschungen bereitzustellen. Wir füllen die Top-Formulare automatisch aus, die in mehreren Metriken unterdurchschnittlich sind:
- Die meisten Fehler: Dies sind die Formulare, die die meisten Fehler haben.
- Meiste Zeit verbracht: Diese Formulare dauern am längsten, um alle Formulare auszufüllen.
- Niedrigste Vervollständigungsrate: Diese Formulare haben weniger Einreichungen als die anderen Formulare.
Klicken Sie auf die Glühbirne, um Empfehlungen für jedes Formular anzuzeigen.
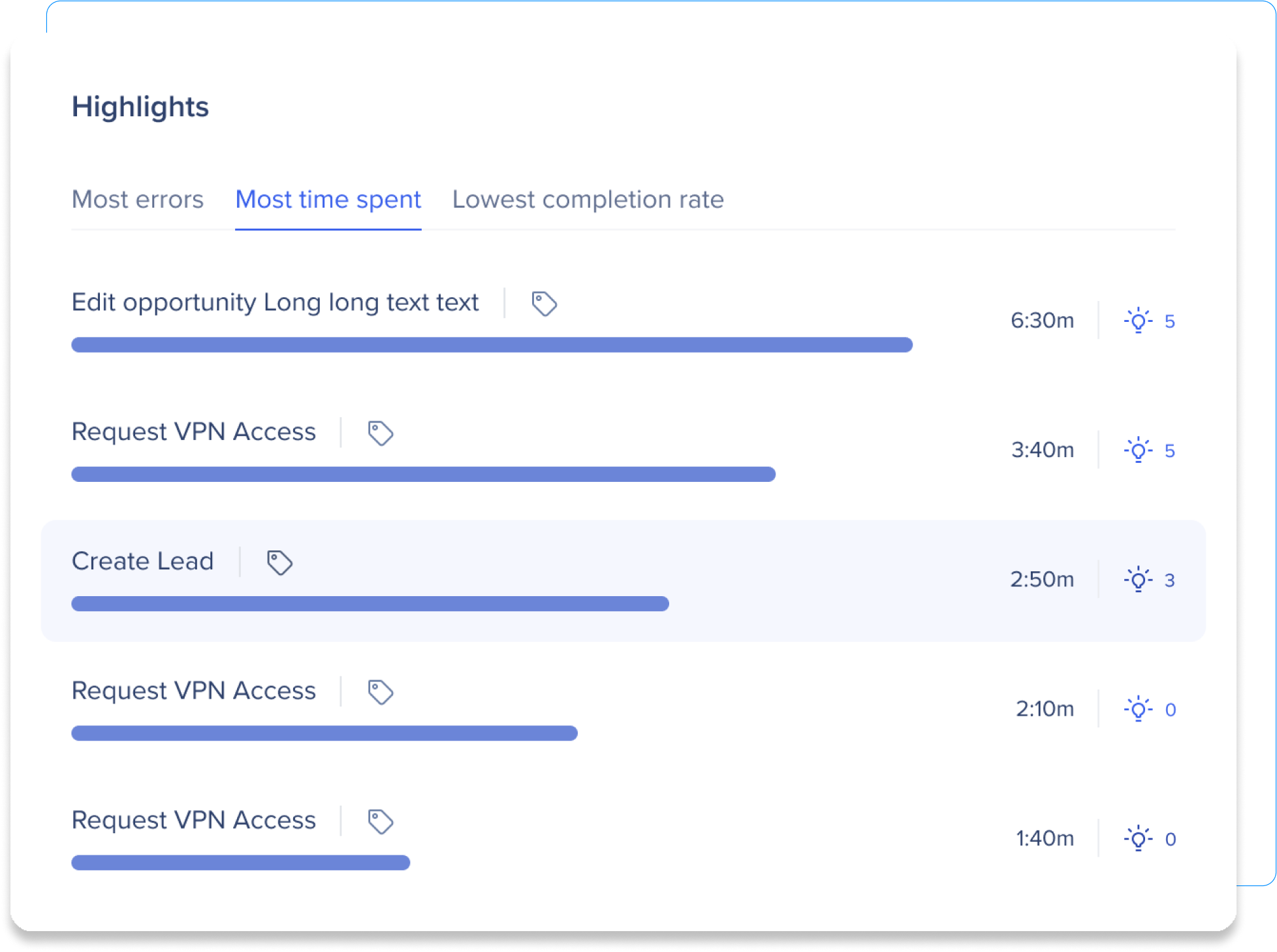
Alle Formulare
Das Widget für alle Formulare listet alle Formulare auf, die von unserem KI-basierten Algorithmus identifiziert wurden.
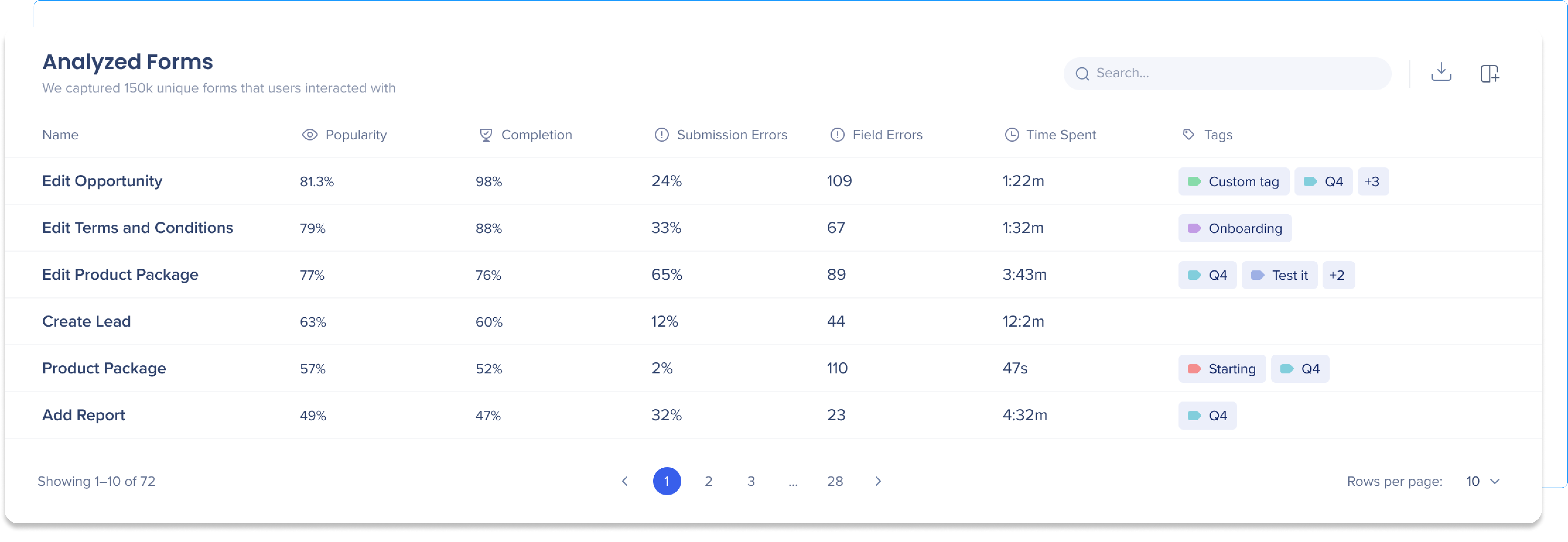
Klicken Sie auf die Umschaltfunktionen, um mehr über die Spalten „All Forms“ (Alle Formulare) zu erfahren
Sie können die Daten der Tabelle auch für eine tiefere Analyse in BI-Tools von Drittanbietern exportieren.
Formularseite
Nach Auswahl eines Formulars aus dem Dashboard gelangen Sie auf die Formularseite.
Hier können Sie das eigentliche Formular sehen (ohne potenzielle persönliche Inhalte, die wir automatisch ausschließen), verschiedene Statistiken über das gesamte Formular, Statistiken auf Feldebene und Branchen-Benchmarks.
Heat Map (Heatmap)
Verwenden Sie die Heatmap für eine Visualisierung darüber, wie dieses Formular verwendet wird. Wechseln Sie zwischen Clicks, Errors (Fehler) und Time Spent (Aufgewendete Zeit), um die Statistiken für jede Art von Interaktion zu sehen.
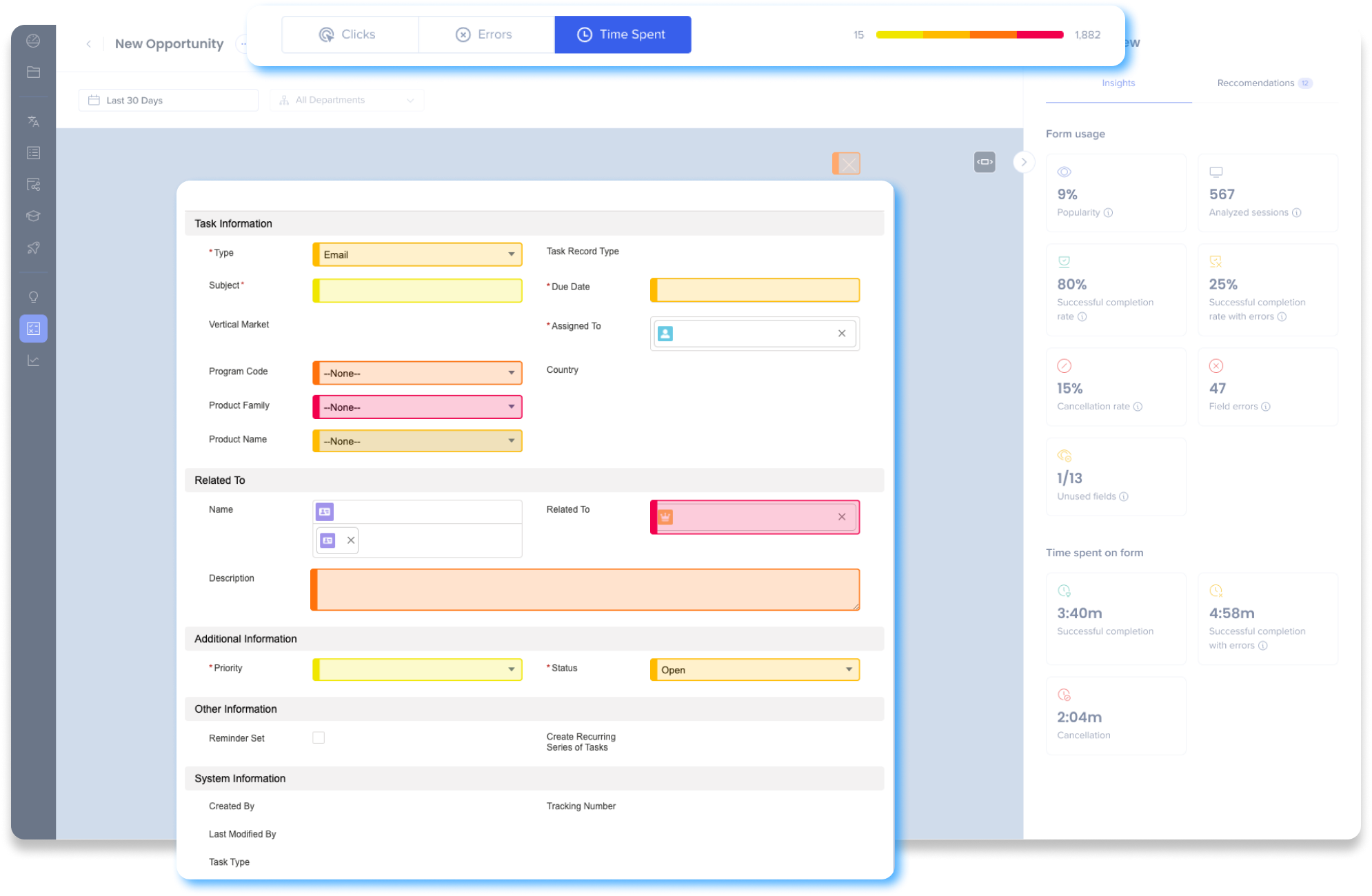
Die Felder werden basierend auf dem Bereich, in dem sich der bestimmte Wert befindet, in verschiedenen Farben hervorgehoben, um die Orientierung bei der Analyse der Daten zu erleichtern.
Farbspektrum

Das Farbspektrum stuft jede Interaktion von der niedrigsten bis zur höchsten ein und hebt jedes Feld mit der entsprechenden Farbe hervor. Gelb ist die niedrigste und rosa ist die höchste.
Die Metrik, nach der wir die Daten darstellen, wird oben im Formular ausgewählt:

Klicken Sie auf die Registerkarten, um mehr über die Heatmap-Metriken zu erfahren
- Clicks
- Errors
- Time Spent
Analyzing user clicks can help you understand how people are interacting with the form. Clicks are analyzed as follows:
- The total number of clicks on the form elements (input fields, buttons, etc.)
- Indication for user activity: popular fields, skipped fields, etc.
- Highest values are colored pink
Analyzing errors can help you understand if a field is confusing or complex. Errors are analyzed as follows:
- The total number of validation errors of fields, plus a detailed view of the errors themselves (the validation messages), with their number of occurrences
- Highest values are colored pink
How long people spend on your form can help you understand if the form is as productive as you want. Perhaps the form is too complicated and people are spending too much time to complete it. Time spent is analyzed as follows:
- The total time users spend (on average) on a selected field
- Indication of complicated, lengthy, or confusing fields. Pink indicates the highest complication
Formularübersicht: Formularverwendung
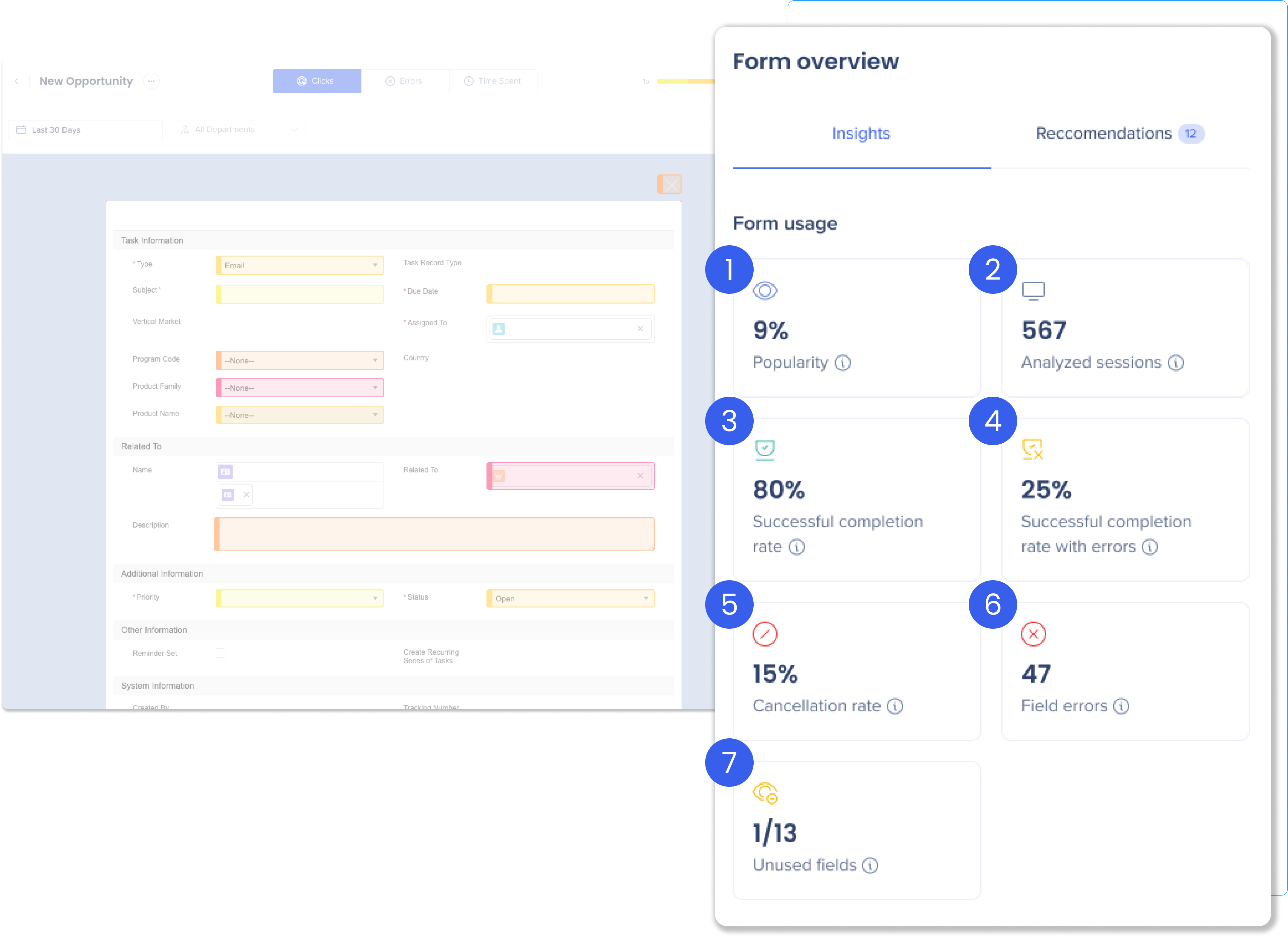
Klicken Sie auf die Umschaltfunktionen, um mehr über die einzelnen Metriken zu erfahren
Formularübersicht: Zeit
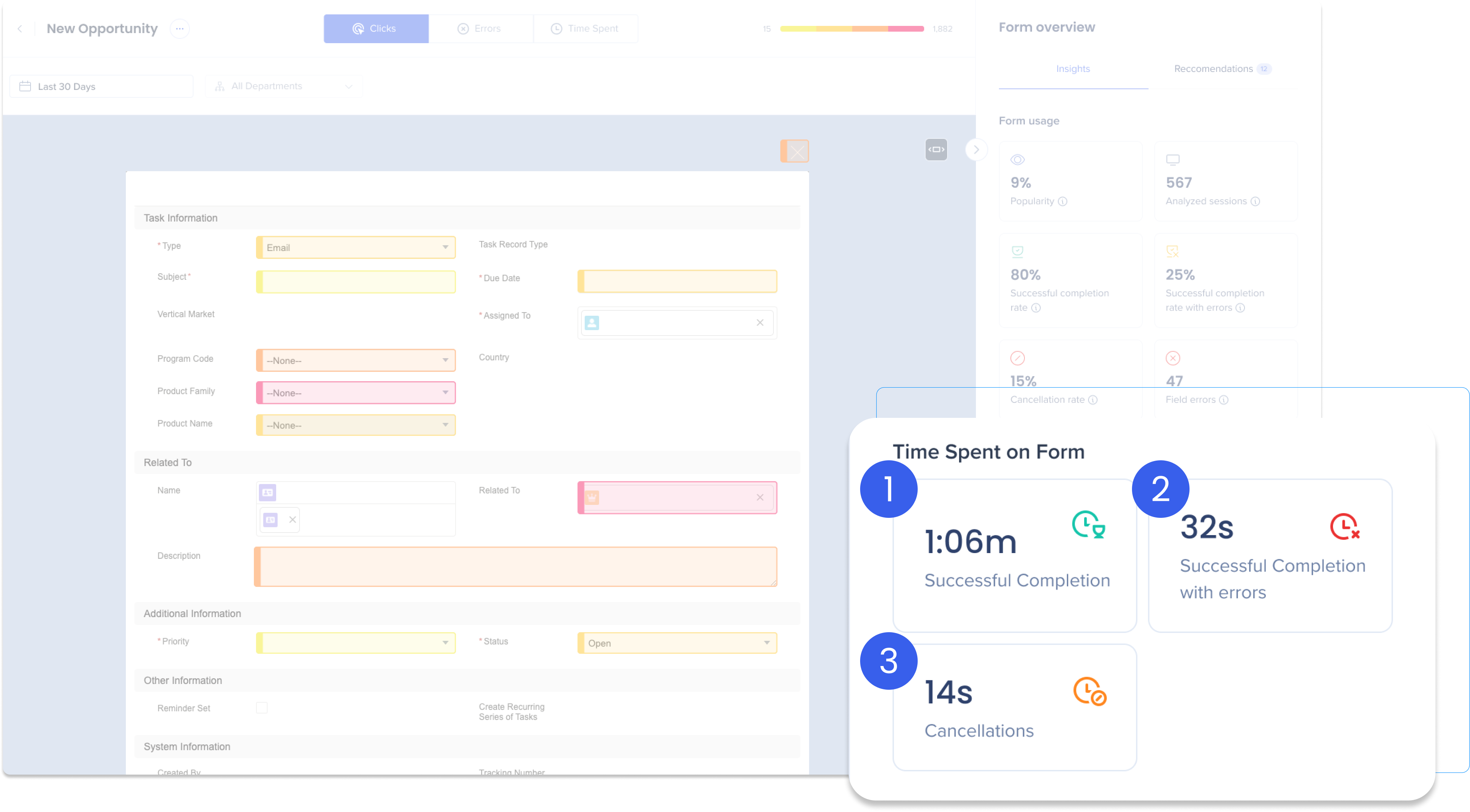
Klicken Sie auf die Umschaltfunktionen, um mehr über die einzelnen Metriken zu erfahren
Formularempfehlungen
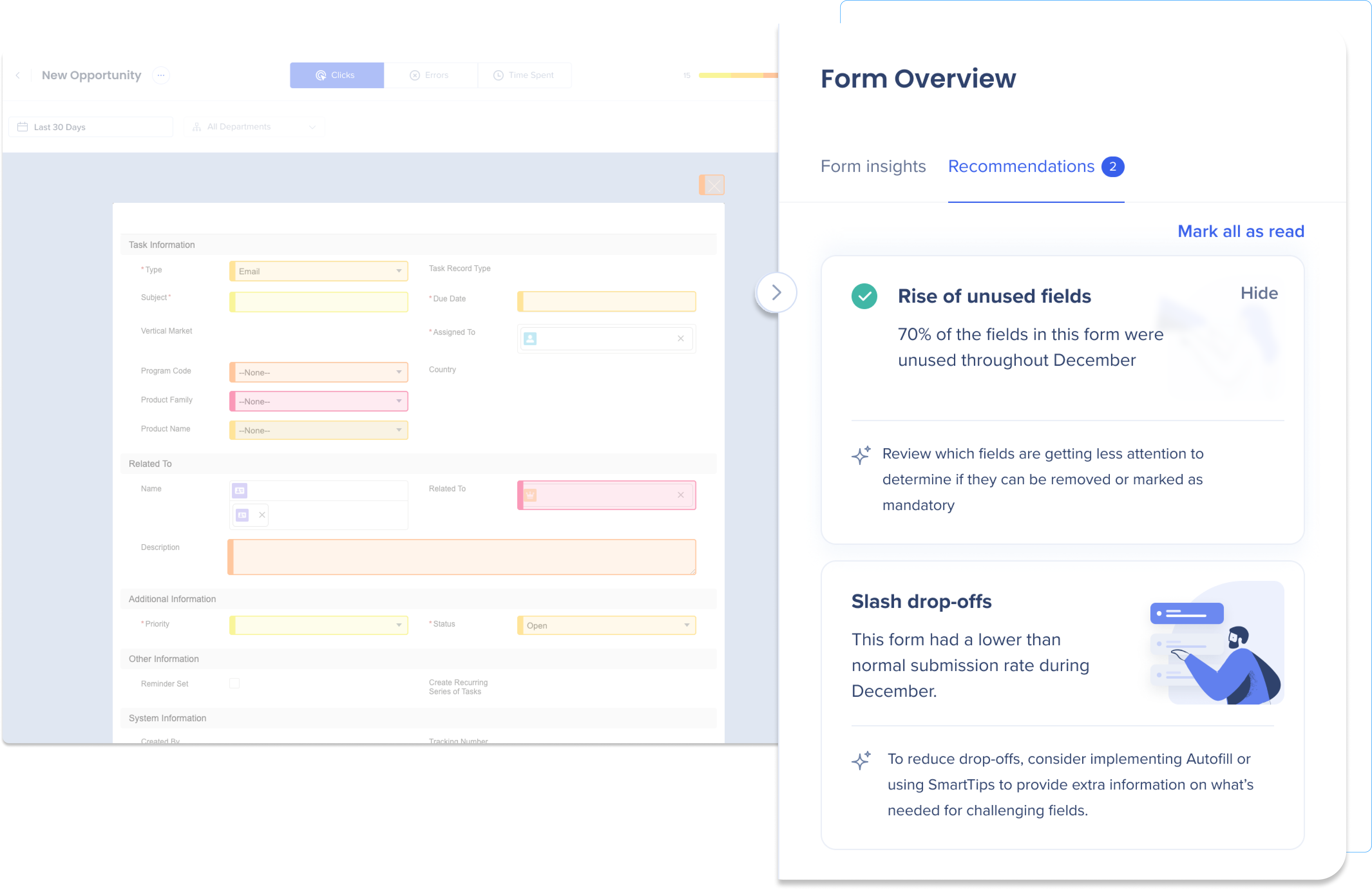
Ähnlich wie beim Empfehlungs Widget im Übersichts-Dashboard werden auf der Registerkarte Empfehlung die Empfehlungen angezeigt, die für dieses Formular einzigartig sind. Sie können Empfehlungen als gelesen markieren, um sie aus diesem Bereich zu entfernen.
Fügen Sie einen SmartTip direkt aus UII hinzu
Verbessern Sie das Mitarbeitererlebnis und rationalisieren Sie Formularinteraktionen, indem Sie SmartTips direkt aus UII hinzufügen. SmartTips können in der UII Console erfasst und generiert werden, sodass der Zugriff auf den Editor entfällt. Auf diese Weise können Sie Inhalte auf der Grundlage von Echtzeitdaten erstellen und tatsächliche Reibungspunkte in Lightning-Formularen adressieren.