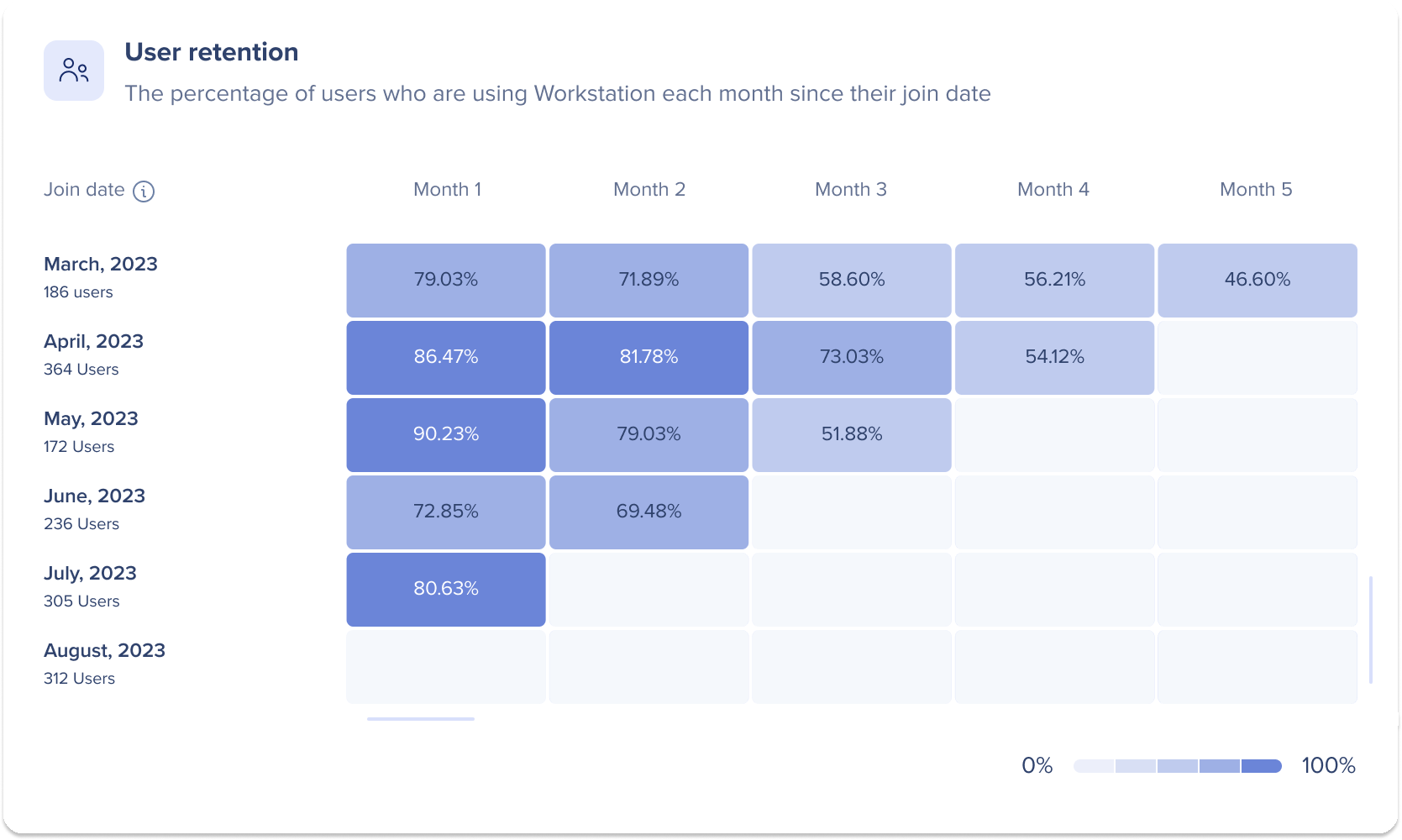Workstation Dashboard
Kurzübersicht
Das Workstation Dashboard ist die Analyseplattform für Workstation. Es bietet Wert und Sichtbarkeit, sodass Benutzer nichts tun müssen.
Das Dashboard dient als die Startseite der WalkMe Console und bietet Links zu allgemeinen Funktionen und Analysedaten über das Benutzerengagement.
Zu den Funktionen gehört der Button „Invite Co-Workers“, mit dem Sie andere Benutzer zum manuellen Herunterladen von Workstation einladen können.
Darüber hinaus zeigt das Dashboard Analysedaten über das Benutzerengagement mit Workstation an.
Dashboard Analyse-Widgets
1. Environment (Umgebung)
Ändern Sie das Environment-Dropdown-Menü oben rechts in der Konsole, um Daten für die ausgewählte Umgebung anzuzeigen.
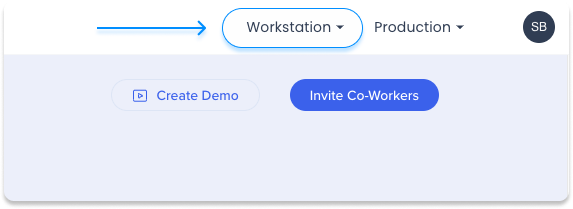
2. Zielgruppe
Filtern Sie das Dashboard, um Daten nach Zielgruppen anzuzeigen, damit Sie sehen können, wie verschiedene Benutzergruppen mit Workstation interagieren.
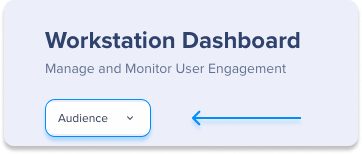
3. Bereitstellungsstatus
Aufschlüsselung der letzten Geräte- und Benutzeraktivität, die nur Benutzer und Geräte mit Version 2.0 und höher umfasst, aber keine Mobilgeräte.
Dieses Kreisdiagramm ist in drei Metriken unterteilt:
- Active users: Eindeutige Benutzer, die Workstation in den letzten 30 Tagen mindestens einmal geöffnet haben (auf einem beliebigen Gerät).
- Connected users: Eindeutige Benutzer, die sich bei Workstation angemeldet haben (auf einem oder mehreren Geräten), es aber in den letzten 30 Tagen auf keinem Gerät geöffnet haben.
- Inactive devices: Eindeutige Geräte, auf denen Workstation installiert ist, aber in den letzten 30 Tagen sich kein Benutzer angemeldet hat.
Bereitstellungsstatus der CSV-Datei
Klicken Sie auf Export, um eine CSV-Datei (Dateiname: Workstation Deployment status) herunterzuladen, die eine Liste aller Benutzer und die Anzahl der Geräte enthält, die aktiv, verbunden oder inaktiv sind. Die User identier Column mit einer Liste der E-Mails oder IDs (für gehashte Konten). Für inaktive Geräte enthält diese Spalte die Geräte-ID
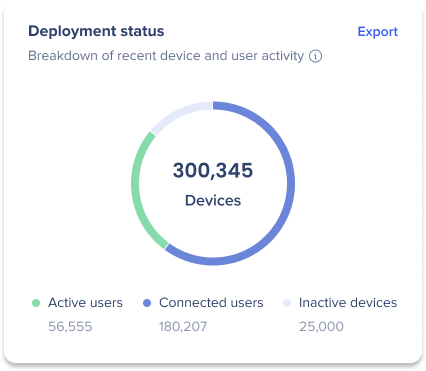
Sehen Sie sich das Video an, das die Kachel „Deployment Status“ erklärt:
4. Workstation-Adoption
Geräte- und Benutzeraktivität im ausgewählten Zeitraum
Verfügbare Zeiträume: heute, letzten 7 Tage, letzten 30 Tage, letzten 3 Monate oder letzten 6 Monate
Dieses gestapelte Balkendiagramm visualisiert die Aktivität auf den verfügbaren Geräten. Die Metriken sind die gleichen wie beim Widget für den Deployment Status: Active users und Connected users.
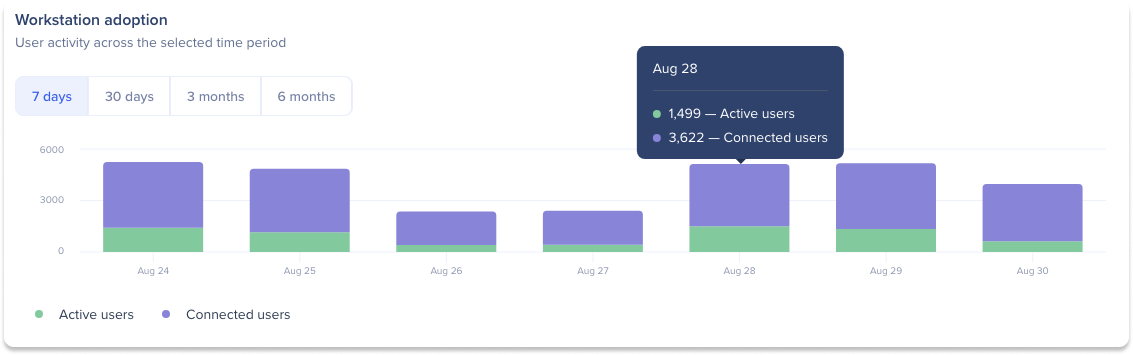
5. Benutzeraktivität
Bietet Ihnen Einblicke darin, wie Ihre Benutzer Workstation verwenden und welchen Wert sie daraus ziehen
Jeder Farbwürfel beschreibt eine bestimmte Aktion, die von einem Benutzer durchgeführt wurde:
- Open: Ein Benutzer hat absichtlich WS geöffnet. Dies kann durch Klicken auf das Symbol erfolgen.
- Erfolgreiche Suche: Ein Benutzer hat auf eine der Ergebnisrückgaben geklickt, als er eine Suche durchgeführt hat.
- Eine Ressource anzeigen: Ein Benutzer hat von der Ressourcenseite aus auf einen Artikel, ein Video, Shuttle oder SWT geklickt oder erhielt diese bei einer Suche.
- App Used: Ein Benutzer hat auf ein Element in einem App-Widget geklickt oder eine App gestartet, die als Suchergebnis zurückgegeben wurde.
- ActionBot verwendet: Ein Benutzer hat eine Konversation mit dem Bot gestartet
- Benachrichtigungsbildschirm: Ein Benutzer navigierte zum Benachrichtigungsbildschirm und sah sich die aufgeführten Benachrichtigungen an.
- Durchgeführte Aufgaben: Ein Benutzer hat eine Aufgabe gestartet
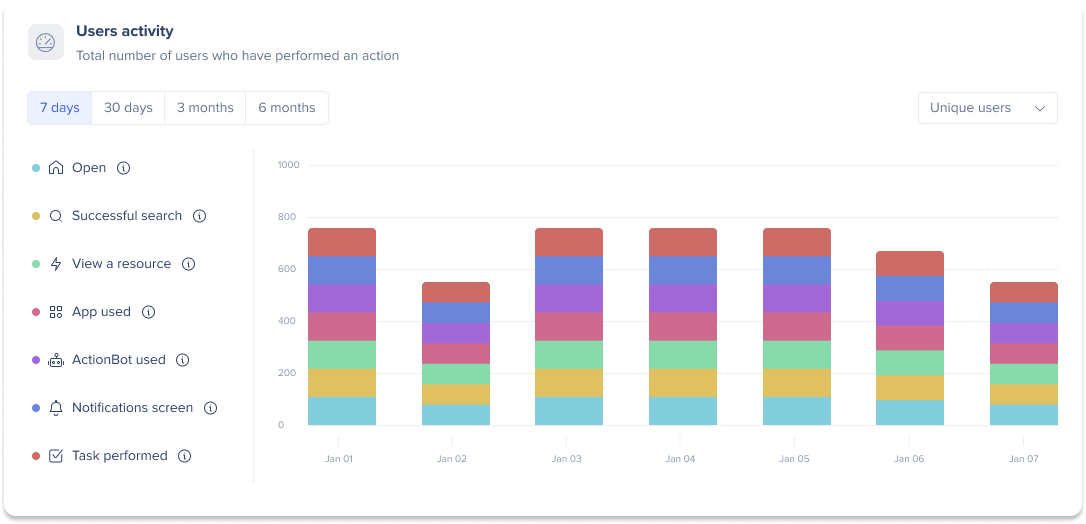
Sehen Sie sich ein Video an, das die Benutzeraktivitätswürfel erklärt:
6. Top-Aufgaben
Verfolgen Sie das Benutzerengagement und die Aufgabenabwicklung für Onboarding-Aufgaben und Checklisten
Diese Tabelle zeigt die beliebtesten Aufgaben an, die derzeit im ausgewählten Zeitraum (Heute, Letzte 7 Tage, Letzte 30 Tage, Letzte 3 Monate oder Letzte 6 Monate) veröffentlicht werden. Jede Zeile ist eine WalkMe Onboarding-Aufgabe und die Spalten sind:
- Assigned: Anzahl der Benutzer, die Zugriff auf diese Onboarding-Aufgabe haben
- Completed: Anzahl der Benutzer, die die Aufgabe abgeschlossen haben
Klicken Sie auf Alle anzeigen, um eine Liste aller verfügbaren Aufgaben anzuzeigen. Sie können auch nach einer bestimmten Aufgabe suchen und mehrere CSV-Dateien herunterladen, die zusätzliche Informationen über die Aufgaben und Benutzer enthalten, die sie abgeschlossen haben.
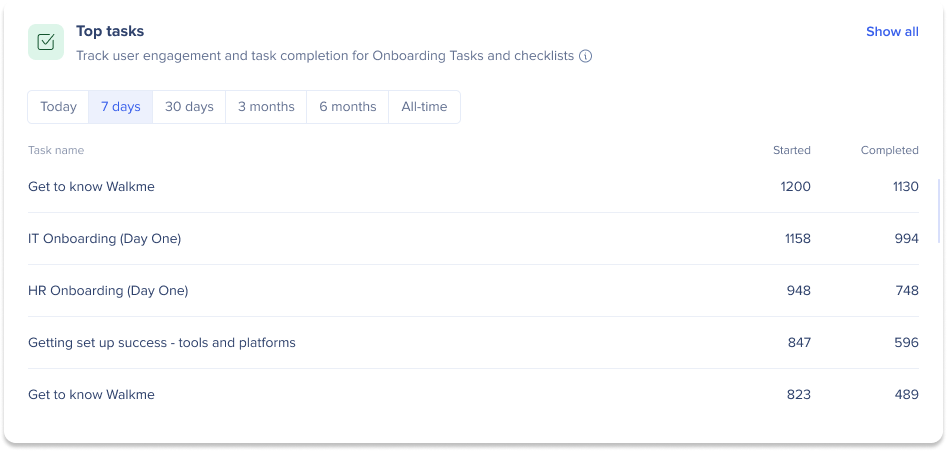
(6.1) Aufgabenengagement CSV-Datei und Aufgabenerledigung durch CSV-Datei vom Benutzer Klicken Sie oben auf Export, um 2 CSV-Dateien herunterzuladen. Aufgabenengagement CSV enthält eine Liste aller Aufgaben, wie im Pop-up „Mehr anzeigen“ dargestellt. Es enthält: Aufgabenerledigung durch Benutzer-CSV enthält Benutzerdaten zu allen Aufgaben Dies ist der umfangreichste Bericht, der exportiert werden kann: (6.2) Spezifisches Aufgabenengagement durch die Benutzerbericht-CSV-Datei enthält die folgenden Daten für die bestimmte Aufgabe, auf die geklickt wurde:
Benutzer-ID
Total assigned
Total Started tasks
Total completed tasks
Completion rate (von den zugewiesenen Aufgaben)
Aufgabe 1
Aufgabe 2
Aufgabe x
danielk@walkme.com
5
3
2
40%
10/06/2023
25/07/2023
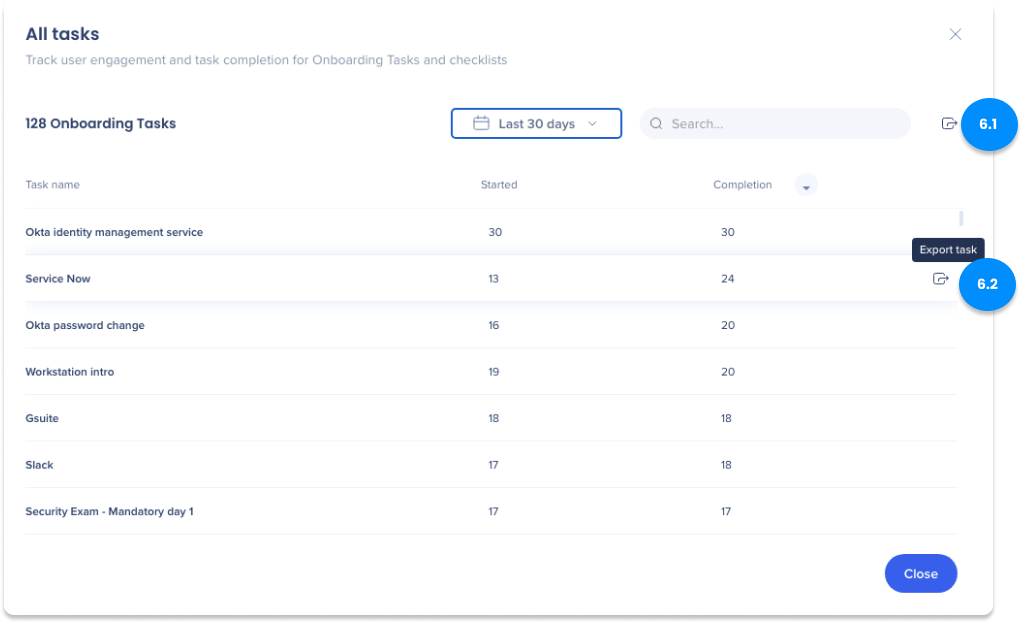
7. Am häufigsten verwendete Apps
Die Anwendungen, die Ihre Benutzer in den letzten 30 Tagen am meisten bevorzugt haben
Welche Integrationen werden in den letzten 30 Tagen von Benutzern am meisten verwendet. Gezählt werden sowohl die Interaktion mit bestimmten Widgets als auch das Klicken auf Suchergebnisse, die von einer bestimmten Integration stammen.
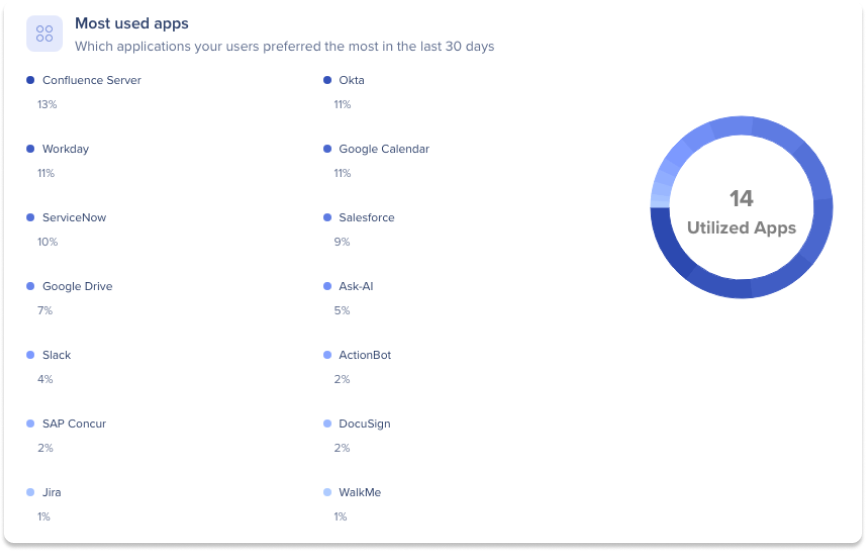
8. Top-Suchvorgänge
Zeigt Themen, nach denen Benutzer in den letzten 30 Tagen gesucht haben
Die häufigsten Suchbegriffe von Benutzern in den letzten 30 Tagen.
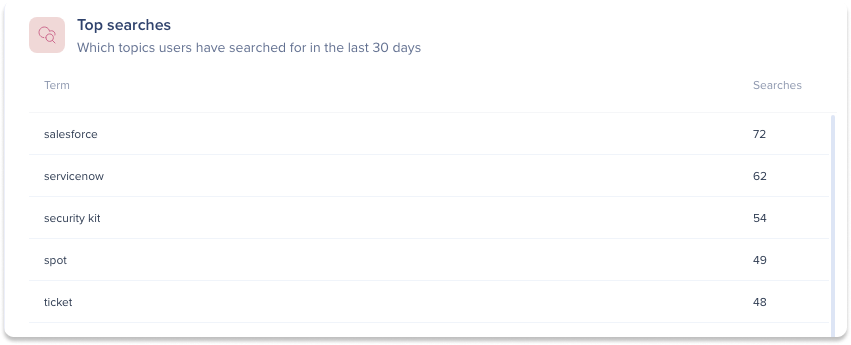
9. Top-Inhalte
Mit welchen WalkMe-Elementen Benutzer am meisten beschäftigt sind (ohne Aufgaben)
Die Top 5 der von Benutzern am häufigsten abgespielten WalkMe-Elemente (Smart Walk-Thrus, Artikel, Videos und Shuttles). Die Kachel „Top Content“ enthält nur Elemente, die derzeit veröffentlicht sind, und zeigt den Elementnamen, die Anzahl der Gesamtabspielungen und eindeutige Benutzerabspielungen an.
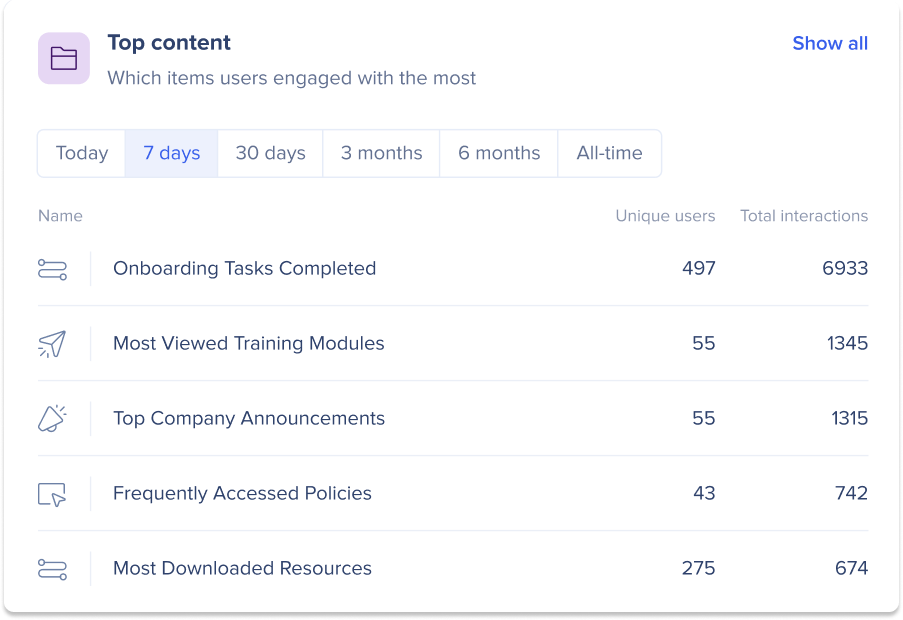
Um eine erweiterte Elementliste anzuzeigen, klicken Sie oben rechts auf der Seite auf Show all (Alle anzeigen). Dadurch wird die Seite „All content“ (Alle Inhalte) mit einer vollständigen Liste der Elemente geöffnet. Die Top 50 Elemente werden angezeigt, aber es kann nach allen Elementen gesucht werden.
Benutzer können einen Bericht von der Seite „All content“ herunterladen, indem sie auf das Export-Symbol oben rechts auf der Seite klicken.
Zwei Berichte können heruntergeladen werden:
- Vollständige Elementliste: Eine vollständige Liste der Elemente mit der Anzahl der eindeutigen Benutzer und der Gesamtinteraktionen, einschließlich Smart Tips und ShoutOuts
- Smart-Walk-Thru-Liste: Eine detaillierte Liste der Schritte in einem bestimmten Smart Walk-Thru und die Anzahl der Benutzer, die damit interagiert haben.
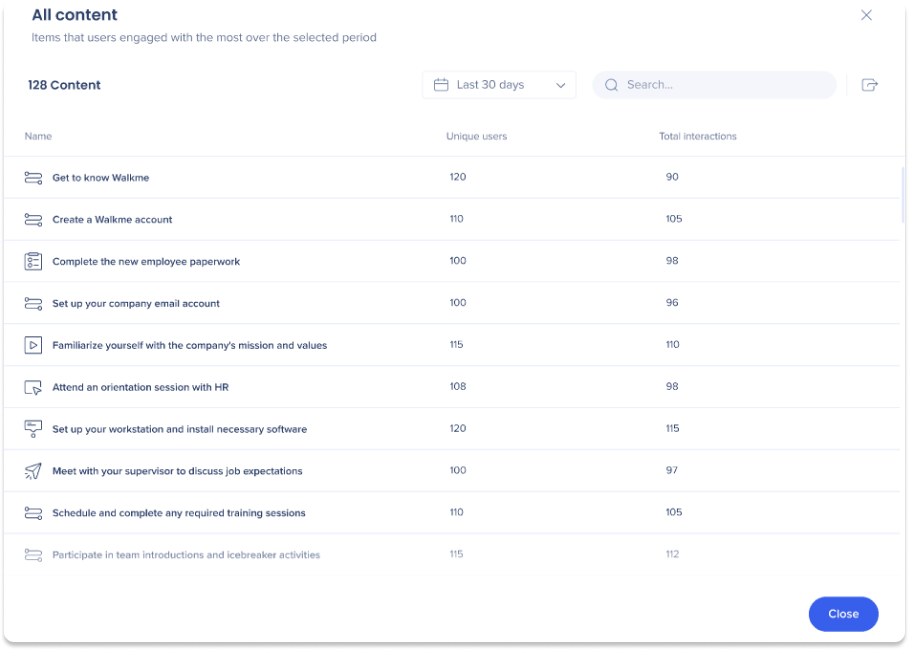
Sehen Sie sich ein Video an, das die Kachel „Top Content“ erklärt:
10. Betriebssysteme
Wie Benutzer auf Workstation zugreifen
Welches Betriebssystem die Endnutzer in den letzten 30 Tagen verwendet haben
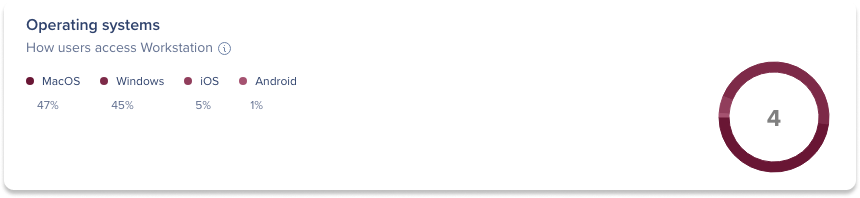
11. Anwendungsversion
Die Version, die die Benutzer haben
Die Version von Workstation Electron, die Endnutzer in den letzten 30 Tagen verwendet haben
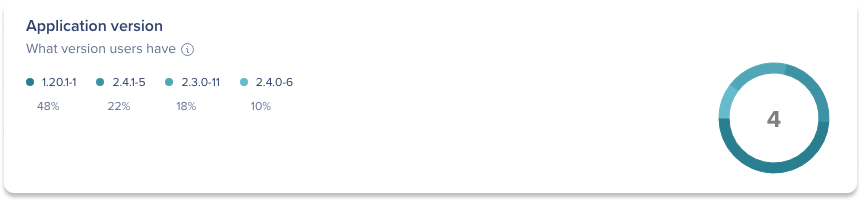
12. Benutzerbindung
Bietet Einblicke darin, wie viele Benutzer Workstation seit ihrem Beitrittsdatum weiterhin verwenden
Das Diagramm zeigt Kohorten von Benutzern an, die alle am selben Beitrittsdatum begonnen haben und verfolgt Monat zu Monat den Prozentsatz der Benutzer, die Workstation weiterhin verwendet haben.
Wie Kohortendaten berechnet und angezeigt werden:
- Kohortendaten werden monatlich berechnet, sodass die Daten des aktuellen Monats erst im folgenden Monat verfügbar sind. Wenn eine Kohorte beispielsweise im Juli beitritt, sehen Sie nur die Kohortendaten vom Juni
- Berechnungen von Monat über Monat basieren auf abgeschlossenen monatlichen Daten. Dies bedeutet, dass aktive Benutzerdaten für diesen Monat nicht angezeigt werden, bis der Monat endet
- Monat 1 Daten einer Kohorte sind immer ein Monat nach dem Beitrittsdatum. Wenn das Kohorte Beitrittsdatum beispielsweise im Juli liegt, ist Monat 1 der Kohorte August
Sehen Sie sich ein Video an, das die Kachel „User Retention“ (Benutzerbindung) erklärt:
Häufig gestellte Fragen (FAQ)
F. Ich sehe keine Daten im Dashboard, woran kann das liegen?
A. Mögliche Gründe:
- Es haben sich noch keine Benutzer bei Ihrer Workstation angemeldet.
- Angemeldete Benutzer verwenden die alte Desktop Workstation oder eine ältere Version der Electron Workstation, die unter 0.12 liegt.
- Um zu überprüfen, welche Version Sie haben, klicken Sie auf Ihr Profilsymbol und gehen Sie zu „About“.
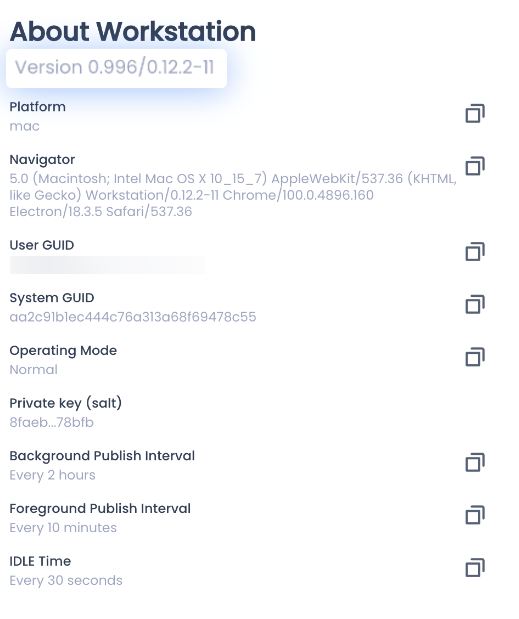
- Erfahren Sie, wie Sie ein Upgrade auf Electron Workstation durchführen: Workstation Installation and Settings Files
- Um zu überprüfen, welche Version Sie haben, klicken Sie auf Ihr Profilsymbol und gehen Sie zu „About“.
- Die Endpunkte ec.walkme.com oder eu-ec.walkme.com sind von den Rechnern der Benutzer aus nicht zugänglich.
F. Wenn ein Kunde „Wiedergabe nach Abschluss zulassen“ aktiviert und ein Benutzer versehentlich das Feld Onboarding Aufgaben aktiviert, hat dies einen Einfluss auf die Zahlen der abgeschlossenen Aufgaben in der Konsole?
A. Wenn eine Aufgabe als erledigt markiert wurde (auch wenn sie aus Versehen markiert wurde), zählen wir sie als „Abgeschlossen“.
F. Warum ist die Anzahl der abgeschlossenen Aufgaben höher als die Anzahl der gestarteten Aufgaben in einem bestimmten Zeitbereich?
A. Die Anzahl der „Gestarteten“ spiegelt Aufgaben wider, die innerhalb des ausgewählten Zeitbereichs initiiert wurden und durch ein Ereignis „Gestartet“ angezeigt werden. Wenn wir uns beispielsweise einen Zeitraum von 7 Tagen ansehen und eine bestimmte Aufgabe vor dem angegebenen Zeitraum von 7 Tagen gestartet wurde (z. B. vor 2 Wochen), würde sie für die letzten 7 Tage nicht in der Anzahl „Gestartet“ enthalten sein. Wenn diese Aufgabe jedoch innerhalb der letzten 7 Tage abgeschlossen wurde, würde sie in der Anzahl „Abgeschlossen“ enthalten sein, und dies würde erklären, dass die Anzahl der abgeschlossenen Aufgaben höher ist als die Anzahl der gestarteten Aufgaben in einem bestimmten Zeitbereich.
Deployment status: Unterschiede zwischen dem Kreisdiagramm und der exportierten Datei
Es kann geringfügige Diskrepanzen zwischen den Daten in dieser Datei und dem entsprechenden Diagramm geben. Diese Datei repräsentiert die richtigen Daten. Alle Unterschiede zwischen den beiden sind auf leistungsbedingte Gründe im Zusammenhang mit der Darstellung der Diagramme auf der Seite zurückzuführen.
F: Die Anzahl der inaktiven Geräte in der Datei ist höher als das Kreisdiagramm.
A. AAktive Benutzer in der Datei werden seit dem letzten Jahr und nicht seit 30 Tagen gezählt. Dies dient dazu, unseren Kunden das höchste Maß an Klarheit darüber zu geben, welche Benutzer/Geräte sich nie bei Workstation angemeldet haben.
F: Ich habe die Datei gefiltert, um nur aktive Nutzer anzuzeigen, und die Gesamtzahl ist höher als im Kreisdiagramm.
A: In den Spalten Active/Connected sehen Sie die Anzahl der Geräte. Um also eindeutige Benutzer zu zählen, müssen Sie in der Spalte „count“ verwenden.
F: Ich habe die Datei gefiltert, um nur verbundene Nutzer anzuzeigen, und die Gesamtsumme ist höher als das Kreisdiagramm.
A. Das kann einige Gründe haben:
- In den Spalten „active/connected“ sehen Sie die Anzahl der Geräte. Um also eindeutige Benutzer zu zählen, müssen Sie in der Spalte „count“ verwenden.
- Ein Benutzer kann auf einem Gerät verbunden und auf einem anderen aktiv sein. In diesem Fall wird dieser Benutzer beim Zählen der Benutzer als aktiv und nicht als verbunden gezählt. Filtern Sie diese Benutzer, um die richtige Anzahl der eindeutig verbundenen Benutzer zu erhalten.
F: Ich habe die Datei gefiltert, um nur aktive Benutzer anzuzeigen, und die Gesamtzahl ist höher als die Gesamtzahl der eindeutigen Geräte für aktive Benutzer im Kreisdiagramm.
A: Stellen Sie sich 2 Benutzer vor, die über dasselbe Gerät angemeldet sind. Wenn Sie im Kreisdiagramm suchen, sehen Sie 2 eindeutige Benutzer und 1 eindeutiges Gerät. Die Datei ist nach Benutzer sortiert und hat eine Anzahl von Geräten pro Benutzer. Dieses eine Gerät, das sie beide verwendet haben, wird zweimal gezählt.