À propos des Rapports dans Insights
Bref aperçu
La page Rapports Insights est un hub central, désormais situé dans la console, où vous pouvez facilement examiner, exporter et vous abonner aux rapports Insights. Que vous surveilliez l'utilisation multi-système au niveau MSA ou suiviez l'utilisation d'un système unique, nos rapports centralisés fournissent les informations complètes dont vous avez besoin pour optimiser votre expérience utilisateur.
Obtenez une compréhension approfondie des rapports dans différents environnements (tels que : production, test, personnalisé, etc.) et l'option de s'abonner à des rapports spécifiques par e-mail à intervalles réguliers. En outre, les utilisateurs peuvent personnaliser les conceptions en fonction de divers rôles et délais.

Cas d'utilisation
- Analyser vos Insights dans un format de données à l'état pur ou en utilisant des outils externes
- Partager les rapports dans Insights avec plus de personnes, y compris ceux qui n'utilisent pas Insight
- Programmer et recevoir des mises à jour périodiques sur l'état d'avancement de vos indicateurs de performance clés sans avoir à rechercher et filtrer activement dans Insights.
Apprenez à connaître et à utiliser
Les rapports sont composés de deux sous-onglets :
-
Galerie de rapports : découvrez des rapports prédéfinis ou créez les vôtres pour les exporter, les modifier ou vous y abonner
-
Exportations et abonnements : afficher et télécharger les rapports générés et gérer les abonnements
Accès
 Naviguer vers la galerie de rapports
Naviguer vers la galerie de rapports
-
Accédez à la page Galerie de rapports via la console sous Insights >Rapports> Galerie de rapports
Naviguer vers Exportations et abonnements
-
Accédez à la page Exportations et abonnements via la console sous Insights > Rapports > Exportations et abonnements
Ventilation de la page de la galerie de rapports
La page Galerie de rapports dans la console Insights affiche une liste de tous les rapports disponibles dans votre compte auxquels vous pouvez exporter et vous abonner.
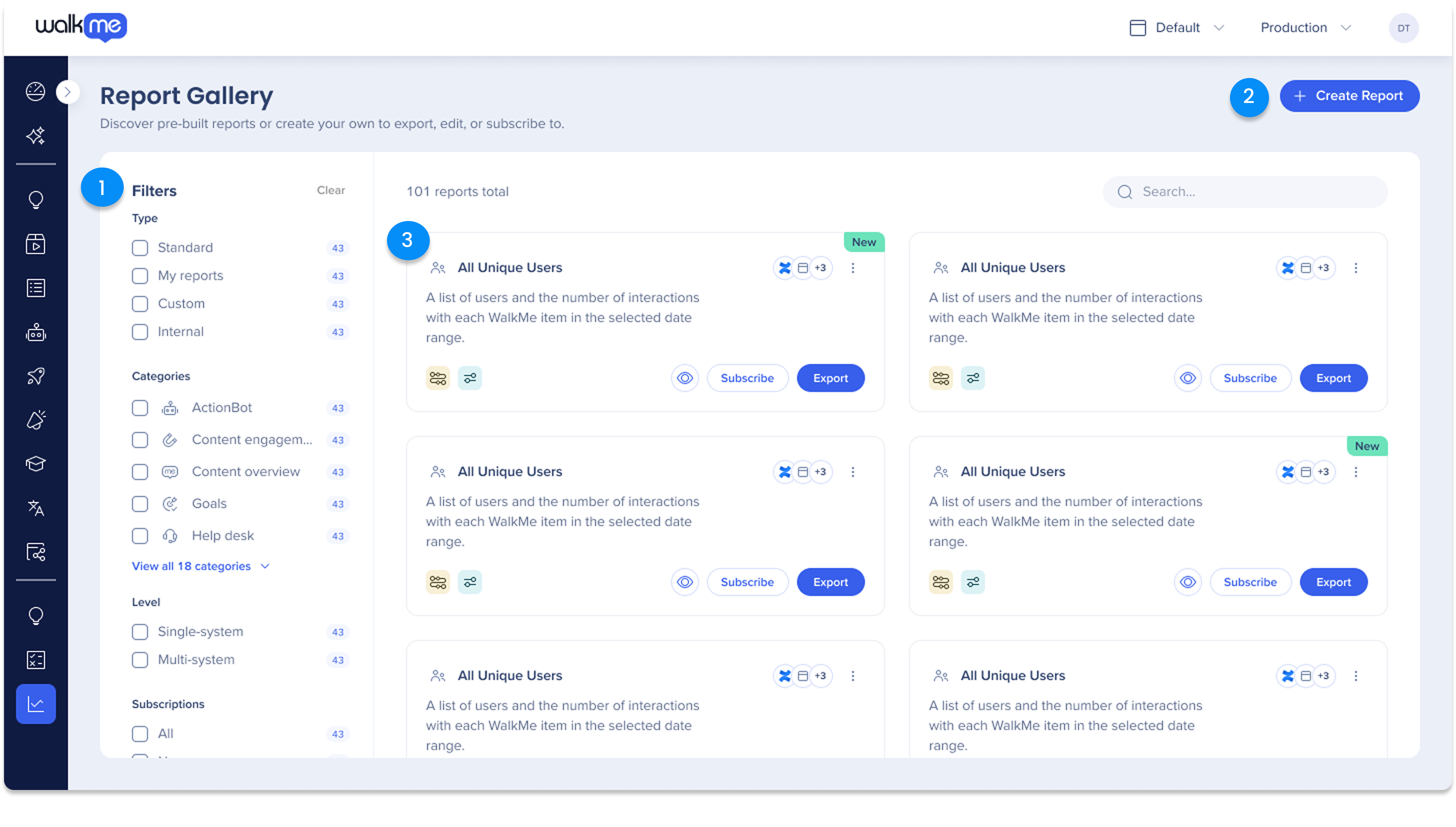
1. Onglets de rapports et catégories
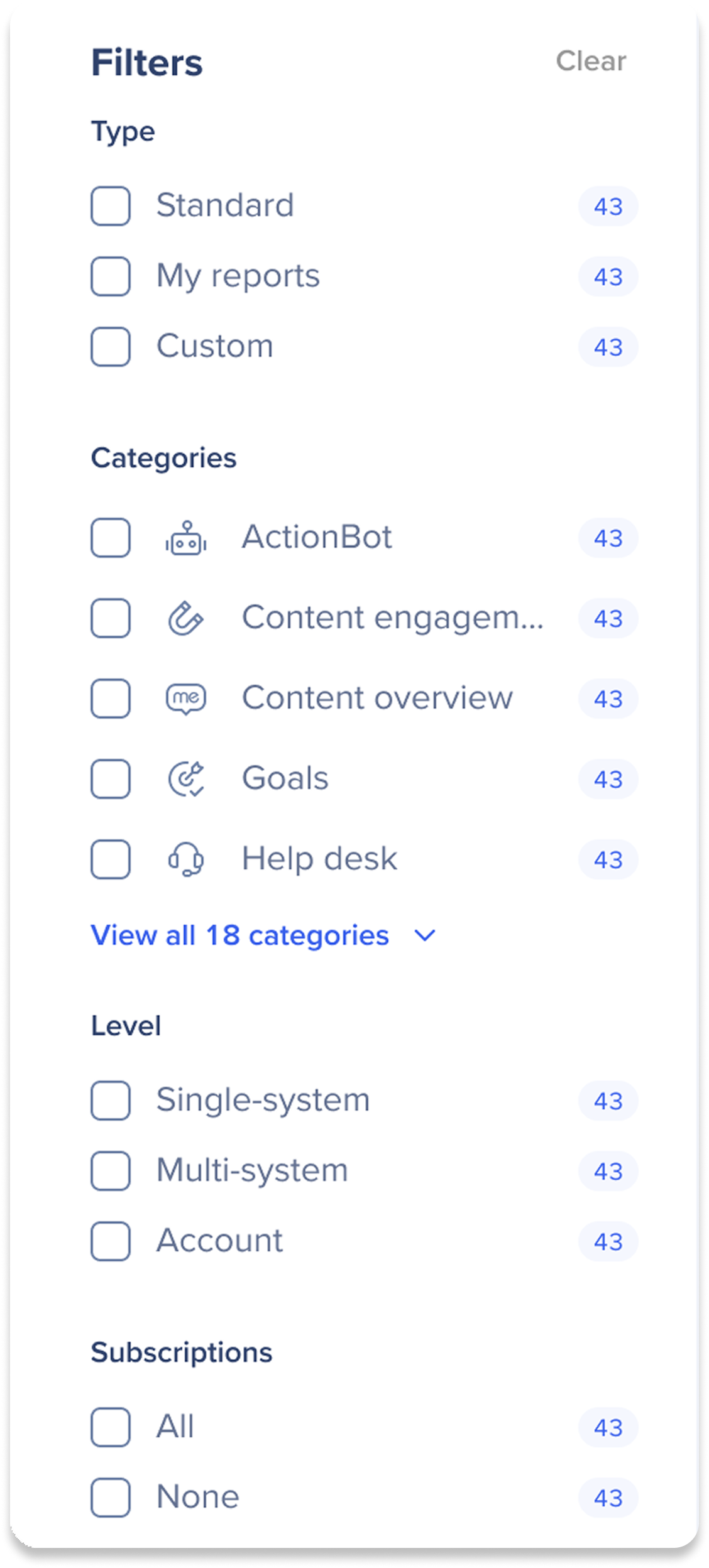
Accédez à un ensemble spécifique de rapports dans la galerie.
Type
-
Standard : Une liste de tous les rapports prédéfinis disponibles
-
Mes rapports : Une liste de rapports que l'utilisateur a crées dans le Générateur de rapports
-
Personnalisé : Une liste de rapports créés spécifiquement pour vos besoins par notre équipe de R&D
Catégories
-
Cliquez sur une catégorie pour afficher les rapports pour des éléments, des fonctionnalités ou des intégrations WalkMe spécifiques
Niveau
-
Système unique : Rapports qui peuvent être exportés pour un seul système uniquement
-
Par exemple, dans le cas d'un rapport système personnalisé, le système est fixé. Cependant, dans d'autres cas d'utilisation, tels que les rapports d'événements suivis, le système peut varier
-
-
Multi-système : Rapports qui peuvent être exportés pour plusieurs systèmes
Abonnements
-
Rapports avec les abonnements configurés
2. Générateur de rapports
Report Builder vous guide tout au long du processus de création de vos propres rapports personnalisés, en commençant par choisir un modèle qui correspond le mieux à vos besoins, et en offrant d'autres colonnes et filtres pour enrichir les données.
Une fois que le rapport est créé, il peut être utilisé dans WalkMe comme n'importe quel autre rapport : il peut être exporté et on peut s'y aboner.
-
Cliquez sur Créer un rapport pour ouvrir le Générateur de rapports


3. Vignettes de rapport
Lisez les descriptions des rapports et prenez les mesures nécessaires.
-
Chaque vignette de rapport affiche le nom du rapport et une courte description du rapport et des données qu'il contient
-
Chaque rapport a des balises du type de rapport qu'il s'agit
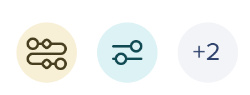
- Chaque rapport contient des balises des systèmes dans le rapport

Boutons en vignette
-
S'abonner : Ajoute le rapport à la liste des abonnements et crée un abonnement avec une plage de dates et une fréquence spécifiques
-
Exportation : Ajoute le rapport à la liste des rapports générés où il peut être téléchargé
-
Aperçu : Cliquez sur l'icône Œil pour afficher un aperçu de votre rapport
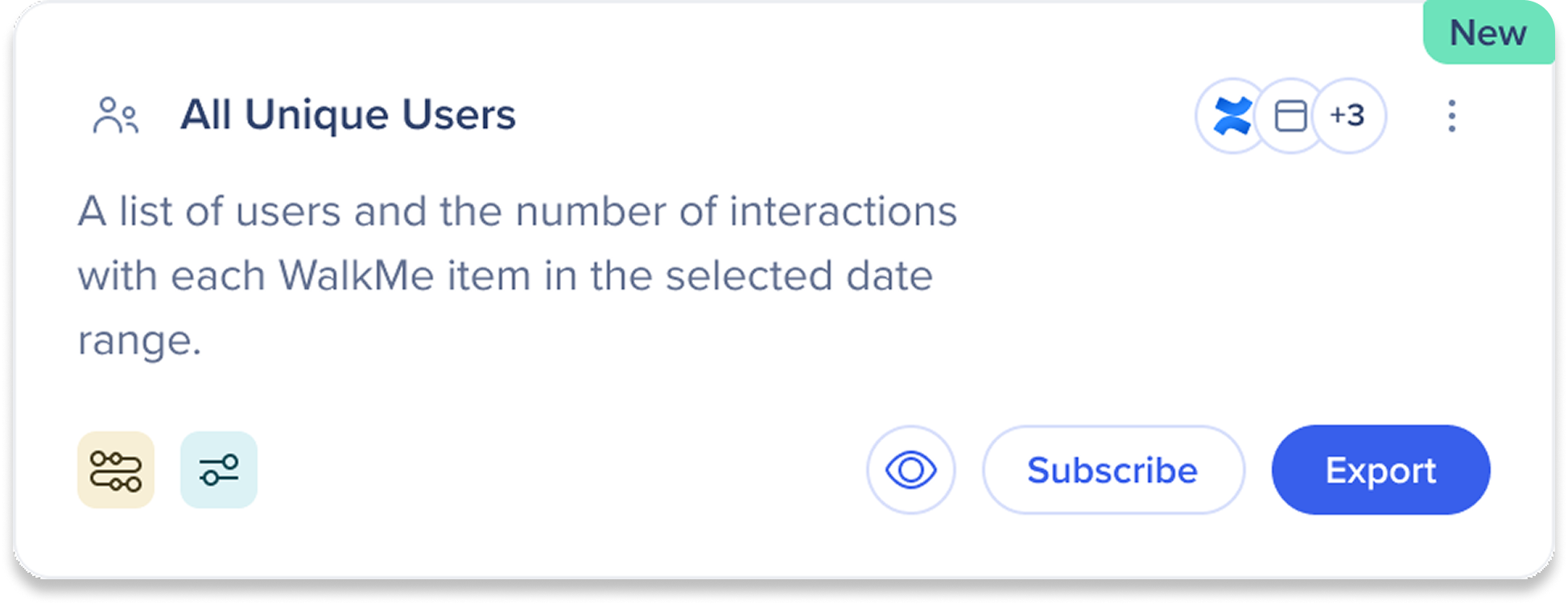
Aperçu d'un rapport
L'aperçu affiche un exemple de données, ce qui vous permet de voir un instantané du contenu du rapport qui fonctionne comme prévu. Notez que l'aperçu sert à comprendre le rapport et non à le tester.
L'exemple de données provient du jour précédent. Si non disponible, il affiche les données de la semaine dernière. La balise de date dans le coin supérieur droit indique le calendrier comme « Hier » ou « La semaine dernière » et ne peut pas être modifiée.
-
L'aperçu comprend les menus déroulants Systèmes et Environnement

Exporter un rapport
-
Cliquez sur Exporter sur le rapport que vous souhaitez exporter
-
Sélectionnez la plage de dates des données du rapport dans la liste déroulante du sélecteur de date
3. Sélectionnez les systèmes à partir desquels les données seront extraites
4. Sélectionnez l'environnement à partir duquel les données seront extraites
5. En option : Cliquez sur le bouton Envoyer par e-mail pour envoyer le rapport à une liste de destinataires
-
- Saisissez les e-mails des destinataires sous le champ Destinataire(s)
- Saisissez un objet d'e-mail personnalisé dans le champ Objet d'e-mail
- Cochez S'abonner si vous souhaitez à la fois exporter et créer un abonnement de rapport
- Cliquez sur Exporter et s'abonner
6. Facultatif : activez le commutateur Filtres pour appliquer les filtres enregistrés
7. Cliquez sur Exporter
Le rapport sera généré et ajouté à l'onglet Rapports générés sous Rapports et abonnements. À partir de là, le rapport peut être téléchargé.
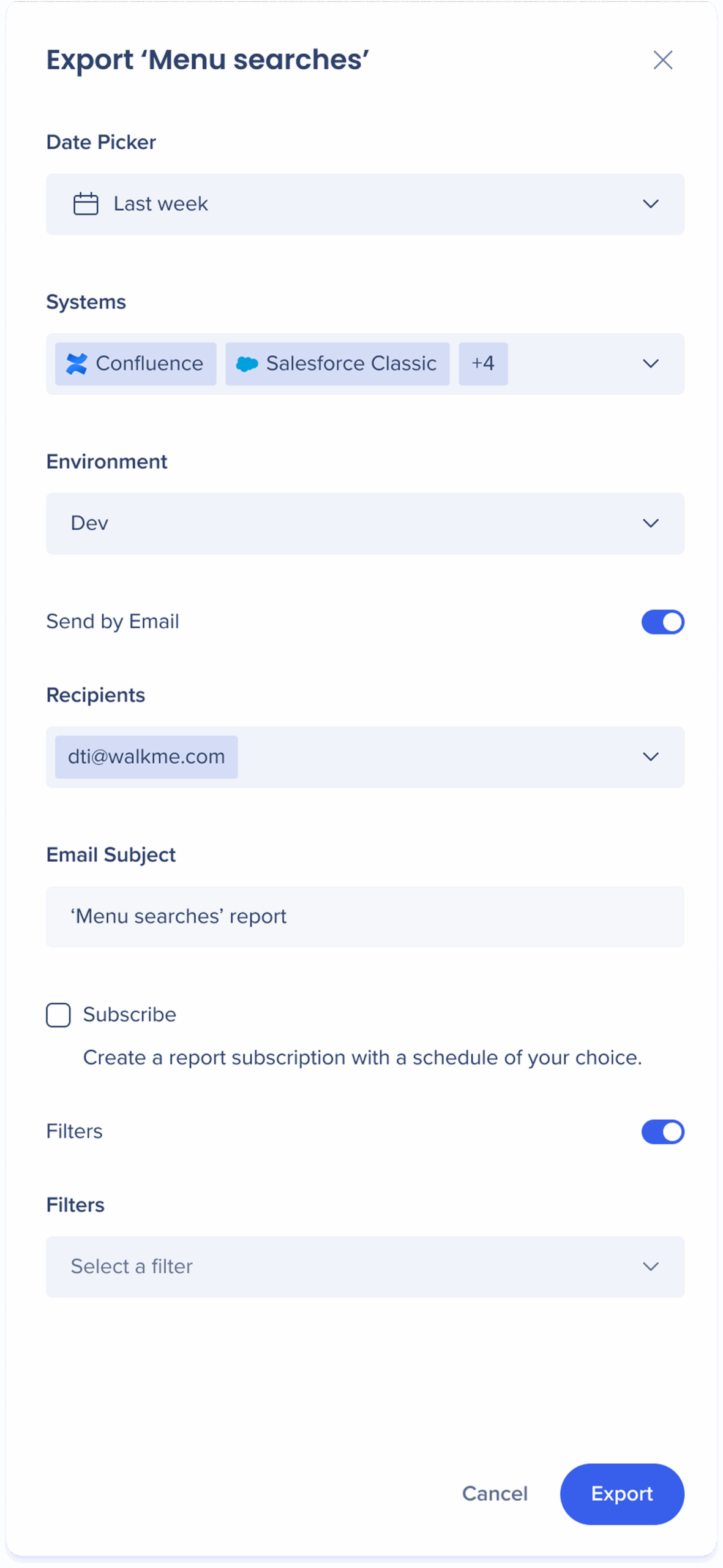
S'abonner à un Rapport
-
Cliquez sur S'abonner
-
Sélectionnez la plage de dates des données du rapport dans la liste déroulante du sélecteur de date
-
Sélectionnez la fréquence de fréquence à laquelle le rapport sera envoyé aux destinataires
-
Sélectionnez le ou les systèmes à partir desquels les données seront extraites
-
Sélectionnez l'environnement à partir duquel les données seront extraites
-
Saisissez les e-mails des destinataires sous le champ Destinataire(s)
-
Saisissez un objet d'e-mail personnalisé dans le champ Objet d'e-mail
- Facultatif : activez le commutateur Filtres pour appliquer les filtres enregistrés
-
Cliquez sur S'abonner
Les abonnements seront ajoutés à l'onglet Gérer les abonnements sous Rapports et abonnements.
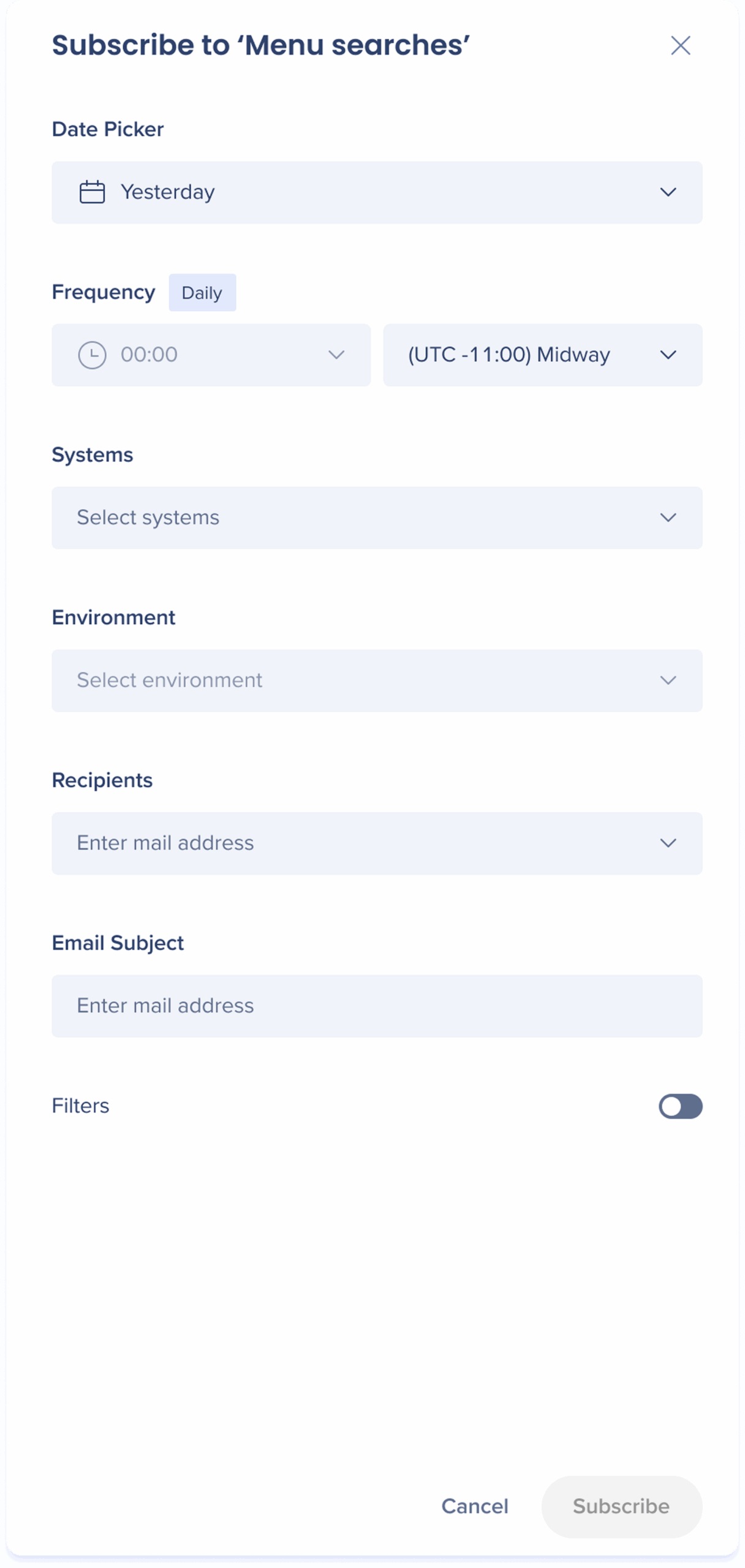
Application des filtres enregistrés pour les exportations et les abonnements
Remarques
-
Vous verrez uniquement les filtres qui correspondent au système que vous avez sélectionné
-
Si le filtre sélectionné devient invalide en raison d'une modification du système, un message d'erreur apparaîtra
-
Le filtre sélectionné sera appliqué au fichier exporté ou au rapport planifié
-
Le nom du filtre apparaît dans les détails de l'exportation et de l'abonnement pour un suivi facile
-
Les filtres enregistrés sont appliqués à chaque livraison d'abonnement planifiée - le nom du filtre apparaît dans l'abonnement et dans la ligne d'objet de l'e-mail
-
-
Si aucun filtre n'est sélectionné, le jeu complet de données est inclus par défaut
Limites
-
Les filtres doivent déjà être créés dans la console ; vous ne pouvez pas créer ou modifier des filtres pendant les flux d'exportation/abonnement
-
Les filtres classiques sont en lecture seule dans la console et sont remplacés s'ils sont modifiés
-
Les filtres ne sont pas pris en charge pour les rapports multi-systèmes
-
Les filtres ne sont pas appliqués au mode Aperçu
Ventilation de la page des exportations et des abonnements
La page Exportations et abonnements dans la console Insights est divisée en deux onglets : Rapports générés et Gérer les abonnements.
Onglet Rapports générés

L'onglet Rapports générés est une liste de rapports qui ont été exportés à partir de la galerie de rapports. La liste des rapports est organisée par colonnes :
-
Nom du rapport : le nom du rapport prédéfini ou personnalisé
-
Période de temps : La plage de dates choisie pour les données du rapport
-
Déclenché par : Comment le rapport a été généré
-
Systèmes : Une liste des systèmes inclus dans le rapport
-
Environnement : l'environnement dans lequel le rapport a été exporté
-
Démarré : Heure à laquelle l'utilisateur a cliqué pour exporter le rapport
-
Statut :
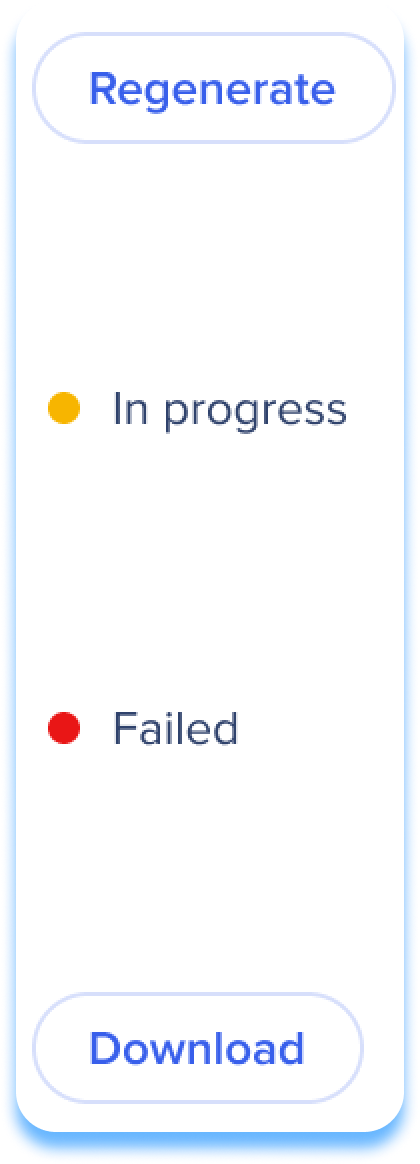
-
En cours : Le statut « En cours » indique que le rapport est actuellement en cours de traitement
-
Téléchargement : Une fois la génération du rapport terminée, un bouton « Télécharger » apparaîtra, permettant aux utilisateurs de recevoir une copie du rapport
-
Échec : si la génération de rapports échoue pour quelque raison que ce soit, le statut affichera « Échec »
-
Régénérer : Après qu'un rapport a été généré, le bouton « Régénérer » apparaîtra, permettant aux utilisateurs de générer à nouveau le rapport pour afficher les données mises à jour
-
Gérer les abonnements

L'onglet Gérer les abonnements fournit aux utilisateurs une liste des abonnements mis en œuvre dans leur organisation.
-
L'onglet est organisé par nom de rapport
-
Le nombre à côté du nom indique combien d'abonnements il y a par rapport
-
-
Cliquez sur un nom d'abonnement pour accéder aux colonnes contenant des informations importantes et des actions liées à l'abonnement
Colonnes du tableau
-
Système(s) : Une liste des systèmes inclus dans le rapport
-
Environnement : l'environnement dans lequel le rapport a été exporté
-
Fréquence d'abonnement :
-
Quotidien : envoyé tous les jours à l'heure et au fuseau horaire sélectionnés
-
disponible pour la plage de dates de Yesterday
-
-
Hebdomadaire : Envoyé chaque semaine, le jour, l'heure et le fuseau horaire sélectionnés
-
disponible pour les plages de dates de Last week (la semaine dernière) et de Last 7 days (les 7 derniers jours)
-
-
Mensuel : envoyé tous les mois, au jour, à l'heure et au fuseau horaire sélectionnés
-
disponible pour les plages de dates de Last month (le mois dernier), Last 30 days (les 30 derniers jours), Last 90 days (les 90 derniers jours) et Last 365 days (les 365 derniers jours)
-
-
-
Créé par : utilisateur qui a créé l'abonnement
-
Destinataire(s) de l'e-mail : liste des personnes auxquelles le rapport a été envoyé par e-mail
-
Statut :
-
Activé : l'abonnement est actif et sera toujours envoyé aux destinataires
-
Désactivé : l'abonnement est désactivé et n'est pas envoyé aux destinataires
-
Menu Actions
Cliquez sur l'icône du menu Actions pour afficher les actions du rapport.
-
Modifier : vous permet d'apporter des modifications aux paramètres d'abonnement
-
Supprimer : Supprime l'abonnement de la liste
Listes de rapports communs
Découvrez une gamme de rapports prédéfinis accessibles immédiatement dans la galerie de rapports.
Notes techniques
Limites
-
La liste des adresses e-mail est limitée à 256 caractères
-
Pour les listes d'e-mails qui sont plus longues que cette limite, il est recommandé de créer une liste de distribution d'e-mails et de l'utiliser pour le reporting
-
Le lien vers le rapport expirera après 7 jours
-
Un maximum de 15 destinataires est autorisé
-
Les données pour les rapports ne sont disponibles que pour l'année écoulée - voir Collecte de données Insights pour plus d'informations
- La fonctionnalité personnalisée créée pour un système spécifique aura des capacités d'exportation limitées à ce système uniquement
-
Les capacités de modification pour les abonnements aux rapports créés dans Insights Classic seront limitées
- Les rapports peuvent être de 100 Go et doivent être terminés en une heure et 30 minutes pour éviter l'échec
- Les rapports sans téléchargement pendant 14 mois seront supprimés d'Insights
- Actuellement, la console des rapports ne prend pas en charge les abonnements et les exportations qui incluent les systèmes « desktop/mobile »
- Les filtres enregistrés ne sont actuellement pas pris en charge pour les rapports de poste de travail (menu WalkMe Desktop/Mobile)
Remarques
-
L'e-mail du rapport est envoyé à partir du compte e-mail noreply@walkme.com (dans Walkme Insights)
-
L'e-mail du rapport ne contient pas les résultats du rapport dans le corps de l'e-mail, mais comme un lien vers un fichier .CSV contenant les résultats du rapport
- Les rapports communs d'Insights Classic ne seront pas visibles dans la nouvelle galerie de rapports
- Au lieu de cela, un nouvel ensemble de rapports standard sera fourni
- Les rapports personnalisés et personnels (Mes rapports) créés dans Insights Classic seront accessibles dans la galerie de rapports dans la console
- Les abonnements de rapport créés dans Insights Classic ne seront visibles que dans la section « Exportations et abonnements » dans la console
