Bibliothèque de ressources
Bref aperçu
WalkMe offre aux clients une bibliothèque d'actifs in-éditeur gratuite pour télécharger, gérer et héberger les actifs numériques à utiliser dans leur mise en œuvre WalkMe.
Comment y accéder
- Pour accéder à la bibliothèque d'actifs, cliquez sur l'icône des paramètres dans le coin supérieur droit
- Sélectionnez la bibliothèque d'actifs dans la liste déroulante
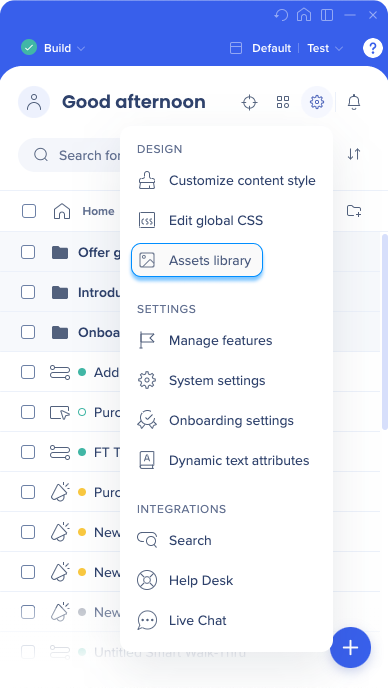
Comment utiliser
Télécharger des dossiers
-
Pour télécharger un fichier, faites glisser et déposez le dans le dossier
-
Vous pouvez faire glisser et déposer plusieurs éléments à la fois
-
Ou cliquez sur Télécharger l'image
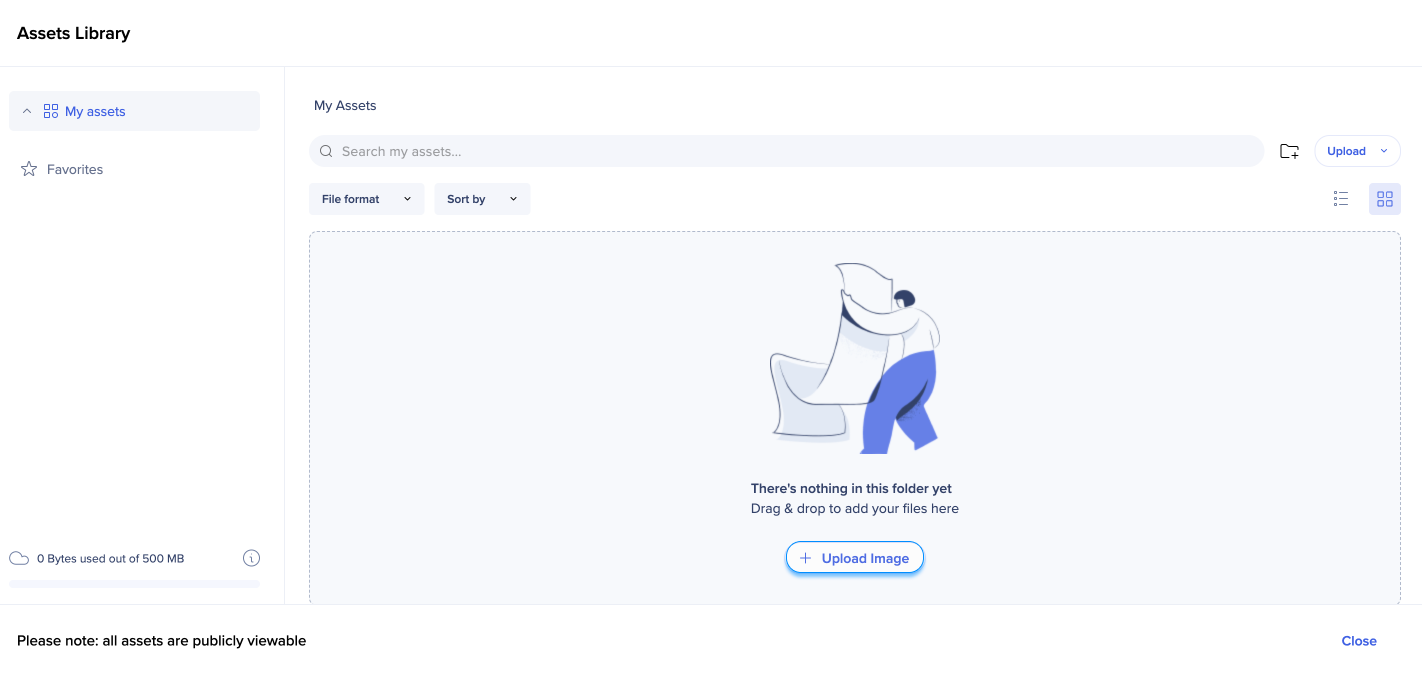
-
Vous pouvez également cliquer sur le bouton Télécharger dans le coin supérieur droit et sélectionner parmi
-
Télécharger à partir de l'ordinateur
-
Télécharger par URL
-
-
Le téléchargement par URL est une nouvelle fonctionnalité qui permet d'ajouter un fichier à partir d'une source externe
-
Les fichiers téléchargés par URL ne prendront pas de place dans votre bibliothèque de ressources
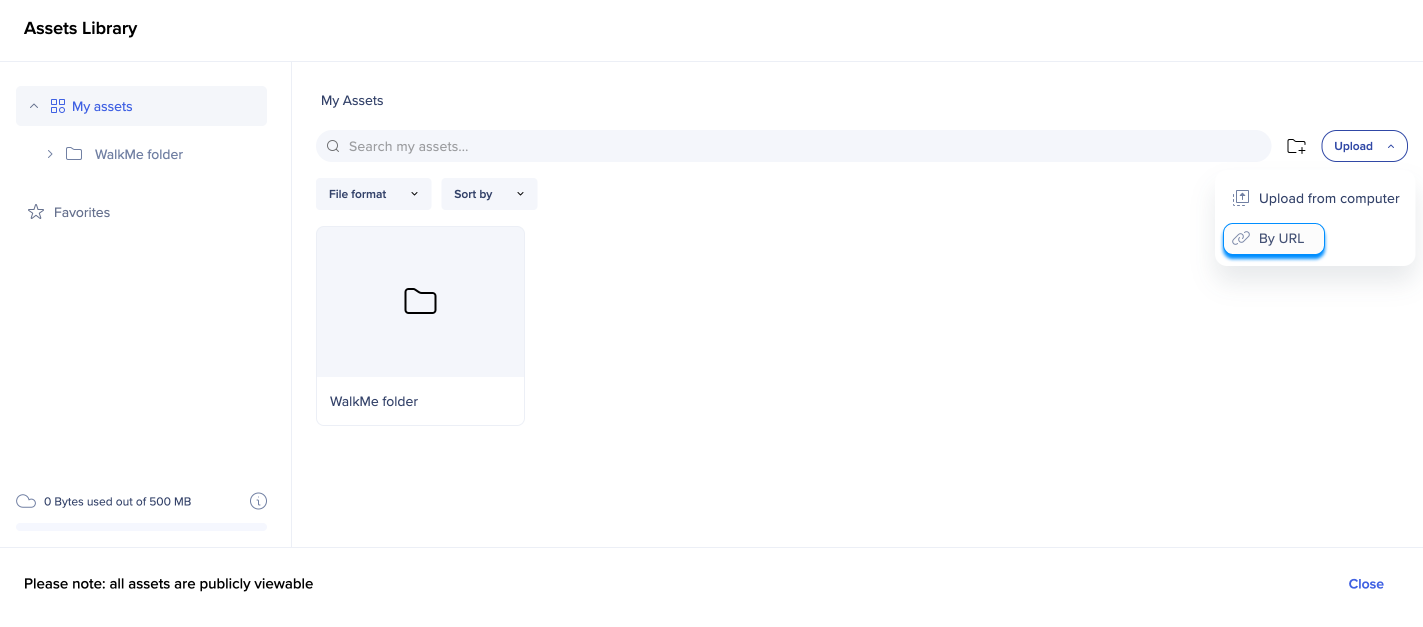
Espace
-
Dans le coin inférieur gauche, vous pouvez voir la quantité d'espace qui vous reste dans votre bibliothèque d'actifs
-
Si vous passez la souris sur l'infobulle, vous verrez le nombre total d'éléments que vous avez téléchargés dans votre bibliothèque
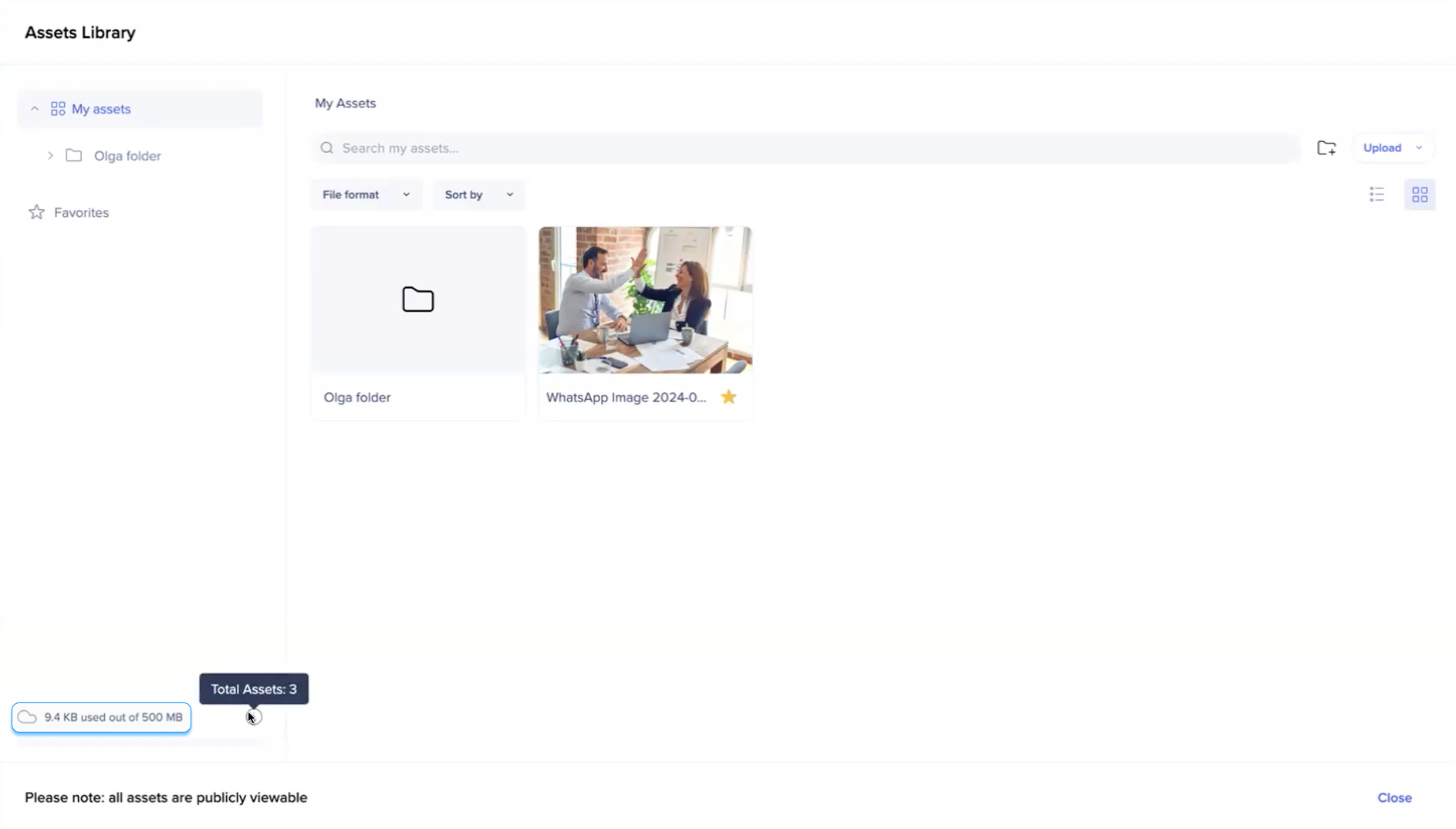
Dossiers
-
Vous pouvez désormais organiser le contenu de votre bibliothèque dans des dossiers
-
Pour créer un dossier, cliquez sur l'icône dossier+ dans le coin supérieur droit
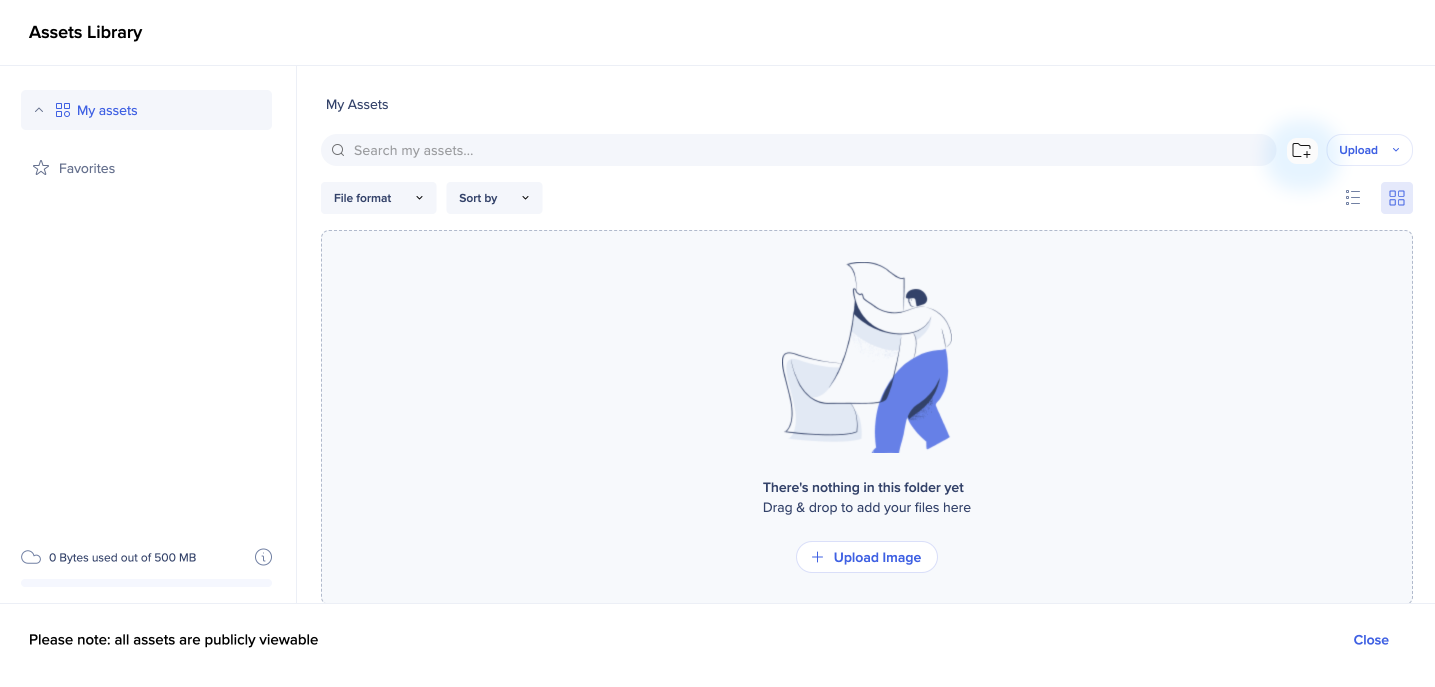
-
Nommez votre dossier et cliquez sur Créer
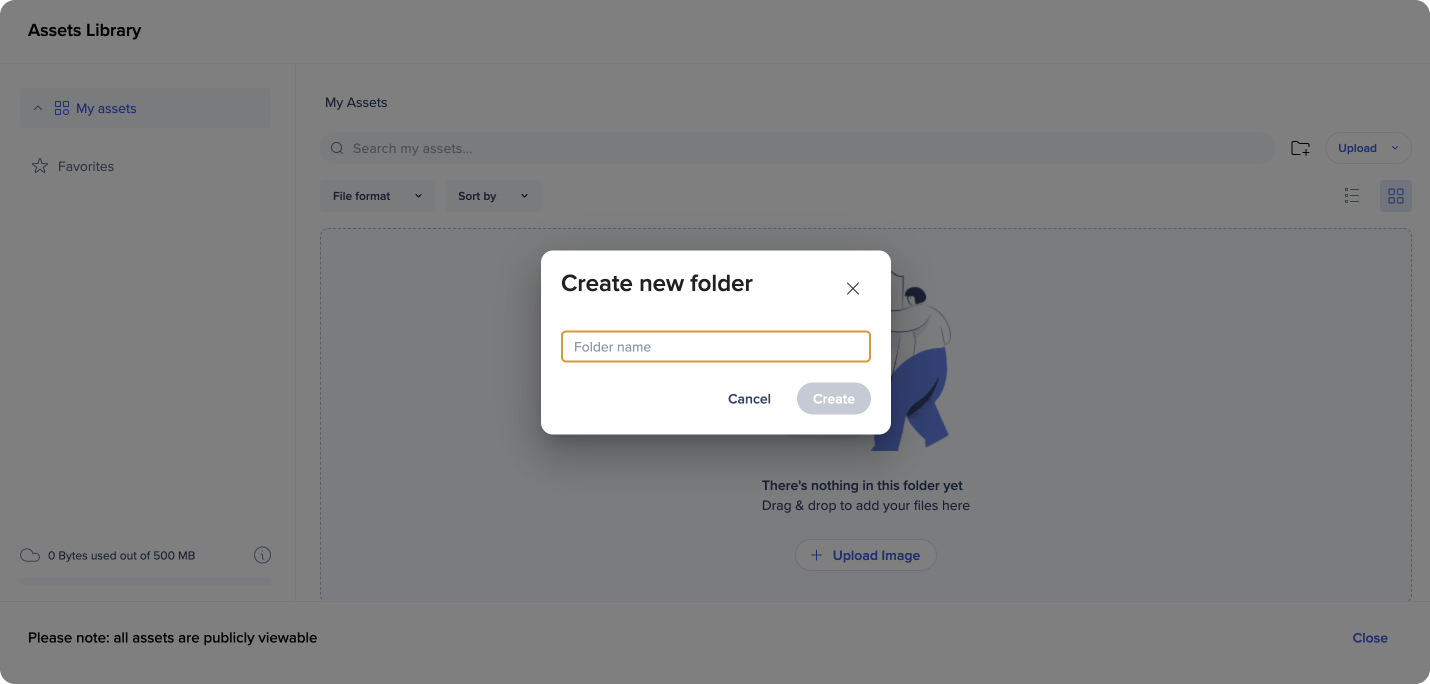
-
Vous pouvez également créer des sous-dossiers à l'intérieur de vos dossiers
-
Pour créer un sous-dossier, cliquez sur le menu 3 points à côté du nom du dossier
-
Sélectionnez nouveau dossier
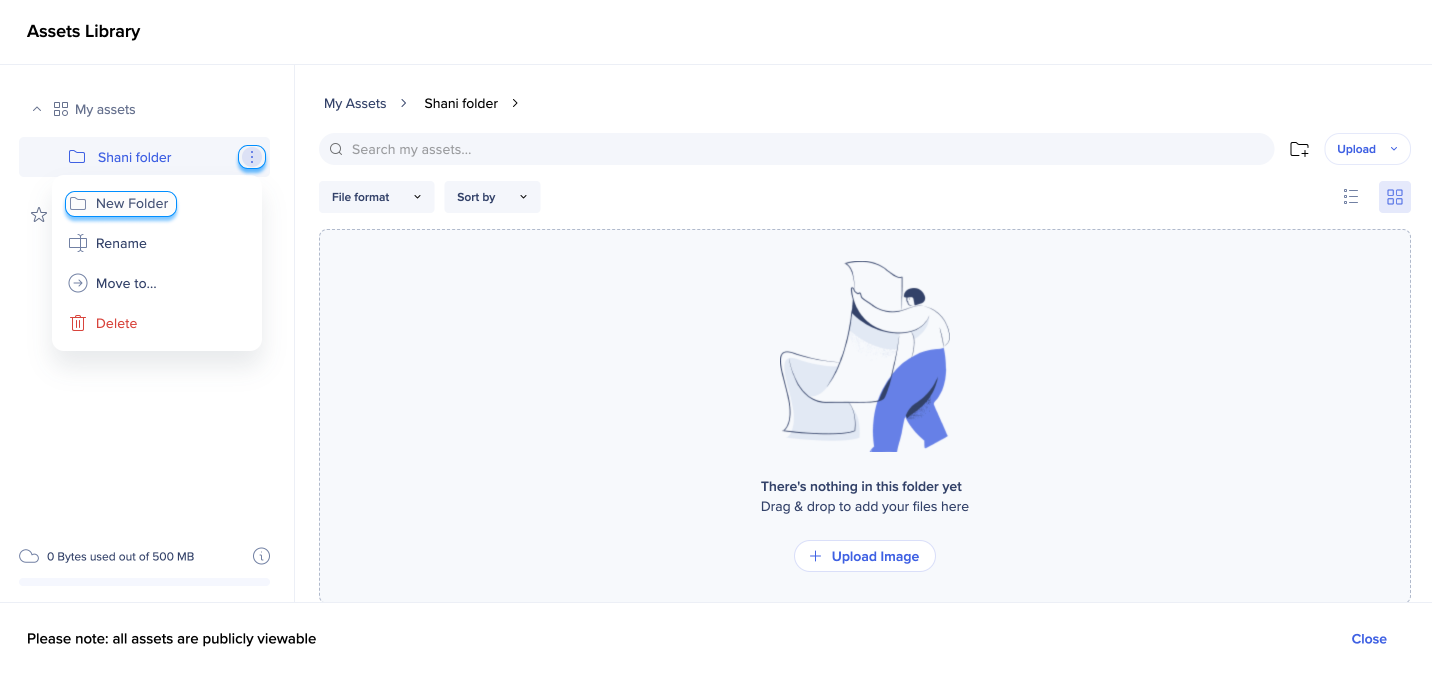
-
Pour renommer un dossier, cliquez simplement sur son titre
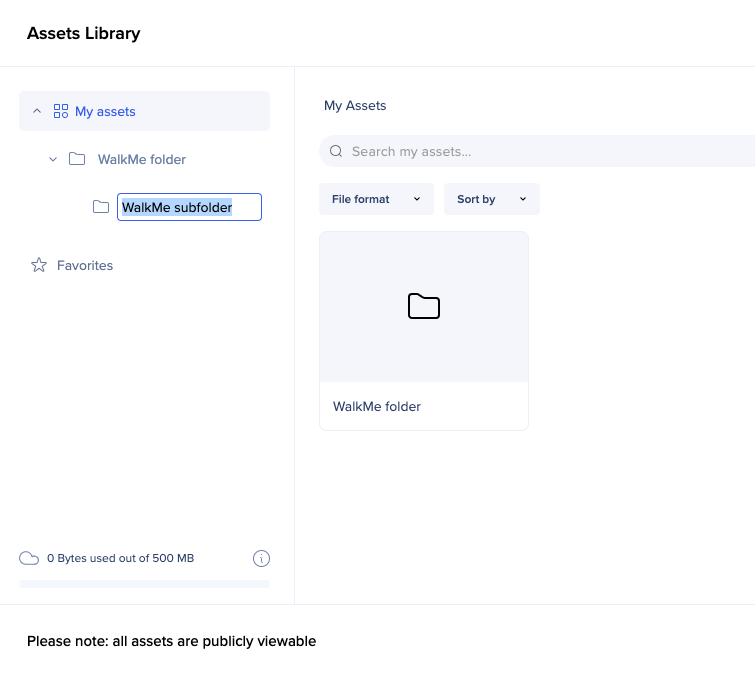
-
Ou cliquez sur le menu 3 points et sélectionnez Renommer
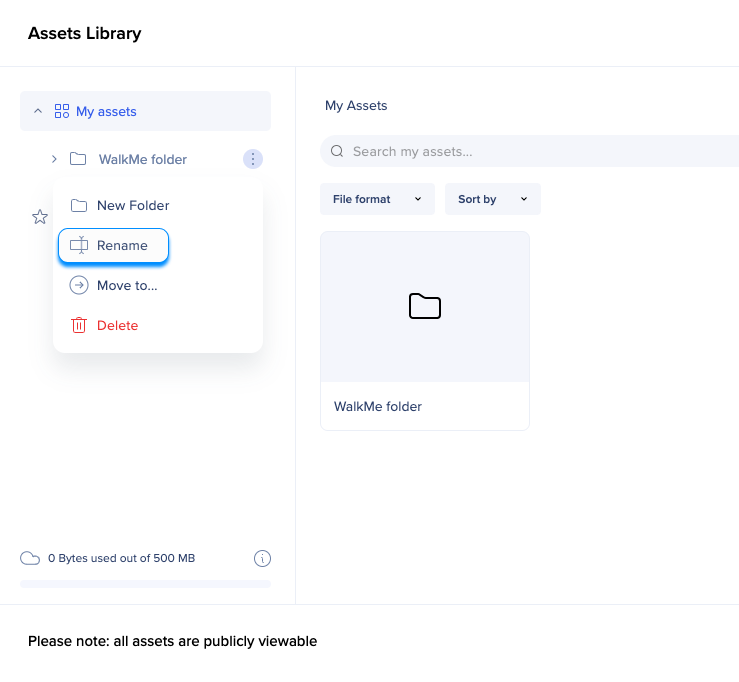
Favoris
-
Vous pouvez marquer vos images comme favorites en cliquant sur l'icône en forme d'étoile en dessous
-
Les images marquées comme favorites seront affichées dans le dossier dédié (au niveau de l'utilisateur individuel)
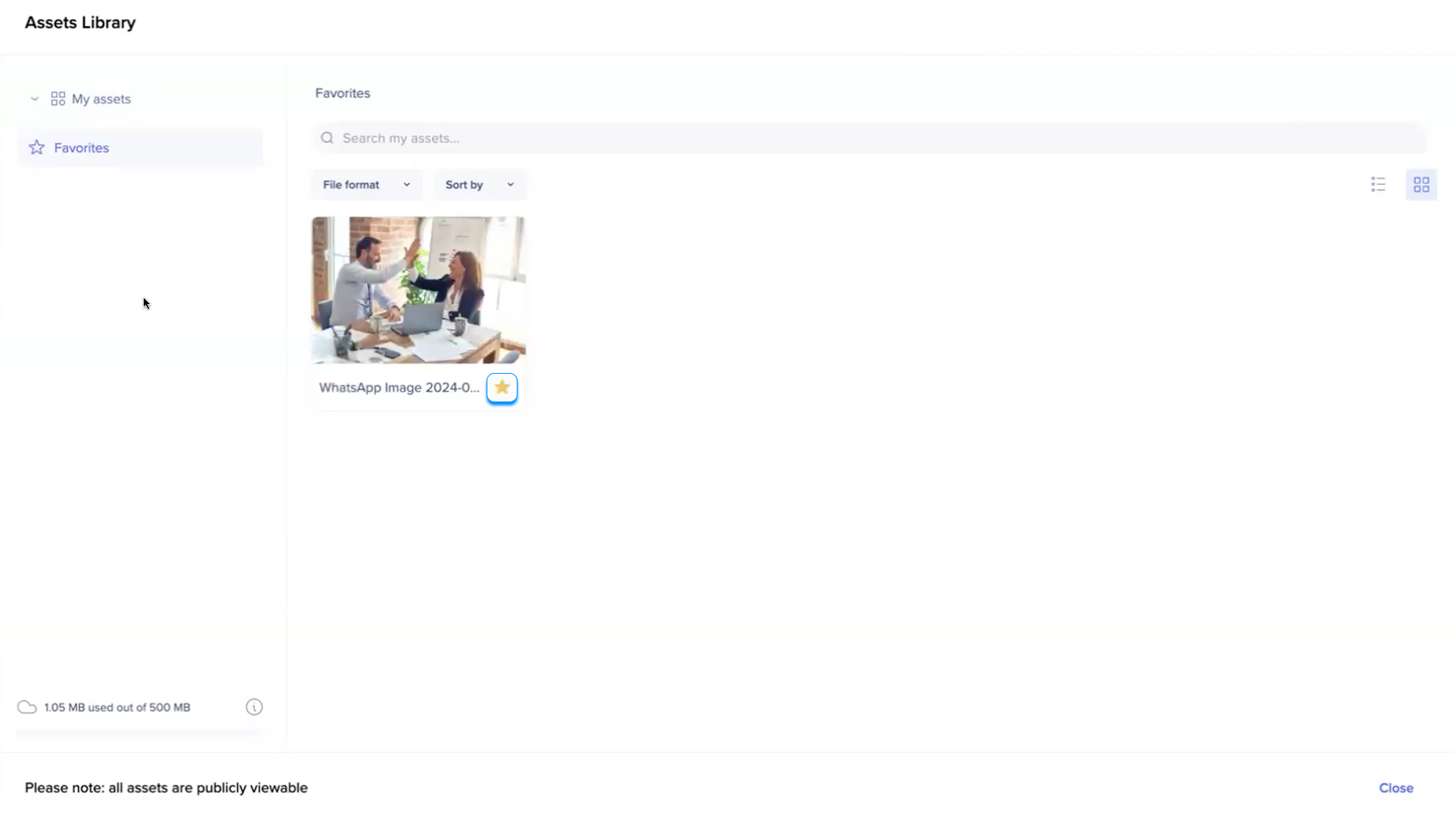
Options d'actif
-
Cliquez sur le menu Options d'une image pour voir les actions que vous pouvez effectuer :
-
Déplacer vers
-
Ajouter aux favoris
-
Copier l'URL
-
Remplacer
-
Télécharger
-
Supprimer
-
-
L'action de remplacement mettra à jour le fichier partout où il est utilisé dans WalkMe, et le nouveau fichier aura le même nom que l'ancien
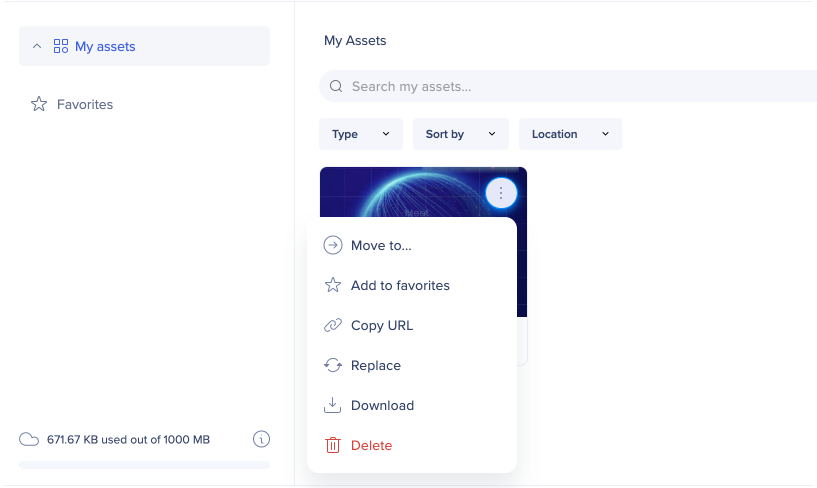
les filtres
-
Vous pouvez filtrer vos actifs par :
-
Type
-
Emplacement
-
-
Vous pouvez trier tous vos actifs par
-
Les plus anciennes en premier
-
Le plus récent en premier
-
Ordre alphabétique
-
Inverser l'ordre alphabétique
-

Accès direct à partir d'un Smart Walk-Thru
-
Il est également possible d'accéder à la bibliothèque d'actifs et d'utiliser les fichiers téléchargés directement à partir des étapes Smart Walk-Thru et des étapes popup
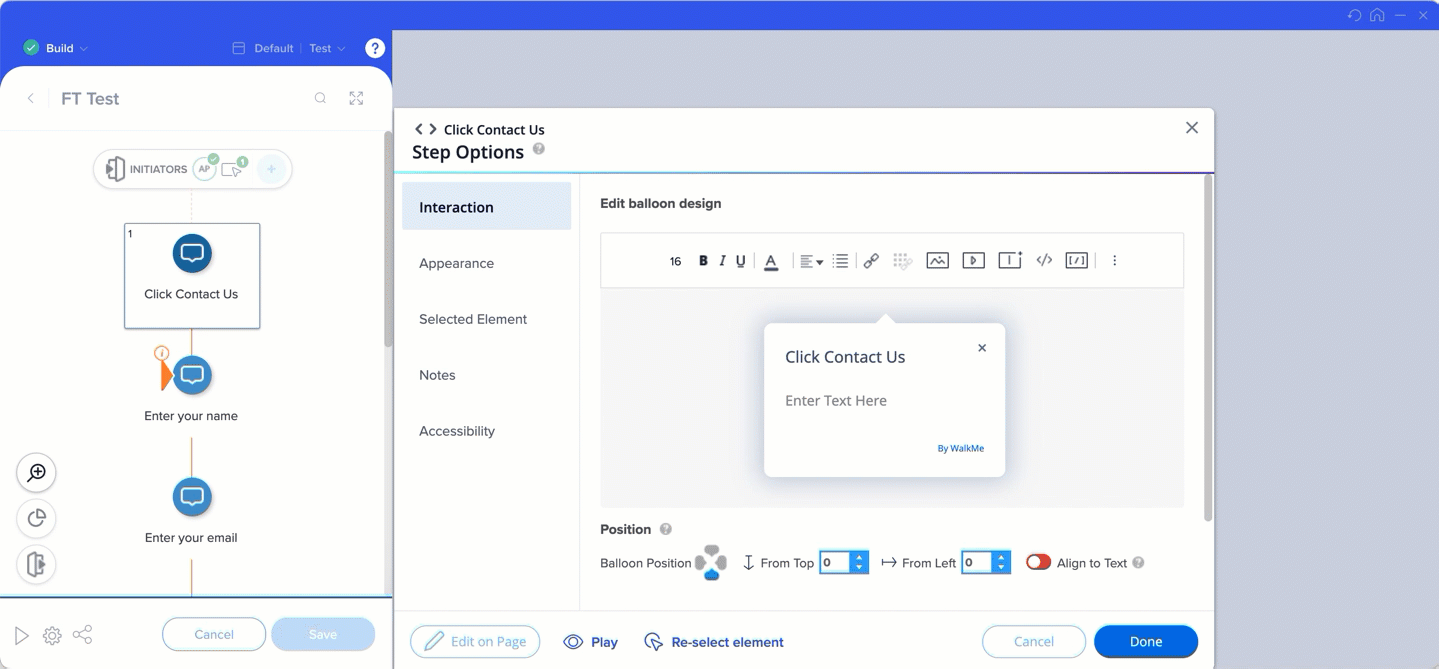
Accès à partir de Visual Designer
-
La bibliothèque d'éléments est également accessible à partir d'un ShoutOut dans le Visual Designer :
-
Ouvrez un ShoutOut
-
Cliquez sur le bouton Ajouter +
-
Sélectionnez Image et faites glisser et déposez la sur la toile
-
La bibliothèque des éléments s'ouvrira
-
Sélectionnez une image et cliquez sur Ajouter au canvas
-
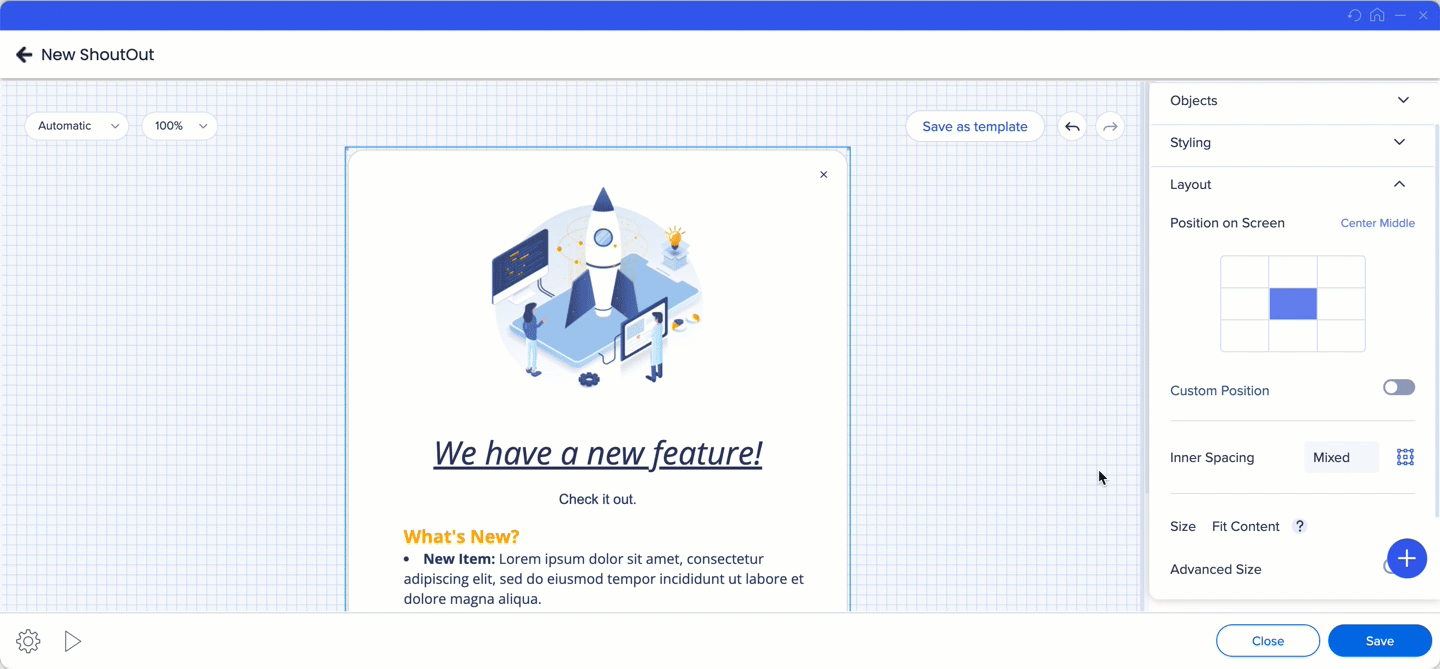
Notes techniques
Types de fichiers pris en charge
-
Image : .JPG, .JPEG, .PNG, .GIF, .TIFF, .SVG
-
Vidéos : .mp4, .WebM
-
Documents : .DOCX, .PPTX
-
Audio : .mp3
-
Format de document portable : .PDF
Langues prises en charge :
- Japonais
Types de fichiers non pris en charge
-
.DOC
-
.PPT
-
.xlsx
Limitations connues
-
Non disponible pour les « Utilisateurs limités »
-
Non disponible dans le package auto-hébergé
-
Convention d'appellation :
-
Les caractères spéciaux suivants ne sont pas pris en charge - \:* ? >'<>"|+@
-
-
Taille du fichier maximum par type : 25 Mo
-
Taille maximale du fichier : 100 Mo
-
Lorsque vous remplacez un fichier par un nouveau, l'ancien fichier est conservé en cache pendant quelques heures. Si vous souhaitez voir la modification reflétée immédiatement, effacez le cache et les cookies.
- Il est recommandé d'éviter les caractères d'espace blanc dans les fichiers téléchargés pour éviter les problèmes d'encodage de caractères
