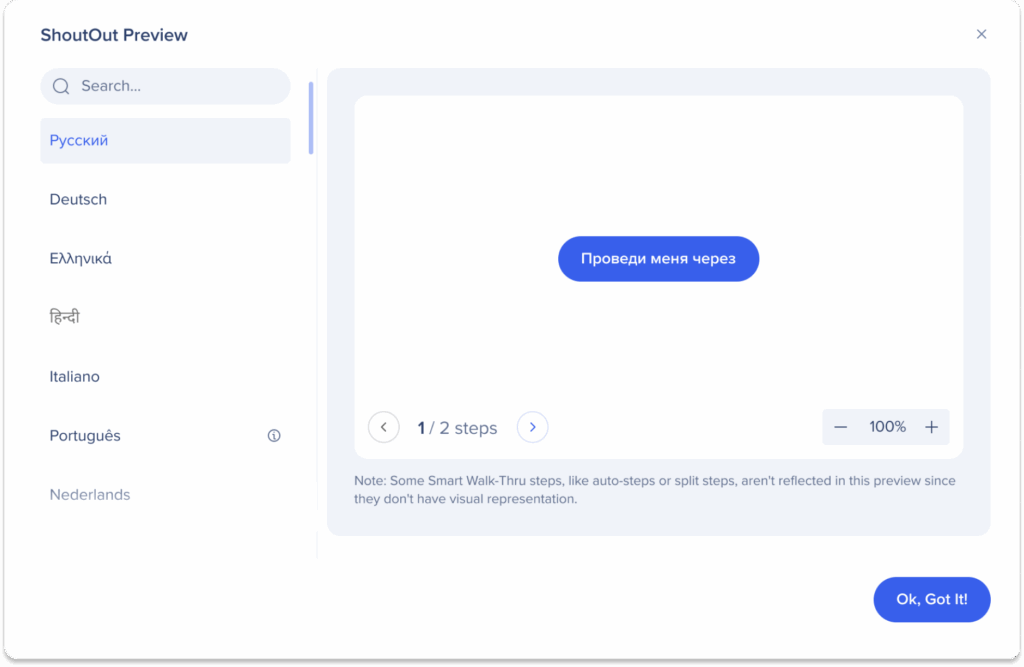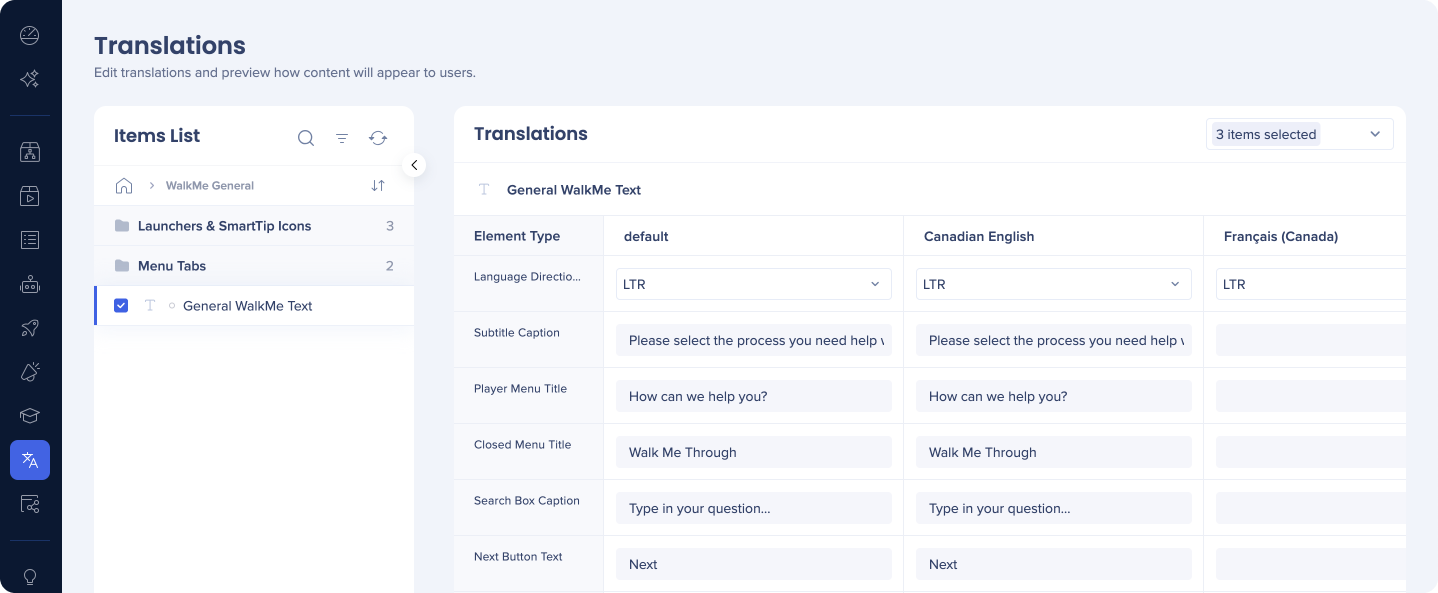Texte et mode multilingue
Aperçu général
La fonction Texte et mode multilingue vous permet de traduire un contenu WalkMe que vous avez créé dans différentes langues sans avoir à le reconstruire. Cela vous permet de créer des liens avec vos utilisateurs dans la langue de leur choix et de prendre en charge un public mondial.
Les utilisateurs peuvent soit sélectionner la langue à partir d'une bascule dans le menu du lecteur, soit configurer WalkMe pour changer la langue automatiquement. Les traductions sont effectuées à partir de la page Texte et mode multilingue qui est accessible depuis la console WalkMe sur console.walkme.com/multi-language.
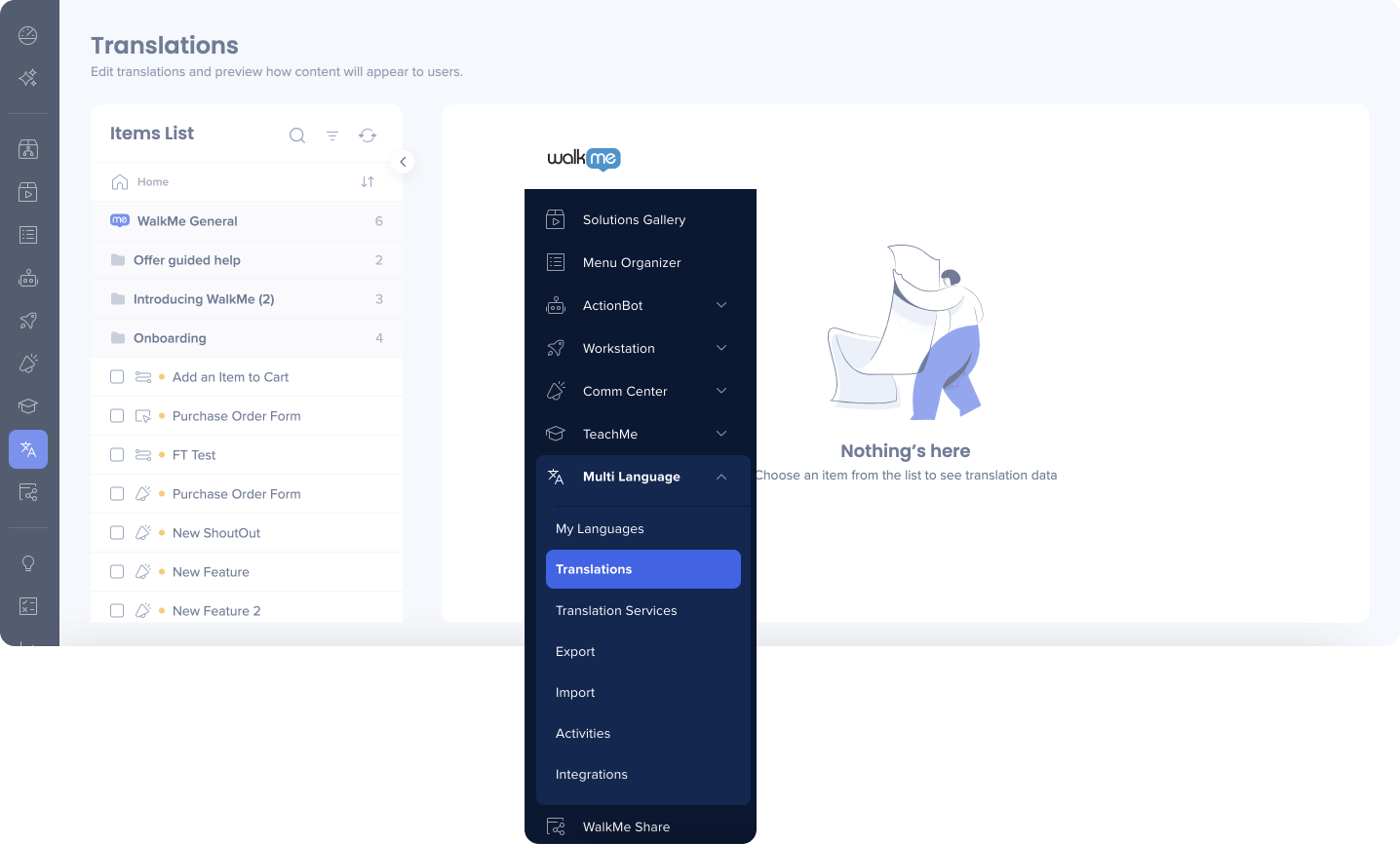
WalkMe offre des intégrations avec des prestataires de traduction pour traduire le texte que vous créez, ainsi que la capacité d'exporter un fichier .XLIFF, qui est utilisé par les services de localisation populaires, ou un fichier .XLSX Excel qui est le mieux adapté à la traduction humaine.
En outre, vous pouvez traduire le texte manuellement dans la console WalkMe. Si vous souhaitez traduire uniquement une partie du texte d'un élément WalkMe, vous avez la possibilité d'exporter et d'importer le texte des éléments spécifiques, par opposition à tout le texte à la fois.
Le contenu de WalkMe peut être traduit dans n'importe quelle langue.
Cas d'utilisation
- Traduire des Smart Walk-Thrus, Shuttles, ShoutOuts et tout le contenu de WalkMe
- Aider les utilisateurs non anglophones à terminer leurs processus sans changer la langue maternelle de votre application
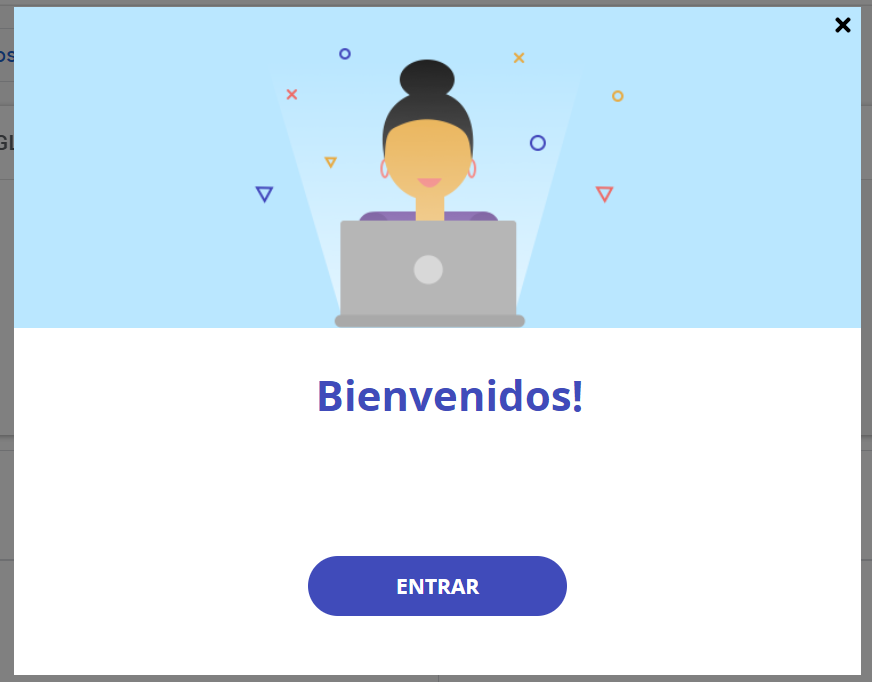
Comment ça marche
Après avoir créé un Smart Walk-Thru, un ShoutOut, un sondage, un launcher, etc., vous pouvez utiliser la fonctionnalité Texte et multilingue pour créer des traductions pour le texte de l'application. La première langue utilisée dans l'éditeur deviendra la langue source pour tous vos éléments WalkMe, le menu WalkMe et vos paramètres généraux.
La langue source s'affichera toujours en première ligne sur la page Mes langues.
Le panneau de statut affiche désormais le nombre total de mots et de langues.
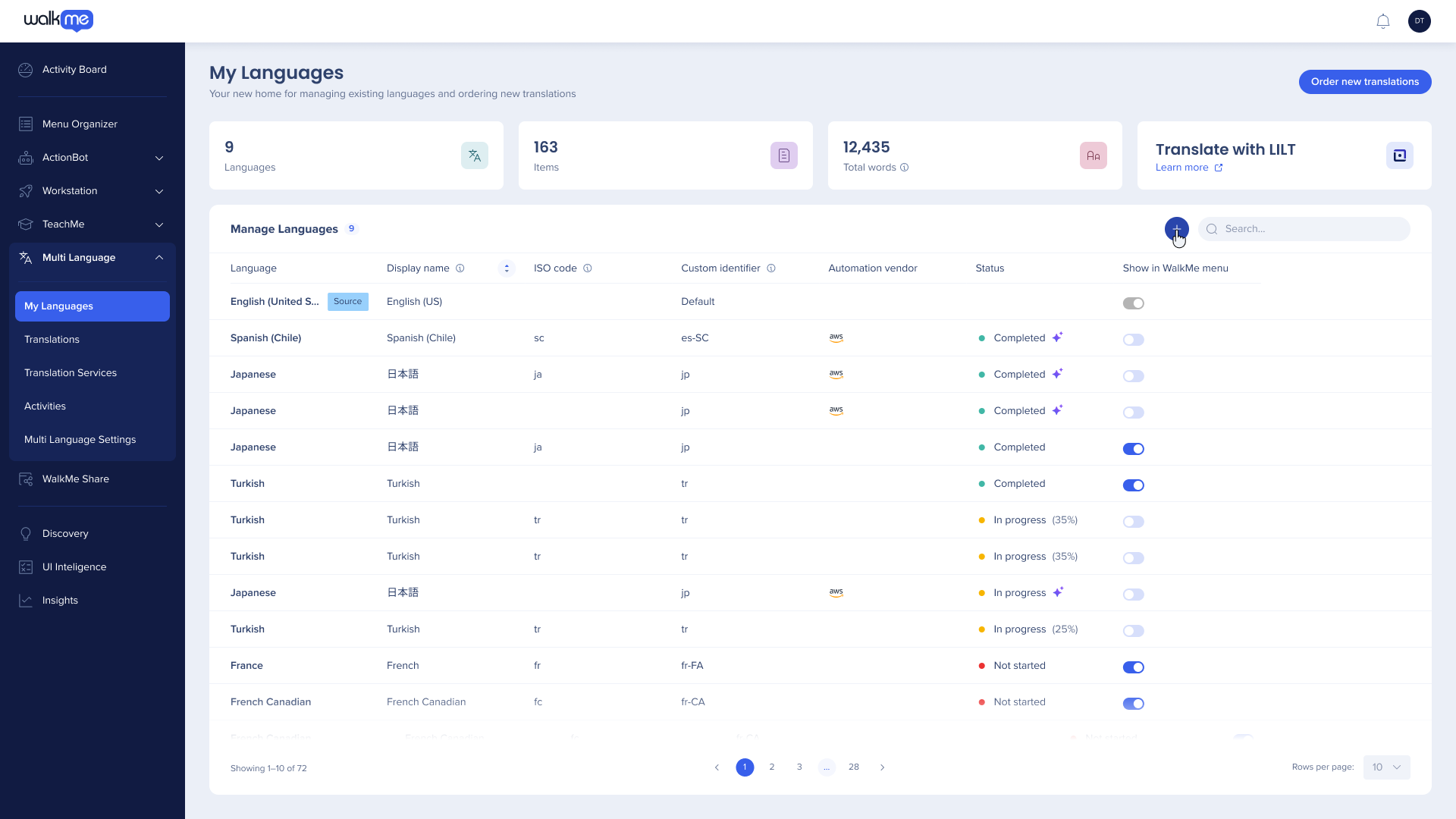
Si vous cliquez sur cette ligne, le mode de modification s'ouvrira où vous pouvez définir la langue que vous avez utilisée dans l'éditeur.
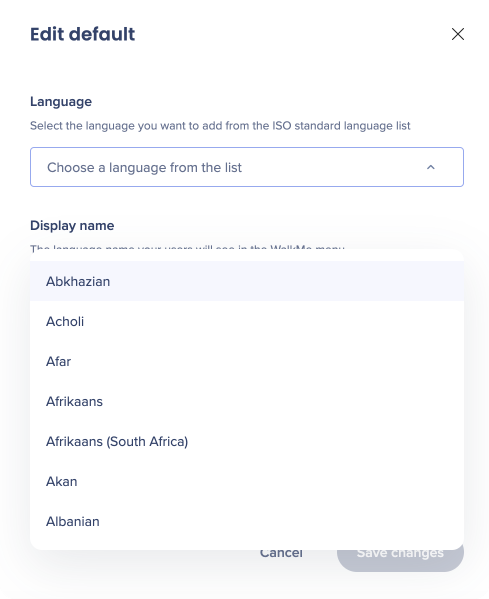
Il est recommandé de modifier la langue source ici pour représenter la langue que vous avez utilisée dans l'éditeur dans les cas où cette langue est autre que l'anglais (US), par exemple, le français - ET vous avez l'anglais (US) dans vos autres langues.
Une fois que les éléments WalkMe ont été créés dans l'éditeur, connectez-vous à console.walkme.com et accédez à la page Texte et mode multilingue. De là, vous pouvez accéder à la fonctionnalité Multilingue pour gérer vos traductions.
Une fois les traductions terminées, vos utilisateurs auront alors la possibilité de sélectionner une langue dans le menu déroulant dans le menu du lecteur, ou de configurer WalkMe pour qu'il change automatiquement la langue dans le menu du lecteur en fonction d'une variable de langue dans le JavaScript de votre site.
Basculement
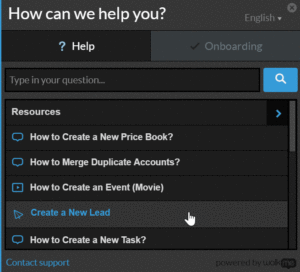
Le bouton de basculement est la méthode de sélection de langue Multilingue par défaut pour vos utilisateurs finaux. Elle leur permet de sélectionner une langue dans un menu déroulant du lecteur de menu. Lorsque l'utilisateur final change de langue, WalkMe enregistre ces informations à l'aide d'un cookie. Lorsque le lecteur de menu est réouvert, le texte apparaît dans la langue précédemment sélectionnée par l'utilisateur final.
Basculement automatique (*recommandé)
Le basculement automatique est notre méthode recommandée (et la plus largement utilisée) pour implémenter le mode multilingue. Le basculement automatique changera automatiquement la langue dans le lecteur de menu en fonction de la variable de langue courante sur votre site. Cette méthode est la meilleure pour l'optimisation des performances et est fortement recommandée pour les solutions WalkMe pour Salesforce, Workday et SuccessFactors. Cliquez ici pour savoir comment activer Auto-Toggle.
Lorsque le basculement automatique est activé, WalkMe recherche une fonction appelée walkme_get_language, que votre équipe de développement doit mettre en œuvre sur votre site Web. Cette fonction doit renvoyer le nom abrégé de langue que vous avez spécifié dans la section Texte et multilingue de l'onglet COMPTE dans la console.walkme.com lors de la configuration initiale de votre langue (consultez la section « Ajout d'une langue » ci-dessous).
Le basculement automatique n'est pas disponible sur les pages pour lesquelles le changement de langue ne déclenche pas d'actualisation, telles que les applications à page unique. Si vous avez une application à une seule page, utilisez la méthode Toggle ou Language Push (API). Si vous utilisez WalkMe sur une plateforme sur laquelle vous ne pouvez pas implémenter une fonction, comme Salesforce, contactez votre Customer Success Manager ou contactez le centre d'assistance.
Push linguistique (API)
Lorsqu'un site Web ne s'actualise pas automatiquement après la sélection d'une langue, vous pouvez choisir d'utiliser la méthode transmission de type push pour la langue (API). Le site modifiera le lecteur de menu dans la langue correcte à l'aide d'un appel API.
Tout d'abord, un appel de fonction nommé walkme_ready() qui vérifie si WalkMe est entièrement chargé, doit être implémenté sur votre site. Une fois la fonction chargée, WalkMe sait que le chargement est terminé et l'appel de l'API pour une nouvelle langue peut alors avoir lieu. À ce stade, l'appel de l'API WalkMeAPI.changeLanguage ('language-short-name') va sélectionner la nouvelle langue dans le lecteur de menu.
Ajout d'une langue
- Accédez à la page « Liste de langue » sur console.walkme.com
- Remarque importante : Utilisez la liste déroulante en haut à droite pour vous assurer que vous travaillez sur le bon système.
- Cliquez sur le bouton + Nouvelle langue pour ajouter une langue
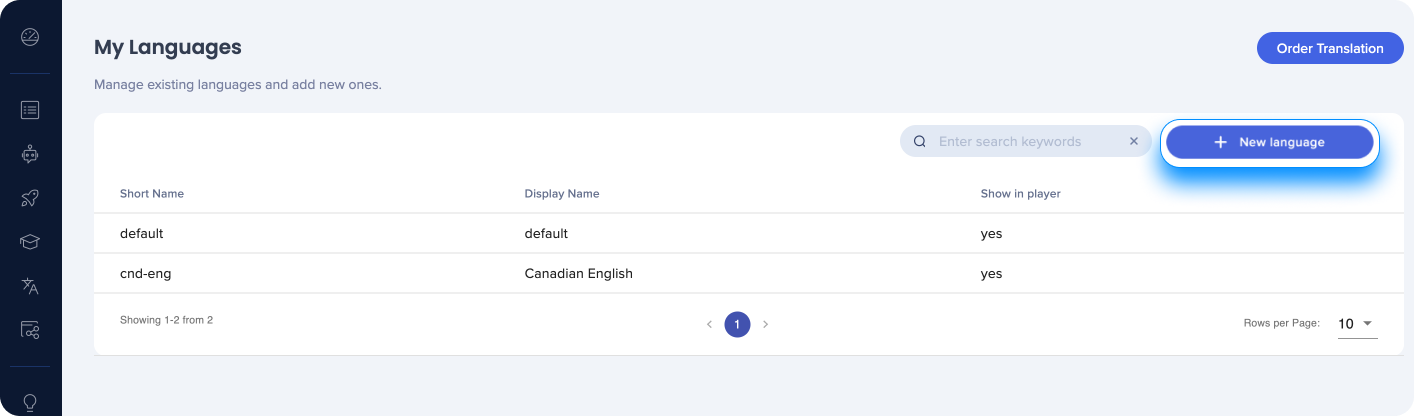
- Configurez les nouveaux détails de la langue
- Le nom d'affichage est ce qui apparaît à l'utilisateur final dans le lecteur de menu
- Le nom court est utilisé dans les méthodes de Toggle automatique et de Poussée de langue (API)
- Show in Player donne l'option d'afficher ou de masquer une traduction de l'utilisateur final dans le lecteur de menu
- Copy From vous permet de copier une traduction depuis une autre langue
- Ajouter un bouton - Cliquez pour ajouter la langue
- Cliquez sur Ajouter une langue
.png?version=1&modificationDate=1715010959424&cacheVersion=1&api=v2&width=600) image (98).png" data-linked-resource-id="125501667" data-linked-resource-version="1" data-linked-resource-type="attachment" data-unresolved-comment-count="0" data-linked-resource-content-type="image/png" data-media-type="file" data-media-id="8e84842b-a120-47fe-ae30-cfb5d20de542" data-base-url="https://walkmekb.atlassian.net/wiki" data-image-width="1280" data-image-src="https://walkmekb.atlassian.net/wiki/download/attachments/4213824/image%20(98).png?version=1&modificationDate=1715010959424&cacheVersion=1&api=v2" data-image-height="697"/>
image (98).png" data-linked-resource-id="125501667" data-linked-resource-version="1" data-linked-resource-type="attachment" data-unresolved-comment-count="0" data-linked-resource-content-type="image/png" data-media-type="file" data-media-id="8e84842b-a120-47fe-ae30-cfb5d20de542" data-base-url="https://walkmekb.atlassian.net/wiki" data-image-width="1280" data-image-src="https://walkmekb.atlassian.net/wiki/download/attachments/4213824/image%20(98).png?version=1&modificationDate=1715010959424&cacheVersion=1&api=v2" data-image-height="697"/>
Activer la traduction automatique (pour les langues prises en charge uniquement)
- Vous permet de traduire le contenu via le service de traduction automatique d'AWS. Actuellement pris en charge de l'anglais (ISO) comme langue par défaut aux langues sélectionnées fournies par AWS
- Nous proposons cette fonctionnalité pour toutes les langues prises en charge par AWS
BÊTA FERMÉE - 11 août 2025
Traduction automatique - Tout le contenu (pour les langues prises en charge uniquement) - Tout le contenu sera automatiquement traduit via le service de traduction automatique d'AWS. Actuellement pris en charge de l'anglais (ISO) comme langue par défaut aux langues sélectionnées fournies par AWS.
-
Pour activer la traduction automatique, appuyez sur le bouton Traduction automatique
- Cliquez sur Tout le contenu et ensuite Ajouter une langue
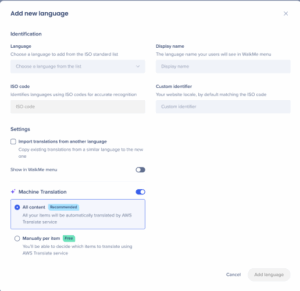
Modifier/supprimer une langue
Pour modifier ou supprimer une langue, cliquez dessus à partir de la page principale « Mes langues ».
- Vous pouvez ensuite modifier toutes les informations que vous souhaitez et cliquer sur « Enregistrer »
- Ou, vous pouvez supprimer la langue à l'aide du bouton « Supprimer »
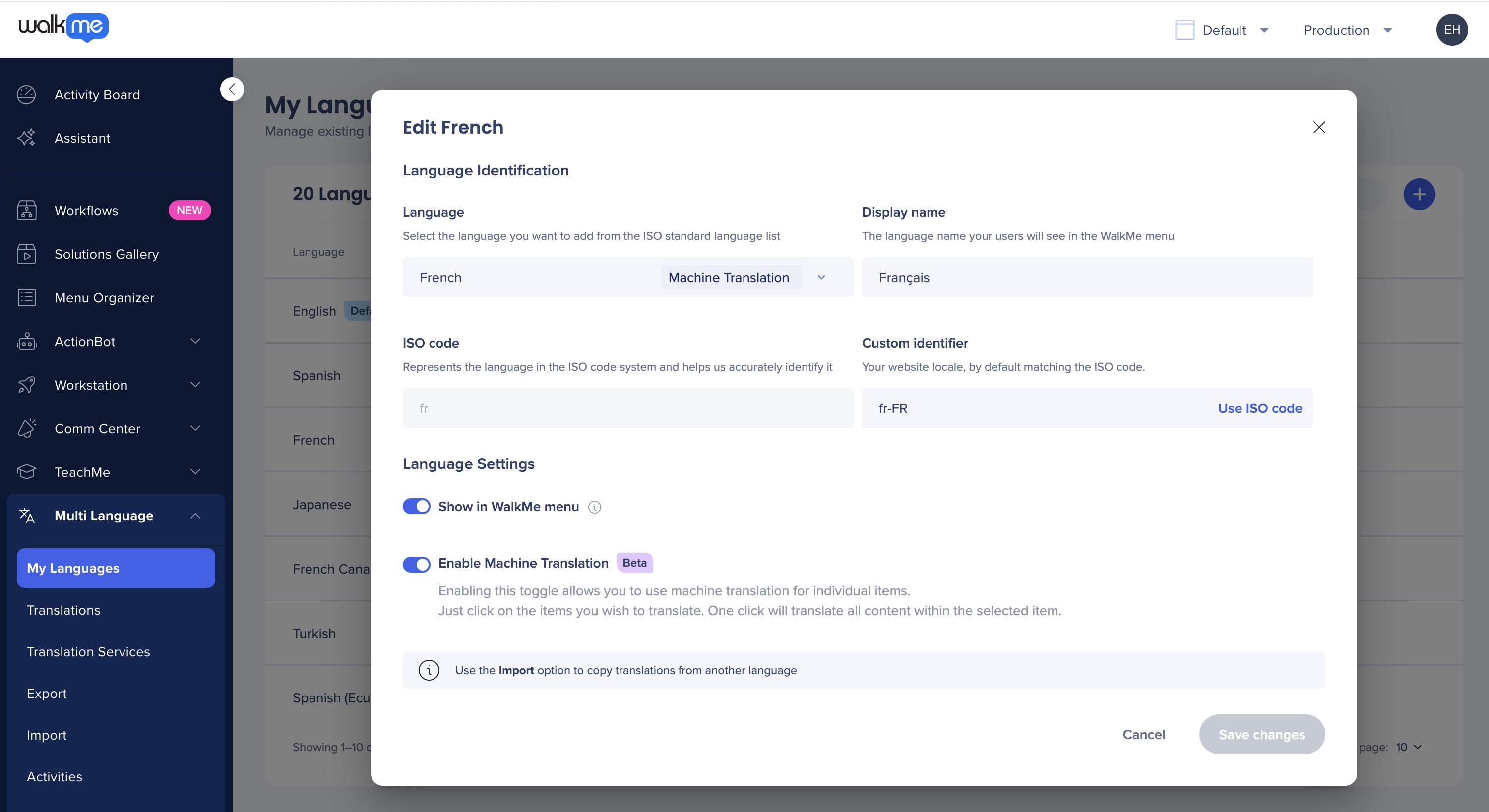
Traduction dans une langue obsolète.
La fonctionnalité obsolète vous permet de filtrer les traductions qui sont obsolètes et qui nécessitent une mise à jour. Vous aide à identifier facilement les traductions obsolètes en les comparant à votre langue par défaut (celle utilisée dans l'éditeur).

Pour filtrer les traductions obsolètes, allez dans Traductions → Filtrer par → Obsolètes uniquement
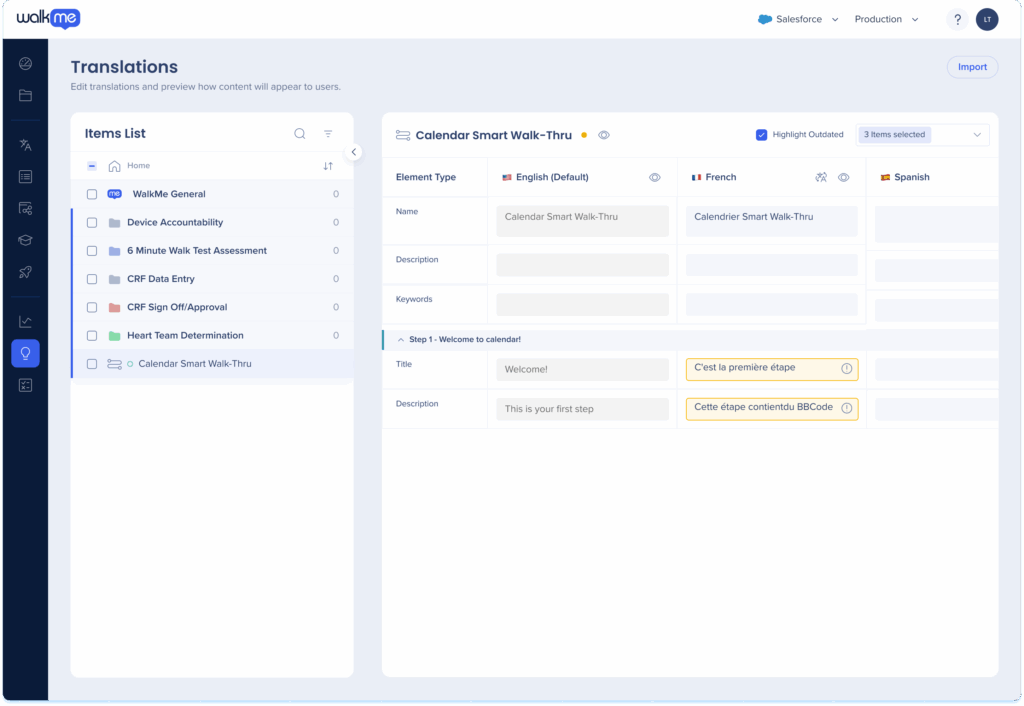
Les langues personnalisées dont le contenu est obsolète s'affichent avec une zone jaune pour mettre en évidence le contenu qui doit être mis à jour.
BBcode et texte riche
BBCode
-
Copier tout, Coller, Coller sans mise en forme et Modifier sont disponibles
-
Coller collera tout le contenu copié, y compris les balises de code.
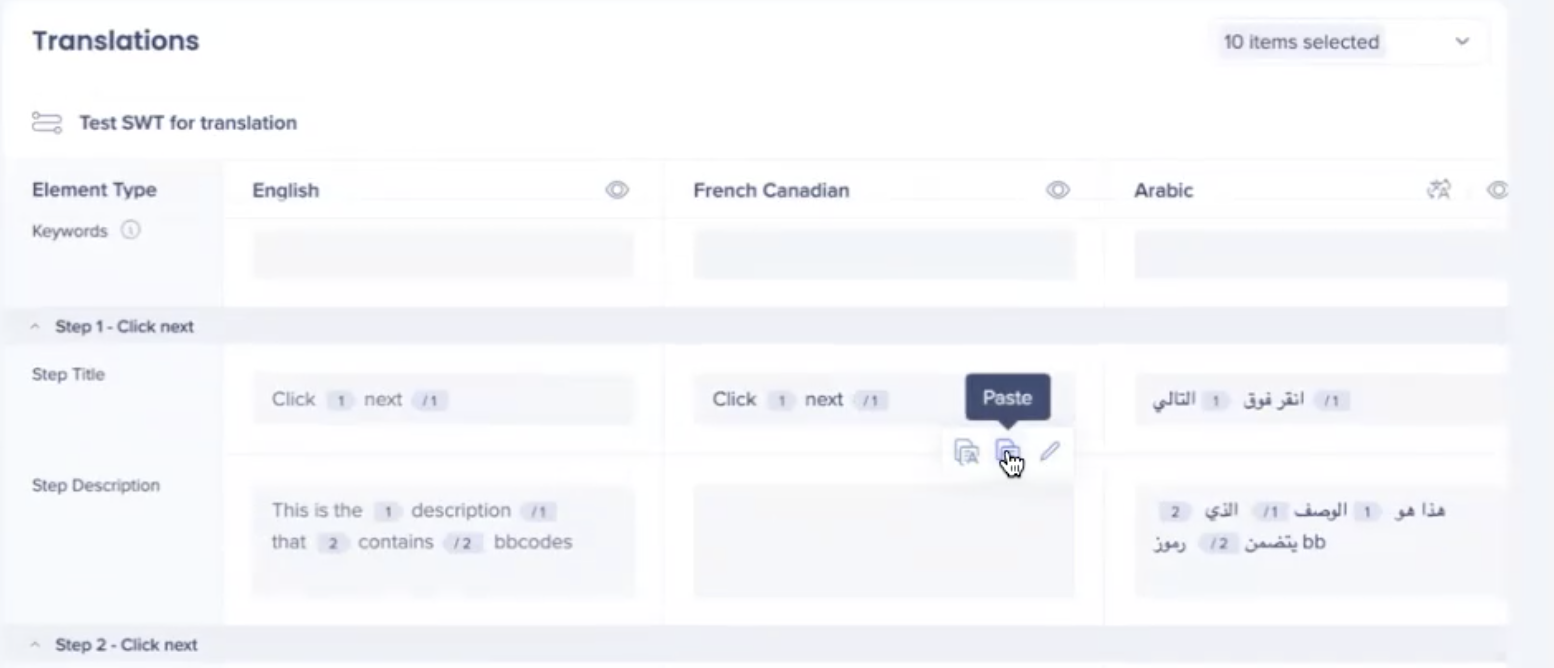
-
Coller sans mise en forme collera uniquement le texte sans les balises de code
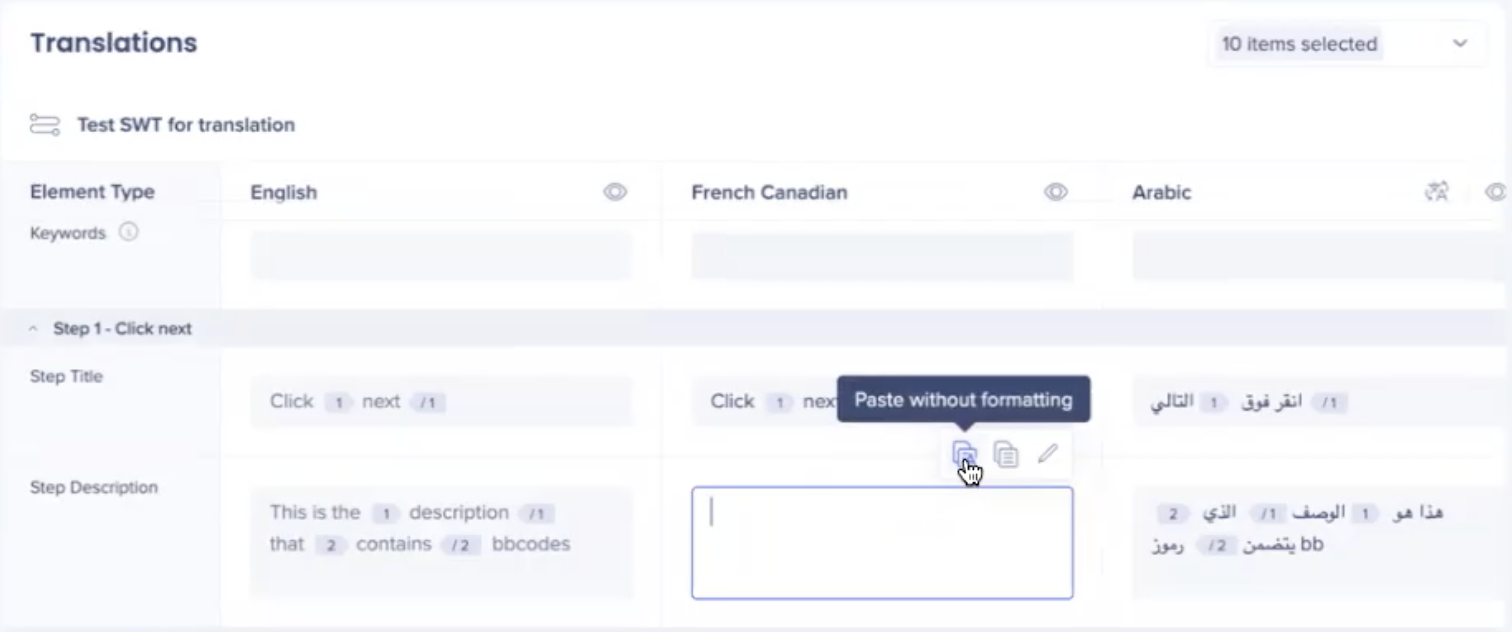
-
Modifier permet de modifier les balises BBcode (si le BBcode est mal tapé, un signal rouge apparaîtra)
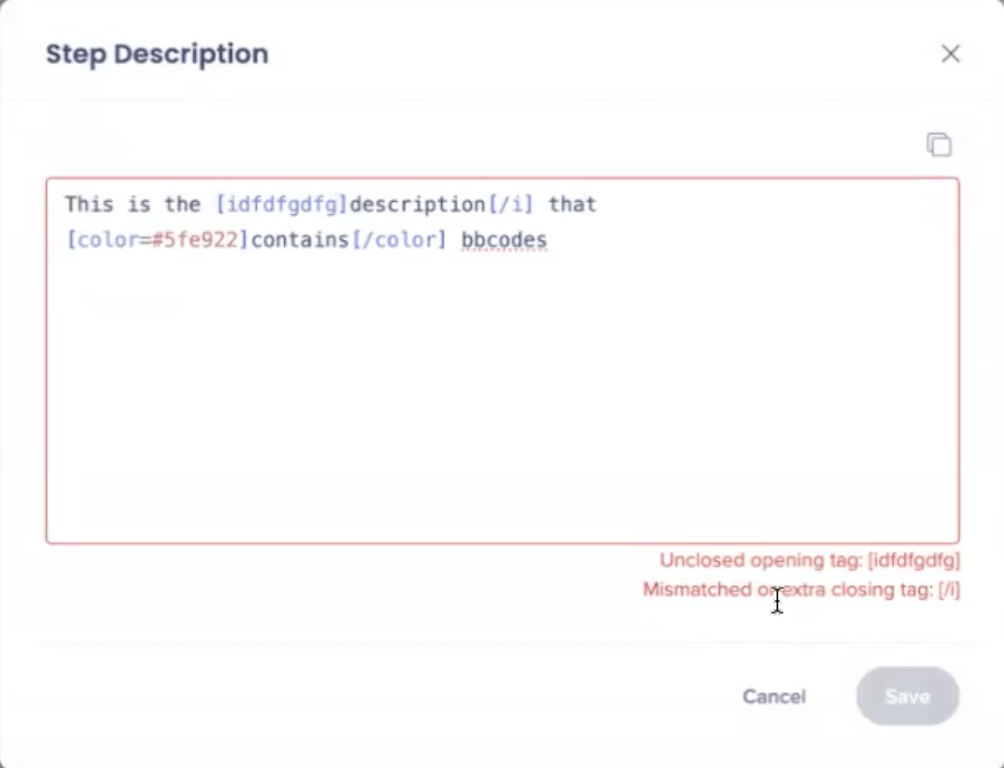
-
-
La traduction automatique d'un champ spécifique est disponible (si la traduction automatique est activée) sous l'icône Traduction automatique.
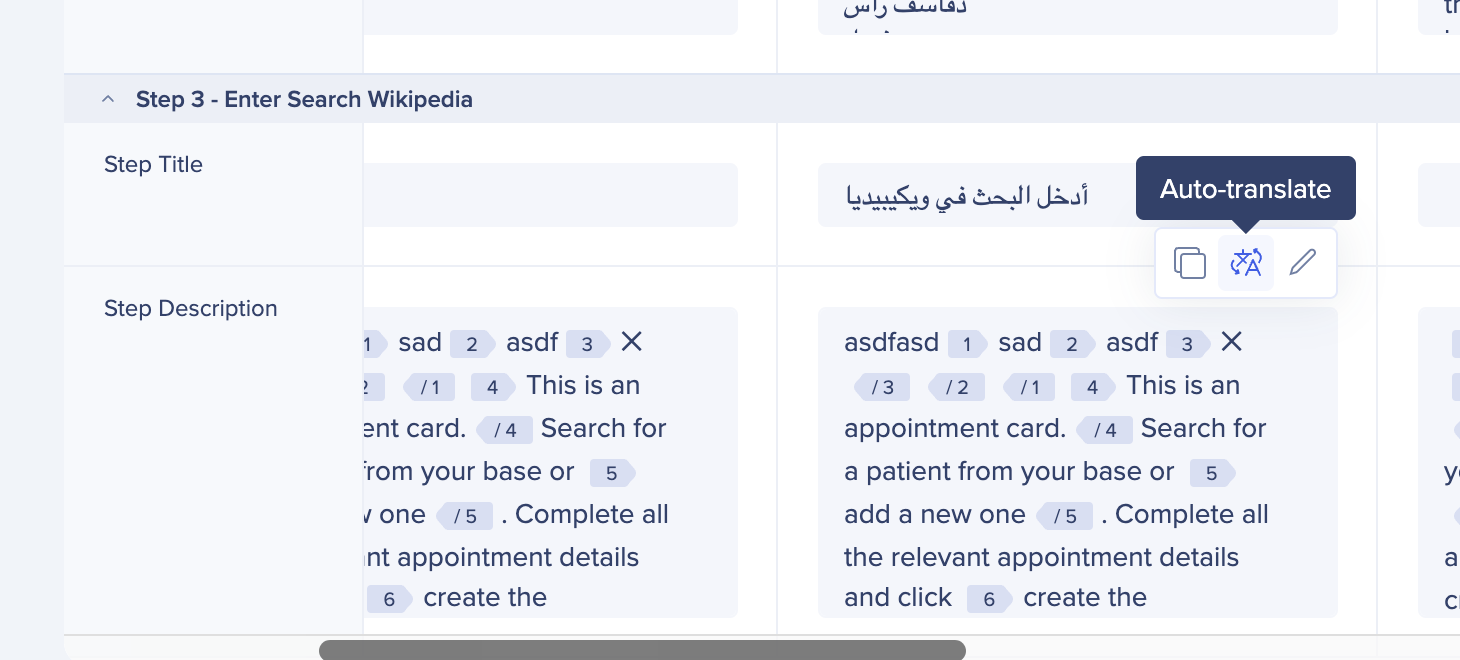
Texte riche, pour le contenu Visual Designer (concepteur visuel)
-
Seule l'option Coller standard est disponible
-
Lors de la traduction d'une zone de texte riche, un <>p sera automatiquement ajouté (un paragraphe pour qu'il soit affiché dans le ShoutOut).
Méthodes de traduction
Services de traduction
L'intégration de la traduction de WalkMe vous permet de gérer vos traductions directement à l'intérieur du produit. WalkMe s'est associé à plusieurs fournisseurs de services, dont Lilt, pour rendre le processus de traduction transparent.
Ces services peuvent être gérés à partir de la console WalkMe sur console.walkme.com dans les pages « Services de traduction » et « Intégrations ».
En savoir plus sur l'intégration de la traduction Lilt.
Ajouter une traduction manuelle
- Accédez à la page « Traductions » dans la console WalkMe
- Sélectionnez l'élément WalkMe que vous souhaitez traduire dans le panneau de gauche
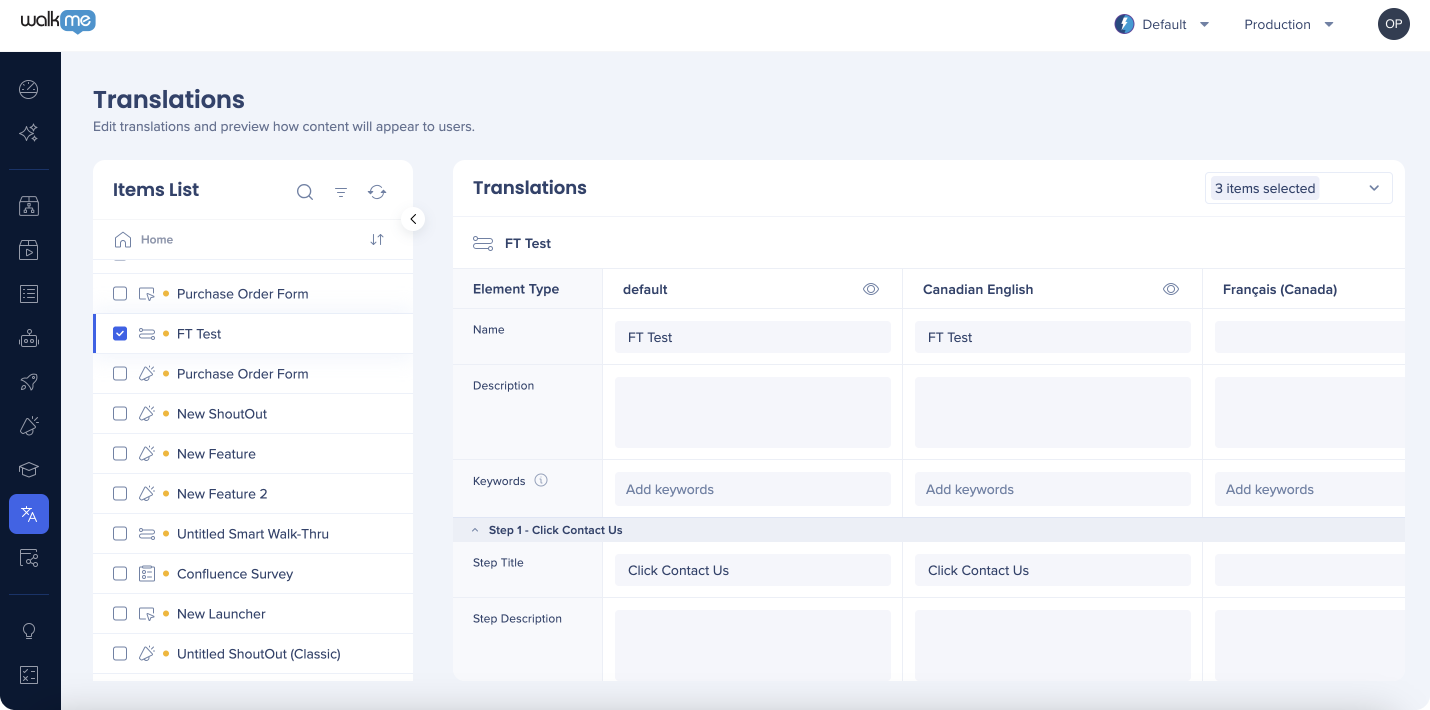
- Saisissez le texte traduit dans les colonnes de droite
- Chaque langue s'affiche dans une colonne différente à droite de la langue par défaut. Vous pouvez utiliser la liste déroulante pour afficher uniquement les langues sélectionnées
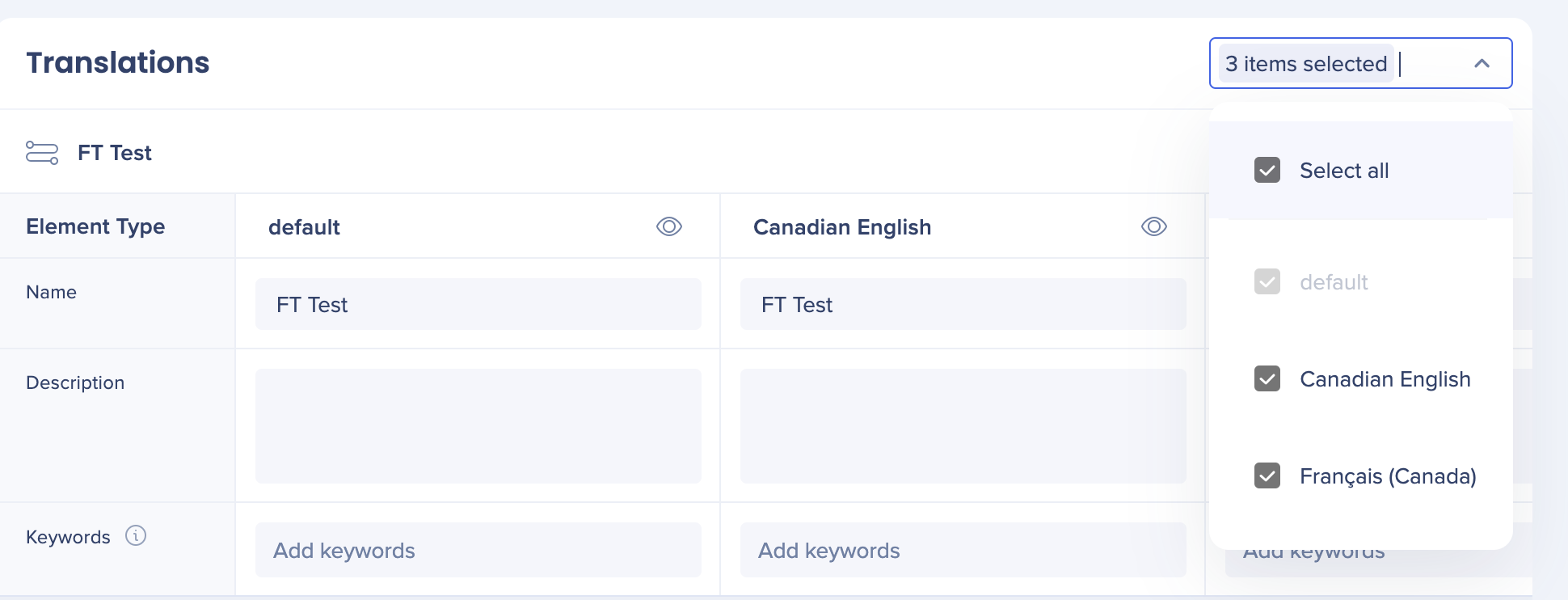
- Au fur et à mesure que vous tapez, votre travail est enregistré et vous pouvez cliquer pour afficher un aperçu de la façon dont l'élément WalkMe apparaîtra aux utilisateurs finaux
- Chaque langue s'affiche dans une colonne différente à droite de la langue par défaut. Vous pouvez utiliser la liste déroulante pour afficher uniquement les langues sélectionnées
Traduire le texte des éléments (Launchers, SmartTips, etc.)
Le dossier général WalkMe dans la page Traductions contient tous les textes par défaut des modèles d'éléments - par exemple, « WalkMe Through » pour un Launcher. Ces textes ne peuvent pas être modifiés à partir des paramètres d'éléments dans l'éditeur et ne peuvent être traduits que via le dossier général WalkMe.
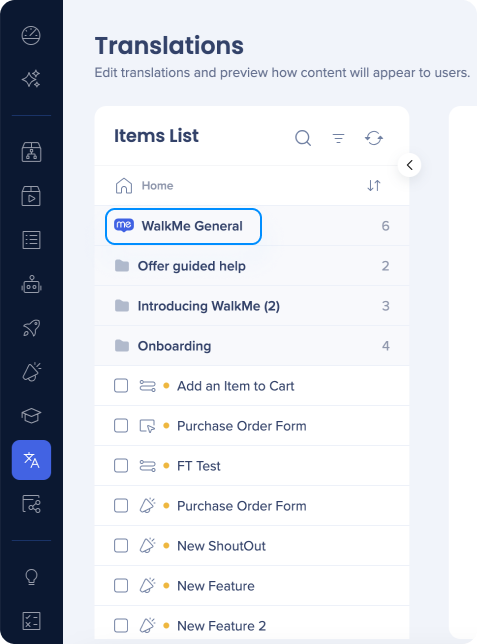
Pour modifier et/ou traduire le texte par défaut de votre élément et le texte général WalkMe (par exemple, le texte utilisé dans les boutons par défaut), ouvrez le dossier général WalkMe et sélectionnez l'élément.
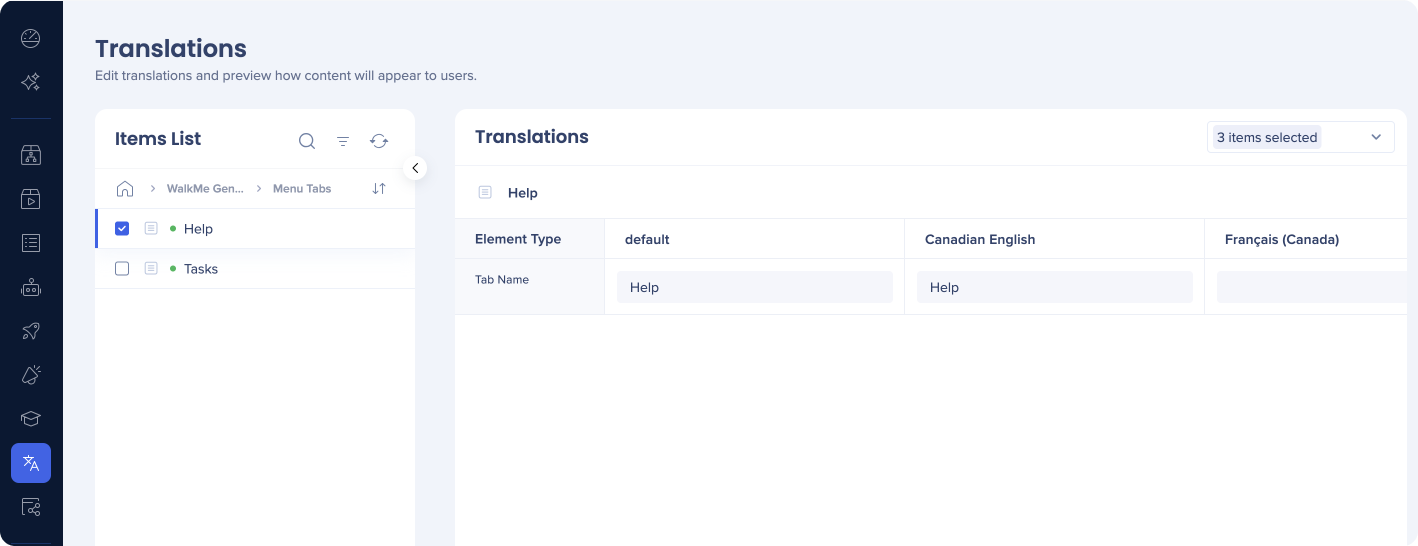
Dans WalkMe General, vous pouvez également définir votre direction linguistique :
- LTR = De gauche à droite
- RTL = De droite à gauche
Exporter des fichiers à traduire
L'exportation de vos fichiers :
- Allez à la page des Traductions
- Sélectionner le(s) élément(s) que vous souhaitez exporter à votre liste d'éléments
- Cliquez sur Exporter
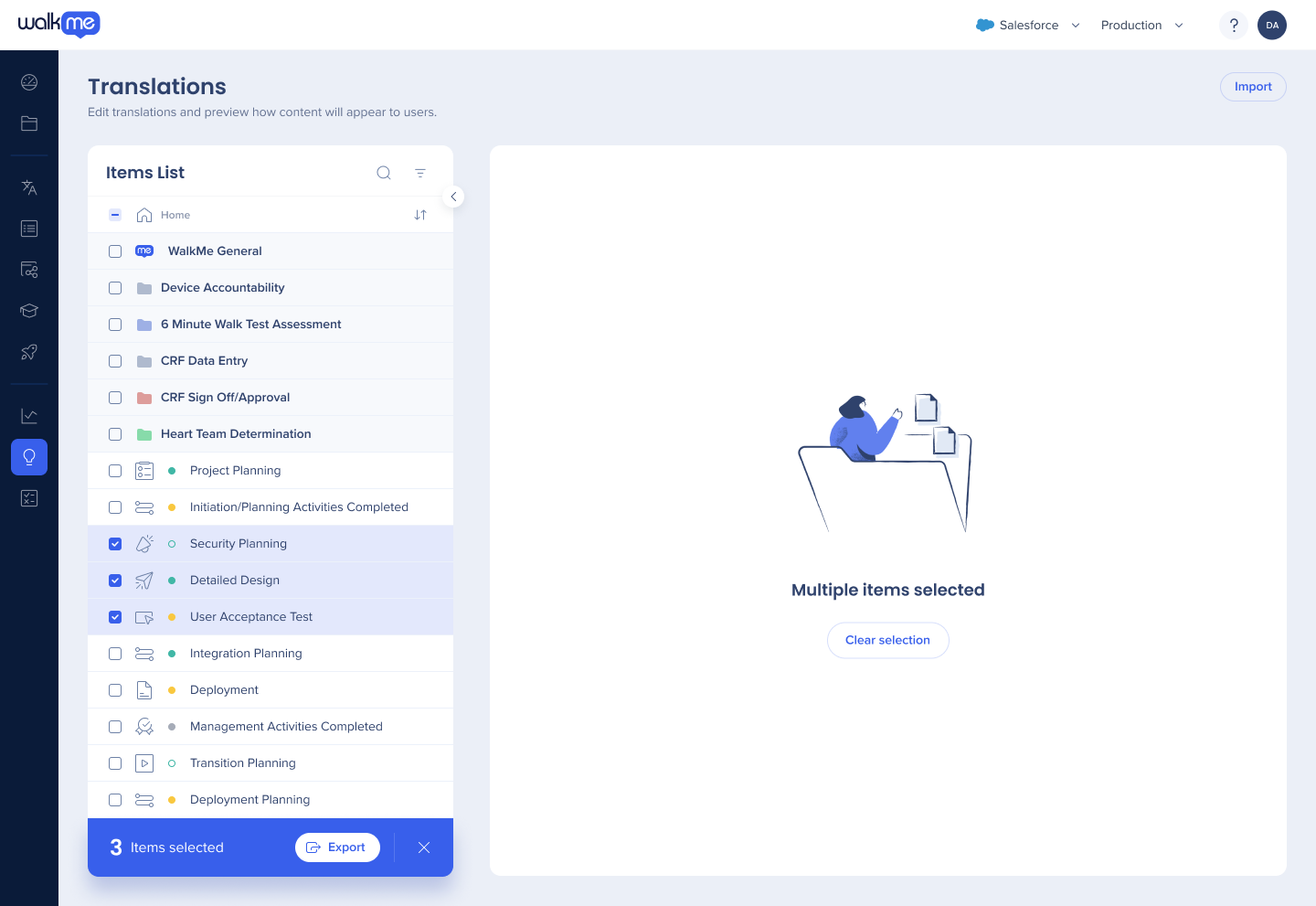
-
Sélectionnez
-
Langue cible (facultatif)
-
Environnement - Test ou Production
-
Statut - Publié, Publié et modifié, Brouillon, Archivé
-
Type de fichier - XLIFF, Strict XLIFF, EXCEL, RESJSON
-
- Cliquez sur Exporter
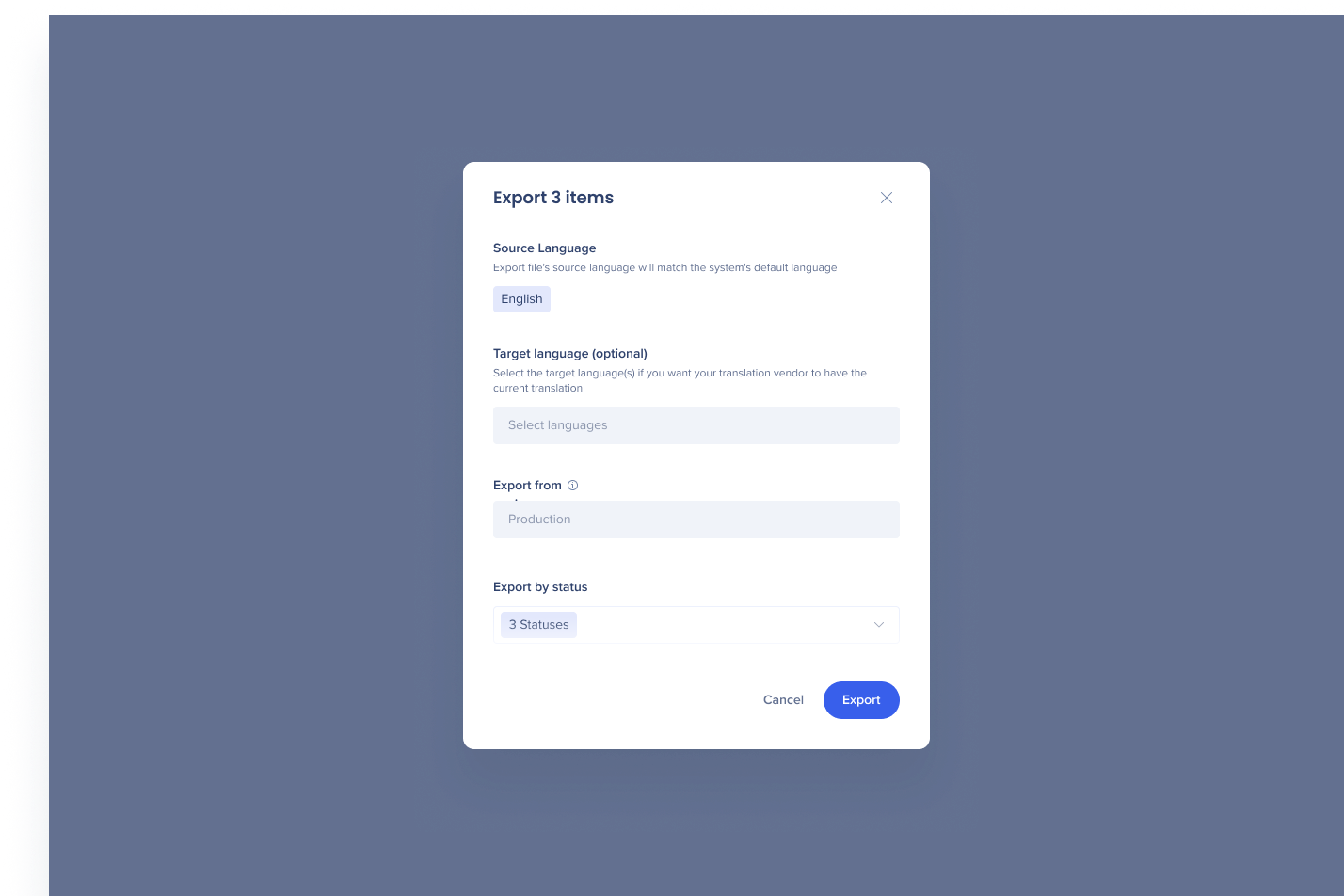
Importer les fichiers traduits
L'importation de vos fichiers :
- Allez à la page des Traductions
- Cliquez sur le bouton Importer dans le coin supérieur droit de la page
-
Faites glisser vos fichiers ou cliquez sur Télécharger pour sélectionner des fichiers sur votre ordinateur
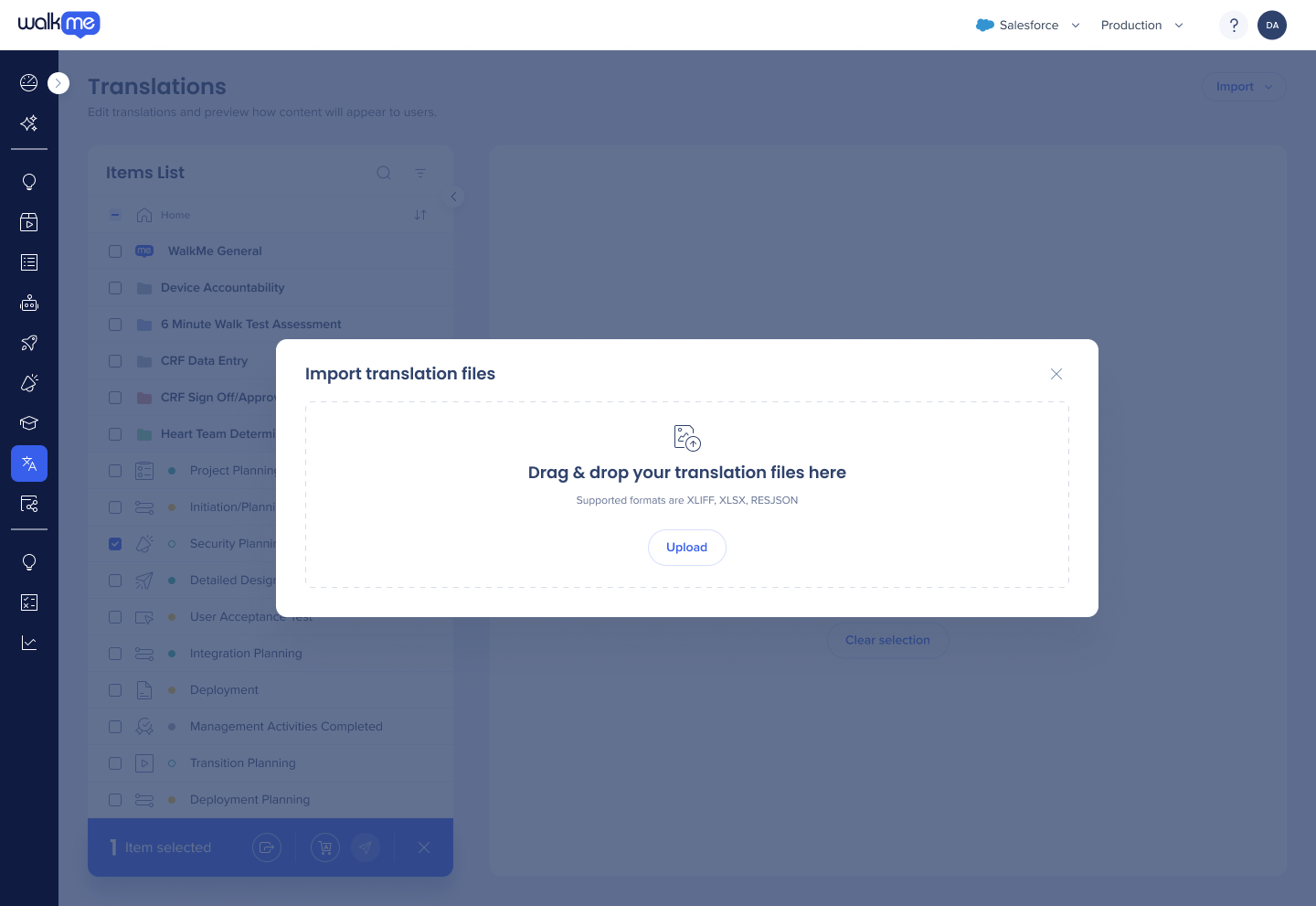
Activités de traduction
Semblable à ce qui est disponible avec le journal d'activité WalkMe, vous pouvez désormais afficher les activités qui ont eu lieu liées au texte et au multi-langue.
- Accédez à la console WalkMe sur console.walkme.com
- Cliquez sur « Activités » dans le menu latéral

- Sélectionnez l'activité que vous souhaitez examiner de plus près
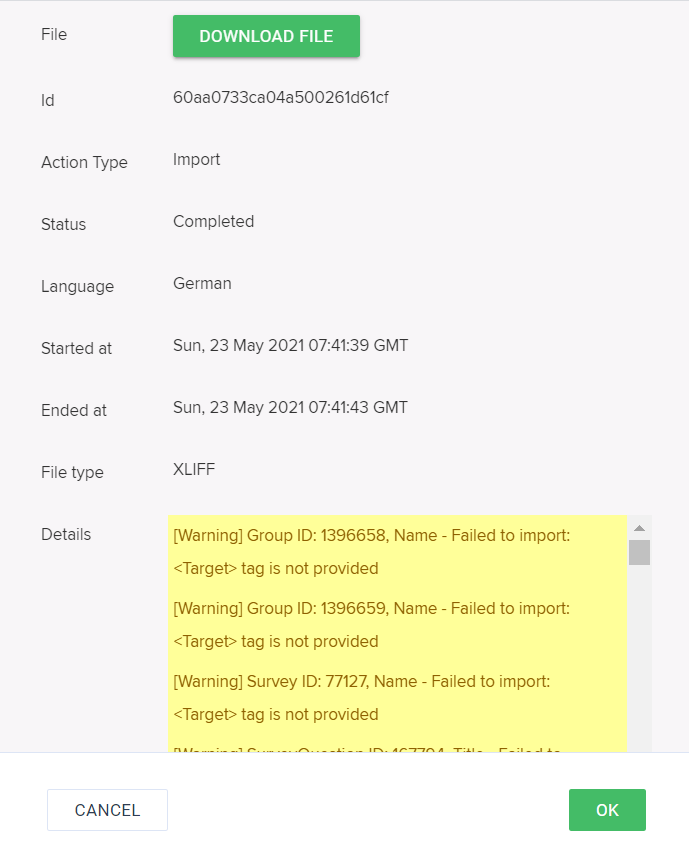
Veuillez vous référer au guide suivant pour plus de détails au sujet de la traduction :
 En cours de chargement…
En cours de chargement…
Les meilleures pratiques
Les meilleures pratiques générales
- Assurez-vous que votre entreprise de traduction ne traduit pas le BBCode (c'est-à-dire le contenu entre crochets […]).
- Pour les fichiers Excel, conservez le fichier exporté exactement au même format que le nom, les onglets, les colonnes, etc. Ne travaillez que sur la colonne de langue.
- Nous vous recommandons d'exporter uniquement les fichiers lorsque la solution est définitive et de ne plus apporter de modifications avant de réimporter les fichiers.
- Évitez d'utiliser des images de texte dans les éléments WalkMe et le Widget Zembezi, car elles ne peuvent pas être traduites par le mode multilingue.
- Lors de la traduction du texte, il est déconseillé d'effectuer des modifications supplémentaires dans l'éditeur. Si des éléments supplémentaires sont créés, un nouveau fichier .XLIFF ou .XLSX devrait être exporté pour inclure toutes les mises à jour. Lorsqu'un fichier .XLIFF ou Excel.XLSX est importé, un fichier journal d'importation est généré et peut être téléchargé pour obtenir des détails sur l'état de la traduction.
Mode multilingue pour les Walk-Thrus
- Votre Walk-Thru doit être construit pour ignorer le texte et évitez d'utiliser "Text is" dans le Rule engine parce que cela changera en fonction de la langue sélectionnée. Demandez à votre responsable de compte d'activer une fonctionnalité qui fera en sorte que toutes les étapes « ignorent le texte » par défaut ;
- Vérifiez la taille et la position du ballon dans différentes langues. Il peut être nécessaire d'ajuster le positionnement car la longueur du texte varie d'une langue à l'autre ;
- Si l'une de vos traductions inclut un changement de langue qui se lit de droite à gauche, veillez à tester cette traduction de manière approfondie.
Mode multilingue pour les Launchers
- Le texte dans une image Launcher n'est pas traduit. Si un Launcher doit fonctionner dans deux langues, il est recommandé d'utiliser un Launcher sans texte ;
- Utilisez l'onglet Customize Launcher (personnaliser le Launcher) pour le créer. Pas de Launchers avec des images, ni de Launcher de la Gallery.
Notes techniques
- Seul XLIFF 1.2 est pris en charge. Veuillez vous référer à l'article Fichiers XLIFF XML pour la fonction Texte et mode multilingue pour en savoir plus sur les fichiers XLIFF.
- Le BBCode et le texte enrichi qui sont exportés avec du contenu doivent rester intacts pendant les traductions
- Les éléments partagés tels que le bouton suivant/terminé/soumettre, etc. se trouvent dans le dossier Paramètres généraux
- Un maximum de 4000 caractères peuvent être utilisés dans un champ traduit (par exemple : titre ou description de SWT)
- L'application d'une feuille de style CSS au contenu WalkMe contenant du texte peut remplacer les traductions dans les paramètres Texte et Multi-langues.
- Les liens peuvent uniquement être traduits manuellement via la fonctionnalité d'importation-exportation