Thématisation
Aperçu rapide
La thématisation est une nouvelle fonctionnalité WalkMe qui vous permet d'unifier le design sur différentes applications WalkMe. Avec la thématisation, vous pouvez facilement appliquer un aspect cohérent à tous vos éléments WalkMe, à l'aide d'une large gamme d'éléments de conception prédéfinis et personnalisables, y compris les schémas de couleurs, la typographie et les mises en page.
Comment y accéder
La thématisation est située dans la console et est accessible
- Sur https://console.walkme.com/themes
- Via le panneau latéral de la console
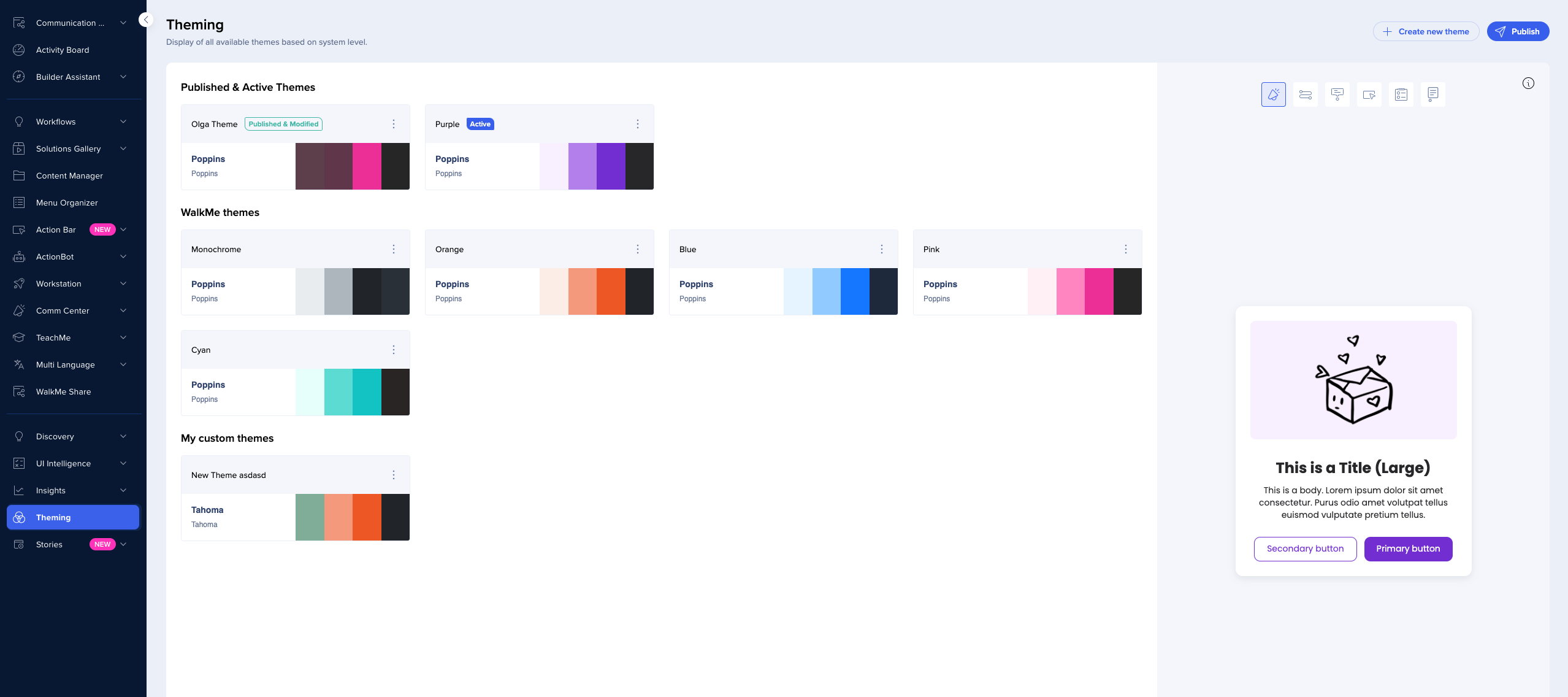
Comment activer
Pour activer la thématisation lors de la création d'un nouveau système :
-
Cliquez sur le système que vous venez de créer
-
Accédez aux paramètres de création
-
Activez le bouton Thématisation
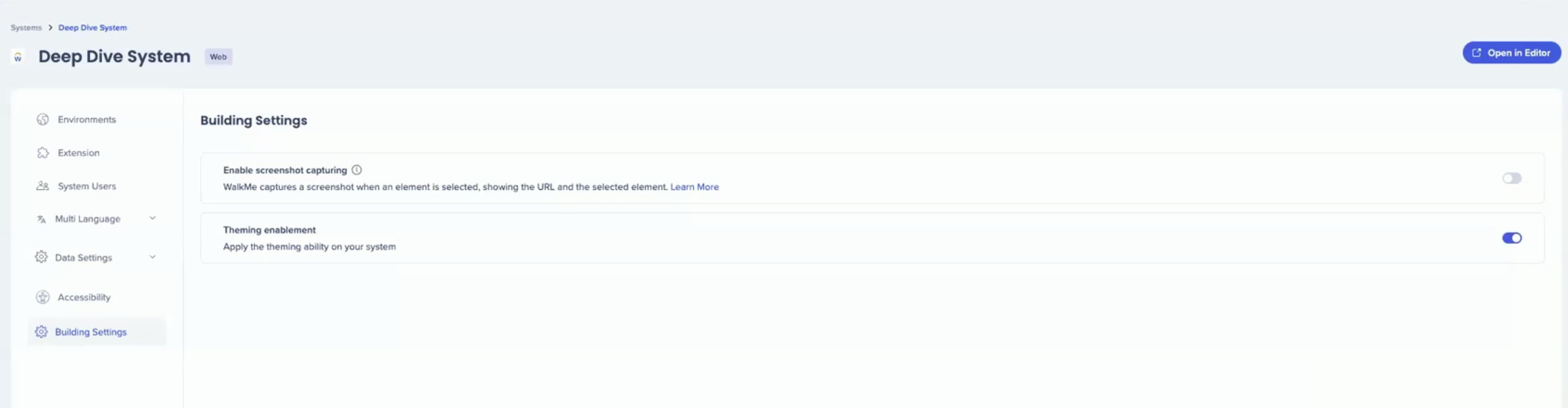
Pour activer la thématisation dans un système existant comportant moins de 100 éléments :
- Accédez au Centre d'administration → Systèmes
- Cliquez sur le système pour lequel vous souhaitez activer la fonction Thèmes
- Ouvrez les paramètres de construction
- Utilisez le bouton pour activer la thématisation
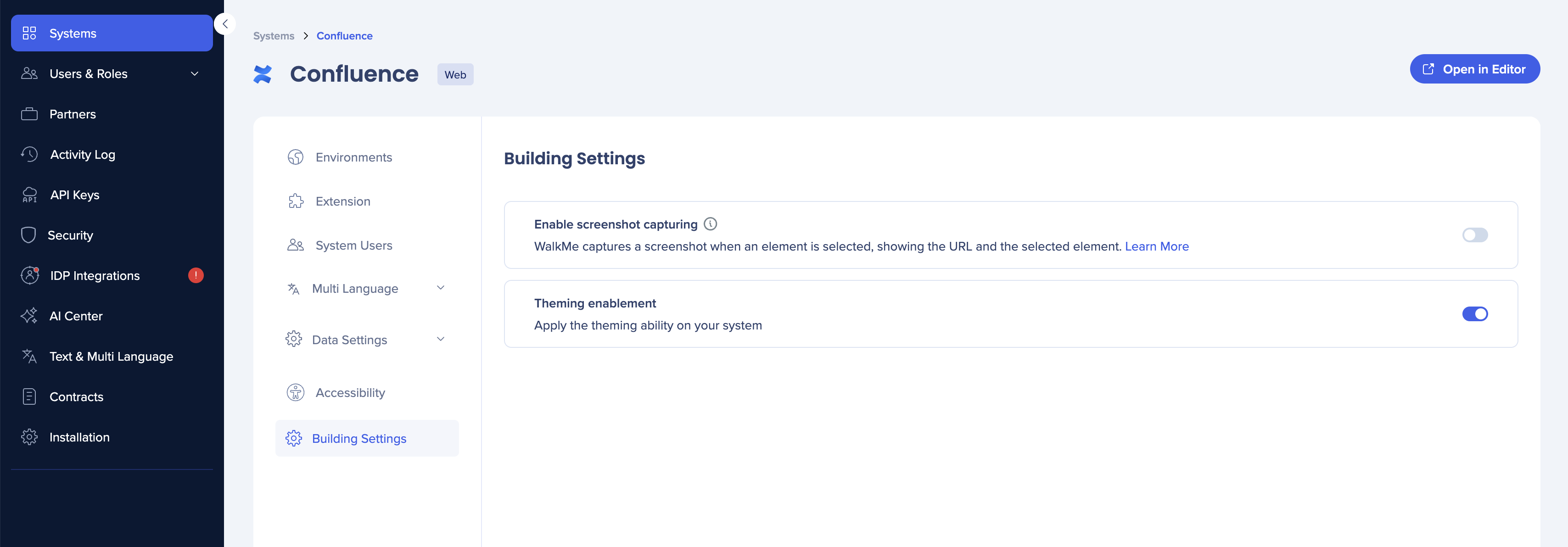
Comment utiliser
Écran principal
Lorsque vous accédez à la thématisation pour la première fois, sur l'écran principal, vous verrez tous les thèmes offerts par WalkMe.
Sur le côté droit de l'écran, vous p'uvez voir l'aperçu de ce à quoi ressemble ce thème. Vous pouvez naviguer entre les différents types d'éléments et voir à quoi chacun d'eux ressemble dans ce thème.
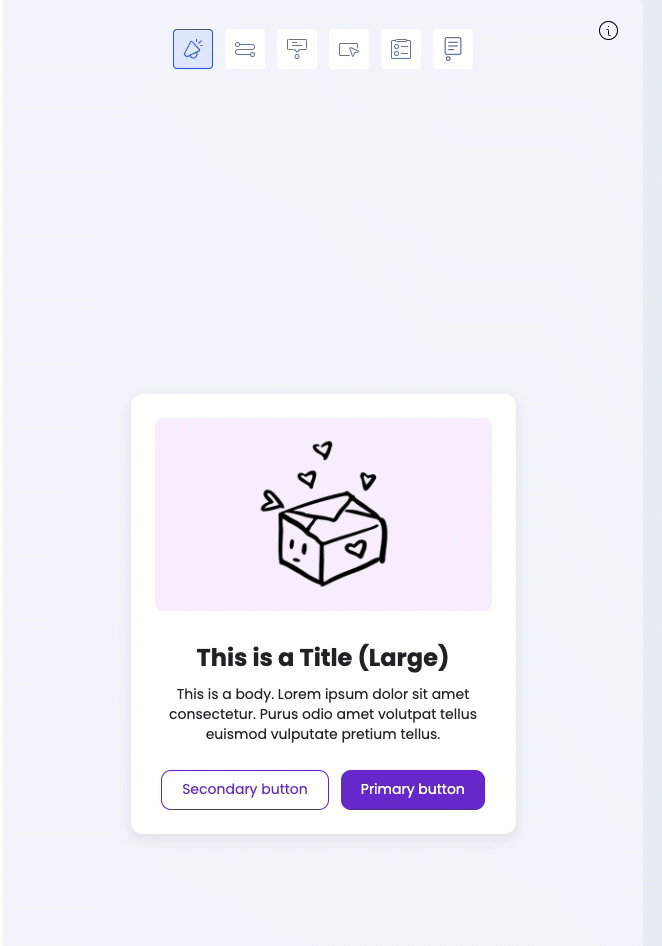
Passez la souris sur les différents éléments de l'aperçu'pour voir ce qu'ils héritent du thème. Par exemple, le cadre qui contient l'image dans ce ShoutOut hérite de la couleur (arrière-plan, principale), et le titre du texte hérite de la typographie du titre (Grand) et de la couleur Texte, principale.
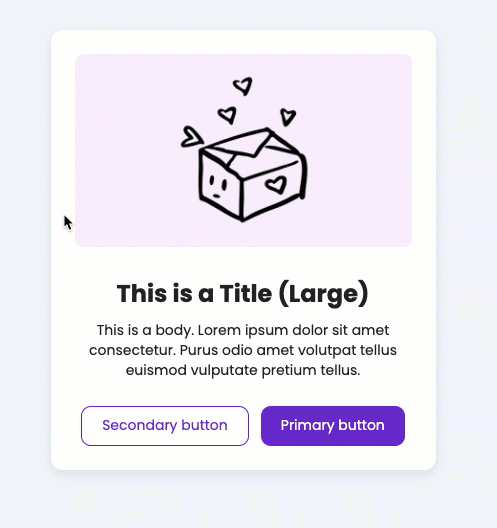
Thèmes actifs et publiés
Étiquette active signifie que ce thème est actuellement celui appliqué à votre contenu d'éditeur.
Étiquette publiée signifie que ce thème est actuellement celui affiché à vos utilisateurs dans l'environnement publié.
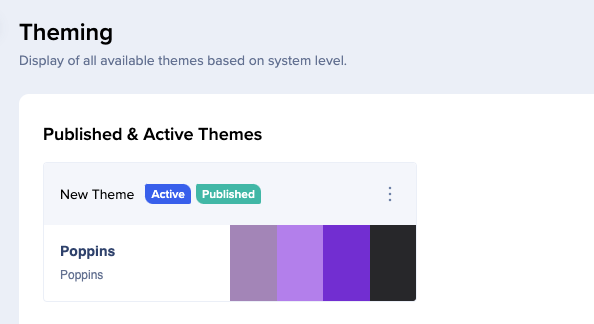
Notez qu'il peut y avoir un cas lorsque le thème actif et le thème publié sont différents.
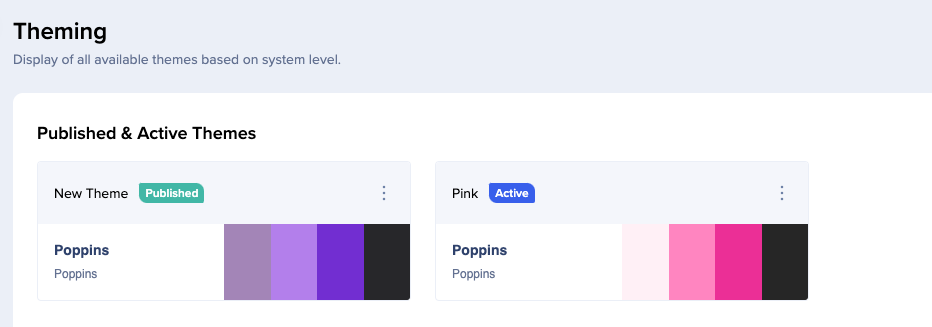
Si vous définissez un thème comme actif, vous pourrez le voir dans l'éditeur. Cependant, pour rendre le thème visible à vos utilisateurs, vous devez le publier d'abord.
Pour définir un thème comme actif :
- Cliquez sur le menu Options
- Sélectionnez Définir comme actif
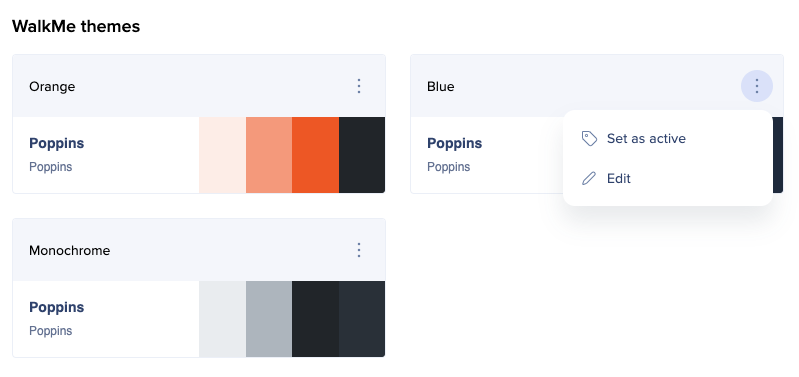
- Si vous ne souhaitez pas encore publier le thème, cliquez sur Confirmer
- Pour publier également le thème, cochez la case et cliquez sur Confirmer
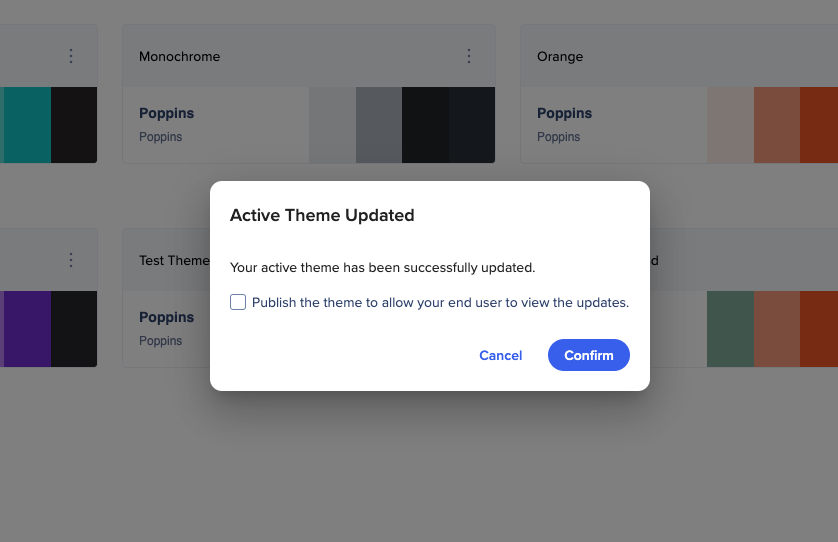
Modifier les thèmes
Vous pouvez modifier les thèmes WalkMe et enregistrer le résultat comme nouveau thème.
Pour modifier un thème, cliquez sur le menu Options et sélectionnez Modifier ou double-cliquez sur le thème.
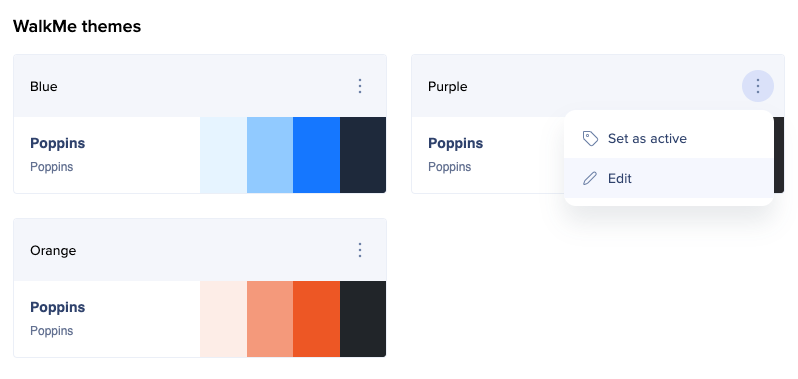
Ici, vous pouvez modifier les couleurs, la typographie et les propriétés du bouton du thème.
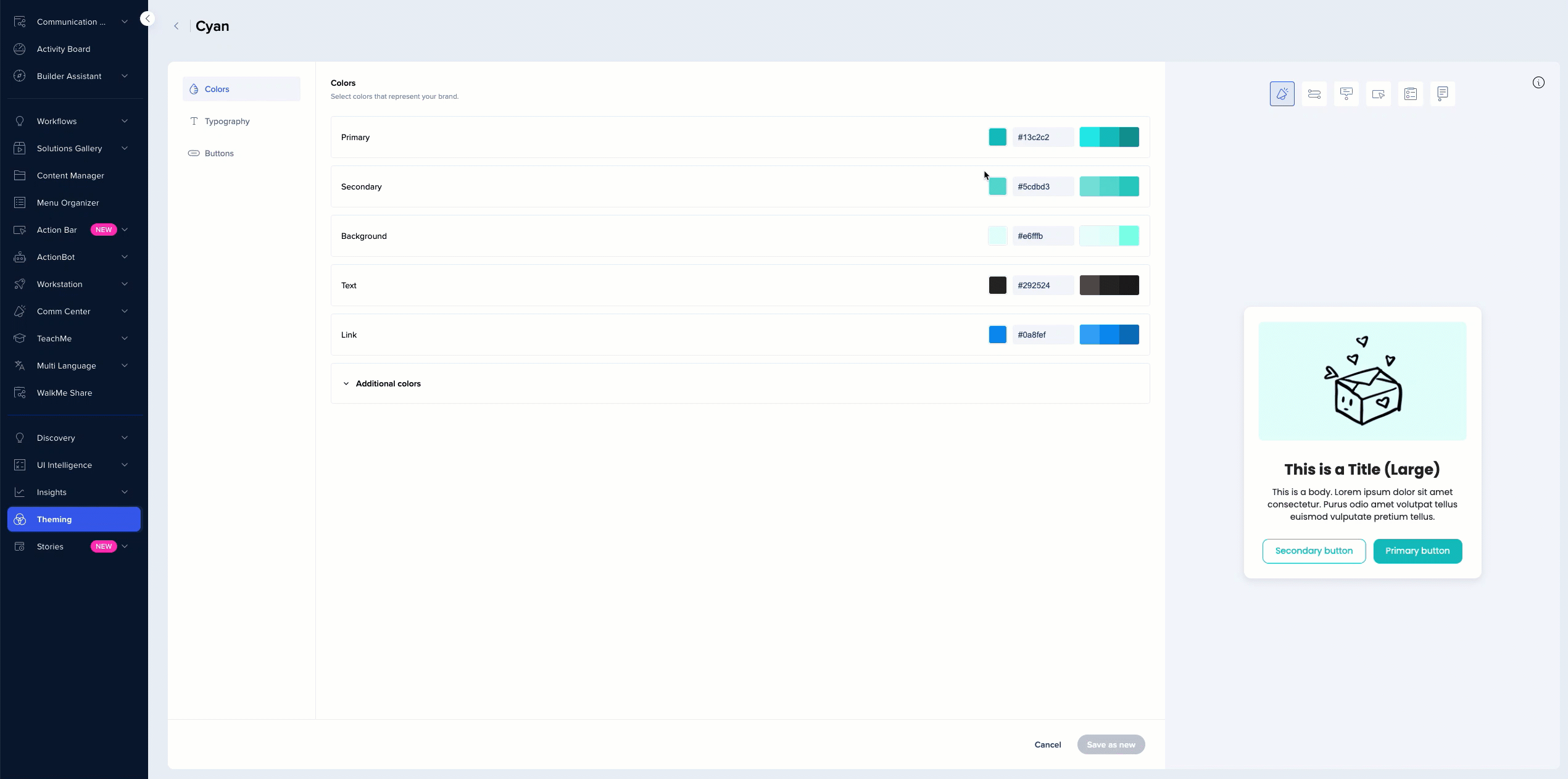
Couleurs
- Dans l'onglet Couleurs, vous pouvez modifier la couleur des différents éléments de conception
- Vous pouvez voir ce qui change exactement dans l'aperçu sur la droite
- Lorsque vous apportez des modifications, vous verrez une animation sur la barre de navigation des éléments dans laquelle vous pouvez voir cette modification
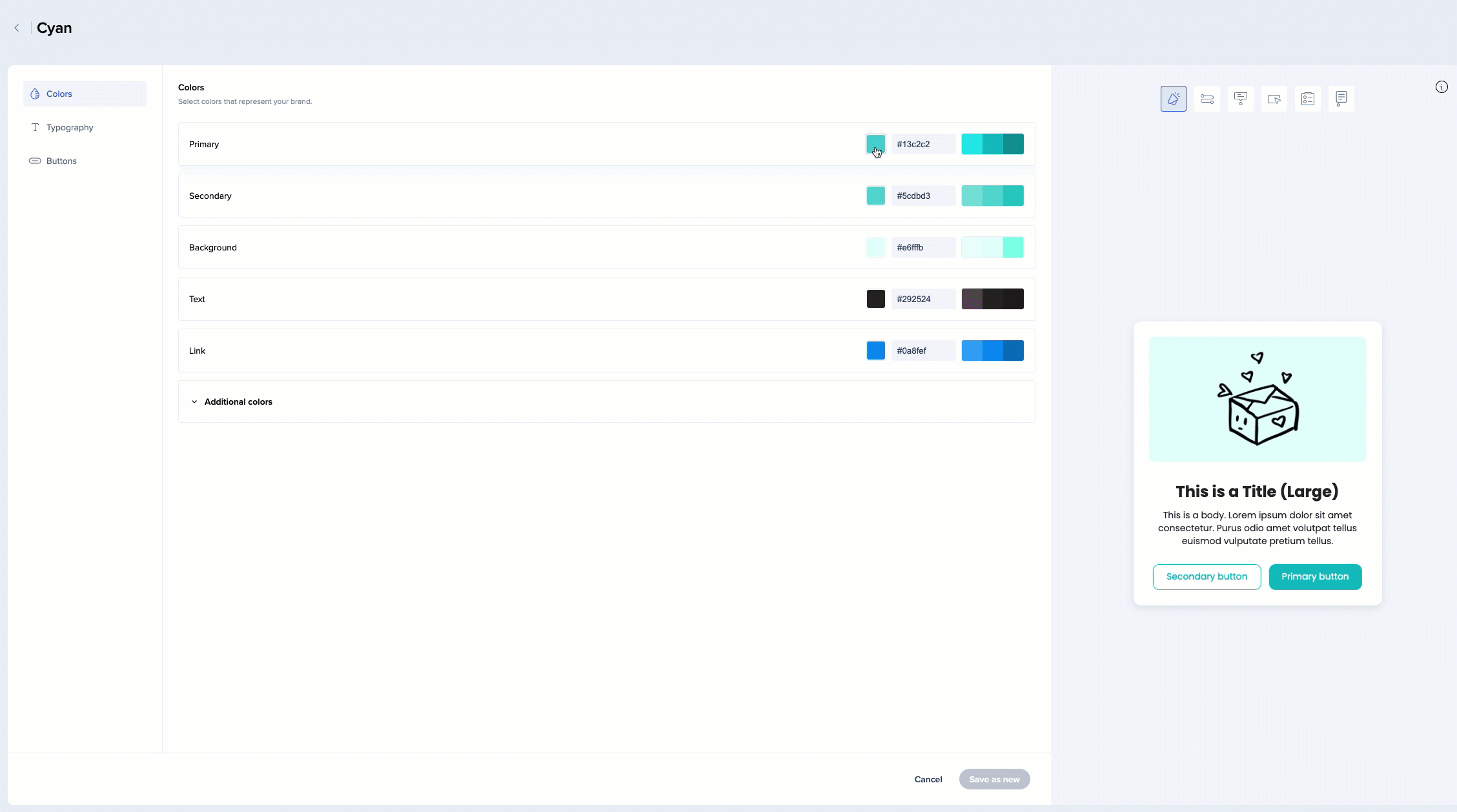
Typographie
- Dans l'onglet Typographie, vous pouvez modifier le type de police et la taille de tous les éléments de texte
- Vous pouvez modifier la police primaire et secondaire
- Vous pouvez sélectionner le type de titre et de texte dont vous souhaitez que chaque titre et chaque texte hérite – primaire ou secondaire
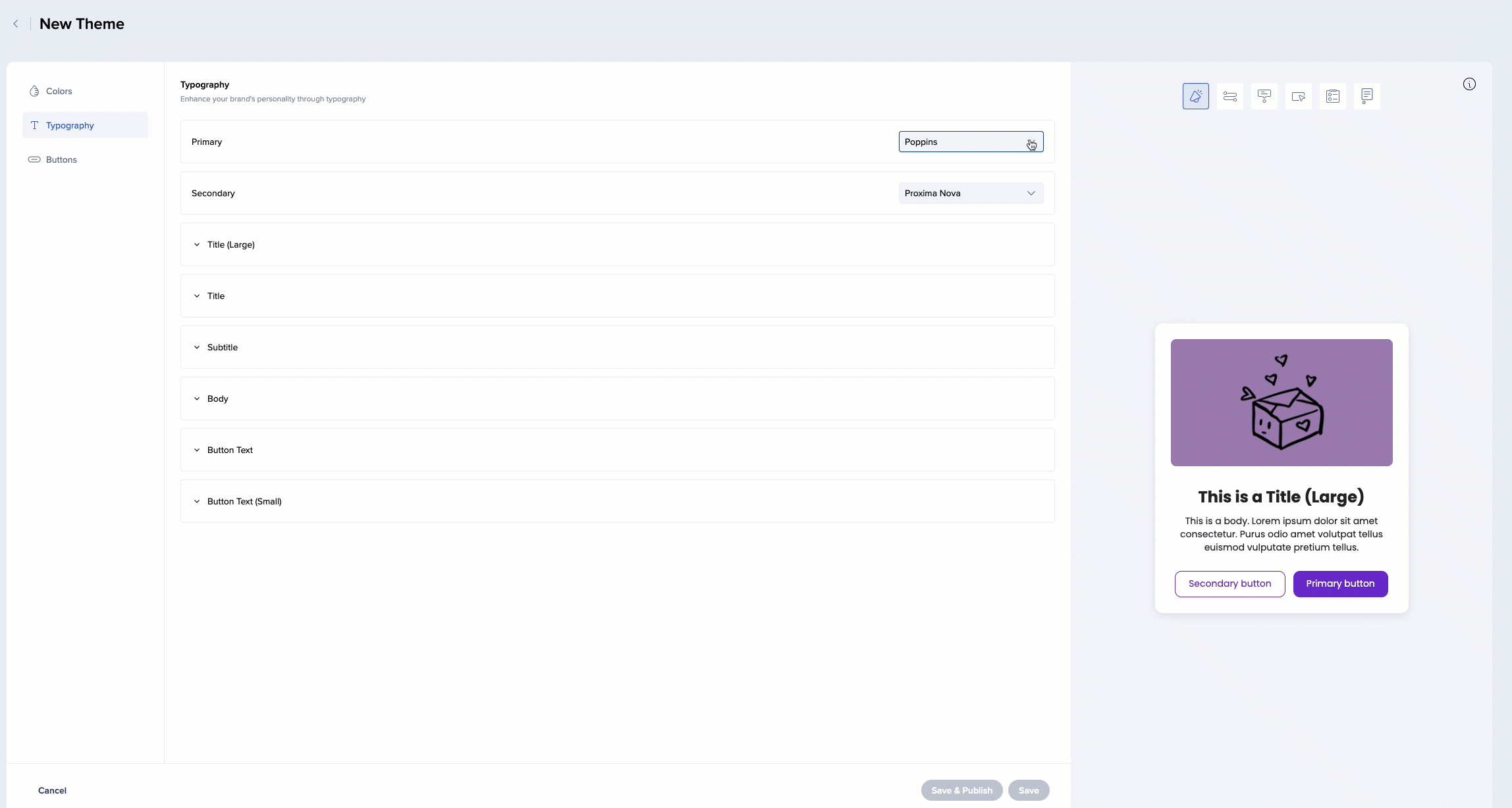
- Vous pouvez voir où chaque élément du texte est actuellement utilisé
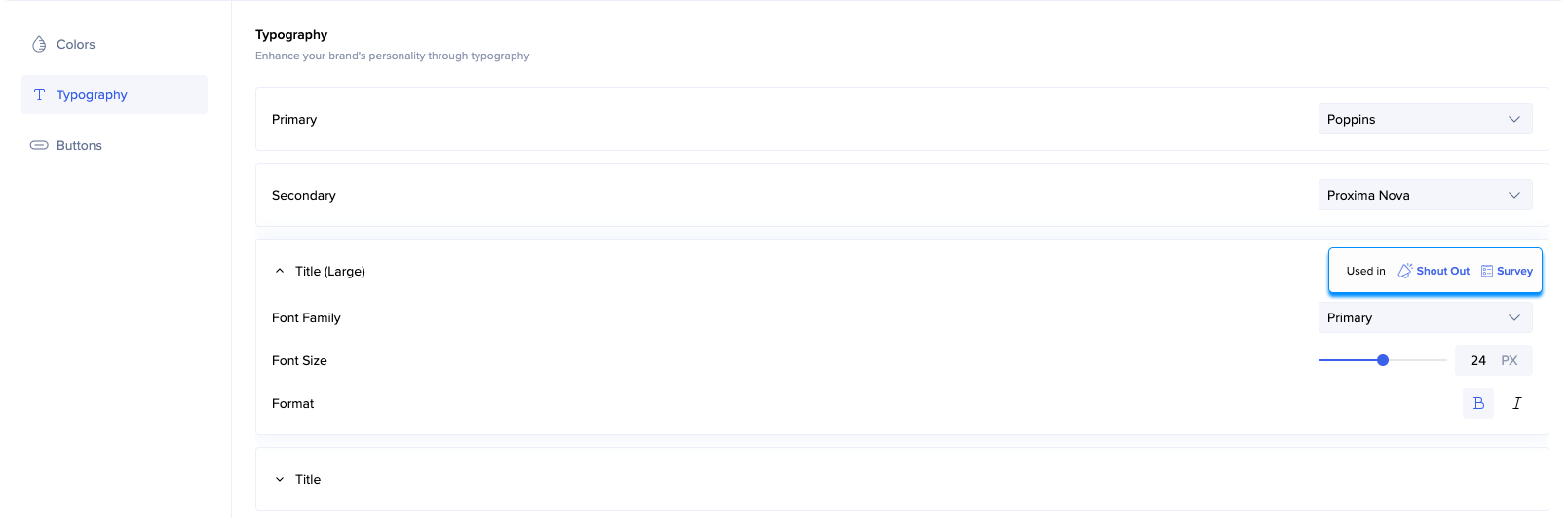
Polices
Nous prenons en charge les polices suivantes :
-
Arial, Tahoma, Géorgie, Courier, Proxima Nova, Poppins, Open Sans
Vous pouvez également :
-
Utilisez une police de site Web
-
Téléchargez une police personnalisée
Utilisez la police du site Web
La police du site Web est une police qui existe dans le site où vous jouez à WalkMe. Pour utiliser une police de site Web :
-
Cliquez sur Gérer les polices
-
Cliquez sur Utiliser la police du site Web
-
Attribuez un nom à cette police et cliquez sur Enregistrer
-
Vous la verrez dans la liste des polices, marquée « Police de votre site Web »
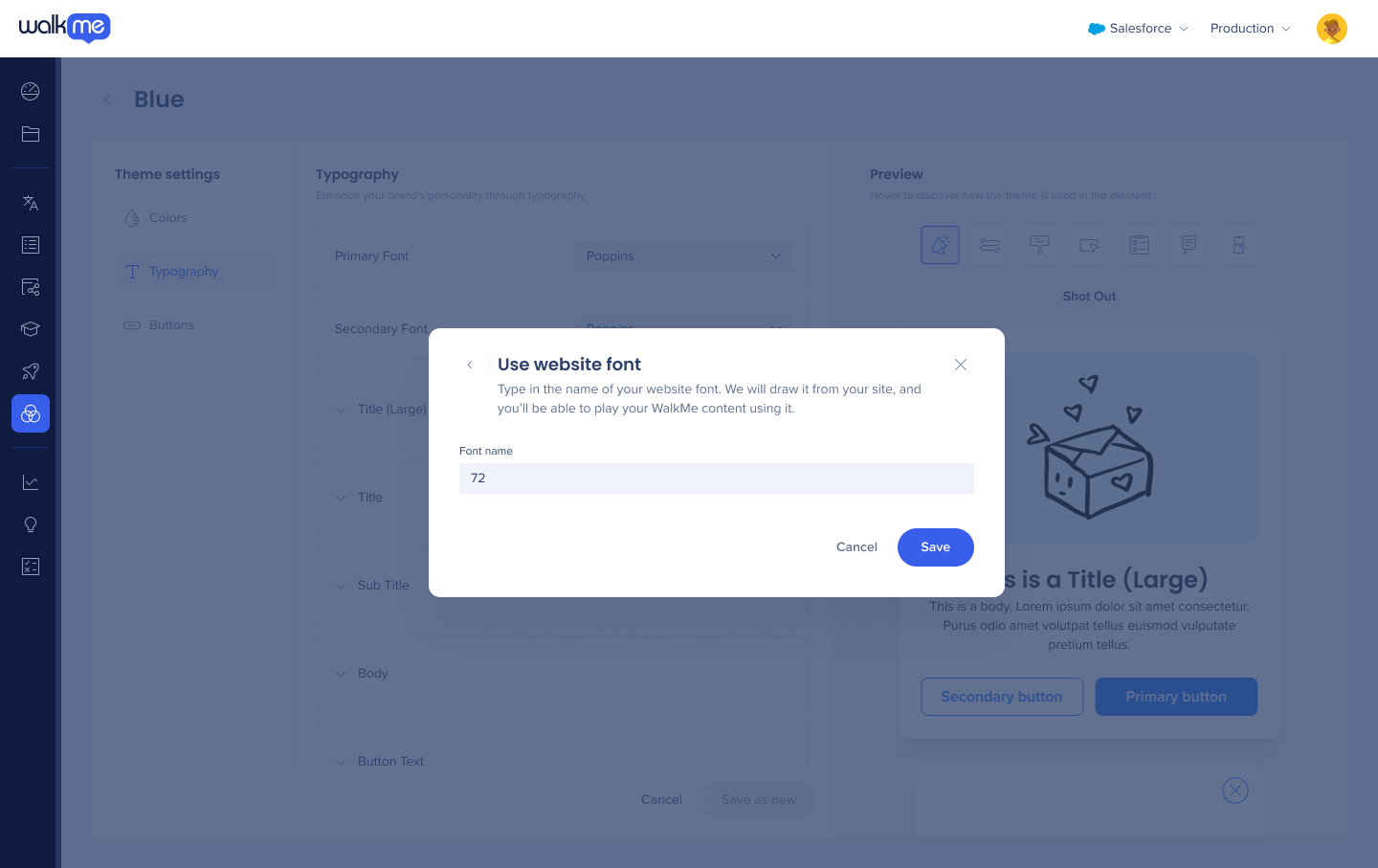

Télécharger la police
Pour télécharger une police que vous souhaitez utiliser :
-
Cliquez sur Gérer les polices
-
Donnez un nom à cette police
-
Cliquez sur Télécharger la police à côté de la variante de police
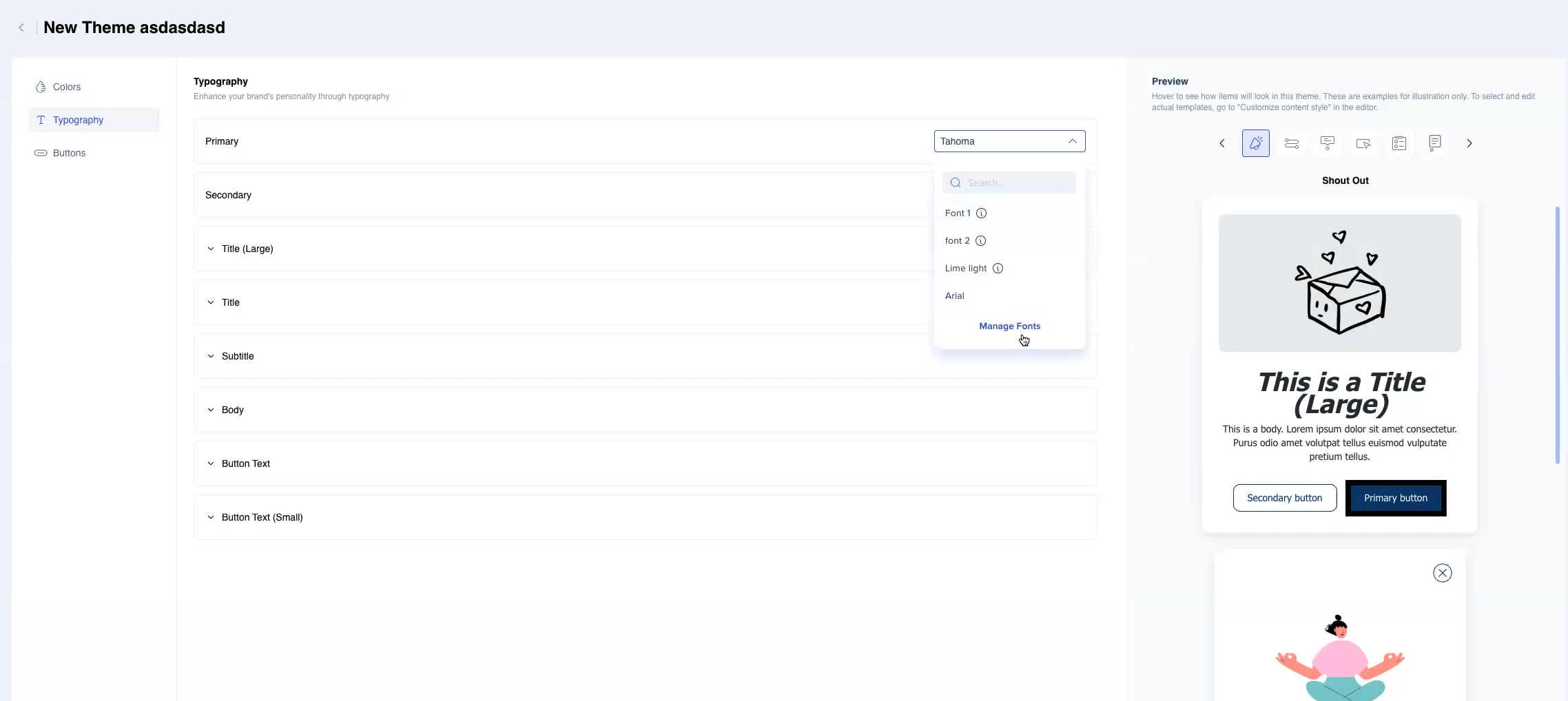
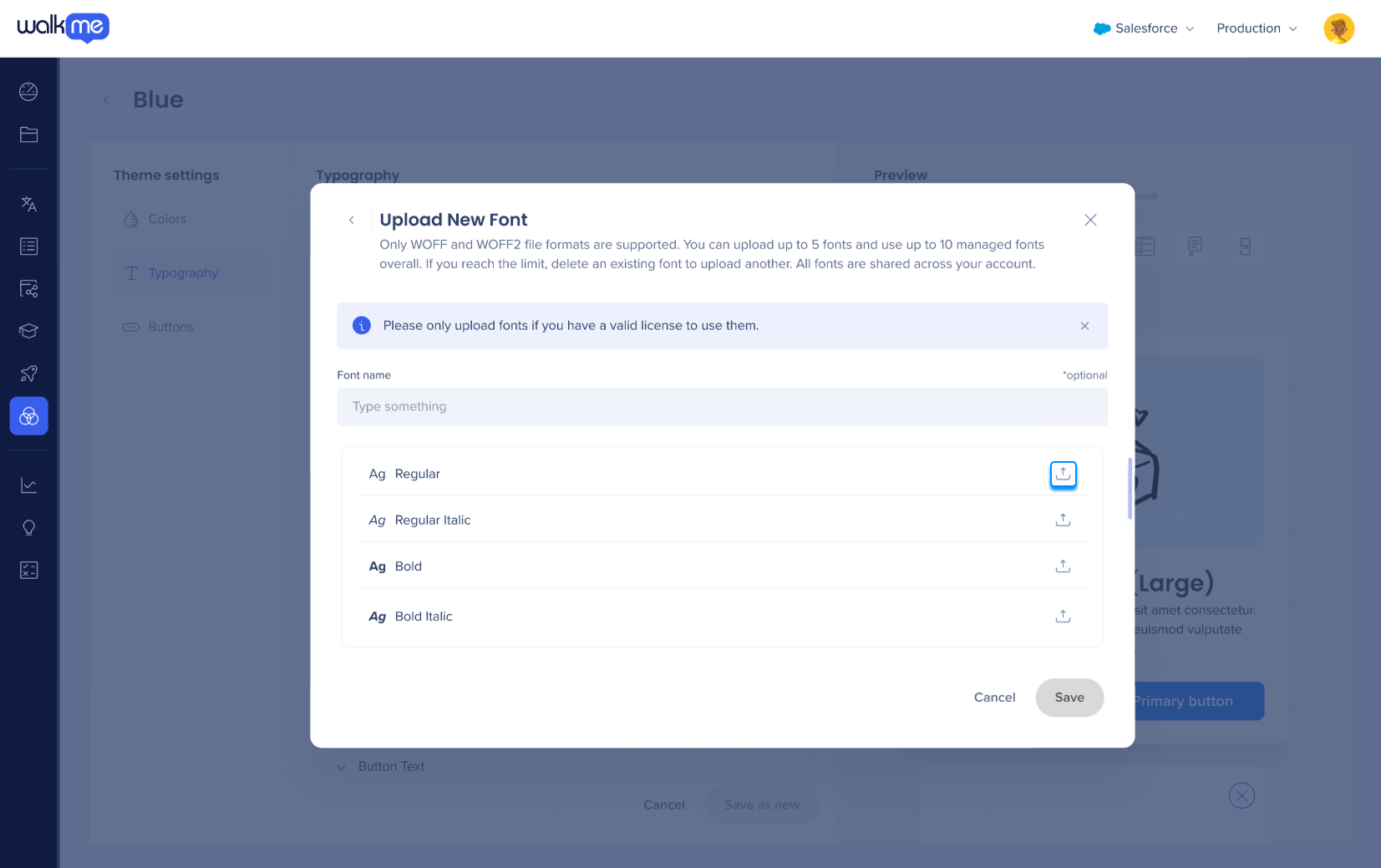
Boutons
- Modifier la largeur de la bordure et le rayon d'angle de vos boutons
- Vous pouvez choisir d'avoir une bordure colorée et de définir l'épaisseur sur chaque côté
- Les couleurs de remplissage et du texte sont automatiquement héritées du thème. Vous ne pouvez pas les modifier ici, mais vous pouvez modifier la couleur dont le bouton hérite dans l'onglet Couleur, et cela affectera le bouton ici
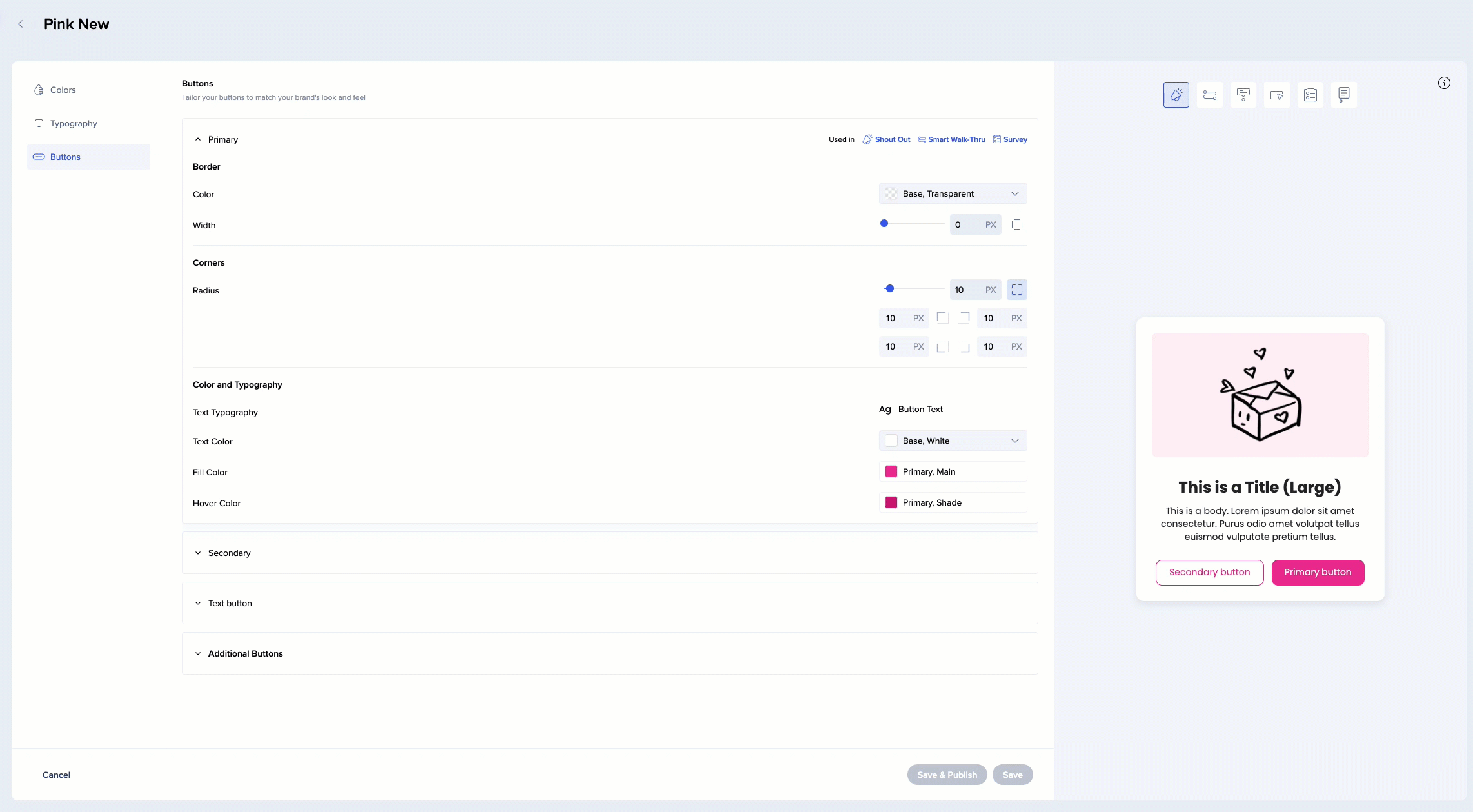
- Les boutons de texte secondaire n'ont pas de couleur de remplissage (sont transparents) par défaut (par exemple, le bouton Précédent dans ce ShoutOut)
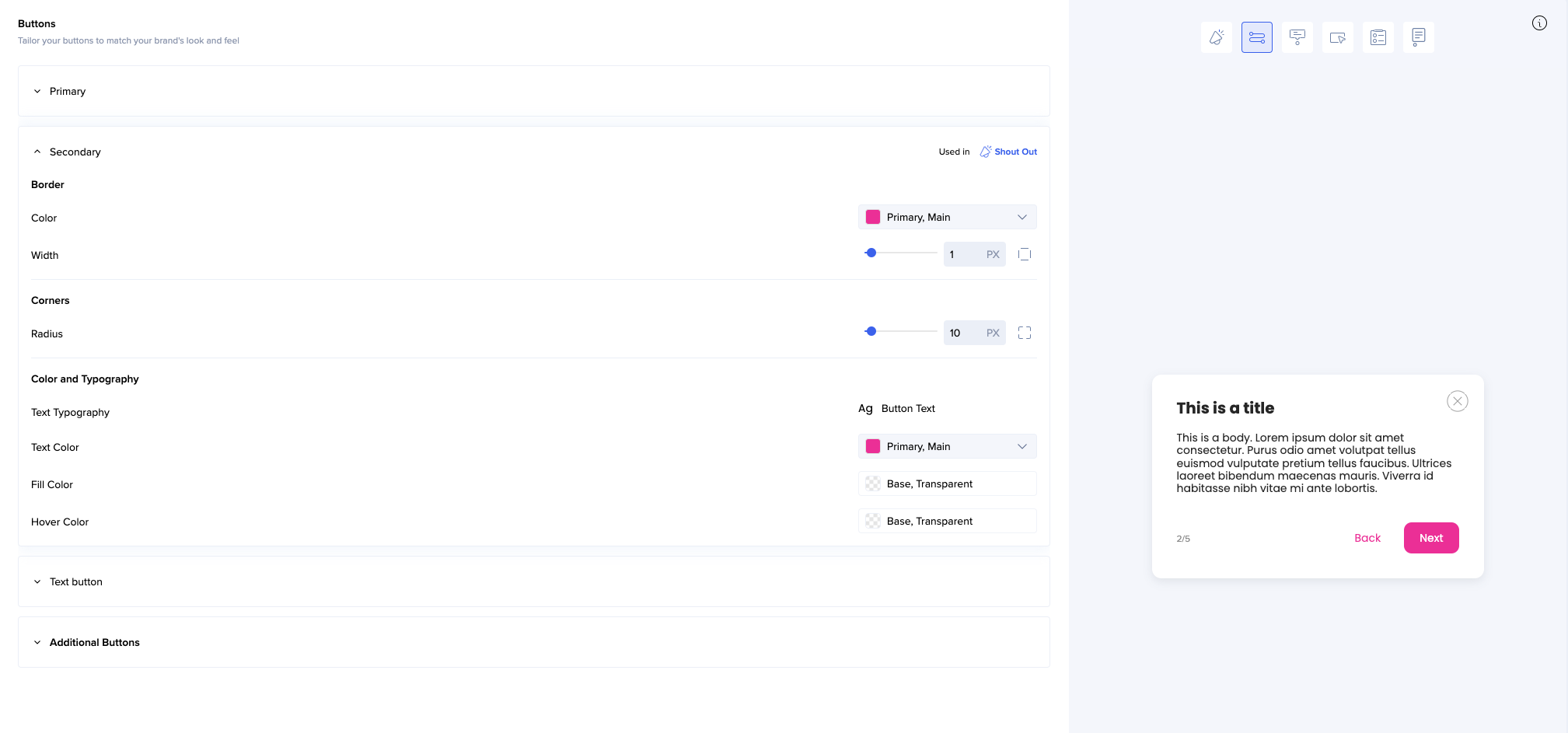
- Les boutons supplémentaires héritent de la plupart de leurs propriétés du thème
- Vous ne pouvez modifier que la couleur du texte
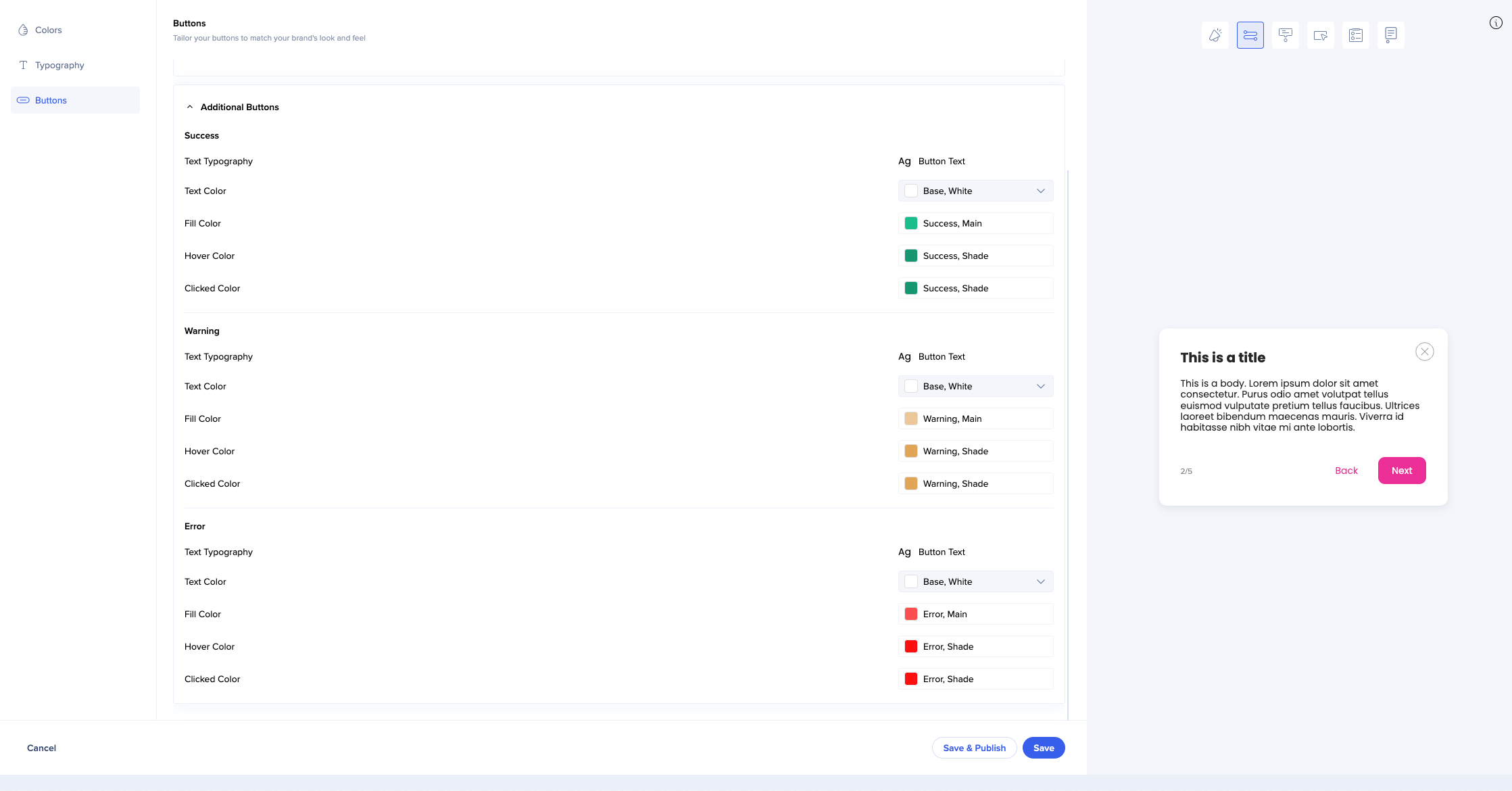
Lorsque vous avez terminé la modification, vous pouvez enregistrer le thème comme nouveau.
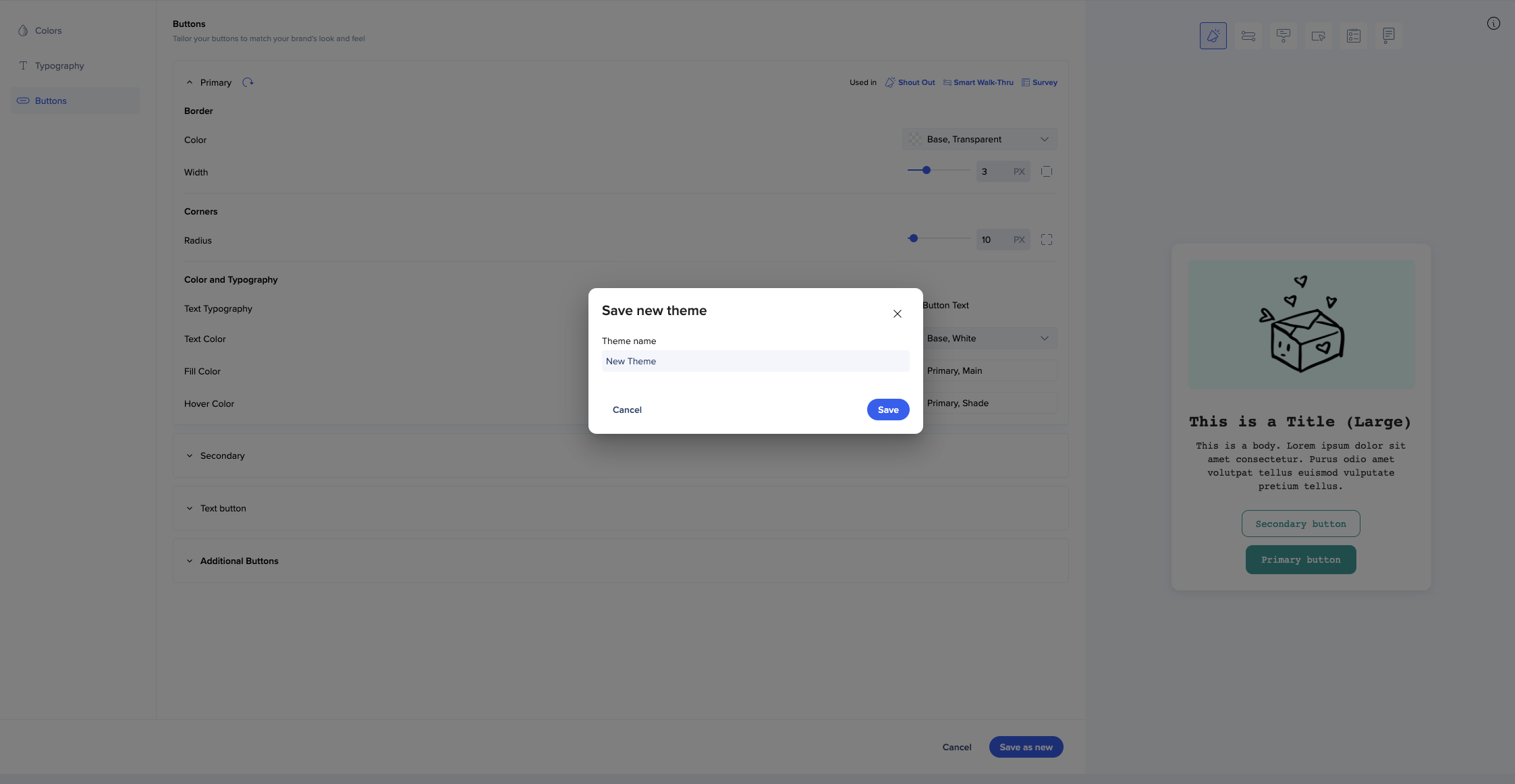
Vos thèmes apparaîtront sous Mes thèmes personnalisés.
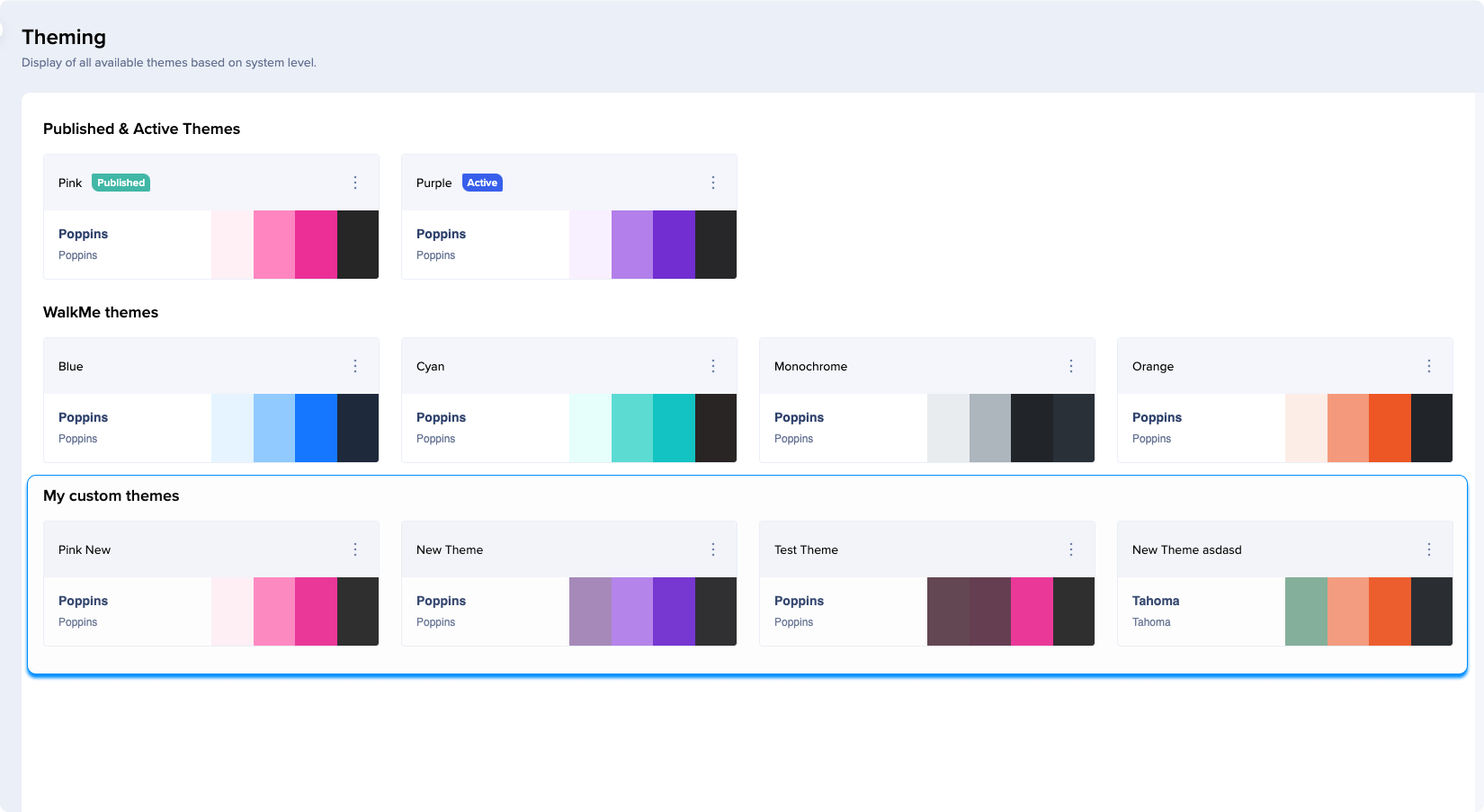
Contrairement aux thèmes WalkMe, vos thèmes personnalisés peuvent également être renommés, dupliqués et supprimés.
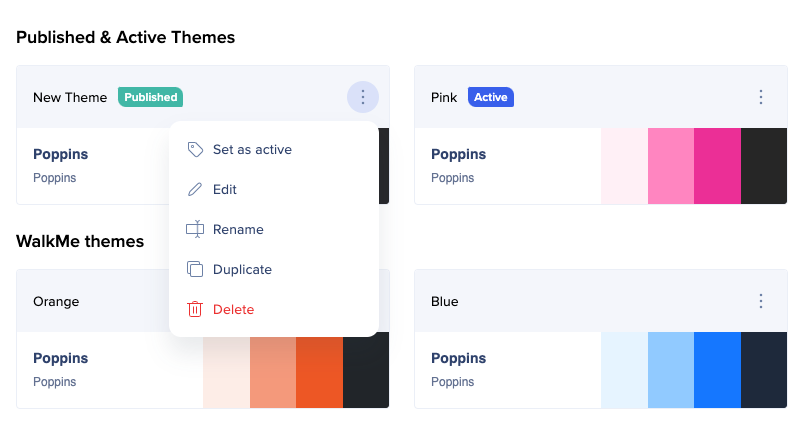
Partage des thèmes
Si votre autorisation de Modification et partage de la thématisation des thèmes est activée dans le Centre d'administration, vous pouvez lier les thèmes à plusieurs systèmes auxquels vous êtes attribués. Pour lier votre thème personnalisé à d'autres systèmes :
- Cliquez sur le menu Options
- Sélectionnez Lien vers d'autres systèmes (vous ne verrez que les systèmes pour lesquels la fonctionnalité Thématisation est activée)
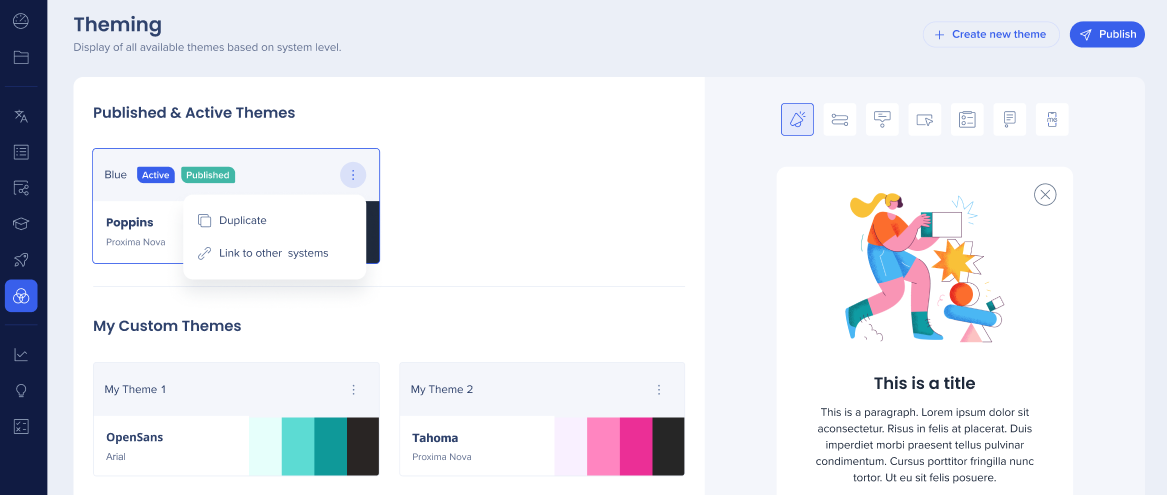
Vous verrez une liste de systèmes qui vous sont assignés. Vous ne verrez pas les systèmes auxquels vous n'êtes pas attribué ici, même si vo's disposez de l'autorisation de Modification et partage.
Sélectionnez les systèmes que vous souhaitez lier à ce thème. La liaison du thème viendra créer ce thème dans les systèmes sélectionnés. La déconnexion d'un thème d'un système auquel vous avez accès créera une copie de ce thème dans ce système (état de la déconnexion).
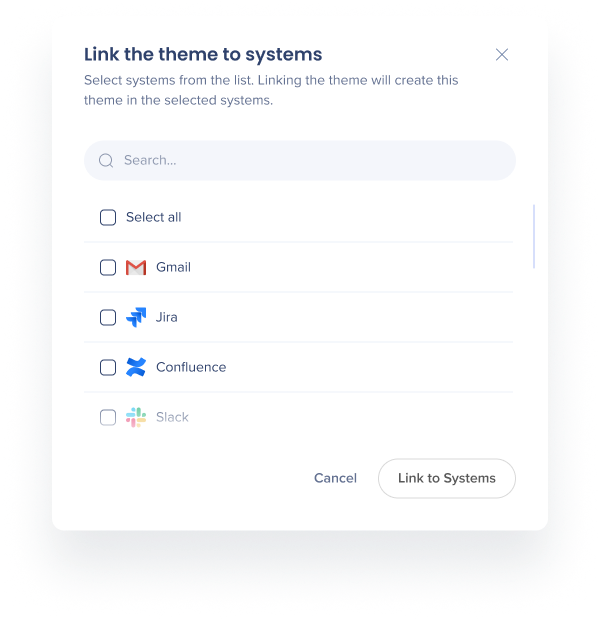
Après avoir lié le thème aux systèmes sélectionnés, vous verrez une indication à côté du thème indiquant le nombre de systèmes auxquels ce thème est lié. Survolez la avec la souris pour voir de quels systèmes il s'agit.
Cliquez sur En savoir plus pour afficher toute la liste. Les utilisateurs qui n'ont pas l'autorisation de Modification et partage peuvent également voir cette indication.
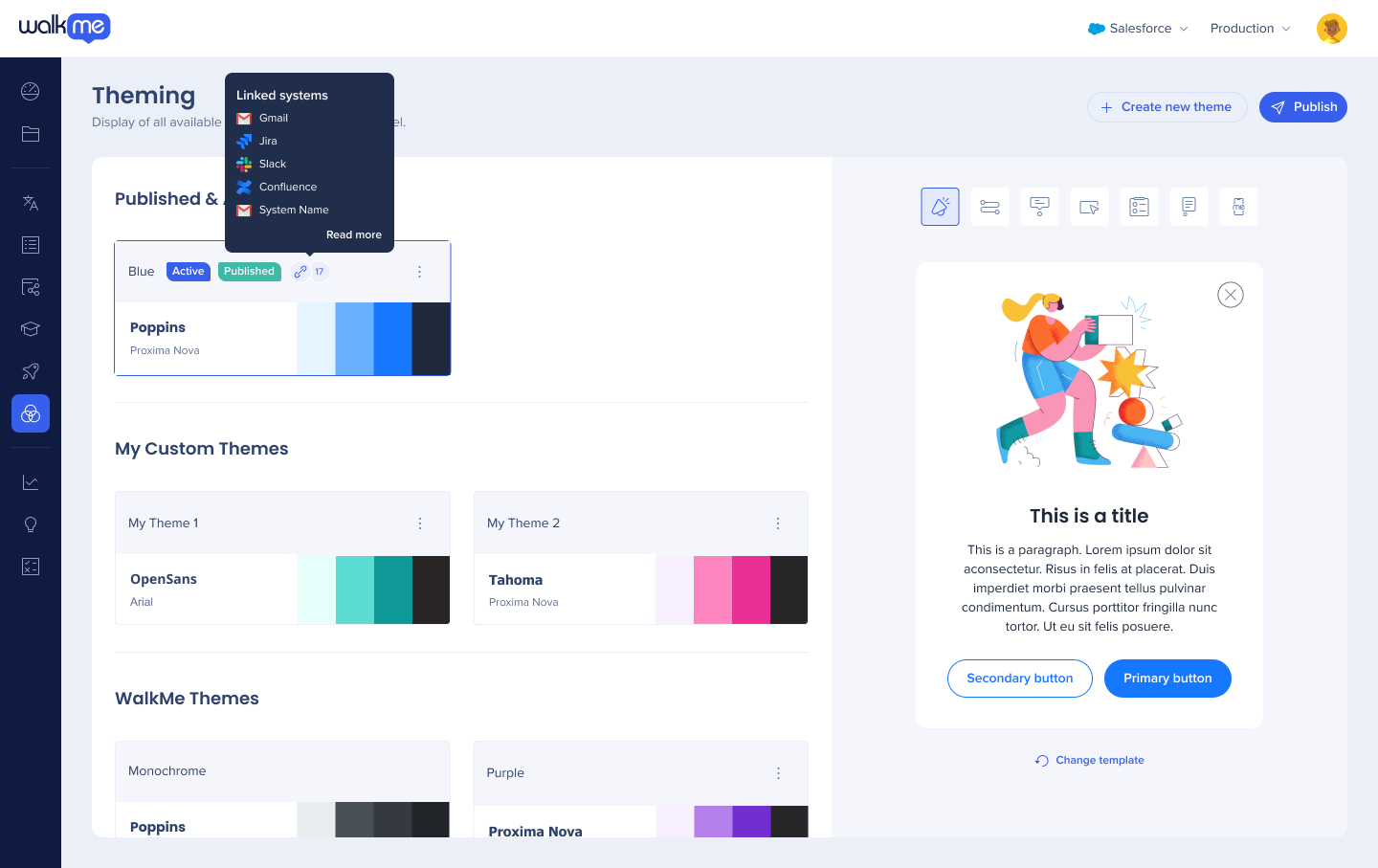
Si vous modifiez un thème lié à d'autres systèmes, vous devrez choisir les systèmes dans lesquels vous souhaitez que les modifications soient appliquées.
Si vous dupliquez un thème, les systèmes liés à ce thème ne seront pas liés à sa copie.
Si vous souhaitez supprimer un thème lié à plusieurs systèmes, vous devrez d'abord délier les systèmes. Ce thème sera supprimé, mais des copies seront créées dans tous les autres systèmes liés. Le but est de s'assurer qu'aucun thème ne soit supprimé par erre'r sur d'autres systèmes.
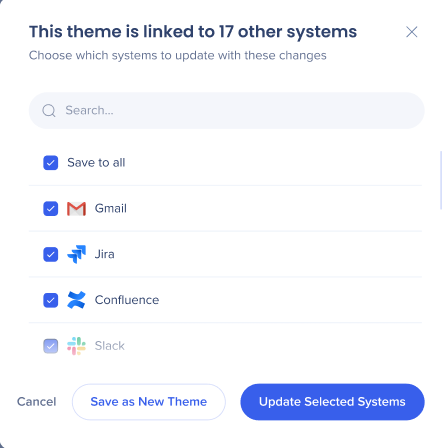
Thématisation pour la barre d'action
Pour concevoir votre barre d'action à partir 'e l'application de thématisation :
- Ouvrez la Thématisation
- Dans la liste déroulante des systèmes, sélectionnez Systèmes globaux → Launchers d'IA globaux
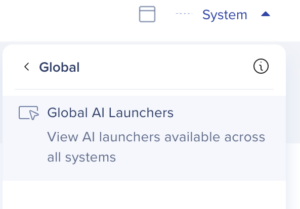
- Vous verrez un thème WalkMe(X) par défaut et la prévisualisation de la barre d'action sur le côté droit de l'écran
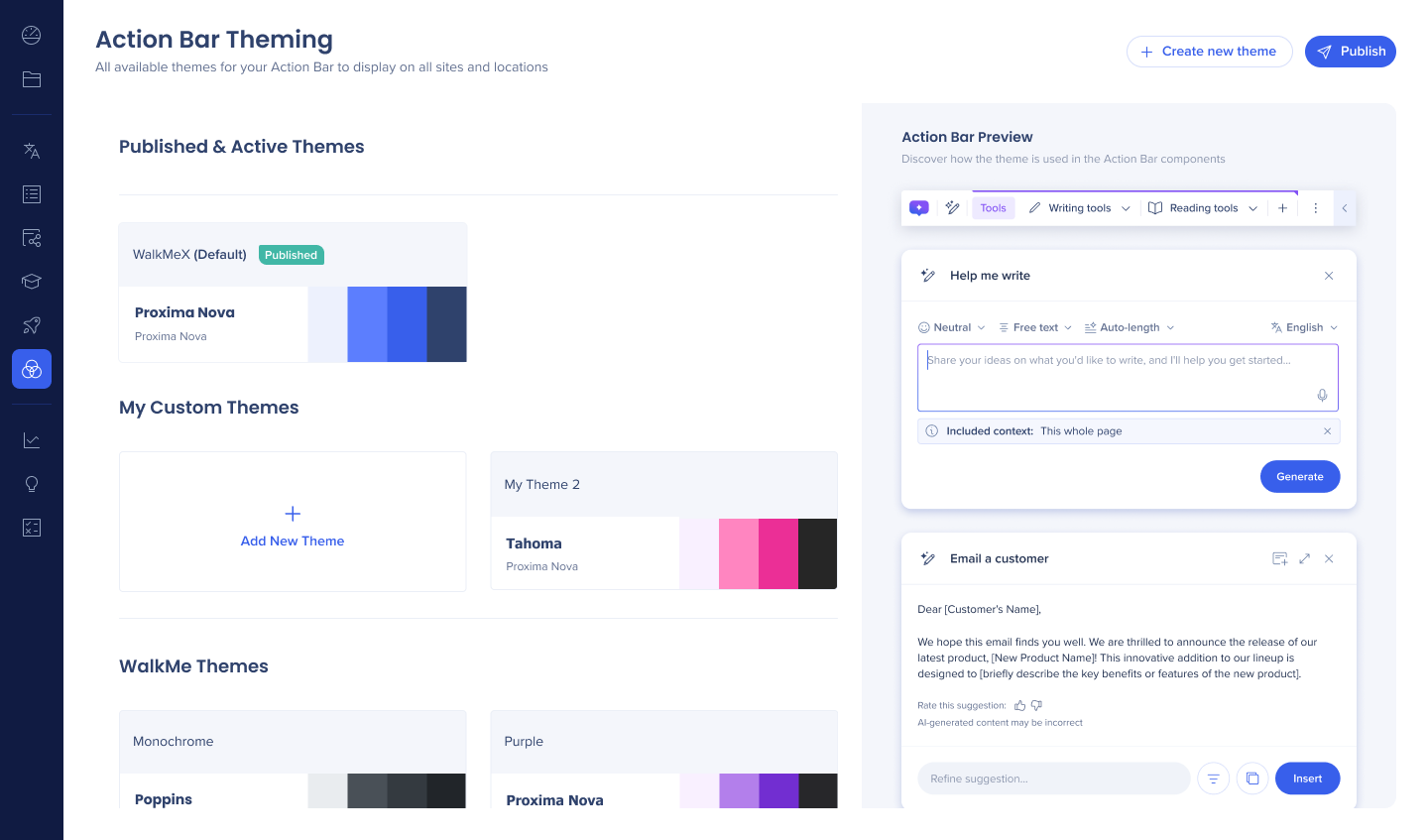
Vous pouvez utiliser un thème WalkMe ou un thème personnalisé pour votre barre d'action.
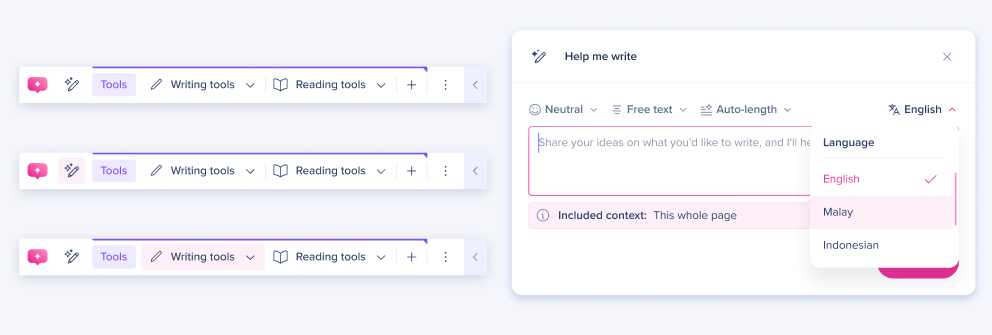
Thématisation pour les surveys
Les sondages contextuels héritent du thème de votre système. Les sondages pleine page peuvent être conçus individuellement à partir de l'application de thématisation.
Pour concevoir votre sondage pleine page :
-
Ouvrez la Thématisation
-
Dans le menu déroulant des systèmes, sélectionnez Global → Global Surveys
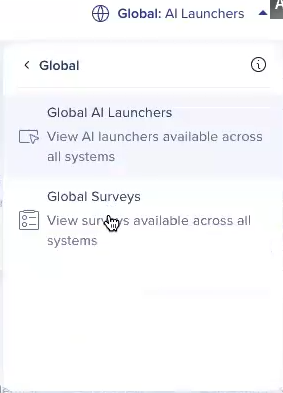
-
Vous verrez un thème par défaut et l'aperçu du sondage pleine page sur le côté droit de l'écran.
-
Vous pouvez définir les couleurs, la typographie et le style des boutons.

Thématisation dans l'éditeur
La thématisation est appliquée à tout le contenu de votre éditeur. Allez à Personnaliser le style du contenu pour voir comment elle affecte vos bulles et SmartTips.
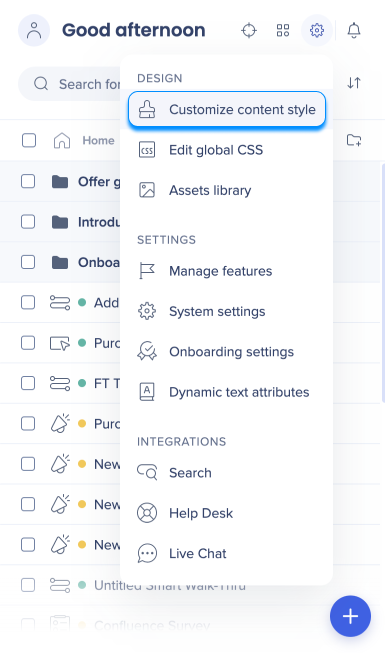
Bulles
Dans l'onglet Bulle, vous pouvez voir le thème actif appliqué à vos bulles.
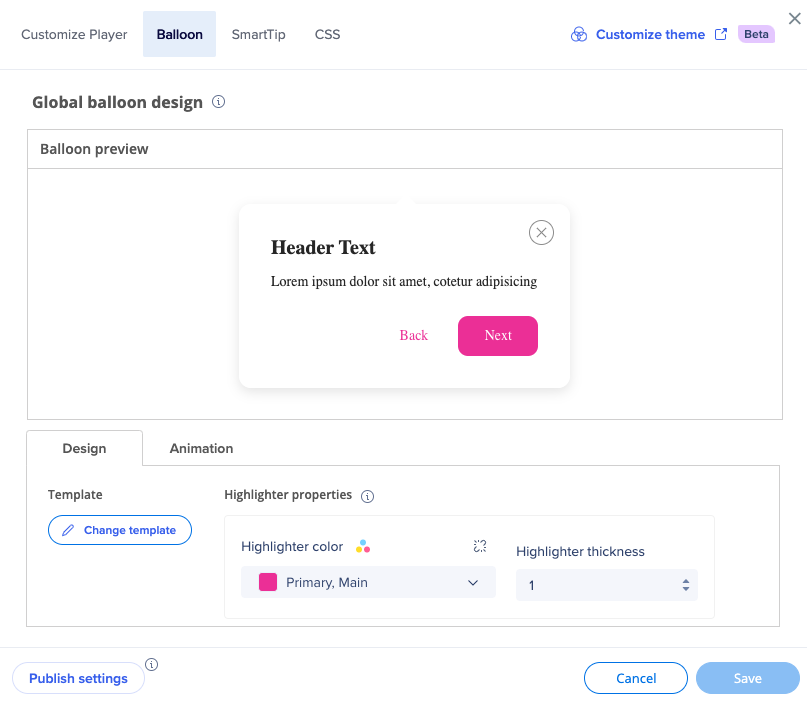
Vous pouvez modifier la couleur du surligneur pour qu'elle corresponde à l'une des couleurs du thème.
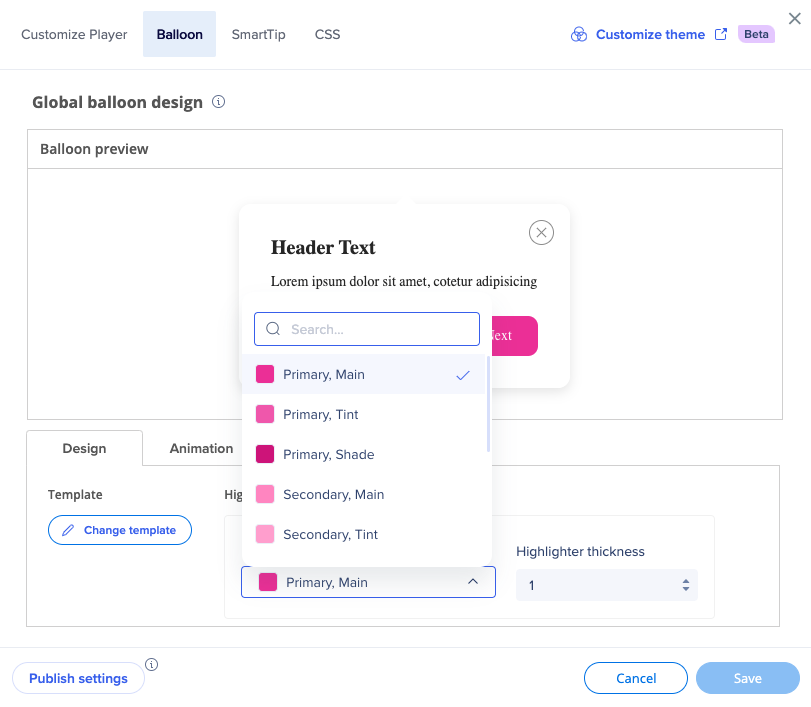
Vous pouvez également vous détacher du thème si vous souhaitez que votre contenu ne soit pas affecté par le thème.
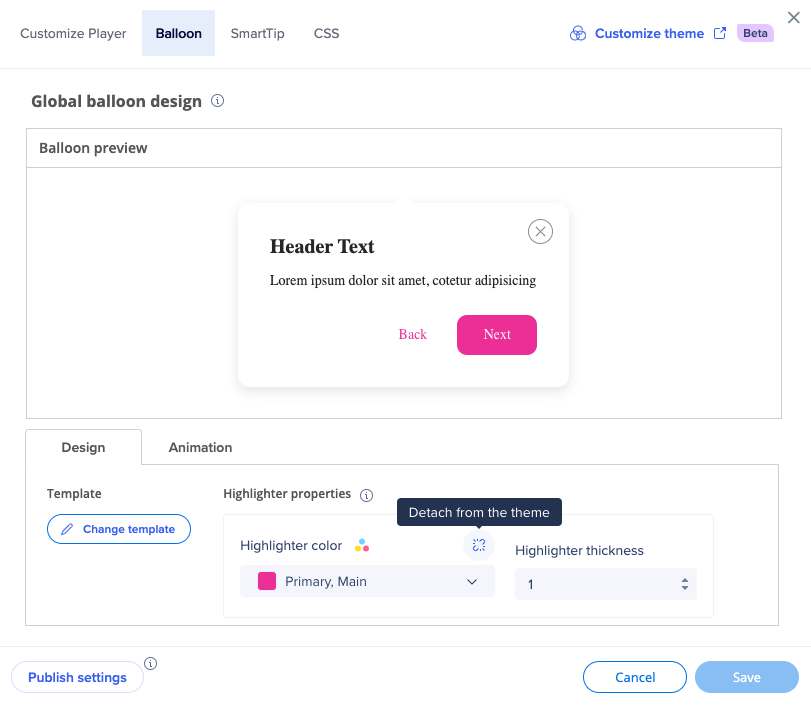
Par exemple, si vous détachez la couleur du surligneur du thème, elle restera cette couleur (dans ce cas – rose Primaire, principale) même si vous modifiez le thème dans la console.
Cliquez sur Modifier le modèle pour voir tous les modèles disponibles.
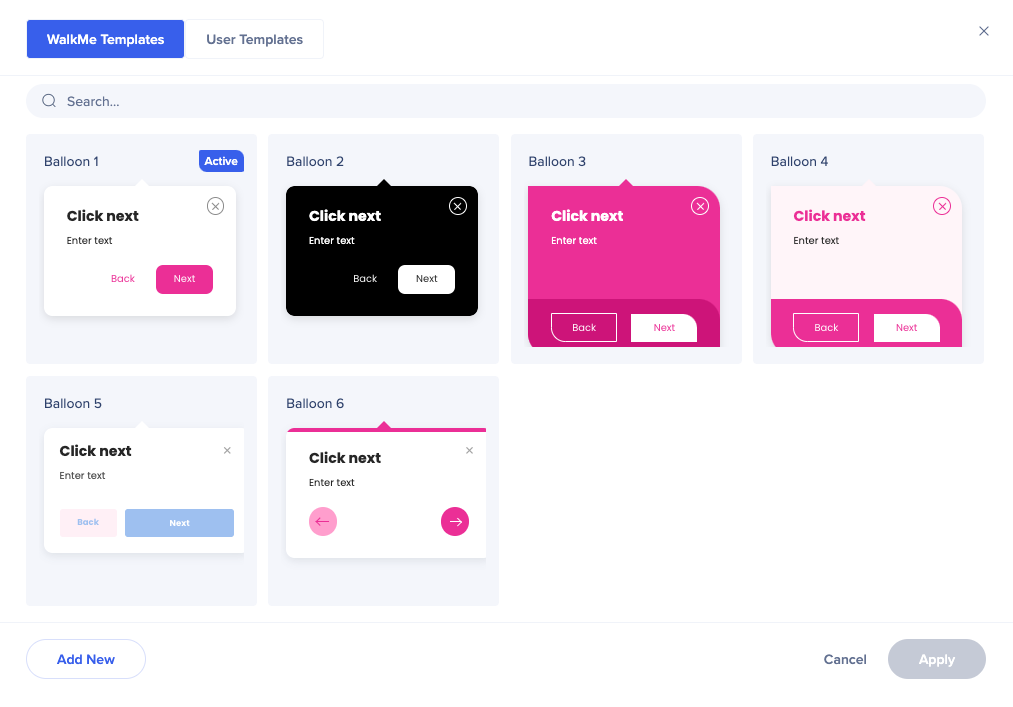
Pour mieux comprendre comment les différents types de texte et de couleur du thème sont connectés à différents modèles, voir la section Cartographie : relation thème-modèle ci-dessous.
Si vous souhaitez apporter des modifications à un modèle spécifique du thème, cliquez sur l'icône Modifier .
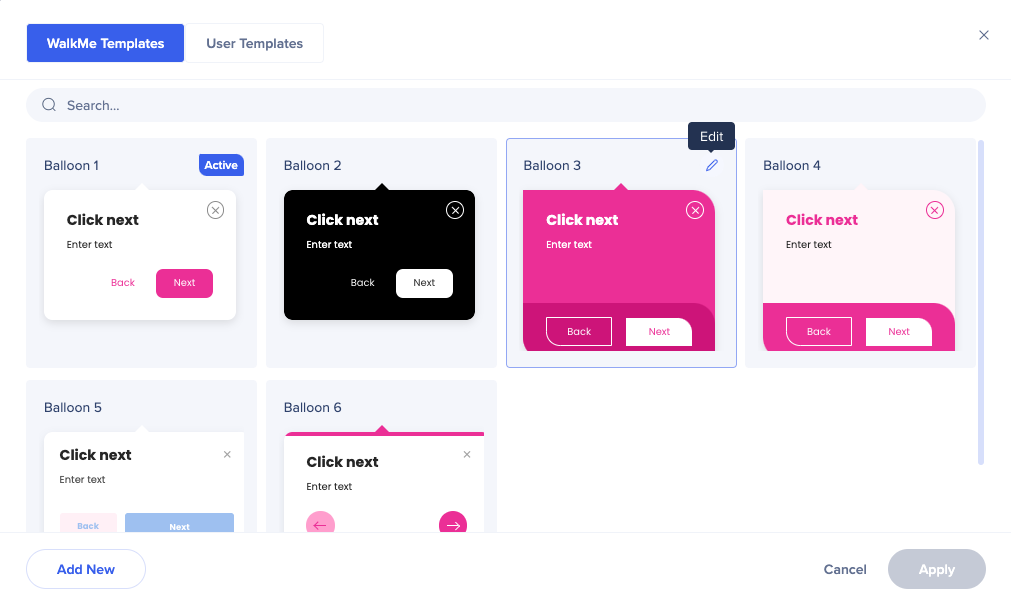
La console CSS s'ouvrira. Ici, vous pouvez ajuster toutes les propriétés de la bulle.
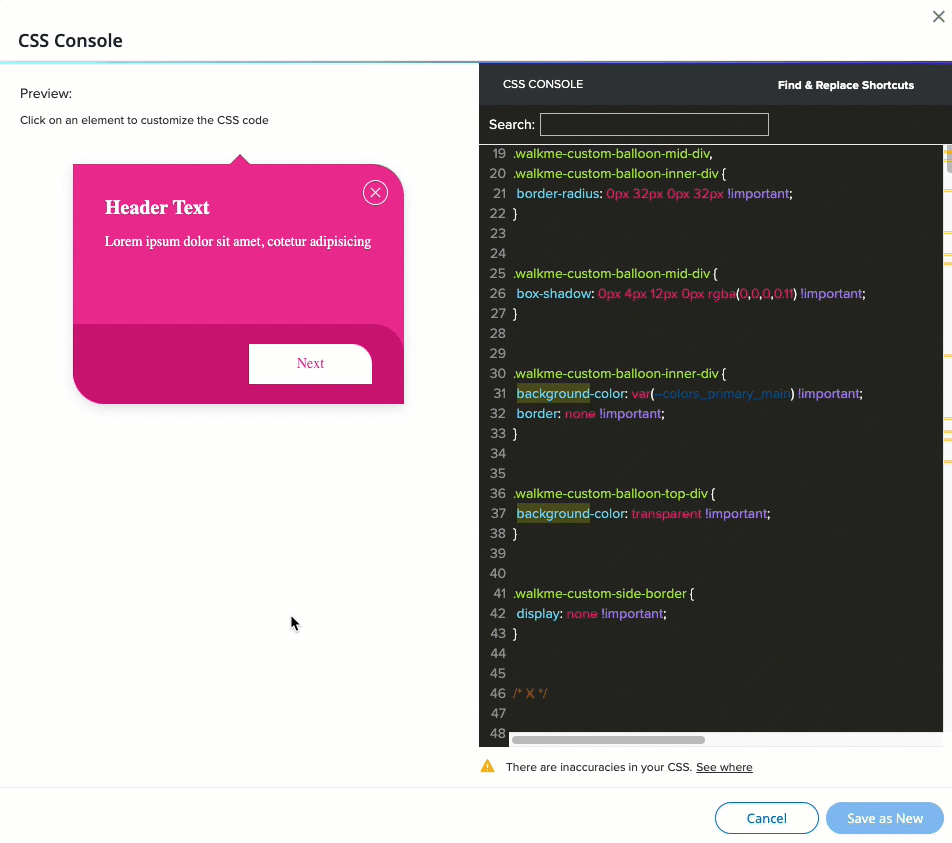
Vous pouvez remplacer la couleur primaire par la couleur secondaire ou la modifier complètement, par exemple, en noir ou blanc.
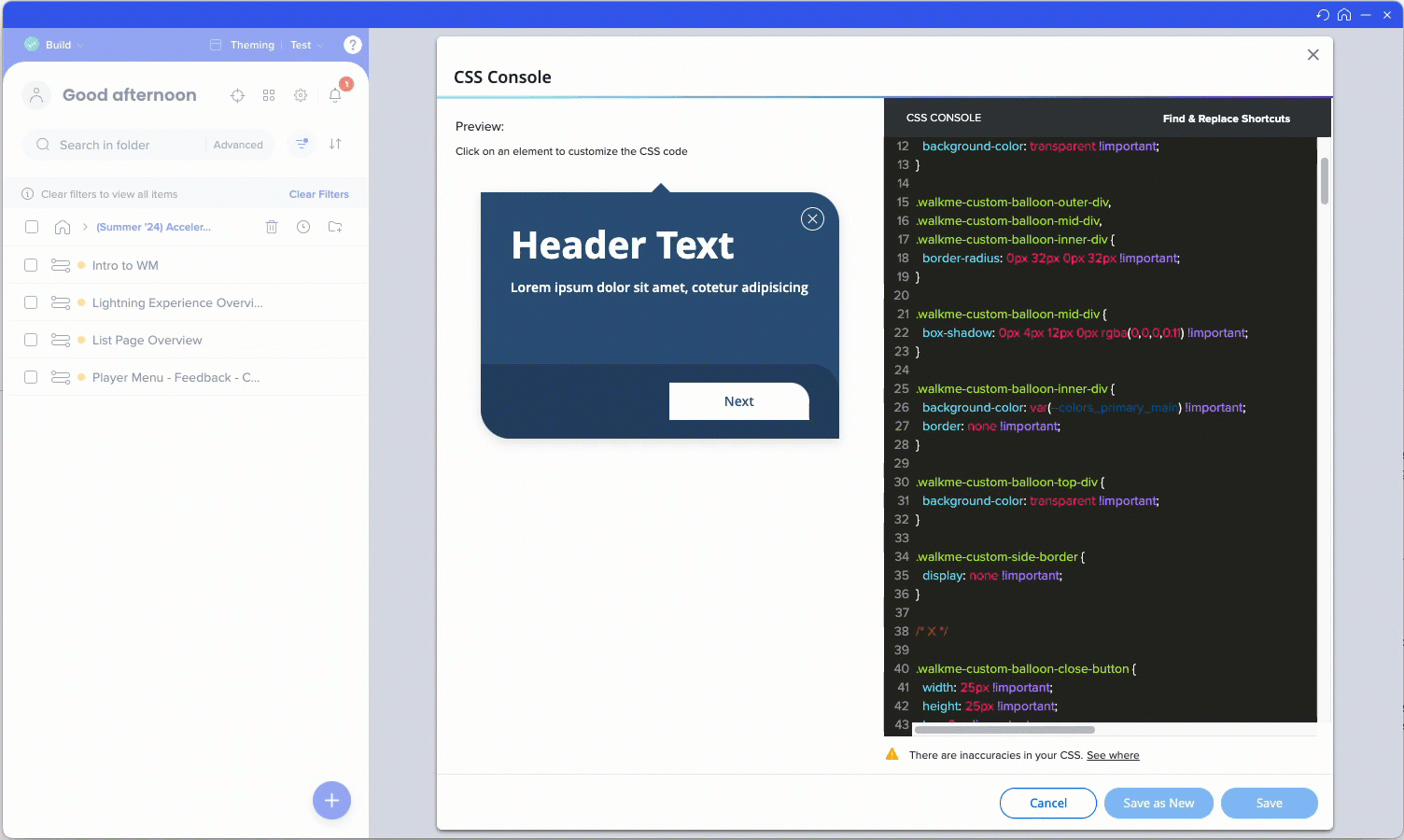
Vous pouvez trouver les variables CSS provenant du thème dans le CSS dans l'article Thématisation.
Vous pouvez enregistrer le modèle modifié comme nouveau et il apparaîtra dans l'ongl't Modèles d'utilisateur.
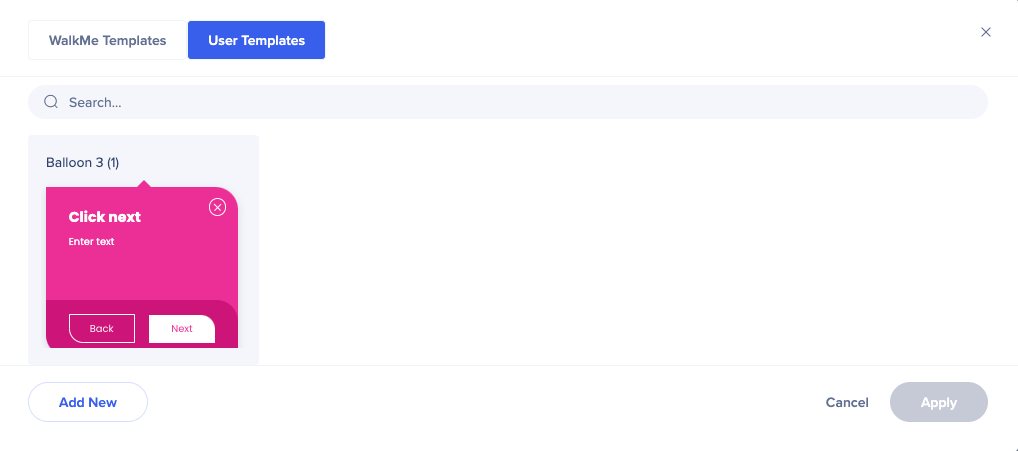
Dans l'écran étape Smart Walk-Thru, vous pouvez sélectionner la couleur des parties du texte des couleurs du thème. Le style de typographie ne peut pas être modifié à partir d'ici, car il est hérité du thème.
Vous pouvez également modifier un modèle différent.
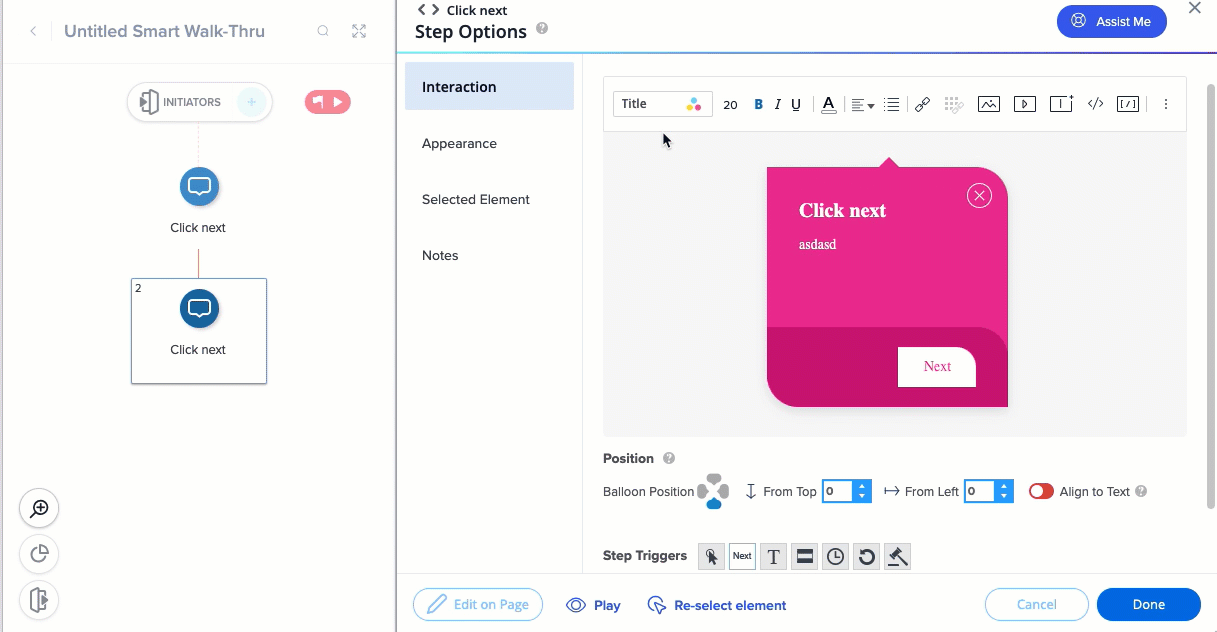
SmartTips
Dans l'onglet SmartTip, vous pouvez voir le thème actif appliqué à vos SmartTips.
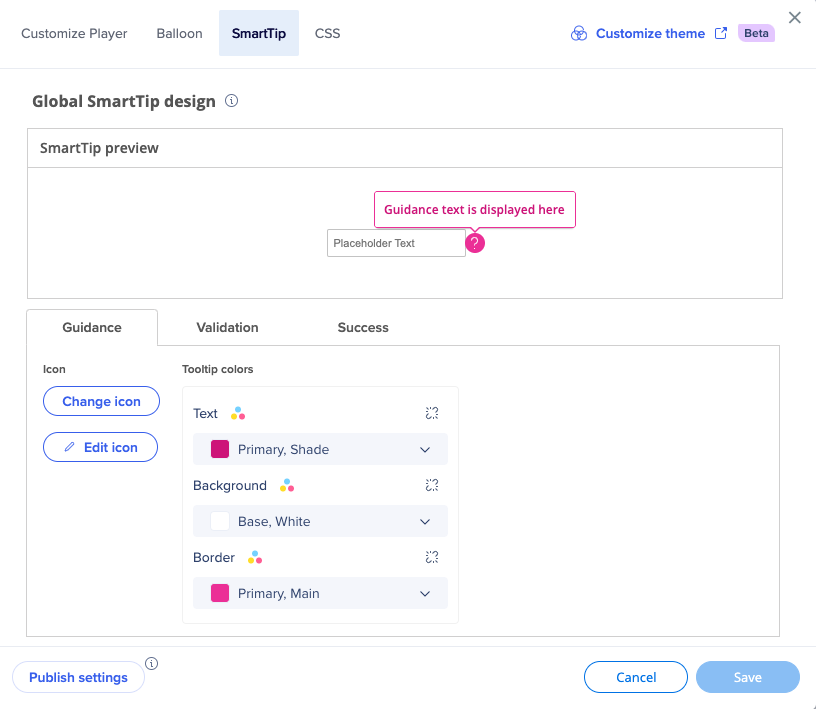
Cliquez sur l'icône Modifier pour sélect'onner l'icône que vous souhaitez donner à votre SmartTip.
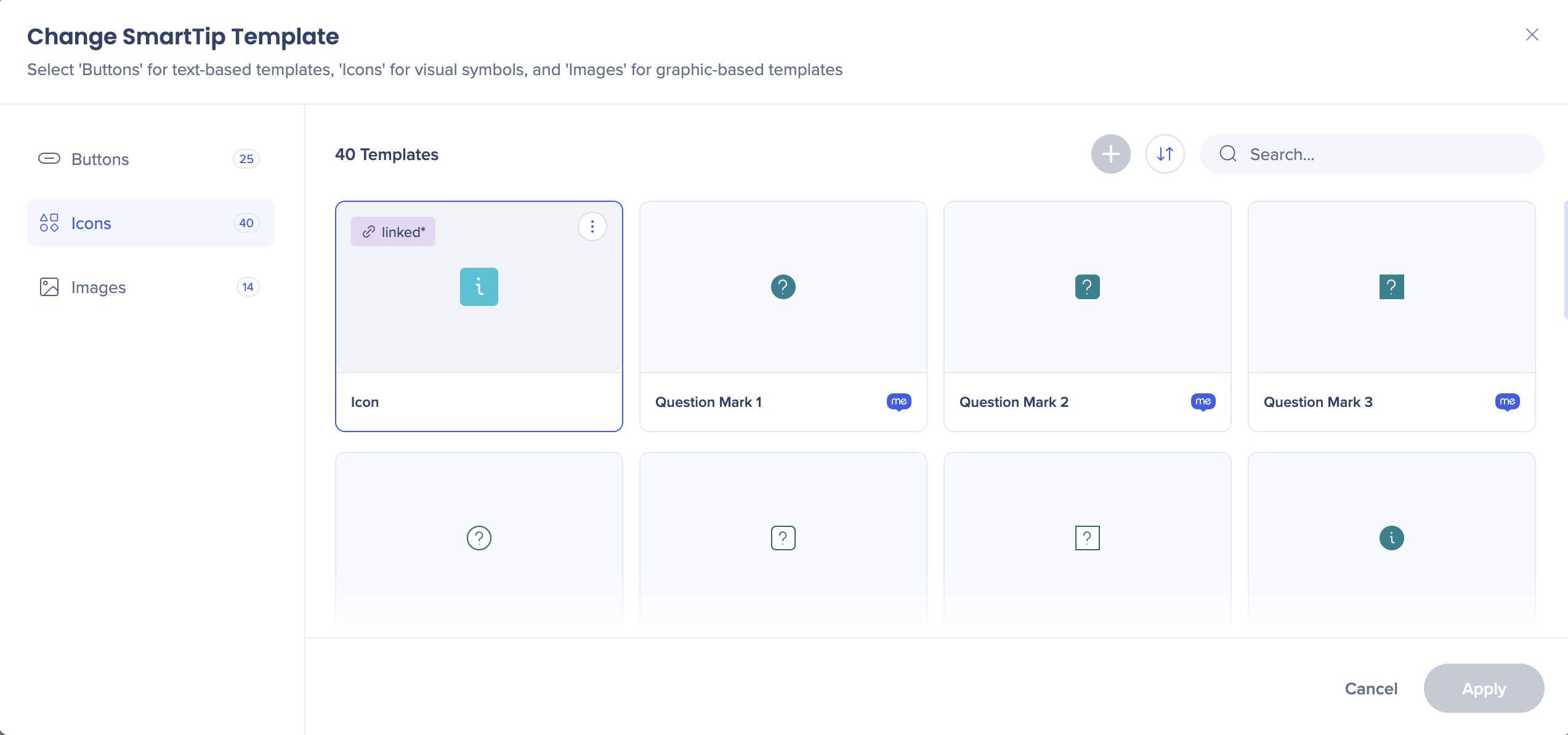
Cliquez sur Modifier l'icône si vous souhaitez modifier la couleur et la taille. Vous pouvez sélectionner n'importe quelle couleur du thème.
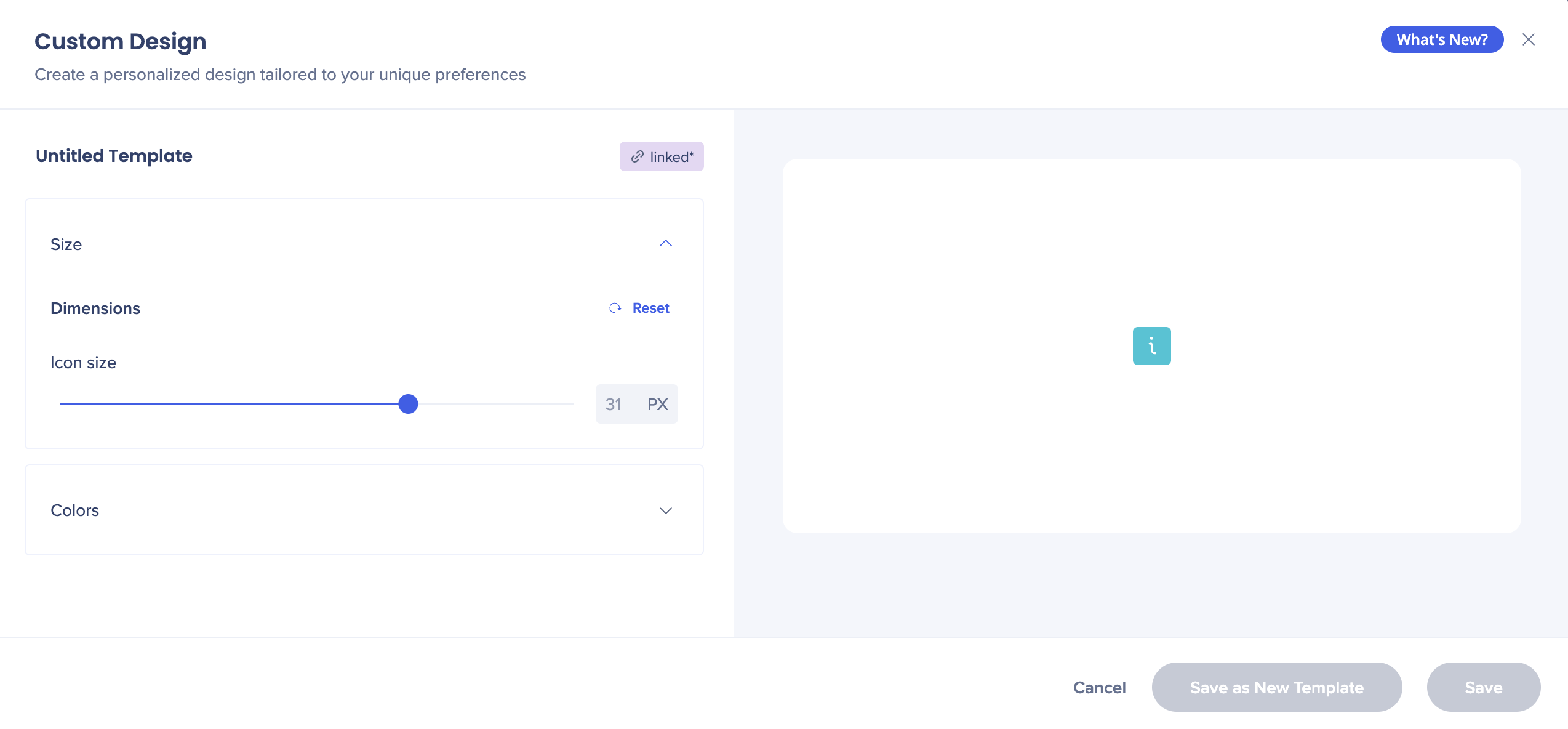
Vous pouvez également modifier la couleur de la pointe elle-même.
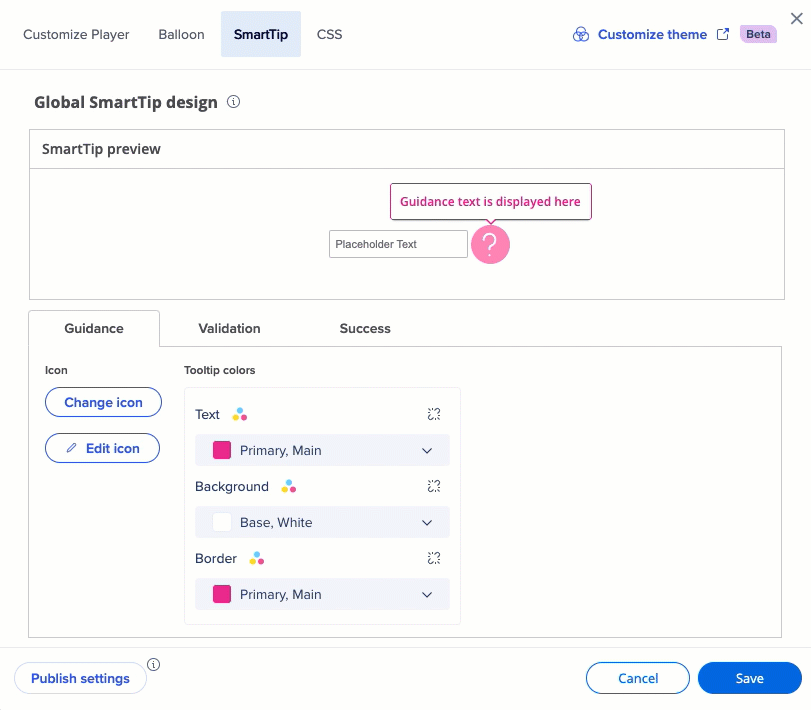
Vous pouvez également détacher toutes les valeurs du thème si vous souhaitez que cet élément de conception ne soit pas affecté par le thème.
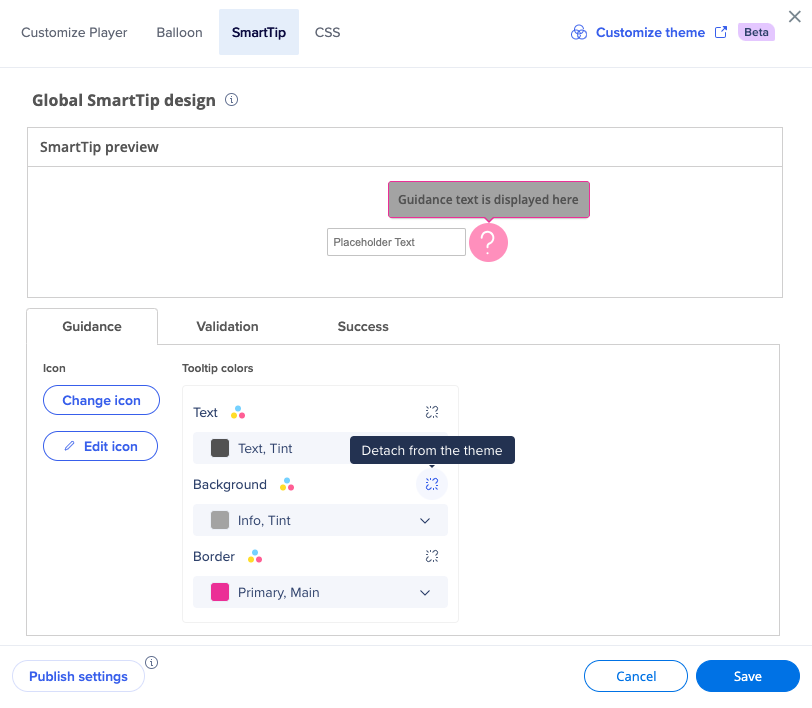
Launchers
Lorsque vous créez un launcher, vous pouvez choisir entre tous les modèles disponibles dans ce thème.
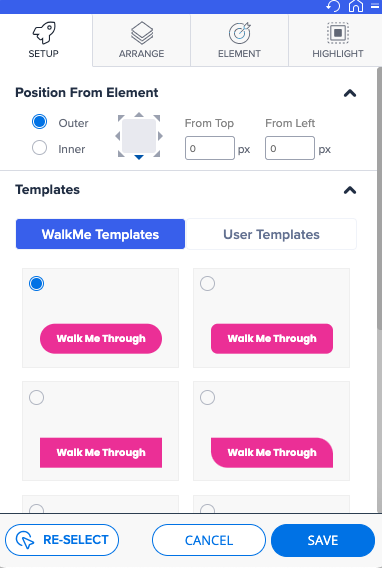
Dans la liste déroulante Conception, vous pouvez définir les couleurs préférées du thème.
Vous pouvez également vous détacher du thème et définir une couleur qui n'est pas liée à celui-ci.
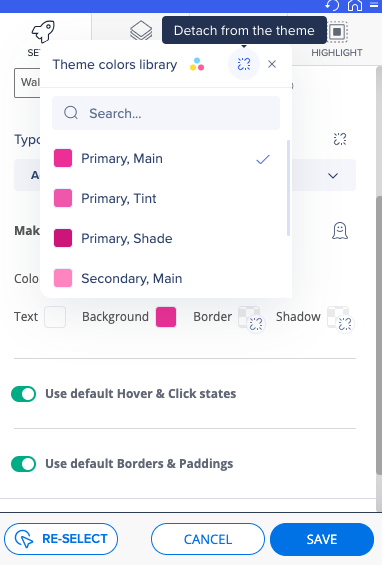
Lorsque vous détachez la couleur du thème, vous verrez une icône dédiée l'illustrant.
![]()
Vous pouvez toujours vous reconnecter au thème.
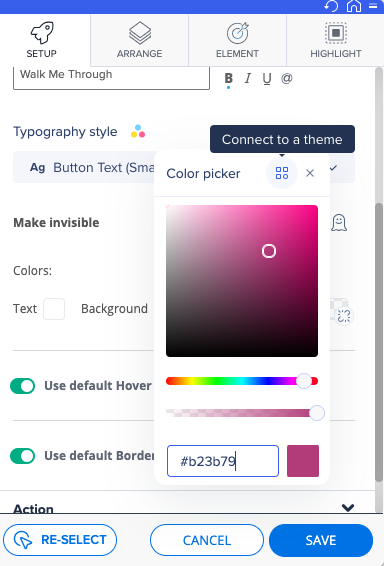
Après avoir créé le launcher, vous pouvez modifier le modèle dans l'écran Options du launcher.
Cliquez sur Modifier la conception pour modifier le style de typographie ou sélectionner différentes couleurs du thème.
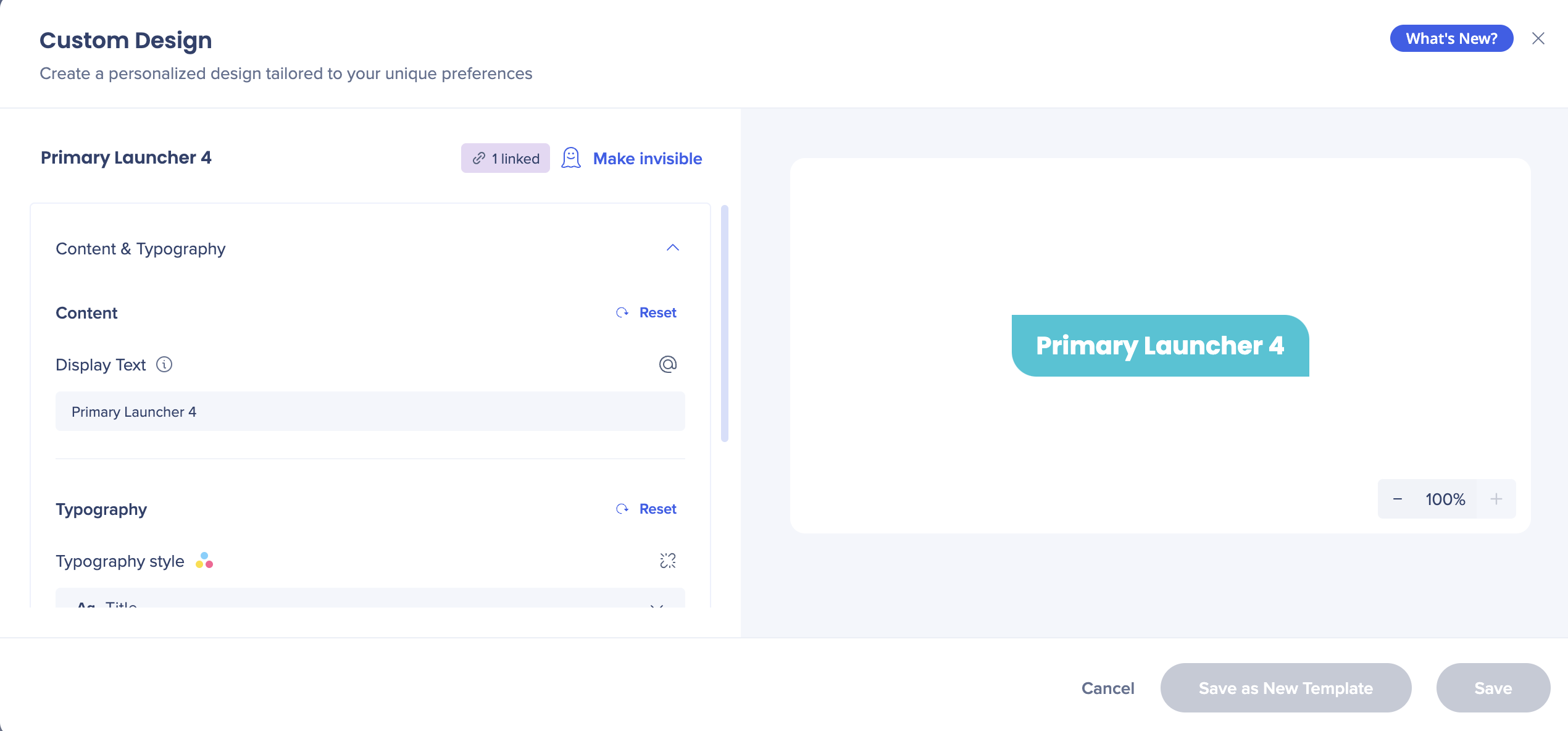
Surveys
- Les surveys sont connectés aux thèmes par défaut
- Un seul modèle est disponible pour les surveys
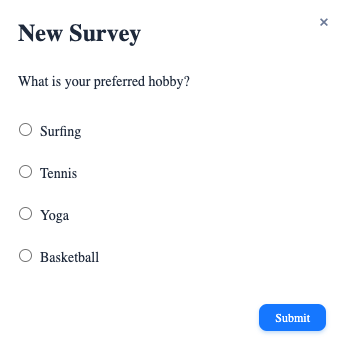
Cartographie : relation thème-modèle
- Toutes les valeurs de texte et de couleur (Titre 1, Corps 1, Primaire, Secondaire, etc.) fonctionnent différemment dans différents modèles, même à l'intérieur d'un thème
- Les modèles Smart Walk-Thrus attachés ici utilisent le même thème par exemple
- Comme vous pouvez le voir, les relations entre les valeurs sont différentes dans différents modèles
- Trouvez la cartographie des couleurs et du texte dans les images attachées
Modèles Smart Walk-Thru
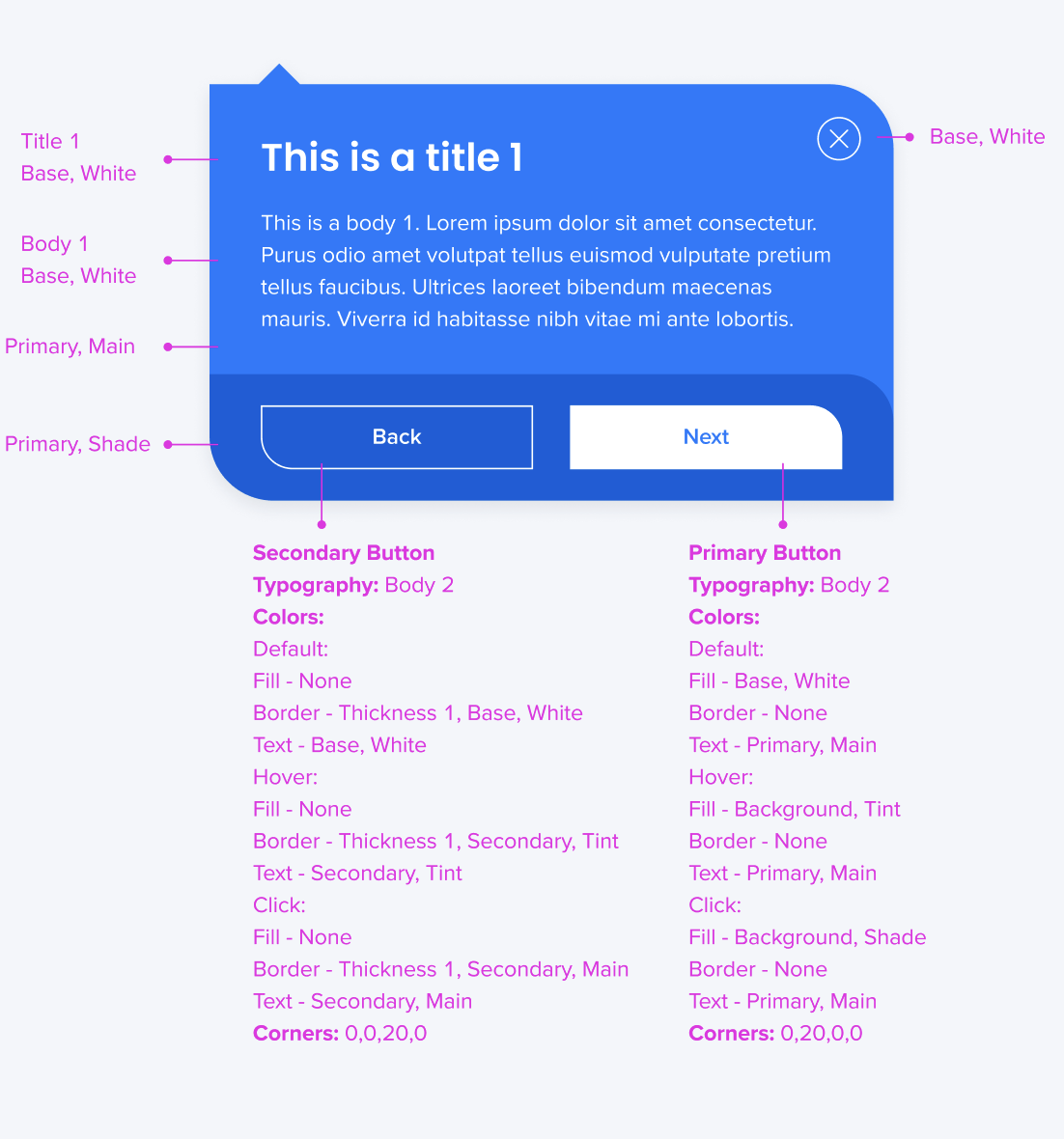
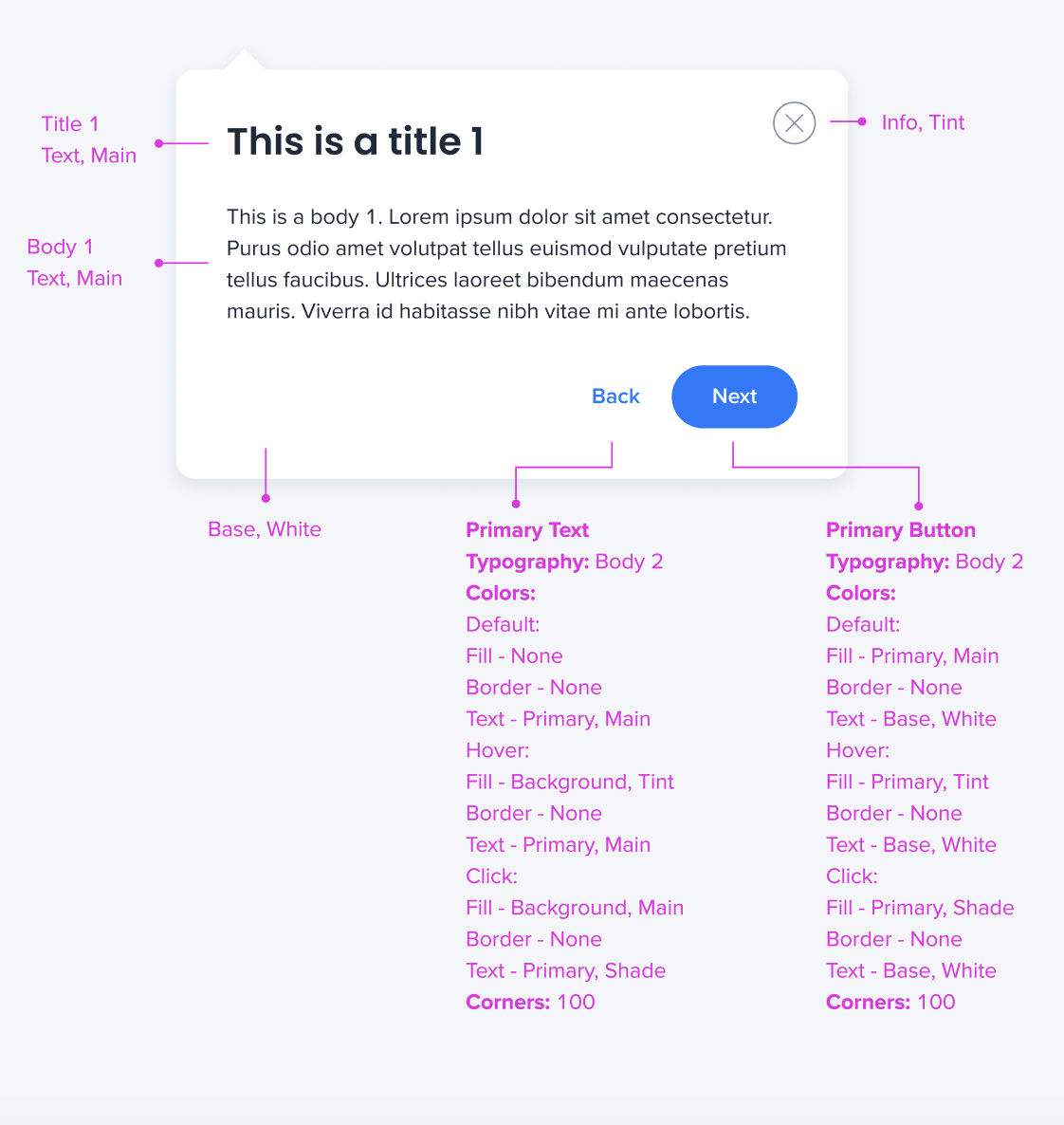
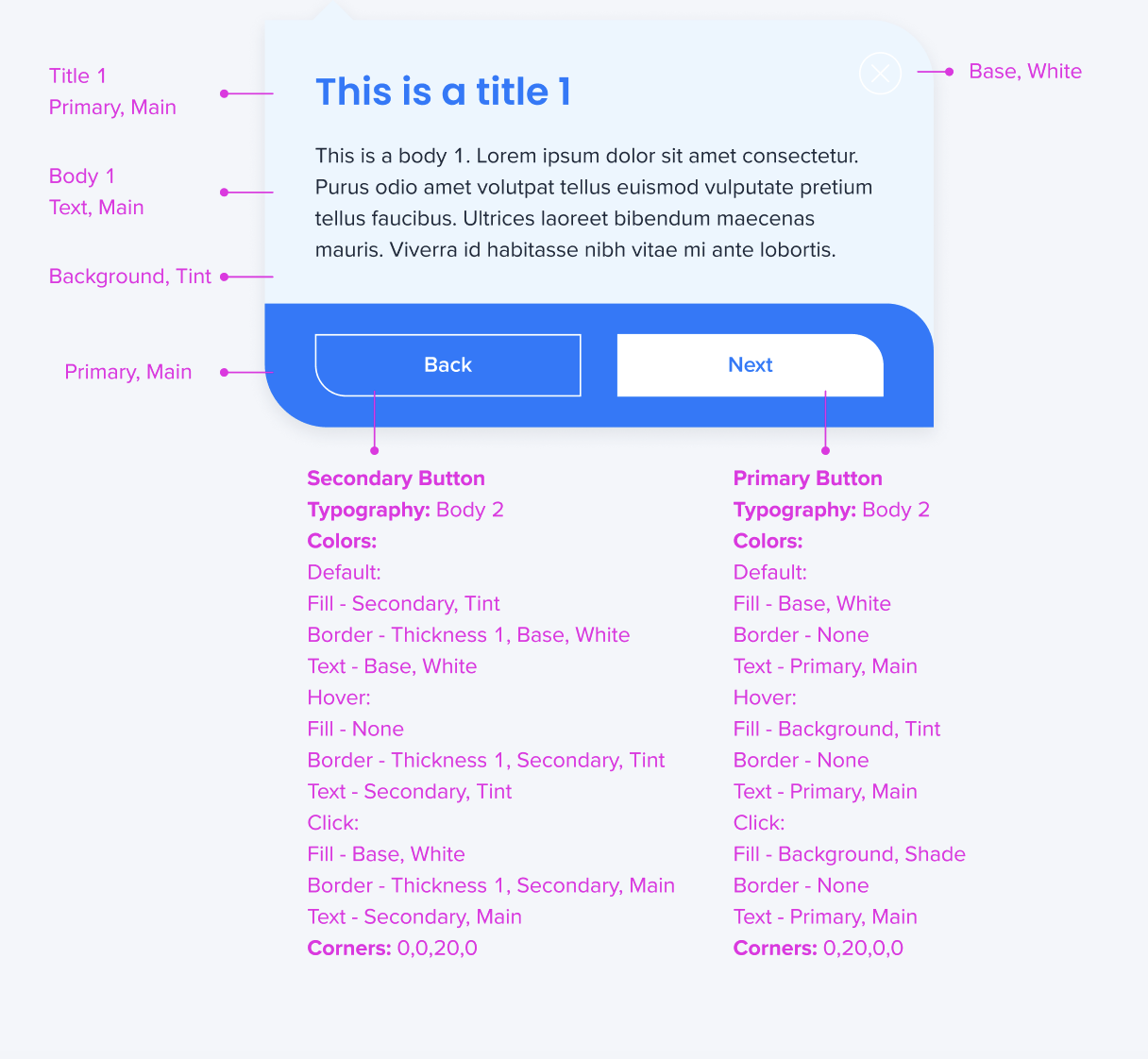
Modèles de Launcher
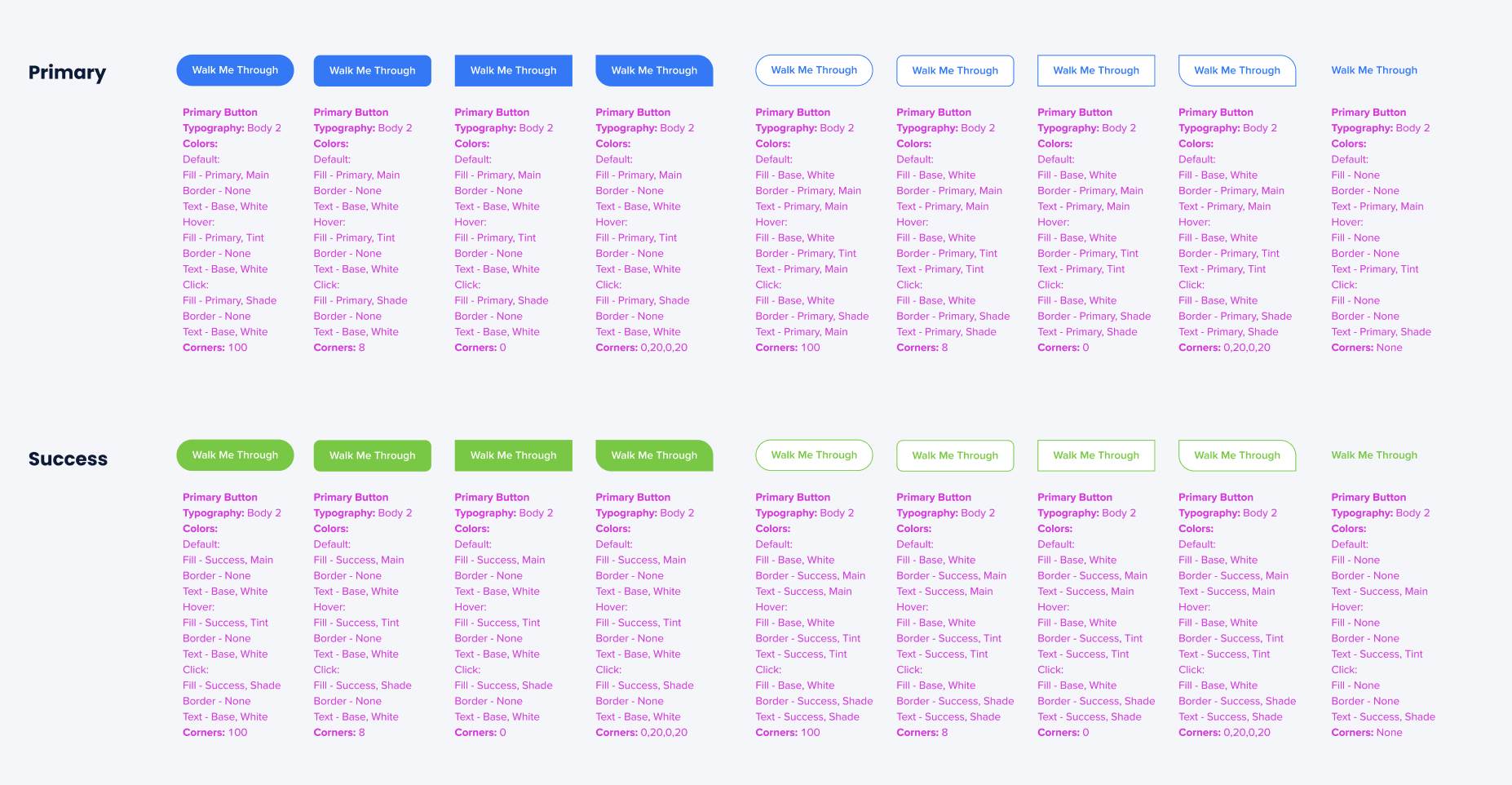
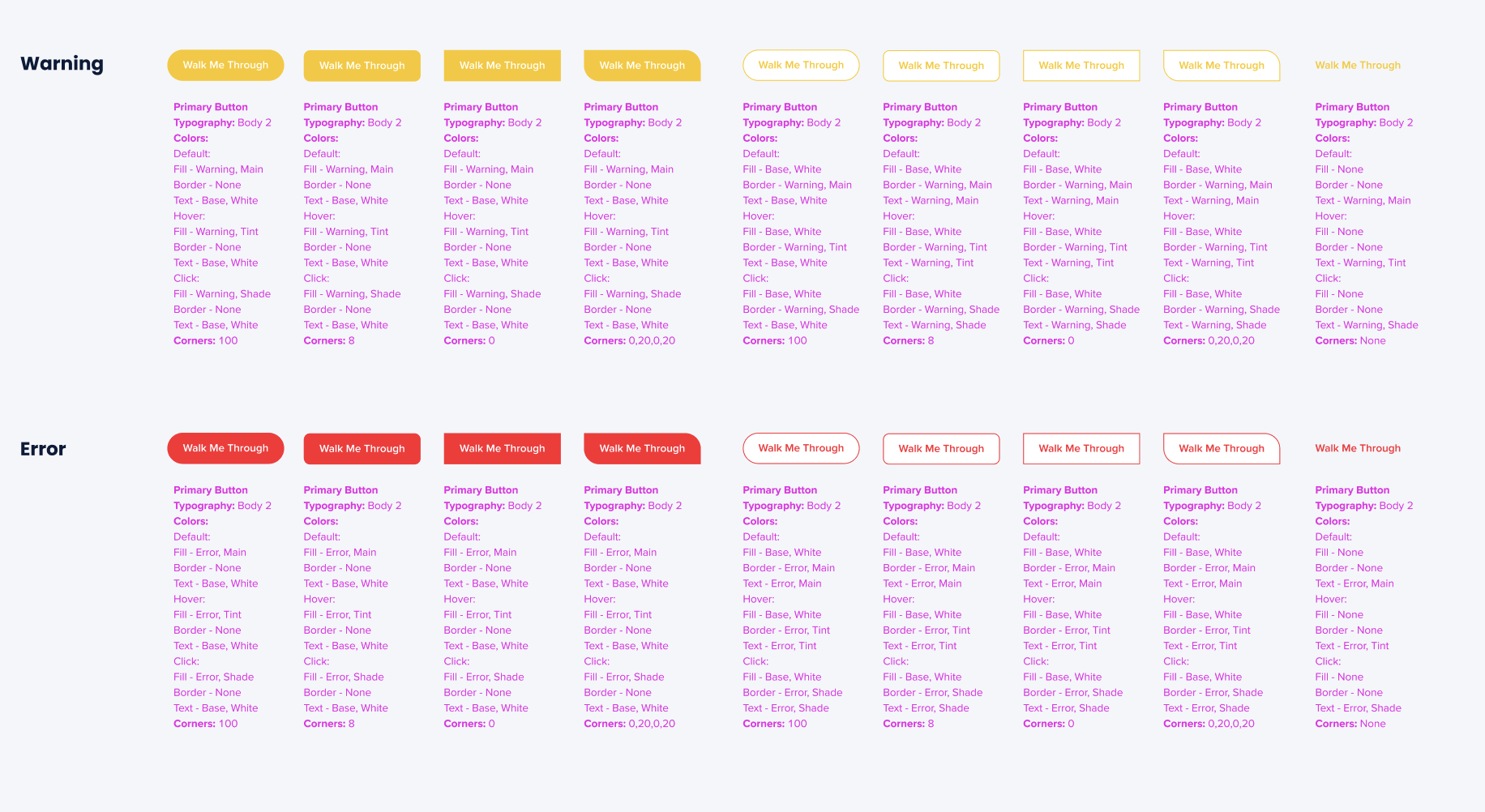
Modèles SmartTip
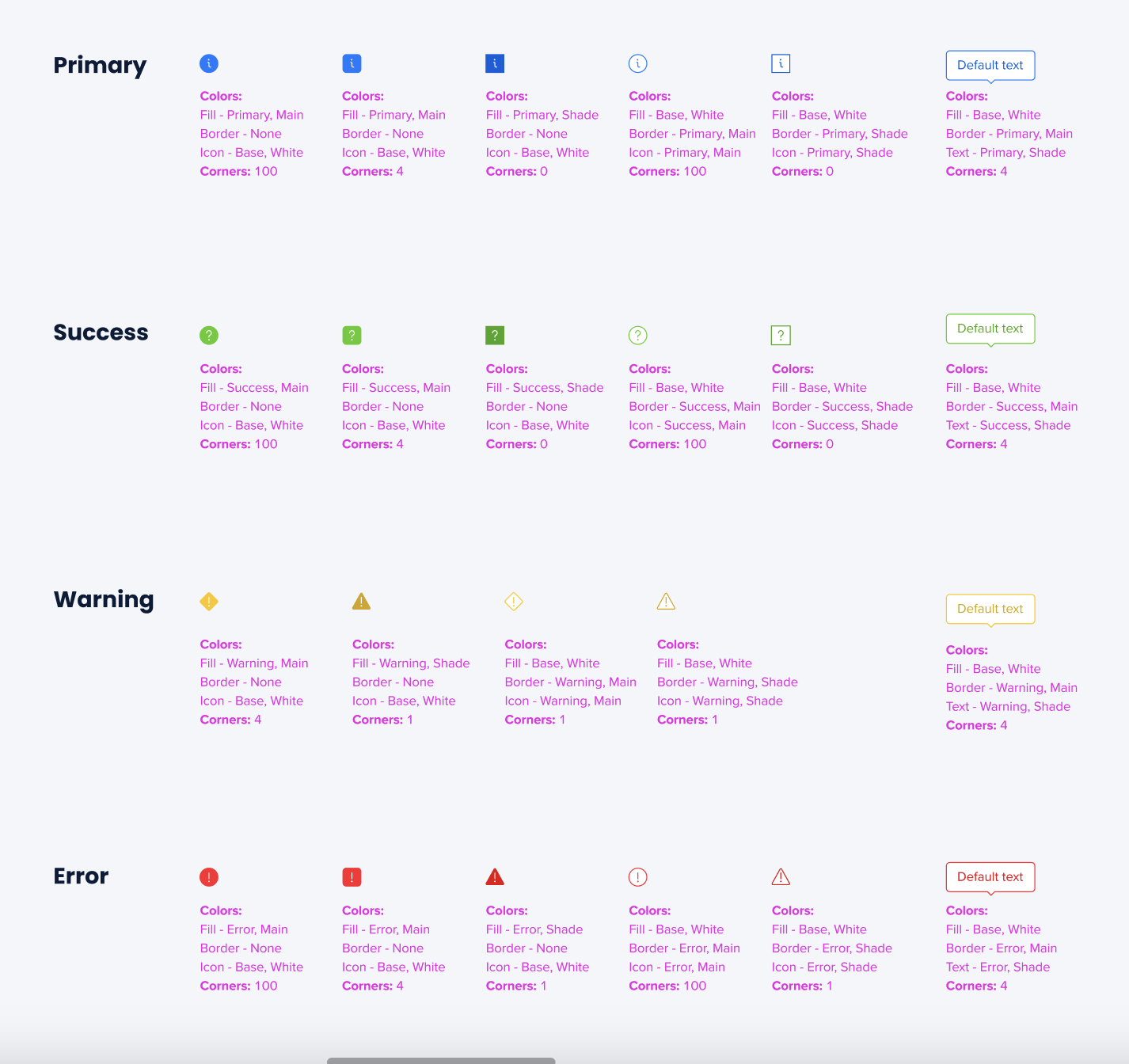
La thématisation dans Visual Designer
Nouveaux modèles
Lorsque vous créez un nouveau ShoutOut, vous verrez les nouveaux modèles, tous présentés dans le thème que vous avez maintenant défini comme actif.

Lorsque vous passez la souris sur l'icône Thématisation à côté de la couleur, vous pouvez voir quel thème est actuellement utilisé.
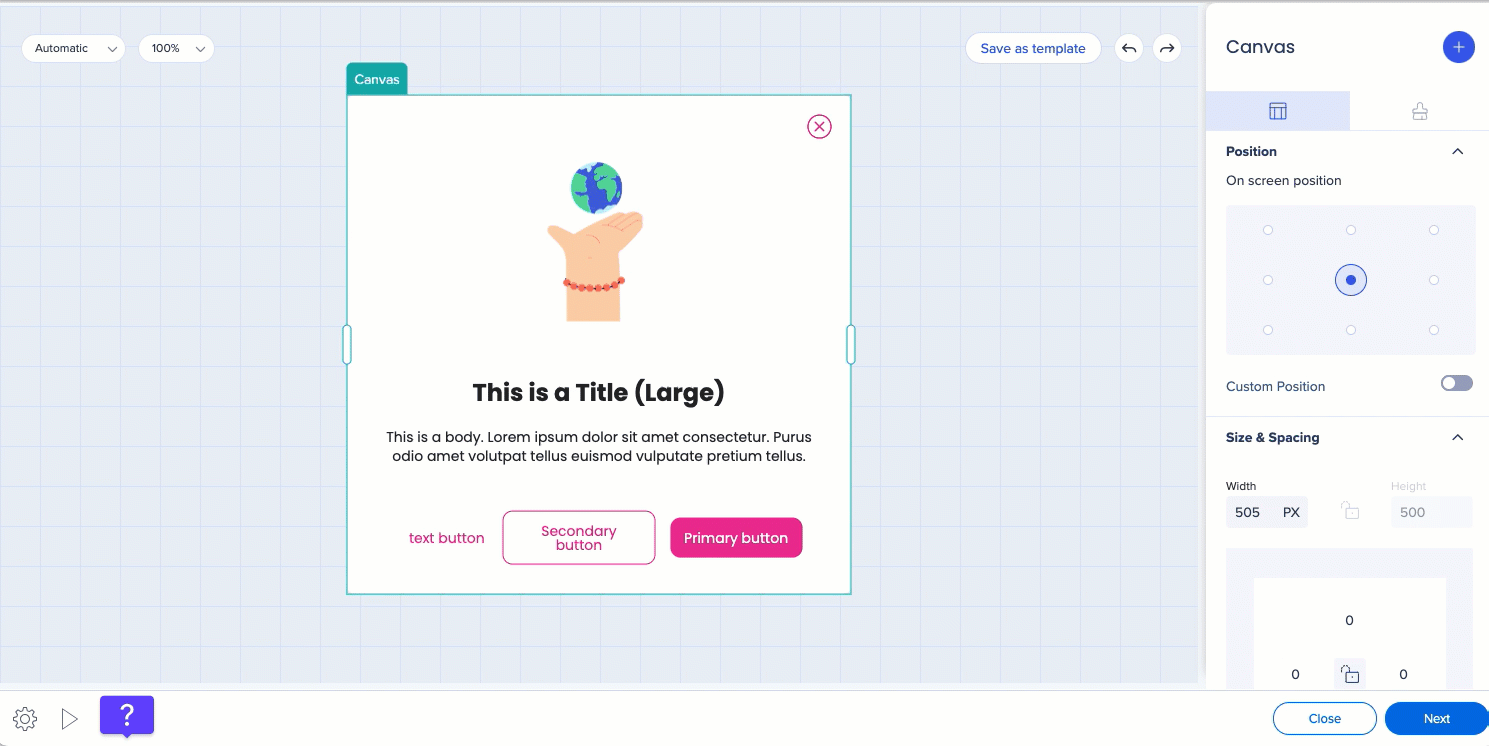
Vous pouvez choisir entre les couleurs du thème et les styles de typographie, ou vous détacher du thème et définir une couleur ou des propriétés de police de votre choix.
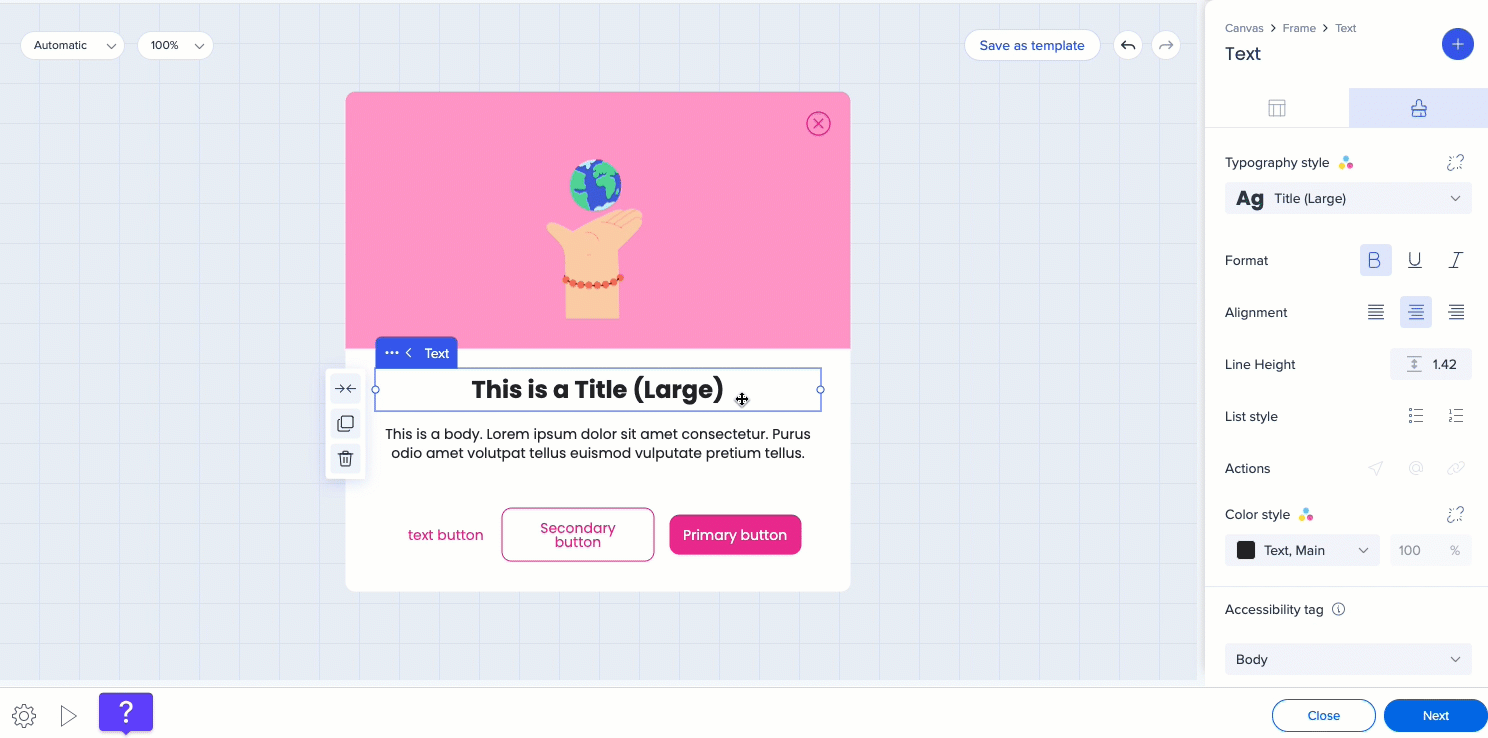
Boutons
Vous pouvez décider des propriétés du bouton auxquelles vous souhaitez être connecté ou détaché du thème. Par exemple, vous pouvez détacher la police et choisir une police de votre choix, et garder la couleur du texte et la couleur de remplissage connectées au thème.
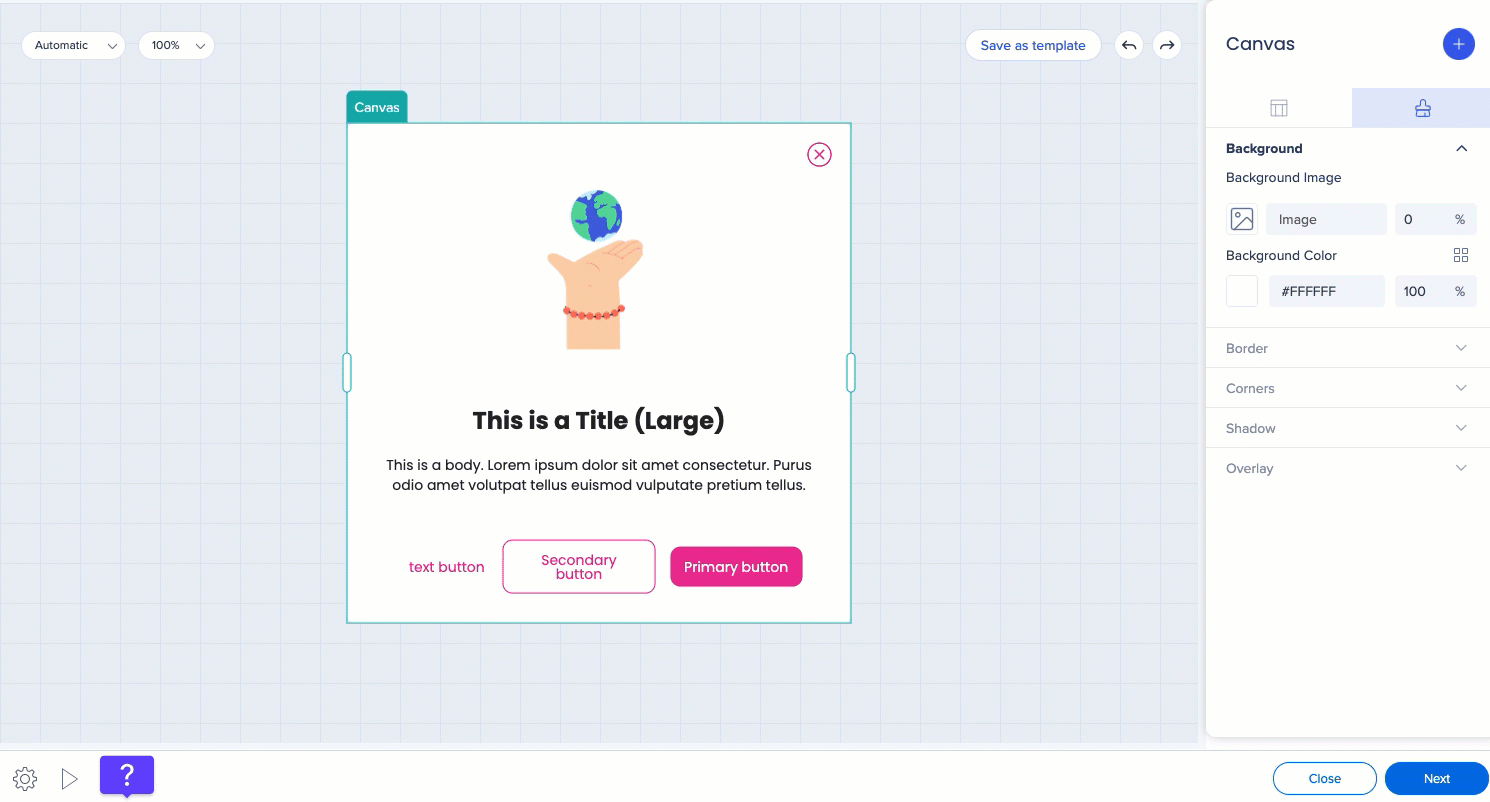
Modifications dans l'éditeur
Avant
- Vous pouvez sélectionner les couleurs dans l'éditeur, modifier le CSS du modèle et afficher le CSS, enregistrer la conception CSS en tant que modèle
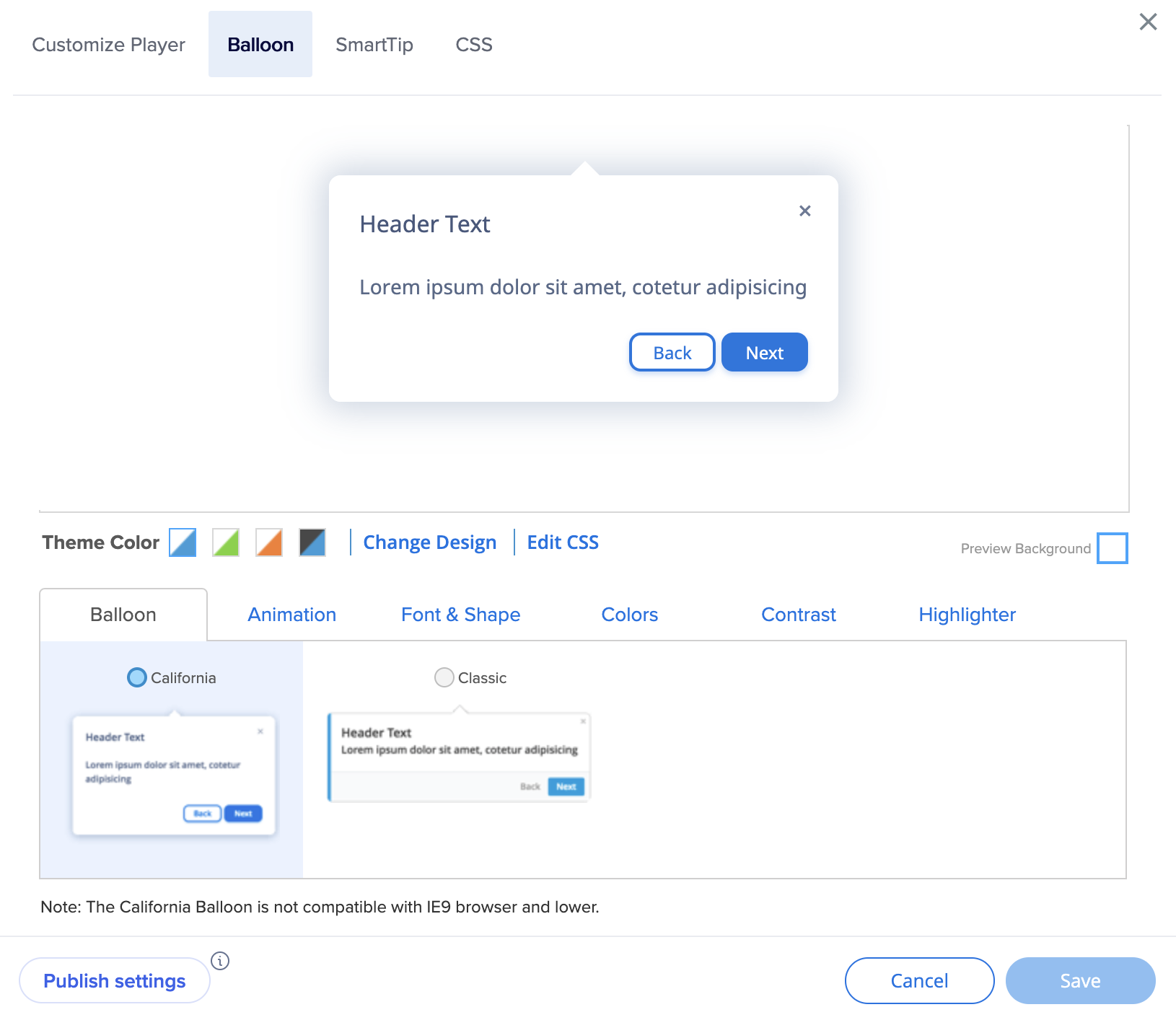
Après
- La modification de la couleur et de la typographie est effectuée dans le thème
- De nouveaux modèles thématiques seront fournis à l'utilisateur
- Vous pouvez modifier le modèle de bulle CSS globale
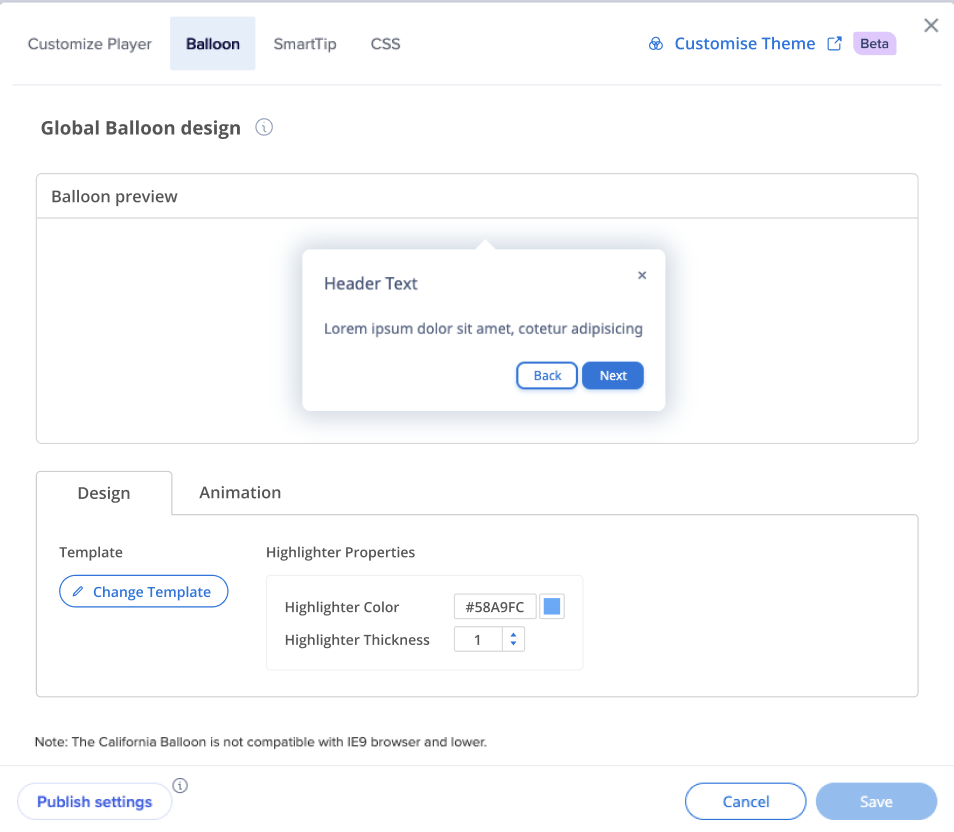
Avant
- Vous pouvez sélectionner les couleurs pour le texte, l'arrière-plan, la bordure
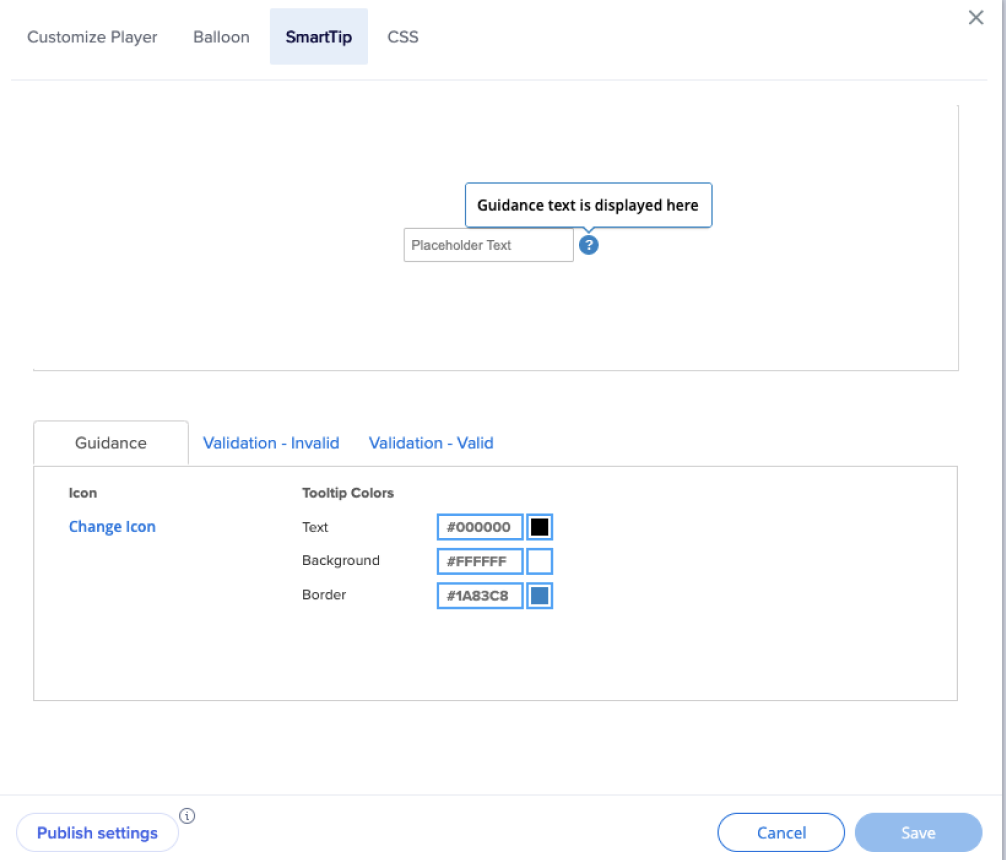
Après
- Les couleurs viennent du thème et vous pouvez modifier la cartographie et vous débrancher du thème
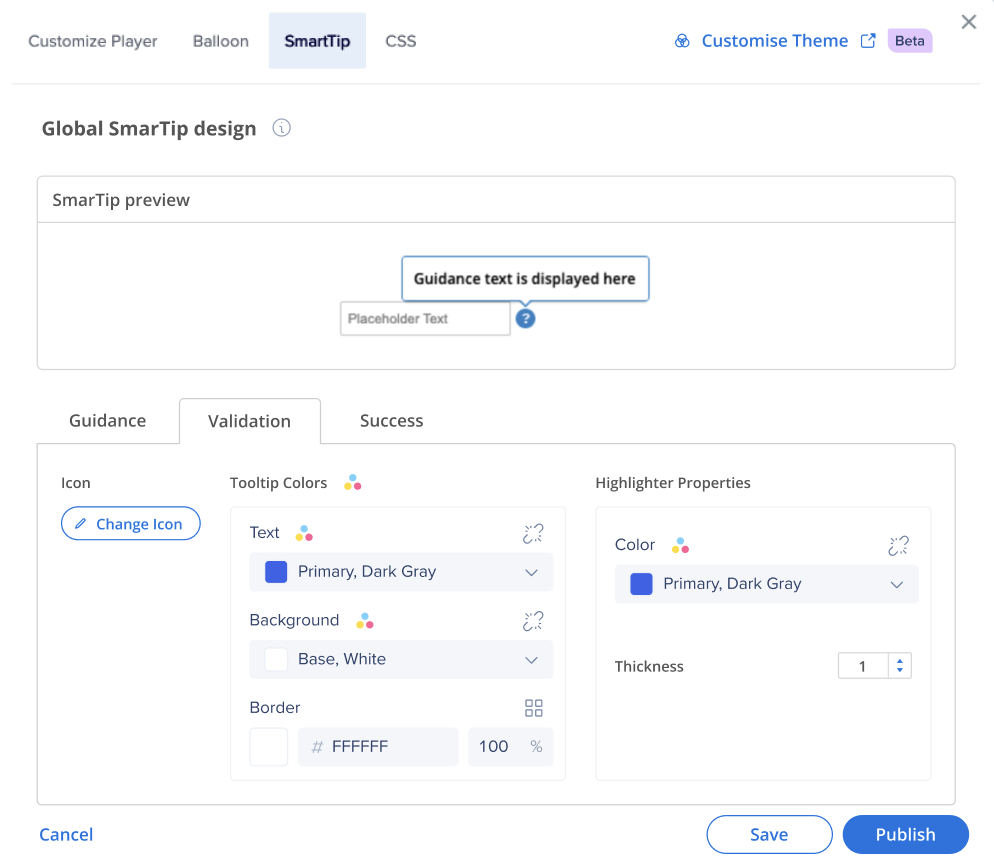
Avant
- Les icônes sont des images, la couleur ne peut pas être modifiée (l'utilisateur peut uniquement sélectionner une image différente)
- Les couleurs ne peuvent pas être modifiées avec CSS
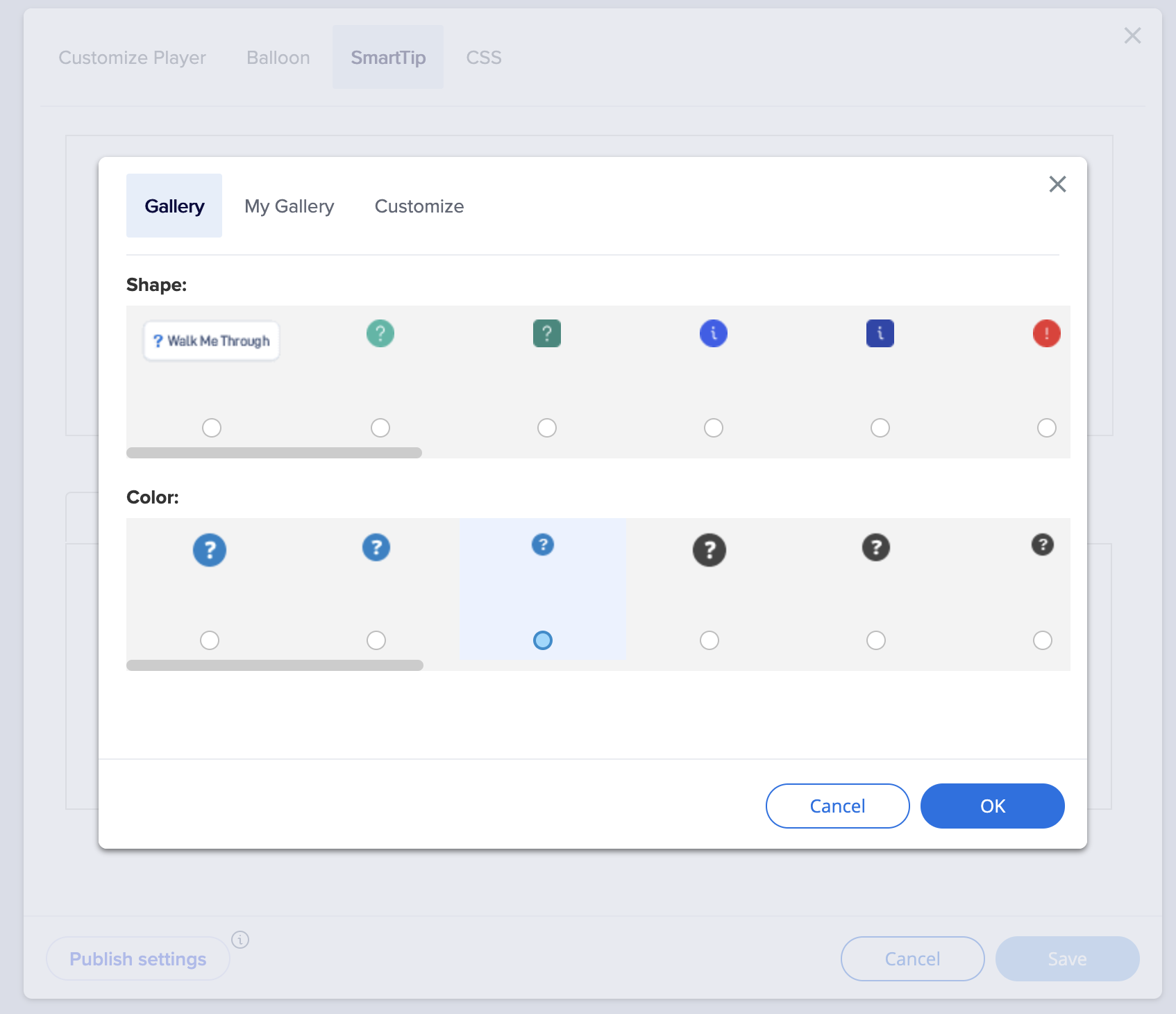
Après
- Les icônes sont HTML
- Les icônes sont liées au thème et affectées lorsque les couleurs du thème sont modifiées
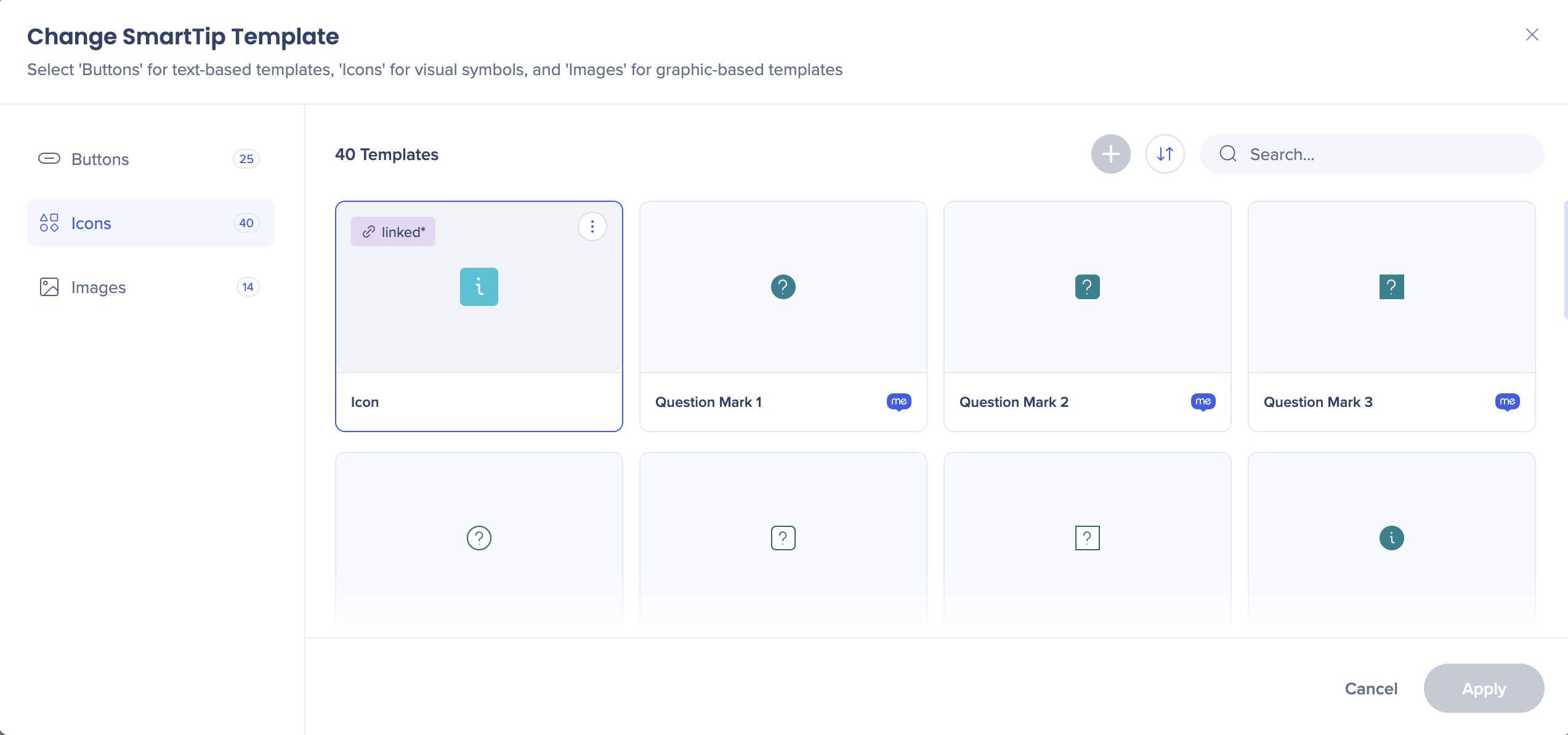
- Vous pouvez modifier la cartographie et la taille de l'icône
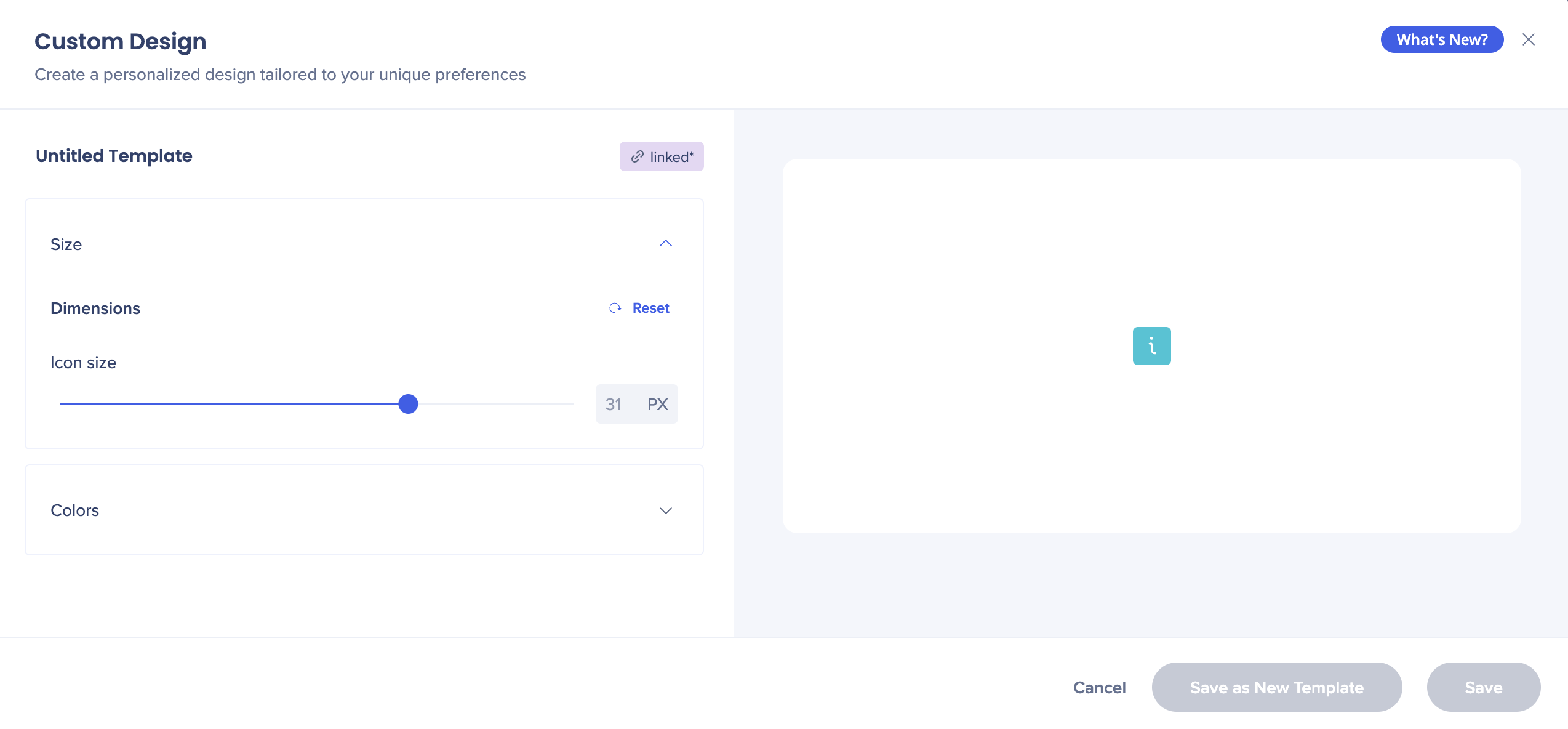
Avant
- Vous ne pouvez pas modifier la famille de polices
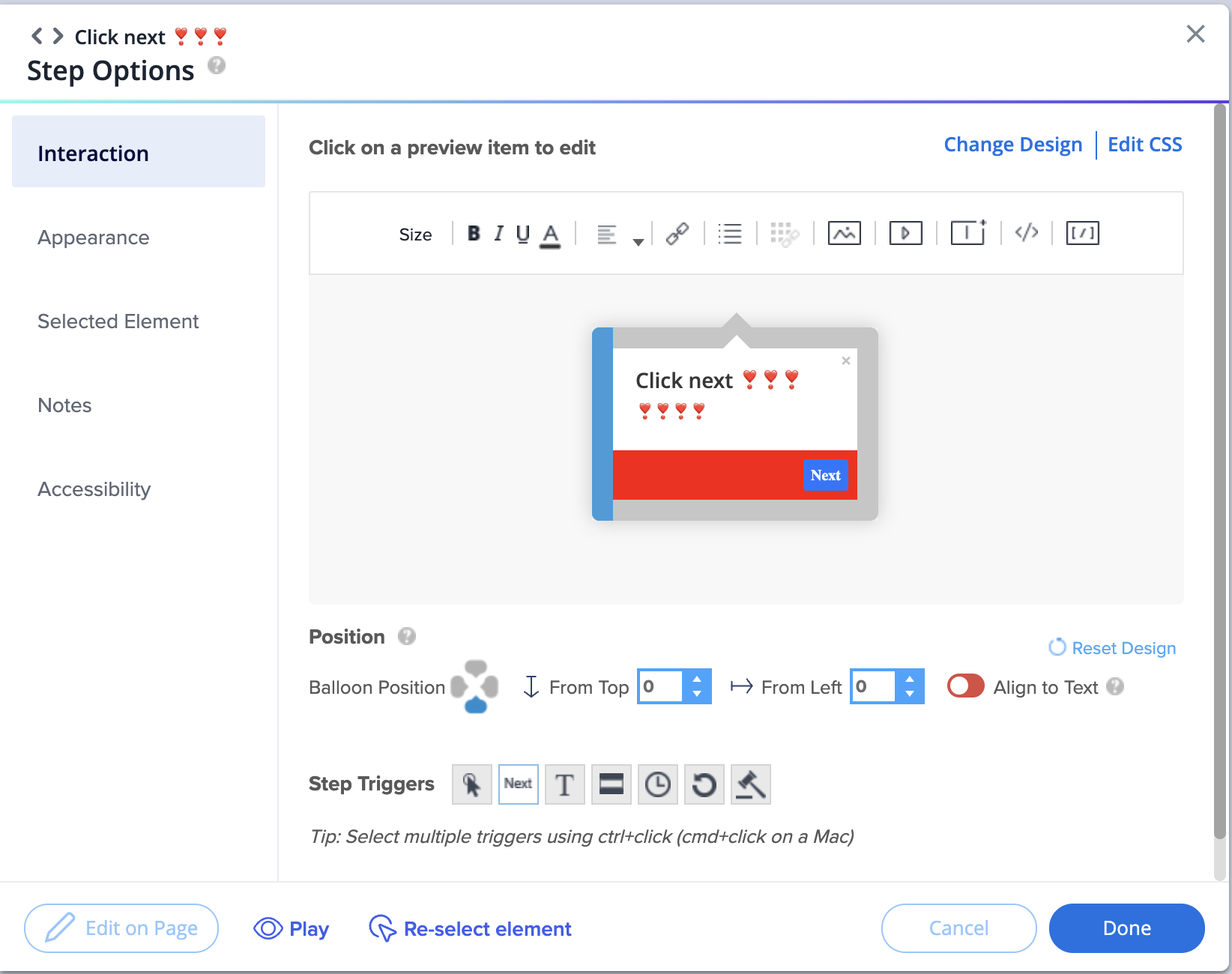
Après
- Vous pouvez afficher la typographie appliquée du titre et du corps
- La design est attachée au thème
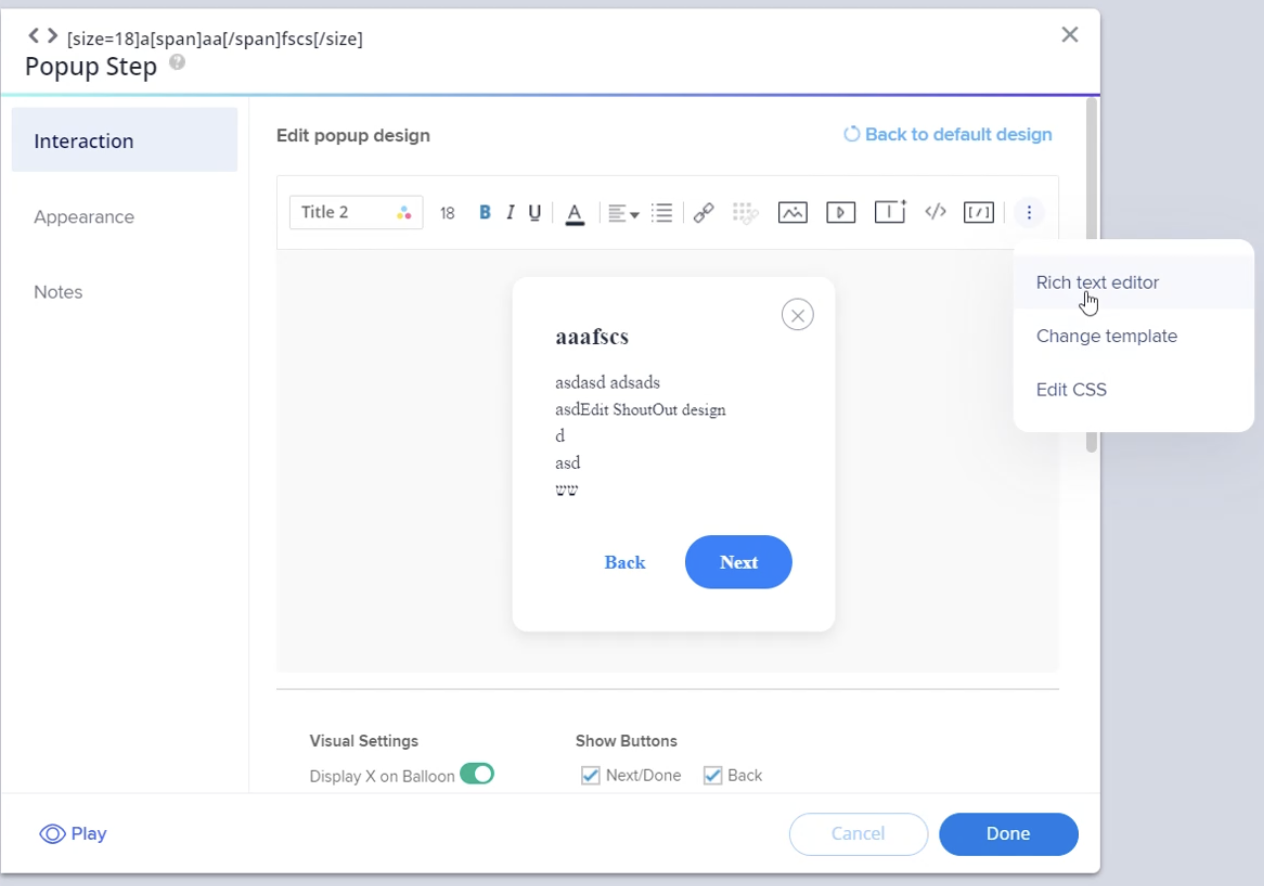
Avant
- Vous ne pouvez pas modifier le texte du launcher
- Vous pouvez uniquement créer un nouveau modèle avec un texte différent
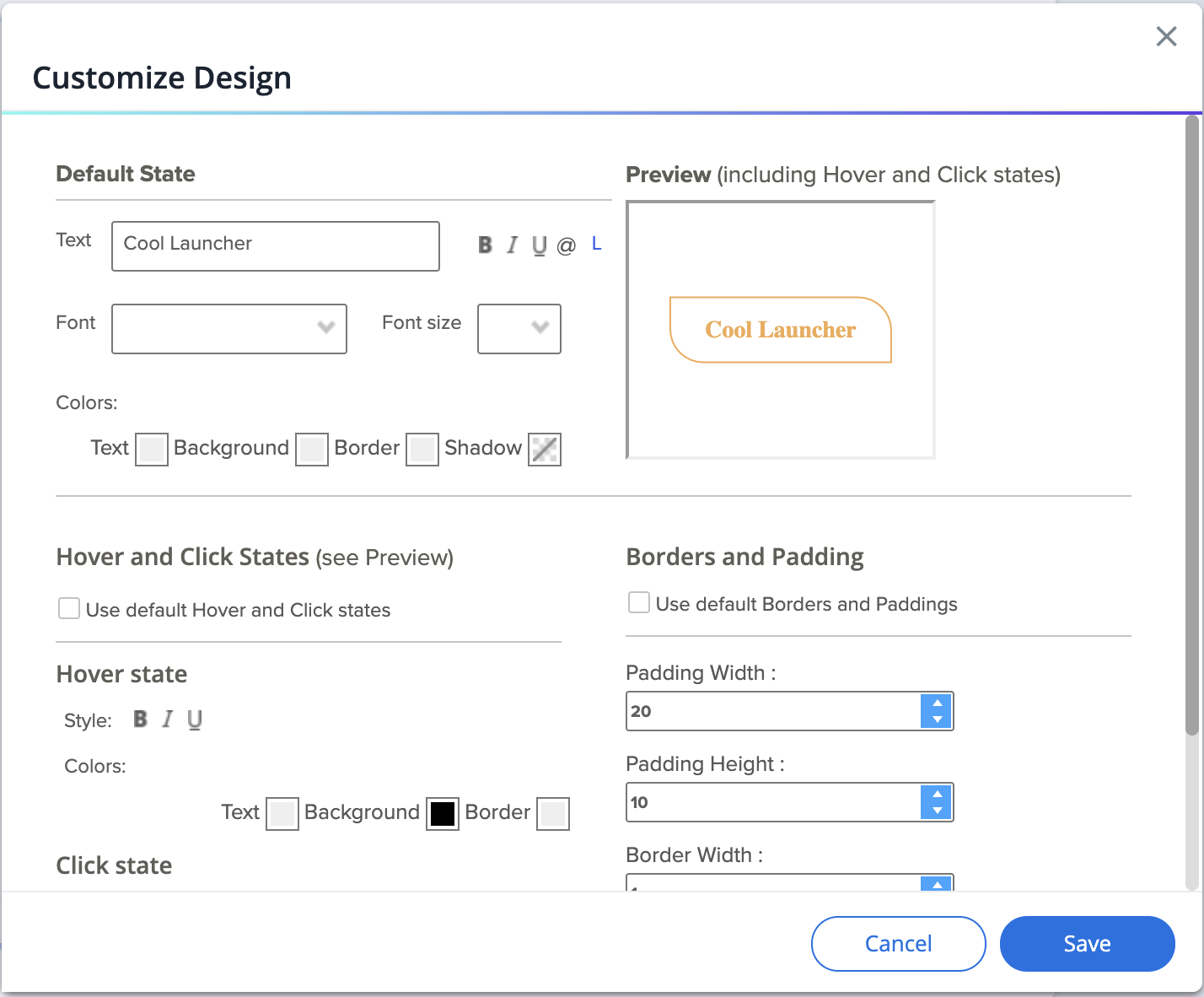
Après
- Vous pouvez modifier le texte du launcher local en cochant la case « Utiliser du texte personnalisé »
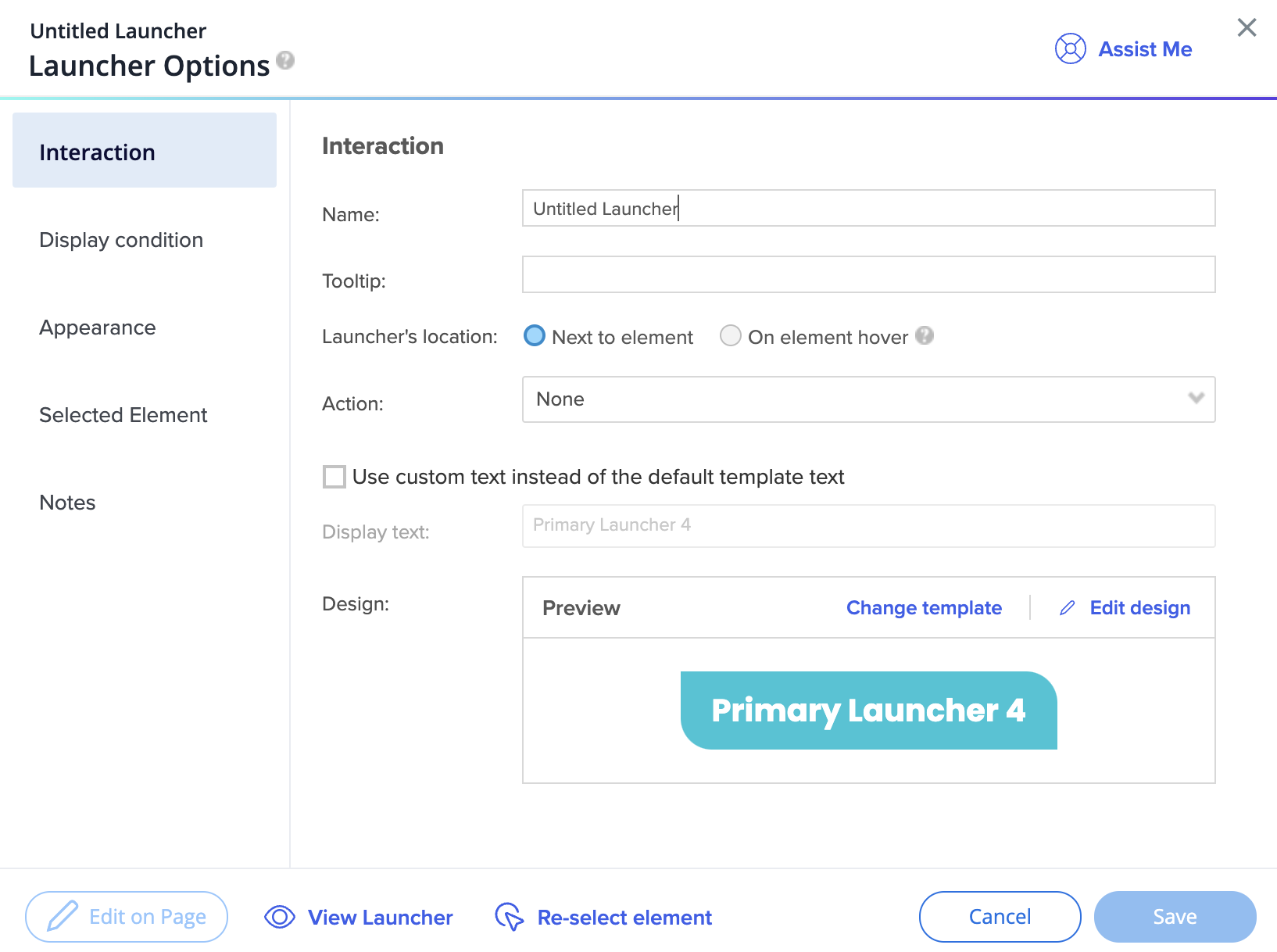
- La galerie a été actualisée et offre désormais de nouveaux modèles connectés à thème
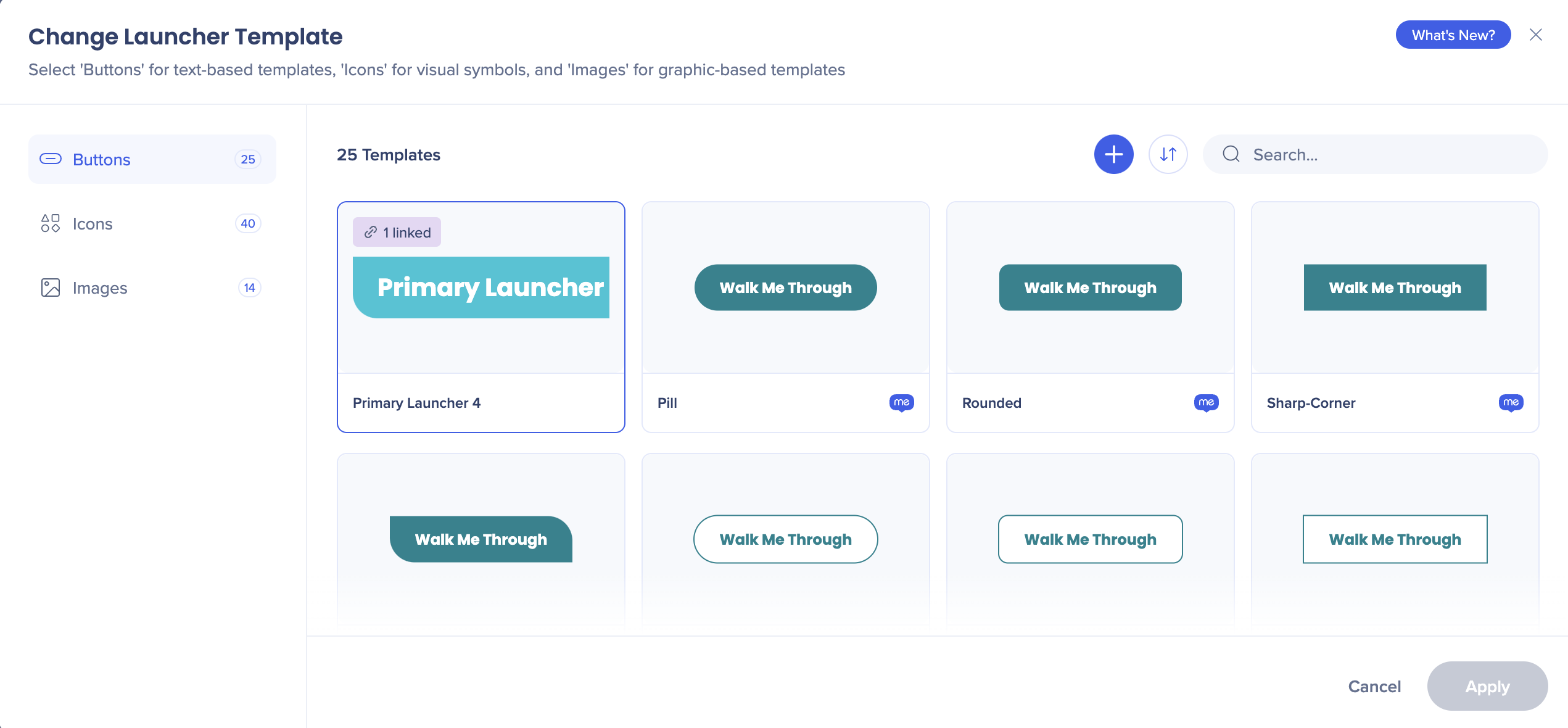
Notes techniques
- Seuls les rôles d'administrateur et de gestionnaire de contenu ont des autorisations de modification et de publication. Tous les autres rôles ont uniquement des autorisations pour afficher les thèmes
- Le menu widget n'est pas encore pris en charge
- Seuls le menu Pro et le menu Pro Light sont pris en charge
- Seules les bulles de Californie sont prises en charge - les bulles classiques ne sont pas prises en charge
- Seuls les modèles de mise en page dynamique dans le Visual Designer sont pris en charge
- Les polices suivantes sont prises en charge :
- Arial, Tahoma, Géorgie, Courier, Proxima Nova, Poppins, Open Sans
- L'aperçu da's l'application multilingue fonctionne, mais ne reflètera pas les couleurs réelles
- Le Mobile Web n'est pas pris en charge
- La copie de compte entre les systèmes thématiques et non thématiques n'est pas prise en charge
❓Questions-réponses
Q : Seules celles avec des autorisations « Administrateur » peuvent-elles accéder aux thèmes ? Les gestionnaires de système sont-ils inclus dans l'accès ou uniquement les administrateurs globaux ?
R : Nous avons introduit une nouvelle autorisation : Modifier le thème. Cette autorisation est activée par défaut pour l'éditeur, le gestionnaire de contenu, le gestionnaire de 'ystème et l'administrateur. Vous pouvez créer des rôles personnalisés et gérer cette autorisation au besoin.
Q : La thématisation chevauche-t-elle tout CSS existant ? Quelle est la hiérarchie pour les entreprises avec des modifications de marque lourdes ?
R : La hiérarchie donne la priorité à la thématisation, suivie du CSS personnalisé : le CSS a l'influence plus forte.
Q : Le CSS créé en tant que règle globale remplacera-t-il les paramètres de thème ?
R : Correct.
Q : La thématisation est-elle spécifique au système ou peut-elle être répartie sur plusieurs systèmes ?
R : Actuellement, c'est par système. Il existe un plan de feuille de route pour activer le partage des thèmes entre les systèmes.
Q : Pouvez-vous définir une règle globale pour une police personnalisée dans le thème ?
R : Pas encore. Cela est prévu pour le trimestre suivant, mais vous pouvez utiliser le CSS pour y parvenir jusqu'alors.
Q : Existe-t-il un moyen d'ajust'r l'image du widget avec la thématisation ?
R : Pas actuellement, mais c'est prévu pour une future mise à jour.
Q : Y aura-t-il plus d'options pour personnaliser les Surveys, telles que la modification de la largeur et de la hauteur ?
R : Une nouvelle application Survey arrivera bientôt avec plus d'options de conception. Le Survey actuel est connecté à la thématisation.
Q : Les utilisateurs peuvent-ils se déconnecter de la thématisation s'ils n'en ont pas ?
R : Oui, ils peuvent se désinscrire.
Q : Si la thématisation est activée sur un système, mettra-t-elle à jour le contenu existant de manière rétroactive ?
R : Seuls les nouveaux systèmes sont pris en charge à ce stade. Pour les systèmes existants, les utilisateurs doivent mettre à jour activement le contenu, et cela ne se produira que partiellement.
Q : Le contenu existant peut-il être mis à jour avec la thématisation ?
R : Le contenu existant restera inchangé jusqu'à ce que vous le mettiez à jour activement. La thématisation est actuellement disponible pour les nouveaux systèmes et les systèmes existants peuvent être ajoutés via le Centre d'administration, mais doit avoir <100 éléments.
Q : Les polices personnalisées peuvent-elles être ajoutées à la thématisation ou le CSS est-il toujours nécessaire ?
R : C'est toujours fait via CSS, mais sera bientôt disponible.
Q : Existe-t-il une option pour avoir différents thèmes en fonction du système ?
R : Oui, le thème est basé sur le système.
Q : Si vous modifiez le thème, cela modifiera-t-il les builds publiés ?
R : Non, vous devez publier le thème mis à jour.
Q : Plusieurs thèmes peuvent-ils être actifs en même temps ?
R : Un seul thème peut être actif à la fois.
Q : Chaque thème a-t-il son propre ID CSS unique pour le CSS global sur différents thèmes ?
R : L'objectif n'est pas de nécessiter des connaissances CSS pour utiliser les thèmes, mais le partage de thèmes entre les systèmes sera disponible dans une version future.
Q : La thématisation sera-t-elle un jour disponible pour les systèmes avec un grand nombre d'éléments ?
R : Oui, cela est prévu pour une version future.
Q : Existe-t-il un calendrier pour l'utilisation de la thématisation dans les systèmes existants ?
R : Nous prévoyons la sortie de la version pour l'été 2025.
Q : La configuration de la thématisation peut-elle être appliquée à plusieurs systèmes ou est-elle spécifique au système ?
R : Actuellement, la thématisation se fait au niveau du système, mais nous introduirons une fonctionnalité pour partager les thèmes dans l'une des prochaines versions.
Q : La thématisation fonctionnera-t-elle pour TeachMe et ActionBot ?
R : Il sera pris en charge pour TeachMe et ActionBot dans les mises à jour futures.
Q : Qu'est-ce qui se passe avec le contenu créé avant une modification de modèle ?
R : Il reste le même à moins d'être connecté au nouveau modèle, auquel cas il hérite des variables de thème.
Q : Si vous optez pour la thématisation, pouvez-vous par la suite revenir en arrière et le contenu reviendra-t-il à sa conception originale ?
R : Le contenu ne changera pas à moins d'être lié à la fonctionnalité Thématisation, et il n'est pas possible de désactiver cette fonctionnalité une fois qu'elle a été activée.
Q : Comment savez-vous si vous êtes sur le « nouveau » système par rapport à l'ancien système ?
R : Les systèmes de moins de 100 éléments n'utilisant pas les bulles classiques en tant que modèle par défaut sont considérés comme « nouveaux ».
Q : Pouvez-vous télécharger de nouvelles polices propriétaires pour une utilisation dans WalkMe ?
R : Cette fonctionnalité est prévue pour les versions futures.
Q : Les nouveaux thèmes seront-ils disponibles dans le Centre de données canadien ?
R : Oui, ils seront disponibles.
Q : Pourquoi plusieurs thèmes actifs pourraient-ils être nécessaires ?
R : Différents schémas de couleurs peuvent être utilisés à diverses fins, telles que les ressources de formation en orange, les ressources d'aide en bleu et les erreurs en rouge. Vous pouvez toujours atteindre cela au sein d'un seul thème en connectant différents modèles à différentes variables.

