Page Aperçu dans Insights
Aperçu général
Avec l'aperçu des systèmes de WalkMe, vous pouvez prendre des décisions stratégiques axées sur les données avec visibilité sur l'utilisation du logiciel dans votre organisation.
La page « Aperçu des systèmes » sert de tableau de bord principal pour Insights et de page d'accueil par défaut pour tous les comptes.
Ici, vous pouvez suivre l'activité de vos systèmes les plus fréquemment utilisés et de ceux qui ont le plus grand engagement WalkMe. En outre, vous avez la possibilité de sélectionner le système pour lequel vous souhaitez afficher les informations indépendamment du tableau Systèmes surveillés.
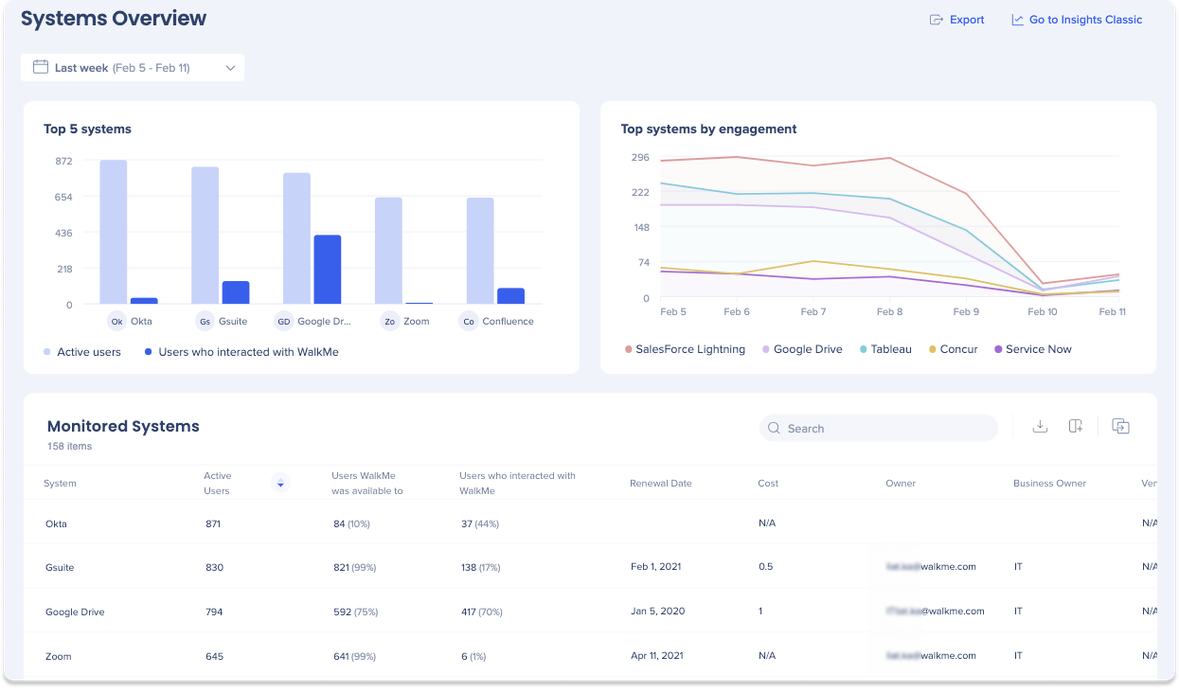
Cas d'utilisation
-
Mesurer l'utilisation et optimiser votre solution WalkMe
-
Mesurer l'utilisation et optimiser votre site Web sous-jacent
-
Analyser le comportement de vos utilisateurs finaux
-
Identifier les moments où l'utilisateur final ne s'y retrouve pas et profiter de ces opportunités pour s'améliorer
Comment y accéder
La nouvelle console Insights est située dans la console WalkMe. La page « Aperçu des systèmes » sert de tableau de bord principal pour Insights et de page d'accueil par défaut pour tous les comptes. Pour accéder à la page :
- Passez la souris sur la barre latérale de navigation dans la console.
- Cliquez sur Insights (NOUVEAU)
- Cliquez sur Aperçu des systèmes
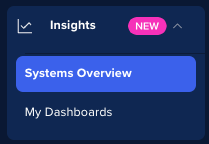
Apprenez à connaître et à utiliser
Widgets
Les 5 premiers systèmes
Les 5 premiers systèmes sont un tableau qui affiche les 5 premiers systèmes avec le plus grand nombre d'utilisateurs actifs et leurs interactions avec WalkMe.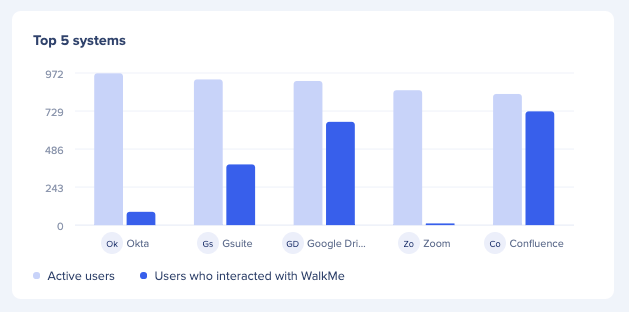
Systèmes principaux par engagement
Les principaux systèmes par engagement est un tableau qui affiche les 5 premiers systèmes avec les utilisateurs les plus uniques qui s'engagent avec le contenu WalkMe sur une période de temps sélectionnée. Les données peuvent être affichées par incréments horaires, quotidiens, hebdomadaires ou mensuels.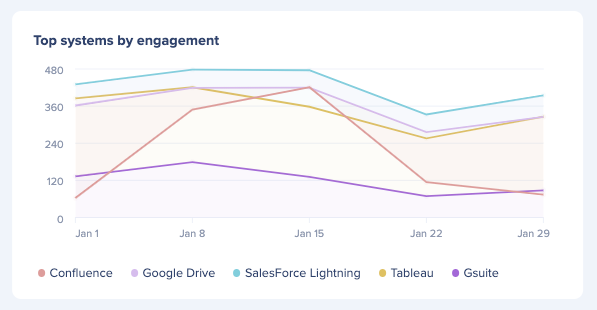
Systèmes surveillés
Les systèmes surveillés affichent différents systèmes surveillés dans le compte WalkMe, avec des colonnes pour les mesures suivantes affichées ci-dessous. Cela affiche également toutes les colonnes personnalisées ajoutées dans Insights.
-
Utilisateurs actifs : utilisateurs qui ont visité le site Web ou l'application dans la plage de dates sélectionnée
-
Le WalkMe Utilisateurs était disponible pour : Le pourcentage d'utilisateurs qui avaient un contenu WalkMe visible (y compris le menu, le Launcher, les SmartTips, etc), par rapport aux utilisateurs actifs
-
Utilisateurs ayant interagi avec WalKme : Le pourcentage d'utilisateurs qui ont interagi avec un élément WalkMe, par rapport aux utilisateurs qui ont été exposés au contenu WalkMe
-
Remarque : cette mesure ne sera pas remplie pour les applications de bureau, car le contenu WalkMe ne peut pas être créé pour ces applications
-
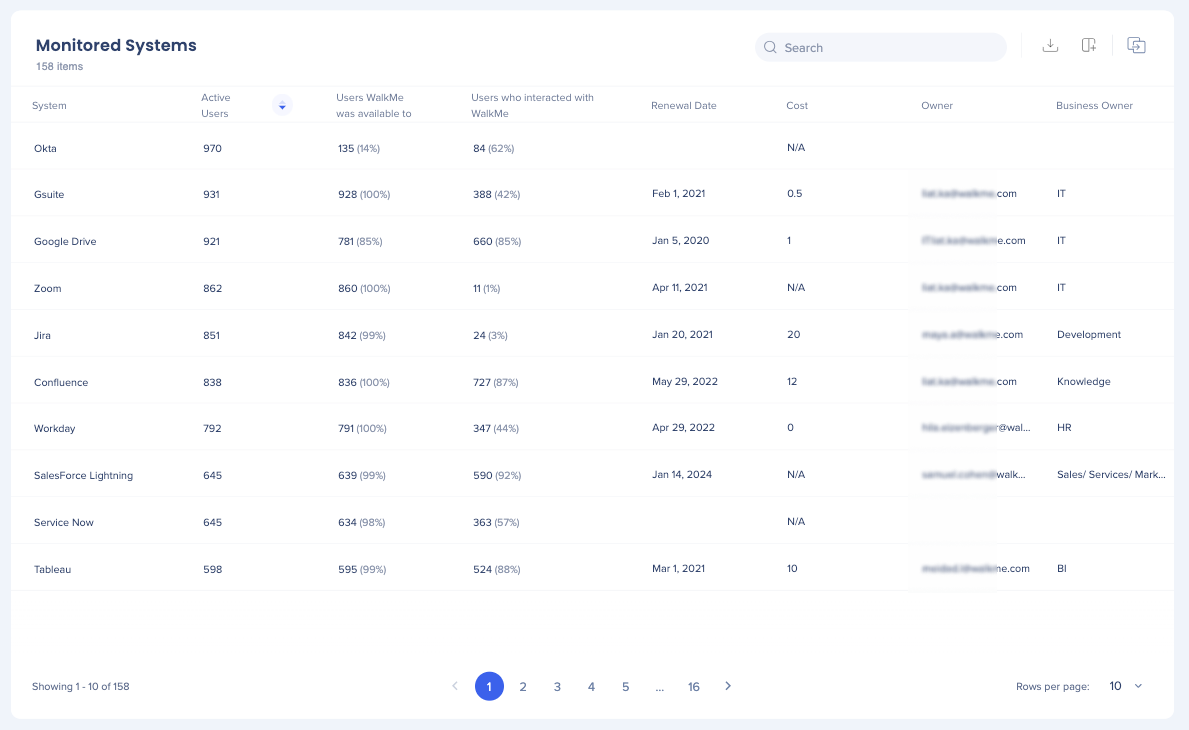
Capacités supplémentaires
les filtres
Les filtres du tableau de bord permettent aux utilisateurs d'afficher et d'analyser une plus petite partie de votre ensemble de données.
Les utilisateurs ont les options de filtre suivantes :
-
Aujourd'hui : ce filtre affiche les données de la journée en cours
-
Semaine dernière : Ce filtre affiche les données de la journée précédente
-
Mois dernier : ce filtre affiche les données pour le mois précédent
-
Trois derniers mois : ce filtre affiche les données pour les trois derniers mois
-
Mois : Ce filtre affiche les données du mois et de l'année sélectionnés
-
Trimestre : Ce filtre affiche les données du trimestre et de l'année sélectionnés
-
Personnalisé : ce filtre vous permet de sélectionner une plage de dates personnalisée pour afficher les données
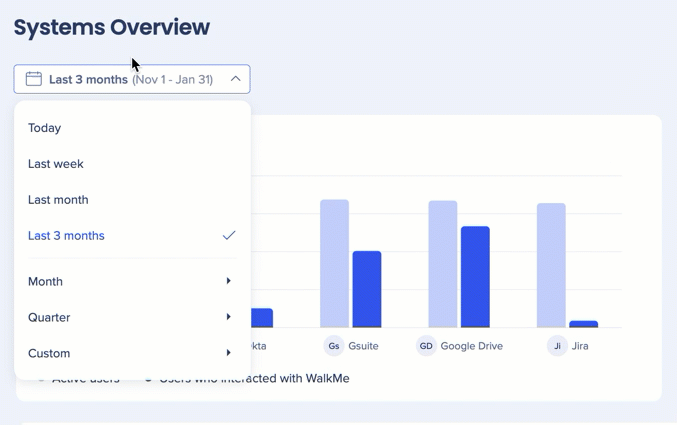
Ajouter au tableau de bord
Avec la fonctionnalité Ajouter au tableau de bord, vous avez la possibilité de personnaliser les tableaux de bord personnalisés en ajoutant divers widgets.
Comment utiliser :
-
Passez la souris sur le widget que vous souhaitez ajouter à un tableau de bord personnalisé
-
Cliquez sur l'icône Ajouter au tableau de bord
-
Sélectionnez un tableau de bord personnalisé dans le menu déroulant Ajouter au menu déroulant
-
Remarque : vous pouvez également créer un nouveau tableau de bord et y ajouter le widget
-
-
Cliquez sur Ajouter au tableau de bord
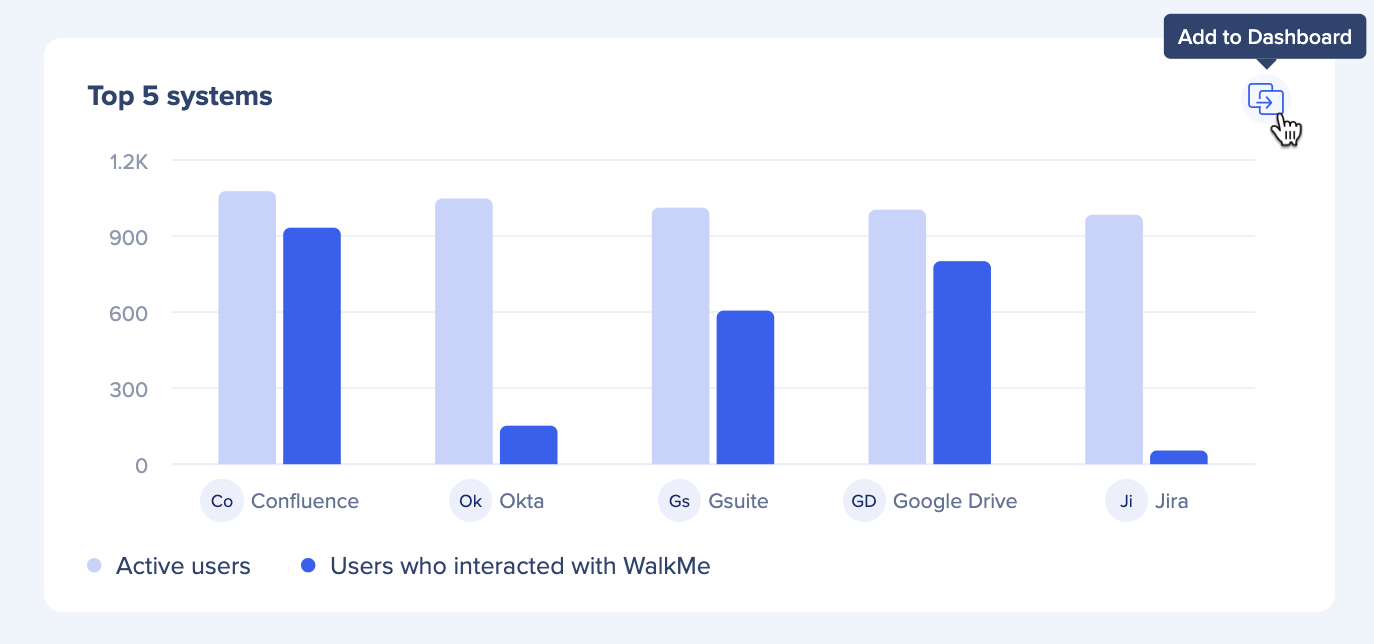
Allez sur Insights Classic
Cliquez sur le bouton Aller à Insights Classics dans le coin supérieur droit de la page pour être redirigé vers l'ancienne page : insights2.walkme.com
Il est important de travailler là où vous êtes à l'aise, mais nous voulons mettre en évidence le fait que la nouvelle console Insights sera mise à jour en permanence avec les capacités les plus récentes et les plus avancées.
![]()
Exporter
Cliquez sur le bouton Exporter pour télécharger un png de la page. 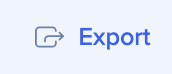
Notes techniques
-
L'auto-hébergement n'est pas pris en charge dans la console
-
La définition d'un fuseau horaire n'est pas prise en charge
-
Les données sont toujours filtrées et affichées en temps universel coordonné (UTC)
-
Mobile Web n'est pas pris en charge
-
Les données sont uniquement affichées pour l'environnement de production
- Chaque utilisateur verra uniquement les systèmes auxquels il est autorisé à accéder et à afficher en fonction de ses autorisations d'utilisateur/de rôle

