Intégration CSV entrante
Aperçu rapide
Utilisez une intégration CSV entrante pour créer des expériences segmentées et personnalisées en extrayant toutes les données d'un dossier CSV dans WalkMe.
Il est possible de connecter n'importe quel logiciel tiers qui permet d'exporter des données vers un dossier CSV vers WalkMe. L'intégration extrait des attributs, la synchronisation et les place dans WalkMe pour la segmentation du contenu.
Cas d'utilisation
Cibler le contenu WalkMe en fonction des attributs CRM :135
- Montrer un ShoutOut à des « utilisateurs premium »
- Montrer un Smart Walk-Thru aux employés qui font partie du service des ventes
Cibler le contenu WalkMe en fonction des attributs Centre d'Assistance / Succès (tels que ServiceNow, Zendesk) :
- Afficher un NPS pour tous les clients qui ont ouvert plus de 2 tickets d'assistance
Créer une intégration entrante
- Accédez à la page Intégrations dans Insights sur insights.walkme.com
- Sélectionnez CSV pour WalkMe sous Intégrations entrantes
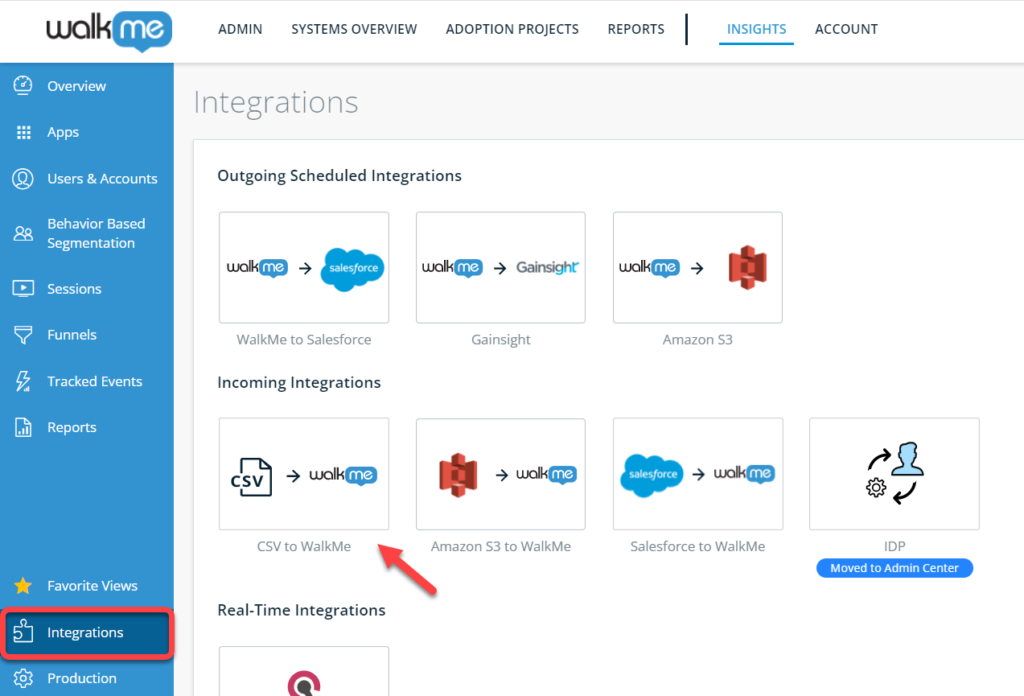
- Télécharger votre dossier CSV sur WalkMe
- Cliquez sur Continuer
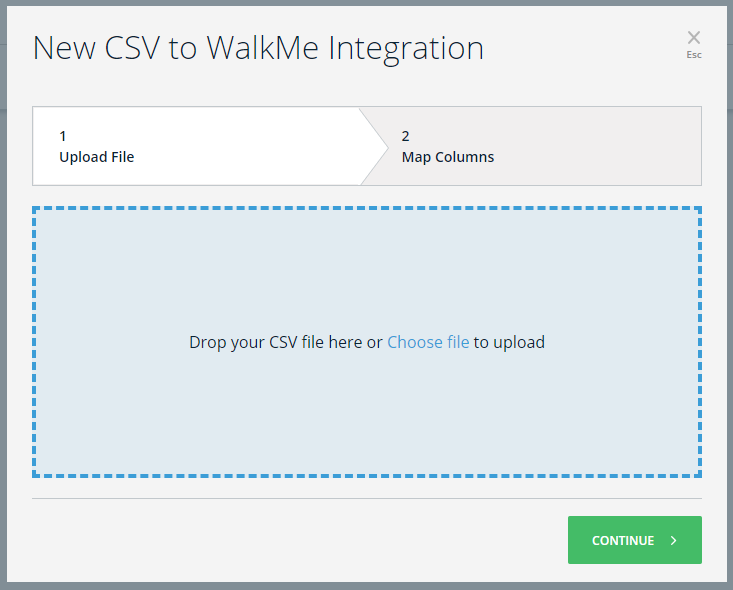
- Cartographier les colonnes :
- Choisissez la colonne dans les champs CSV qui doit être utilisée pour correspondre à l'identifiant de l'utilisateur final WalkMe
- Choisissez les colonnes dans le fichier CSV que vous souhaitez importer dans WalkMe
- Cliquez sur Save (Enregistrer).
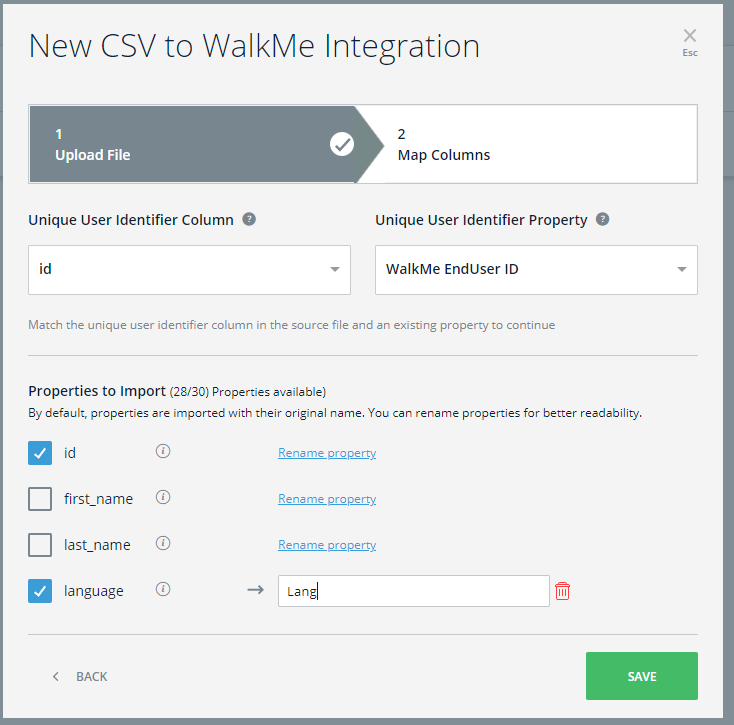
L'intégration nouvellement créée sera disponible pour utilisation dans le tableau de gestion des intégrations.
Tableau de gestion des intégrations
À partir de ce tableau, vous pouvez modifier et supprimer les intégrations et afficher les propriétés suivantes :
- ID : L'ID d'intégration
- Nom : Le nom de l'intégration
- Propriétés importées : Nombre de propriétés importées avec succès
- Téléchargé : La date à laquelle le CSV a été téléchargé
- Coche ou icône de danger rouge : Indique si la dernière exécution a été réussie ou non
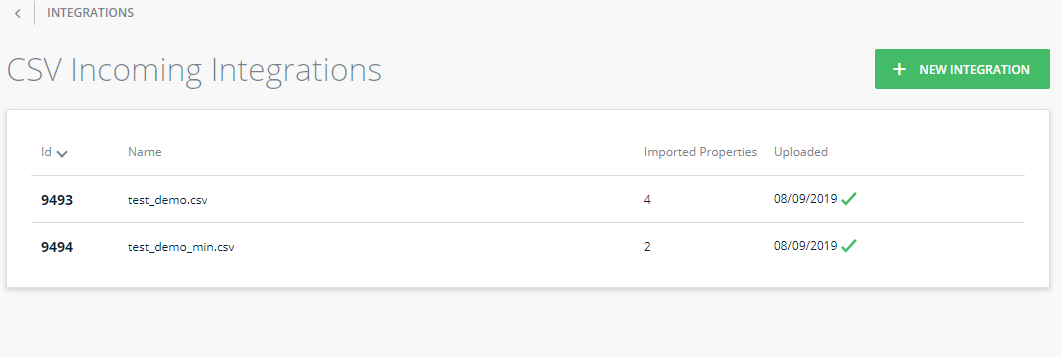
La segmentation fondée sur les champs d'intégration entrants
Après avoir créé une intégration CSV avec succès, effectuez une publication des paramètres dans l'éditeur pour utiliser les données entrantes. Vous pouvez ensuite créer des règles et une segmentation ciblées pour votre contenu WalkMe.
- Sélectionnez Attributs d'utilisateur → Nom de l'attribut → valeur souhaitée
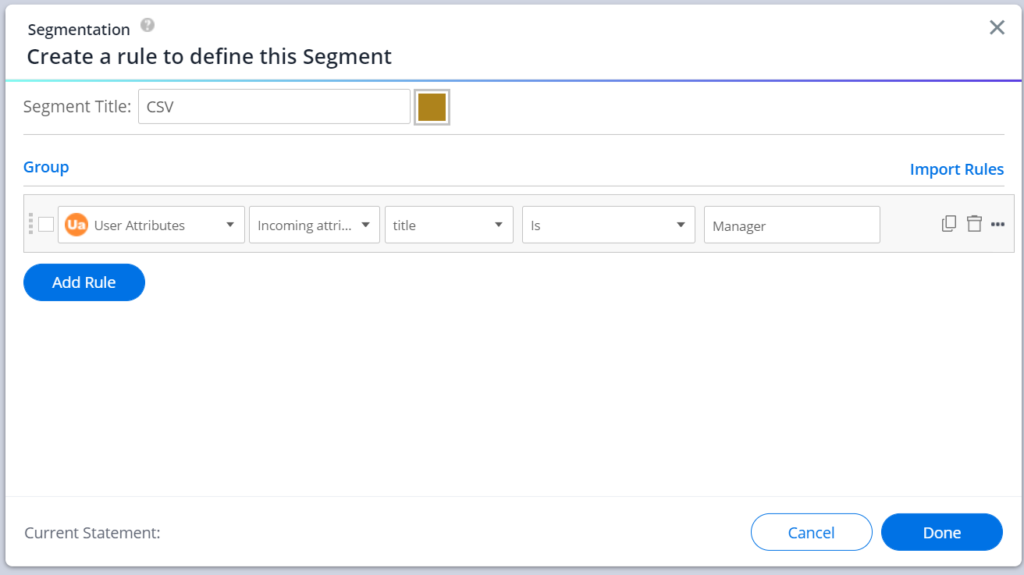
Les meilleures pratiques
- Lorsque vous achevez le processus de création d'intégration, avant de cibler le contenu dans l'Éditeur, assurez-vous d'avoir au moins une exécution d'intégration réussie sous le tableau des intégrations entrantes
- Lorsque vous modifiez une intégration, les modifications seront immédiatement mises à jour
- Moins, c'est plus. Soyez sensible au nombre total d'attributs que vous intégrez dans WalkMe
- Un maximum de 100 attributs dans toutes les intégrations est autorisé
- Après une intégration réussie, vous devrez peut-être fermer et rouvrir l'Éditeur afin de voir les champs mis à jour dans l'Éditeur de segmentation
- Téléchargement d'une liste d'utilisateurs : certains clients souhaitent utiliser l'intégration CSV pour identifier un groupe spécifique d'utilisateurs pour la segmentation
- Dans ce scénario, le CSV doit inclure une colonne pour l'identifiant de l'utilisateur final et une autre pour un champ afin d'évaluer la condition créée dans le moteur de règles ou dans les filtres Insights
- Il est de bonne pratique que ce nom de champ soit indicatif et significatif pour que les builders et les autres personnes utilisant Insights sachent ce que cela signifie
- Par exemple :
- WM_eu_Id, Feature_is_rolled_out
- john@johnson.com , VRAI
- dave@davidson.com , VRAI
- Par exemple :
Exemples de fichiers CSV
Chaque fichier CSV doit contenir au moins deux colonnes : une pour l'ID d'utilisateur et une autre pour tous les attributs supplémentaires que vous souhaitez attribuer aux utilisateurs.
Par exemple, si vous incluez une colonne nommée « rôle », vous devez spécifier l'utilisateur qui doit recevoir ce rôle. À l'inverse, si vous ne listez que l'ID d'utilisateur, vous devez indiquer l'attribut supplémentaire que l'utilisateur doit recevoir.
Visualisez les exemples pour comprendre comment les fichiers CSV doivent apparaître dans Google Sheets ou Visual Studio Code.
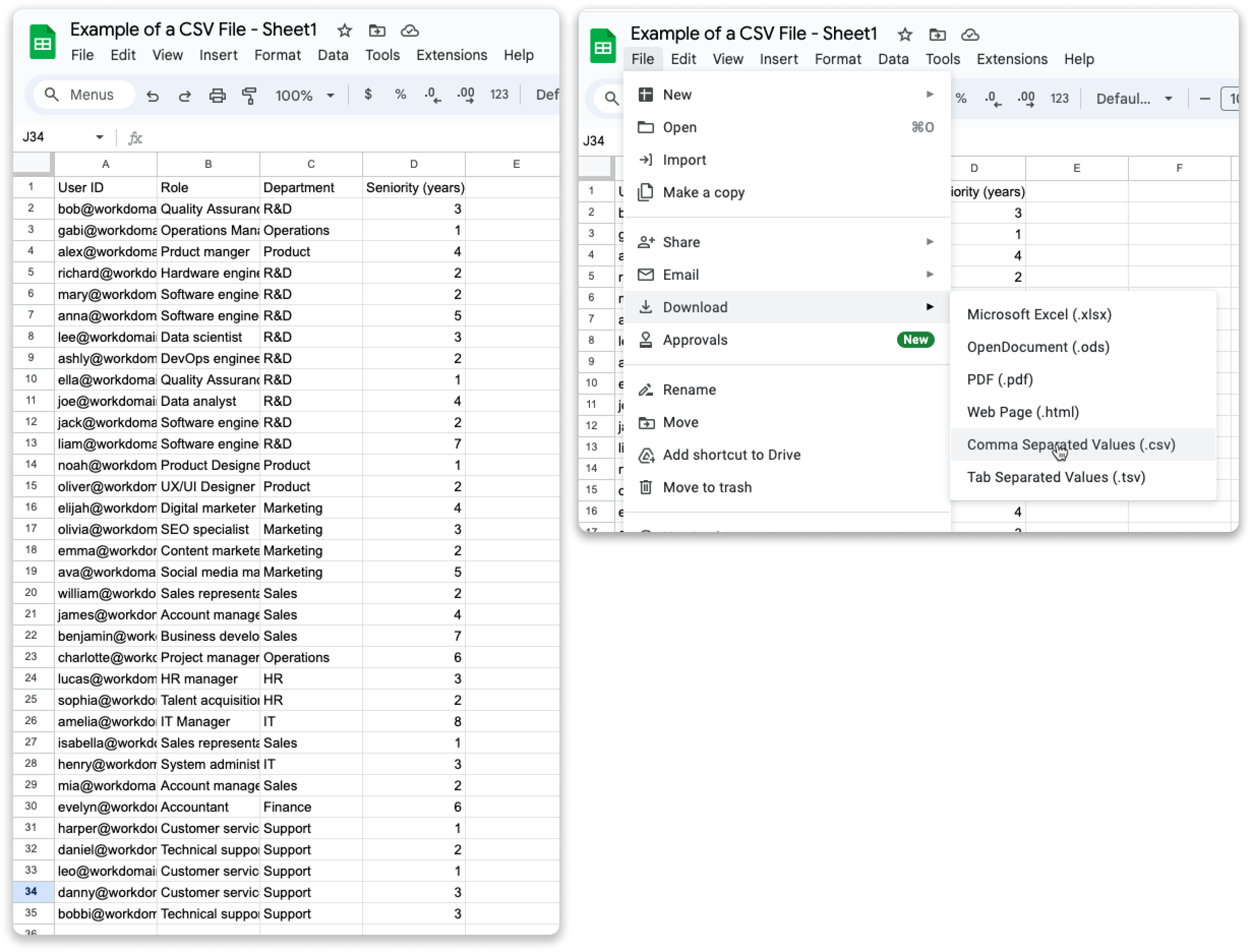

Éviter l'erreur CSV
Pour importer avec succès un dossier CSV, il est important que toutes les colonnes aient le même type de données. Si une colonne a une combinaison de types de données (ex numéros et texte) et que la première ligne a un nombre, elle sera identifiée en tant que type de données « Nombre » menant à un message d'erreur « Chaque valeur dans les mêmes colonnes doit avoir le même type ». Pour éviter cette erreur, la première ligne de cette colonne doit comporter du texte, de sorte que la colonne sera importée en tant que type de données « texte/chaîne ».
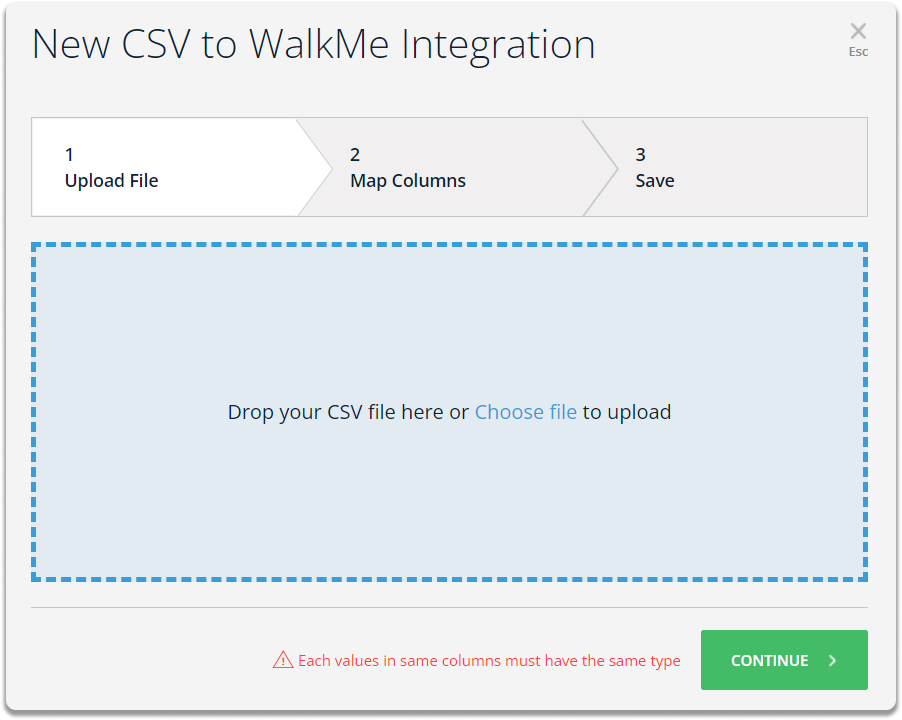
Notes techniques
- Veuillez noter que les données d'intégration peuvent prendre jusqu'à 48 heures pour apparaître dans Insights
Limitations du fichier CSV :
- Les CSV doivent avoir 2 colonnes pour être téléchargées
- La taille du fichier ne doit pas dépasser 30 Mo
- Une seule feuille est autorisée
- Les noms de colonne ne doivent pas excéder 127 caractères
- Les données dans n'importe quelle cellule doivent être de 2047 caractères ou moins
- Le fichier ne doit pas dépasser 1 000 colonnes
- Pas de limite au nombre de lignes pour le fichier intégré. Cependant, la taille du fichier est limitée à 30 Mo
- Les caractères suivants sont utilisés pour le formatage et ne doivent pas être inclus dans le fichier :
- ∖n
- Remarque : ne s'applique qu'au n minuscule
- "
- ,
- ∖n
- Après avoir téléchargé un dossier CSV, il ne peut pas être téléchargé
