Intégration Ivanti
Aperçu rapide
Ivanti produit des logiciels pour la sécurité informatique, la gestion des services informatiques, la gestion des actifs informatiques, la gestion unifiée des terminaux, la gestion des identités et la gestion de la chaîne d'approvisionnement.
Il est souvent utilisé comme base de connaissances interne.
Vous pouvez intégrer Ivanti dans l'outil de recherche de votre entreprise Workstation pour trouver facilement vos documents sur les plates-formes.
Cas d'utilisation
Recherchez les articles de base de connaissances Ivanti directement à partir de Workstation.
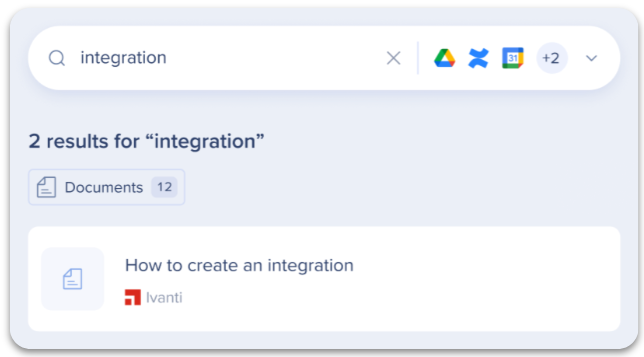
Aperçu de la sécurité
En savoir plus sur la sécurité de l'intégration de Workstation et la recherche d'entreprise de Workstation.
Configuration administrateur
L'intégration d'Ivanti est configurée par une clé API par l'administrateur de l'organisation sur la console. Une fois qu'il a été configuré et activé, il sera automatiquement ajouté aux Workstations sur ce système.
Conditions requises pour la configuration
Voici les conditions requises pour configurer OpenAI via la console WalkMe :
- Sous-domaines
- Ticket d'API
- Expression de filtre personnalisée
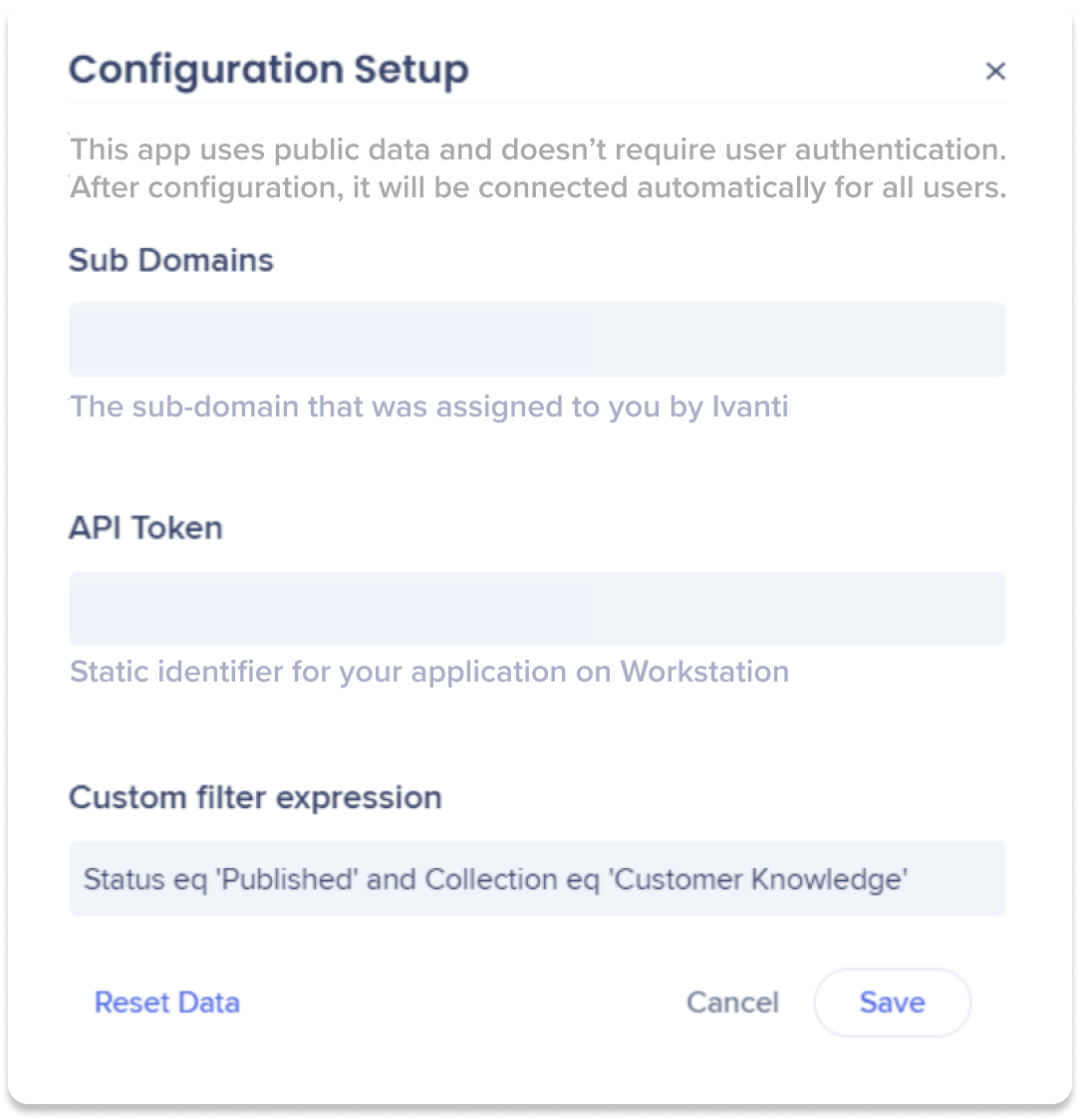
Poursuivez la lecture pour trouver les informations de chaque champ.
Configurer Ivanti
Étape 1 : Générer une clé
Pour configurer Workstation avec Ivanti, vous devrez générer une clé Ivanti :
- Sur la plateforme Ivanti, cliquez sur Plus et recherchez un rôle dans les objets de recherche
- Créer un rôle nommé « WalkMe »
- Dans la plateforme d'administration, accédez à Utilisateurs et autorisations → Rôles. Vérifiez si le nouveau rôle figure bien dans la liste
- Pour le rôle WalkMe, accédez à Utilisateurs et autorisations → Rôles et autorisations du rôle WalkMe
- Cochez les cases sous Autorisations d'objet pour activer les autorisations à l'API
- Accédez à Commandes de sécurité -> Clés d'API
- Cliquez sur le Groupe de clés WalkMe
- Créez un groupe de clés WalkMe sur le rôle qui a été créé
Étape 2 : Configurer l'installation sur la console WalkMe
- Accédez à la page Intégrations de Workstation sur la console WalkMe : https://console.walkme.com/workstation/integrations
- Recherchez Ivanti
- Cliquez sur Configurer
- Dans le champ Sous-domaine, ajoutez l'URL de votre plateforme Ivanti
- Dans le champ de jeton d'API, collez la clé d'API de l'étape 1 dans le champ de jeton d'API
- Dans le champ d'expression de filtre personnalisé, ajoutez notre valeur par défaut qui affichera les articles publiés depuis la collection de connaissances des clients :
Éq de statut « Publié » et Éq de collection « Knowledge client » - Cliquez sur Enregistrer et activer
- Ivanti est désormais activé sur Workstation
