Modèles de My Solutions
Aperçu
My Solutions sont des modèles générés par l'utilisateur qui vous permettent de rester informé des dernières directives, campagnes ou recommandations de contenu de votre organisation ou de votre partenaire en partageant facilement le contenu entre les comptes. Puis,en signant avec une clé de distribution sécurisée, vous pouvez facilement partager le package de solution que vous avez construit entre les comptes de l'Éditeur.
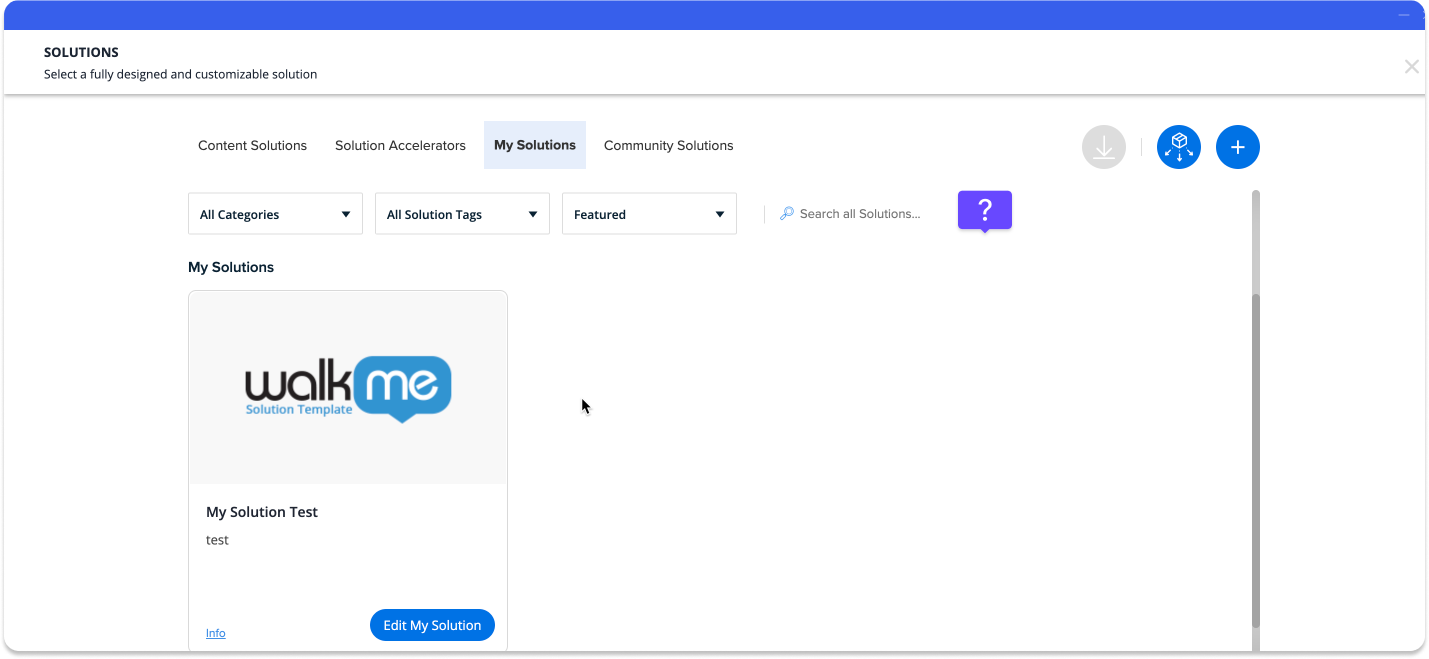
Comment y accéder
Comment accéder à l'onglet Ma solution dans la galerie de solutions
- Cliquez sur l'icône + pour ouvrir le menu déroulant dans l'Éditeur WalkMe
- Sélectionnez Solution
- Cliquez sur l'onglet Mes solutions
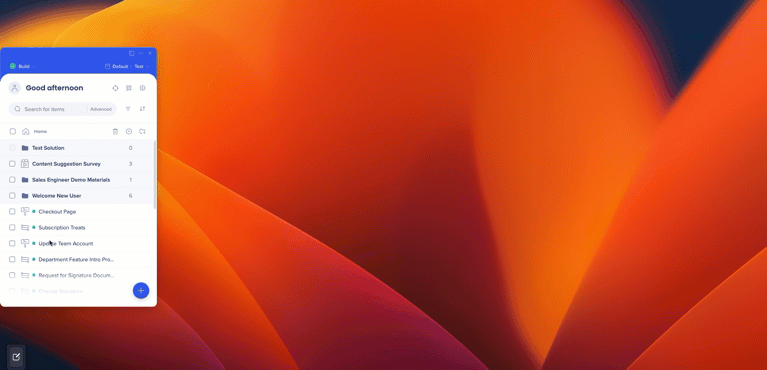
Apprenez à connaître et à utiliser My Solutions
Créer un modèle de solutions à partir de l'Éditeur WalkMe
- Connectez-vous à l'Éditeur.
- Localisez le dossier d'éléments WalkMe souhaité pour le transformer en un modèle de solution
- Cliquez sur le bouton avec trois points suspendus du dossier pour ouvrir les options du menu déroulant du dossier.

- Sélectionnez Créer une solution pour lancer le modal Créer un nouveau popup dans la liste déroulante
- Avec la fenêtre pop-up modale Create New Solution Template (créer un nouveau modèle de solution) de l'Éditeur ouverte, créez les métadonnées de votre modèle :
- Votre dossier d'élémentd WalKme sera pré-sélectionné, aucune action n'est requise
- Sous le modèle de métadata
- Ajuster le nom du modèle d'affichage si nécessaire
- Saisir la description du modèle de solution (*MANDATORY) (obligatoire)
- Sélectionner le paramètre de confidentialité du modèle
- Sélectionnez la « protection contre la copie des modèles » pour protéger vos modèles contre le piratage.
- Sélectionner la capture d'écran du modèle et les paramètres URL
- Sélectionner les traductions Multilingues incluses pour inclure les traductions à partir du Centre d'administration.
- Télécharger une image de couverture de tuile de modèle de solution
- WalkMe offre une image de couverture générique par défaut
- Cliquez sur Next
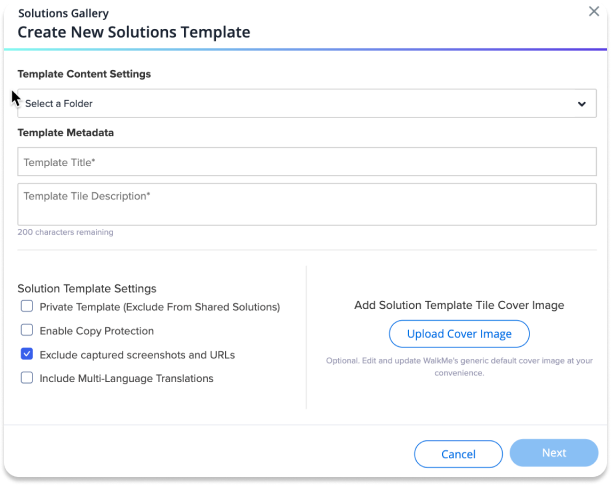
Maintenant, saisissez les métadonnées facultatives pour activer le Solution's Overview Modal (aperçu modal de la solution) :
-
- Saisissez une image hébergée ou une URL vidéo pour activer l'onglet Aperçu dans le Solution's Overview Modal
- Cliquez sur l'icône de téléchargement (flèche du haut) pour ouvrir la bibliothèque d'éléments
- Choisissez ou téléchargez un fichier jpg, png ou mp4
- Cliquez sur Save (Enregistrer).
- Créez un carrousel d'aperçu en plaçant une virgule entre les URL ou en cliquant sur l'icône de téléchargement (flèche du haut) pour choisir ou télécharger plusieurs éléments d'aperçu
- Cliquez sur le lien afficher le modèle dans partager pour générer une vidéo d'aperçu.
- Pour savoir comment créer une vidéo d'aperçu à partir de WalkMe Share, cliquez ici
- Cliquez sur l'icône de téléchargement (flèche du haut) pour ouvrir la bibliothèque d'éléments
- Saisissez des détails supplémentaires sur le modèle de solution avec l'Éditeur de texte enrichi pour activer l'onglet Description dans le Solution's Overview Modal
- Cliquez sur « Générer un modèle de description de solution » pour que WalkMe injecte un modèle de description préétabli
- Cliquez pour activer les balises de solution pertinentes du modèle
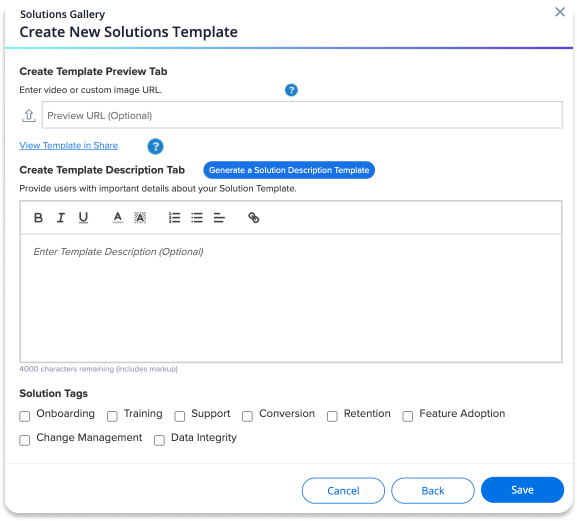
- Saisissez une image hébergée ou une URL vidéo pour activer l'onglet Aperçu dans le Solution's Overview Modal
- Cliquez sur Save (Enregistrer).
- Allez à l'onglet Mes solutions dans la galerie de solutions
- Trouvez le modèle de solutions nouvellement créé sous la catégorie Solutions Gallery, intitulée Mes Solutions
Créer un modèle de solutions à partir de Solutions Gallery
- Allez sur Solutions Gallery
- Cliquez sur le bouton Créer une nouvelle + à partir de l'onglet « Mes solutions » pour lancer le formulaire de modal popup de métadonnées du modèle de solution
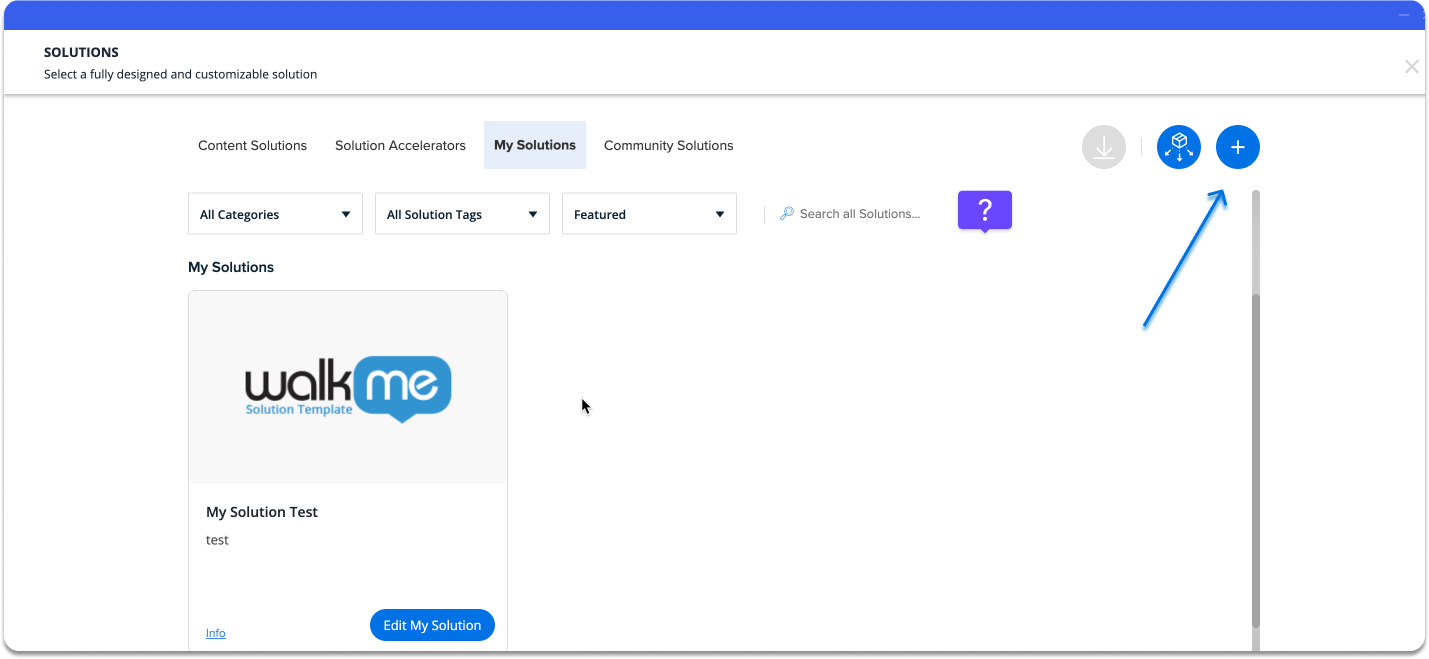
- Avec la fenêtre pop-up modale Create New Solution Template (créer un nouveau modèle de solution) de l'Éditeur ouverte, créez les métadonnées de votre modèle :
- Sélectionnez le dossier d'éléments WalkMe ou le sous-dossier pour faire le modèle (*MANDATORY) (Obligatoire)
- Sélectionnez un ActionBot pour inclure et faire le modèle
- Sous le modèle de métadata
- Ajouter le nom du modèle (*MANDATORY) (Obligatoire)
- Saisir la description du modèle de solution (*MANDATORY) (obligatoire)
- Sélectionner le paramètre de confidentialité du modèle
- Sélectionner la capture d'écran du modèle et les paramètres URL
- Sélectionner les traductions Multilingue incluses pour inclure les traductions à partir du Centre d'administration.
- Télécharger une image de couverture de titre de modèle de solution
• WalkMe offre une image de couverture générique par défaut - Cliquez sur Next
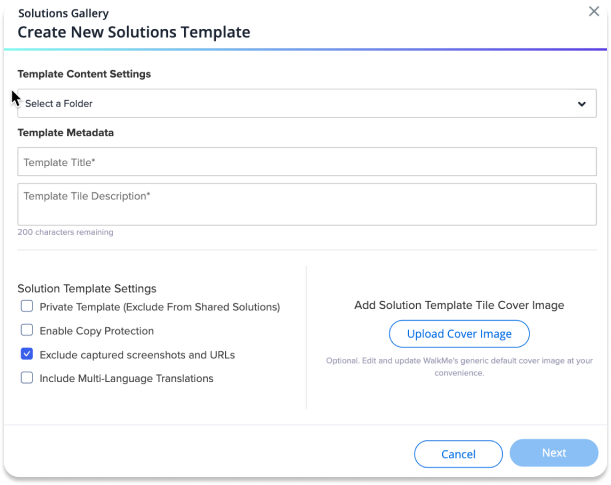
- Maintenant, saisissez les métadonnées facultatives pour activer le Solution's Overview Modal (aperçu modal de la solution) :
- Saisissez une image hébergée ou une URL vidéo pour activer l'onglet Aperçu dans le Solution's Overview Modal
- Cliquez sur l'icône de téléchargement (flèche du haut) pour ouvrir la bibliothèque d'éléments
- Choisissez ou téléchargez un fichier jpg, png ou mp4
- Cliquez sur Save (Enregistrer).
- Créez un carrousel d'aperçu en plaçant une virgule entre les URL ou en cliquant sur l'icône de téléchargement (flèche du haut) pour choisir ou télécharger plusieurs éléments d'aperçu.
- Cliquez sur le lien « View Template in Share » (afficher le modèle dans partager) pour générer une vidéo d'aperçu.
- Pour savoir comment créer une vidéo d'aperçu à partir de WalkMe Share, cliquez ici
- Cliquez sur l'icône de téléchargement (flèche du haut) pour ouvrir la bibliothèque d'éléments
- Saisissez des détails supplémentaires sur le modèle de solution avec l'Éditeur de texte enrichi pour activer l'onglet Description dans le Solution's Overview Modal
- Cliquez sur Générer un modèle de description de solution pour que WalkMe injecte un modèle de description préétabli
- Cliquez pour activer les balises de solution pertinentes du modèle
- Saisissez une image hébergée ou une URL vidéo pour activer l'onglet Aperçu dans le Solution's Overview Modal
- Cliquez sur Save (Enregistrer).
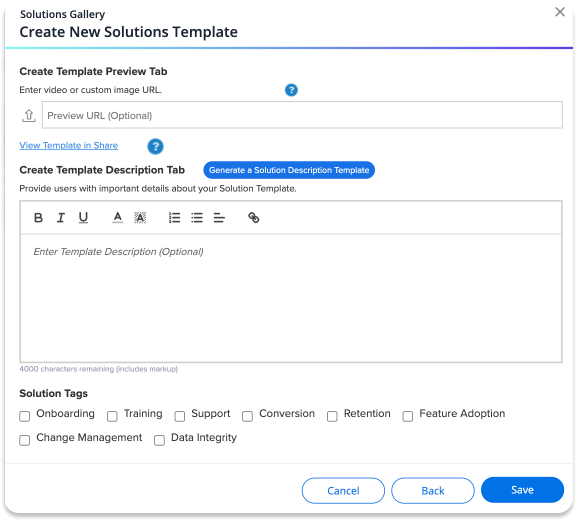
« My Solutions »
Lorsque vous enregistrez le modèle de solution, vous pouvez localiser le modèle de solutions nouvellement créé dans l'onglet « My Solutions », dans Solutions Gallery.
Lorsqu'il y a plusieurs modèles de solution dans l'onglet My Solutions (Mes solutions), vous pouvez faire glisser et déposer vos modèles pour définir leur ordre d'affichage.
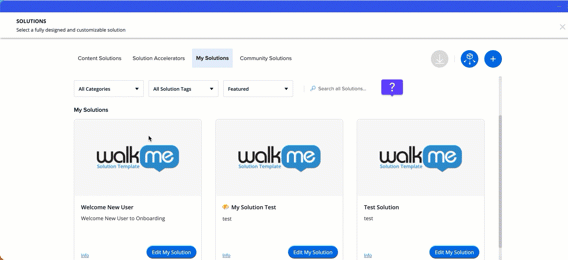
Modifier les modèles de solution
- Cliquez sur Modifier ma solution sur votre solution pour apporter des ajustements
- Cliquez sur Mettre à jour lorsque vous avez terminé de modifier votre solution
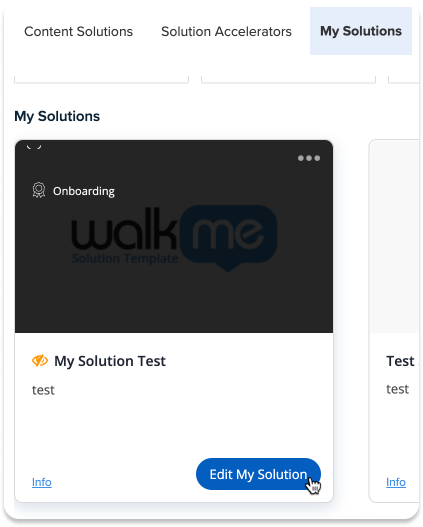
Comment distribuer « My Solutions » à un abonné aux solutions
Fournir une clé de distribution de solutions d'utilisateur à un autre utilisateur de l'Éditeur WalkMe permet à l'utilisateur d'accéder, de télécharger et de modifier n'importe quel modèle de solutions créé sous la catégorie « My Solutions » dans les solutions du contenu de Solutions Gallery. Cela comprend tout modèle de solution créé par le fournisseur de solutions.
Les modifications apportées au contenu WalkMe d'un modèle de solution téléchargé par un abonné aux solutions ne modifieront pas le contenu WalkMe du modèle de solution de la source du fournisseur.
Les modèles de solution téléchargés par un abonné aux solutions sont un double du contenu original du fournisseur de solution.
Paramètres de distribution standard
- À partir de l'onglet « Mes Solutions » dans la galerie de solutions, cliquez sur le bouton Distribuer les Solutions
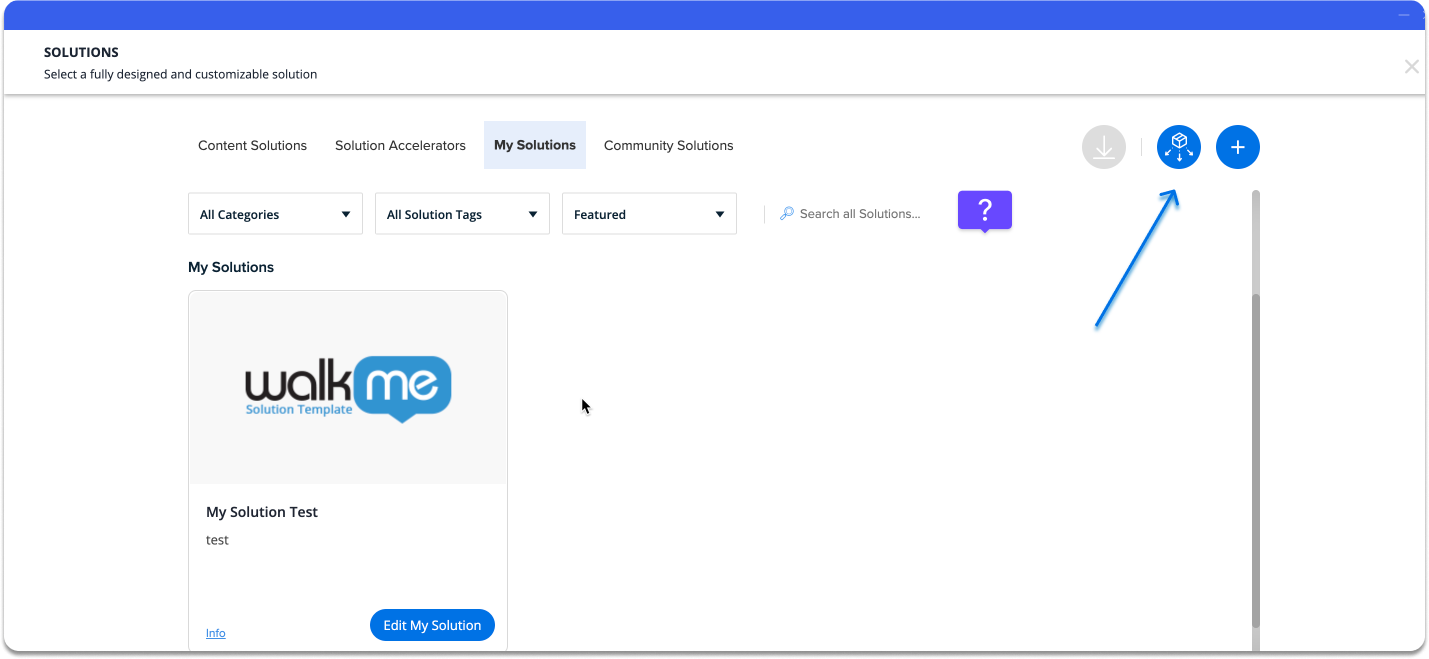
- Cela lancera le pop-up modal « My Solution's Distribution Key » (clé de distribution de My solutions) où vous pouvez saisir l'étiquette de la clé de distribution :
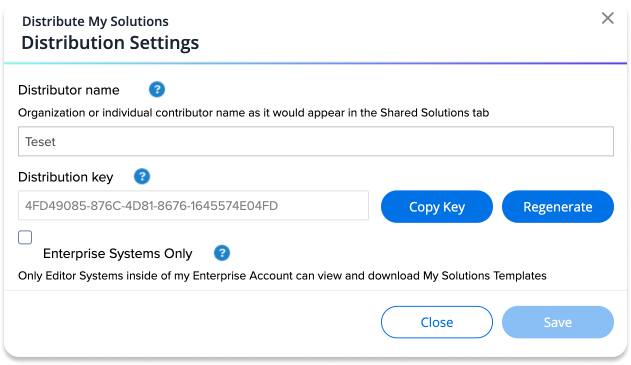
- Cliquez sur Copier la clé
- Cliquez sur Fermer pour fermer le popup des modèles de solution de distribution
- Collez la clé de distribution dans un e-mail que vous enverrez aux abonnés aux solutions prévus.
Paramètres de l'administration de la distribution
- Connectez-vous à l'Éditeur WalkMe
- Naviguez vers l'onglet Mes solutions dans la galerie de solutions
- Cliquez sur le bouton de distribution pour initier le modal popup des paramètres de distribution.

- Saisissez le nom d'un distributeur (tel qu'il apparaîtra dans l'onglet Solution partagée) pour activer l'appel à l'action « Copier la clé »
- En option
- Cliquez sur Copier la clé pour copier la clé de distribution
- Cliquez sur Save (Enregistrer).
- Envoyez votre clé de distribution sécurisée à d'autres utilisateurs de l'Éditeur ou débloquez votre propre catalogue dans d'autres systèmes de l'Éditeur.
- Éventuellement, cliquez sur Régénérer pour réinitialiser la clé de distribution.
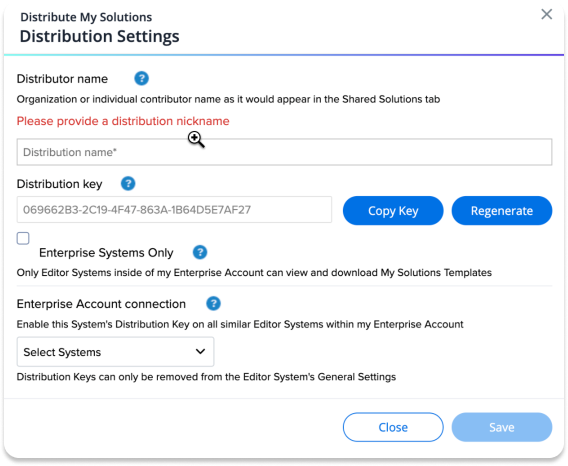
Pour activer rapidement la clé de distribution dans un compte Entreprise :
- Cliquez sur le menu déroulant de la connexion du compte Entreprise
- Sélectionnez les systèmes de l'Éditeur disponibles dans la liste déroulante
- Fermez le menu déroulant.
- Cliquez sur Save (Enregistrer).
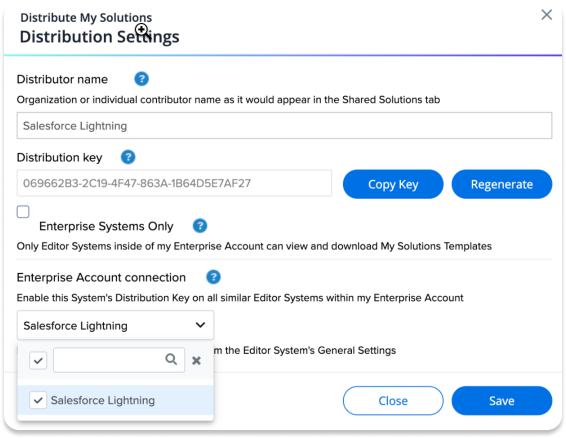
Limites
- Le contenu de l'éditeur Web ne peut pas être distribué aux éditeurs Mobile Web ou aux éditeurs de postes de travail et de bureau.
- Le contenu Mobile Web ne peut pas être distribué aux éditeurs Web ou aux éditeurs de postes de travail et de bureau
- Le contenu des éditeurs Desktop et Workstation ne peut pas être distribué aux éditeurs Web ou mobile Web
- Lorsque vous créez un modèle d'aperçu avec une URL Vimeo, utilisez l'URL intégrée générée par Vimeo pour générer un aperçu
- Vimeo exige que l'URL d'intégration soit utilisée à la place de l'adresse URL de la vidéo.
- Limité à 125 éléments WalkMe par modèle de solution
