Page de déploiement du menu de bureau dans la console
Aperçu rapide
La page Déploiement bureau dans la Console de menu permet l'installation et le déploiement du menu bureau à l'échelle de l'organisation sur les machines des utilisateurs.
Étapes de déploiement
Étape 1 : Valider
La liste de vérification de validation garantit que le menu de bureau peut être déployé dans votre organisation.
Examinez la liste de vérification avec les parties prenantes concernées, qui incluent probablement votre équipe informatique et cochez la case une fois qu'une condition a été confirmée.
- Survolez la case à cocher pour voir qui de l'entreprise a confirmé chacune des conditions.
- Survolez la condition ou cliquez sur la flèche descendante pour élargir la description de la condition.
- Ajoutez un commentaire pour laisser une note dans les conditions et cliquez sur « Enregistrer le commentaire ».
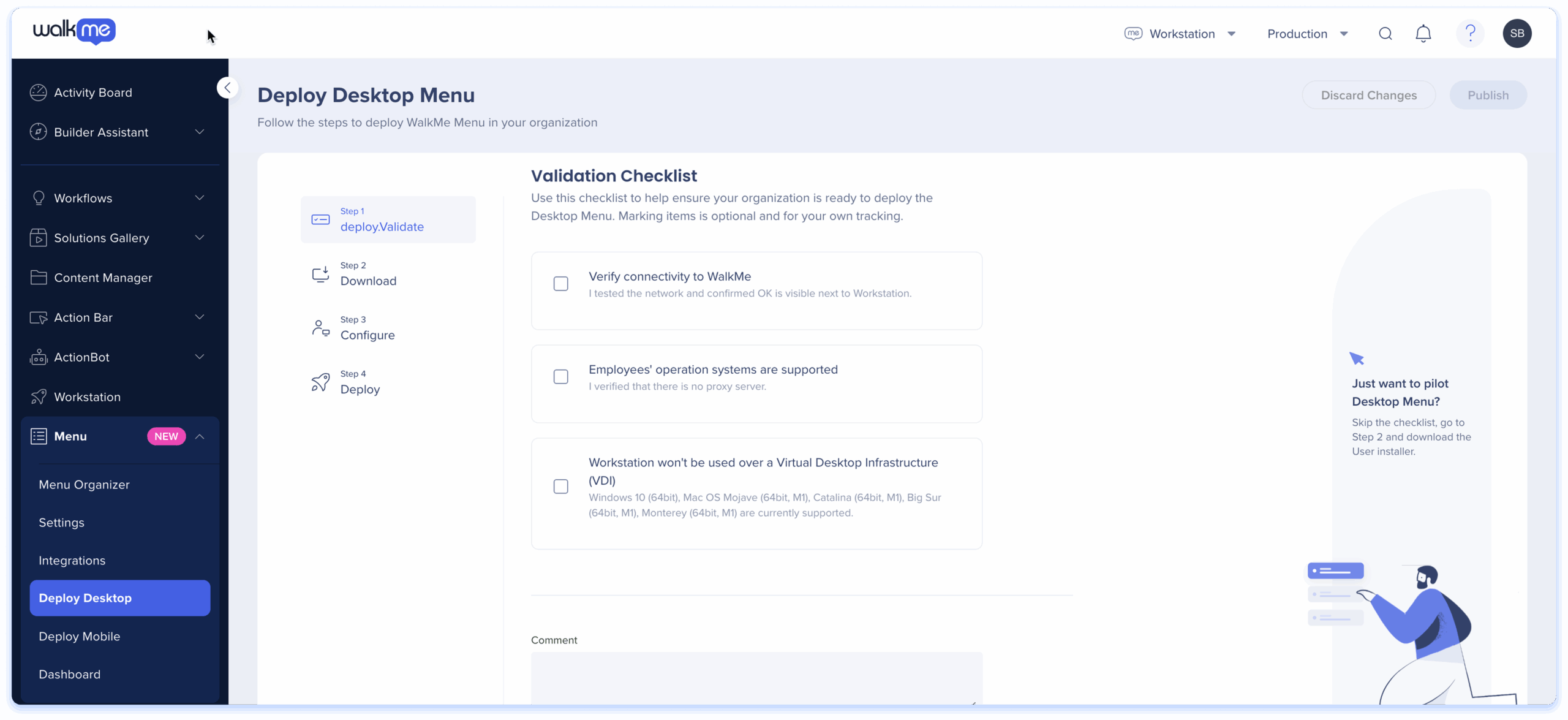
Étape 2 : télécharger
Sur cet écran, téléchargez les installateurs pour chacun des systèmes d'exploitation (Windows et MacOS) au sein de l'organisation.
Windows
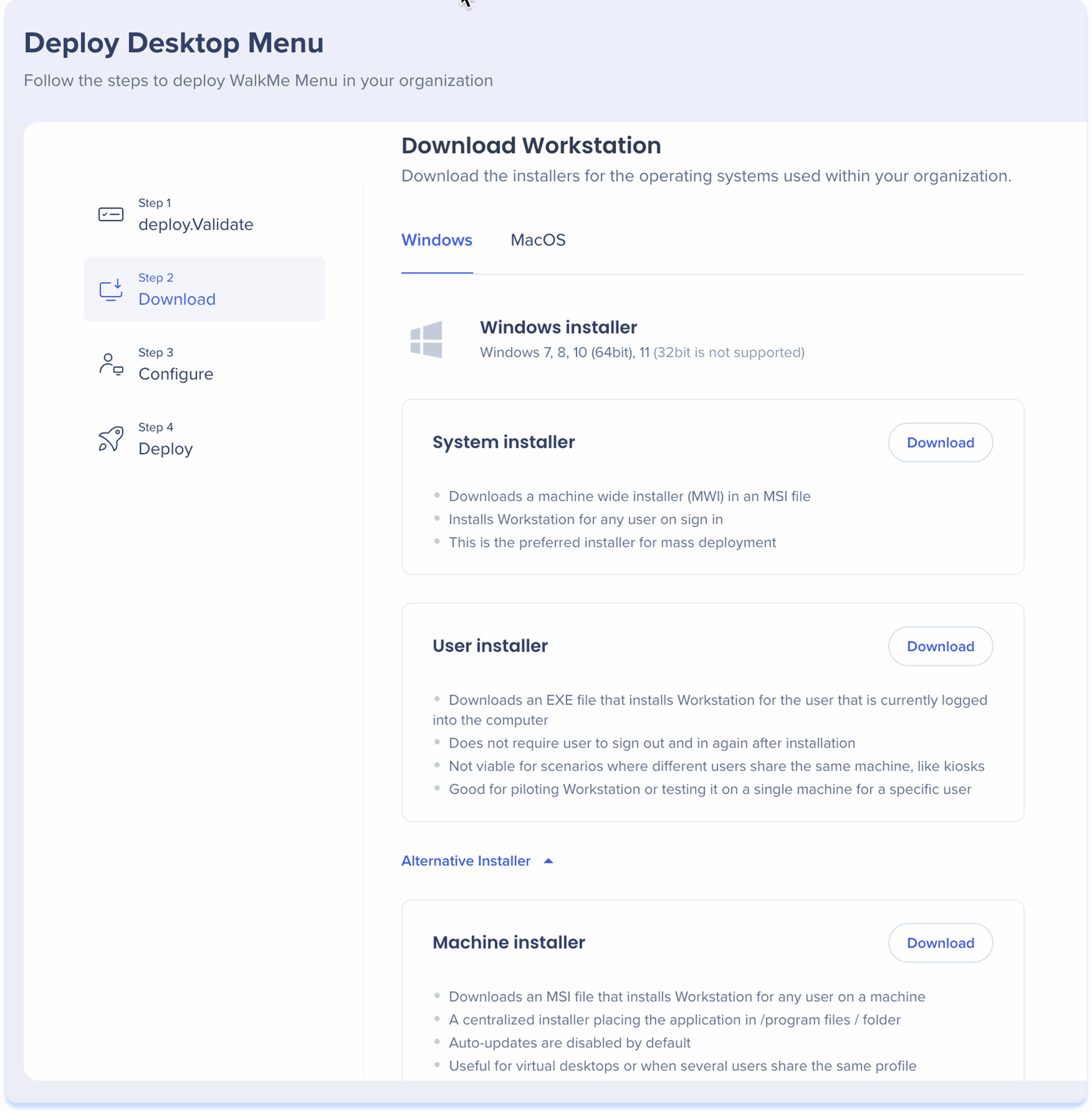
Il existe trois types d'installateurs Windows : téléchargez l'installateur qui convient le mieux à vos besoins :
- Installateur du système :
- Installateur préféré pour le déploiement de masse
- Télécharge un installateur large de la machine dans un fichier MSI
- Installe le menu de bureau pour tout utilisateur lors de la connexion
- Installateur de l'utilisateur :
- Télécharge un fichier EXE qui installe le menu de bureau pour l'utilisateur actuellement connecté à l'ordinateur
- Ne nécessite pas que l'utilisateur se déconnecte et se reconnecte après l'installation
- Non viable pour les scénarios où différents utilisateurs utilisent la même machine, comme les bornes
- Idéal pour piloter le menu de bureau ou le tester sur une seule machine pour un utilisateur spécifique
- Installateur de la machine :
- Télécharge un fichier MSI qui installe le menu de bureau pour tout utilisateur sur cette machine
- Un installateur centralisé plaçant l'application dans / les fichiers du programme / le dossier
- Les mises à jour automatiques sont désactivées par défaut
- Utile pour les bureaux virtuels ou lorsque plusieurs utilisateurs partagent le même profil
MacOS
- Installateur :
- Télécharge un fichier PKG qui installe le menu de bureau pour tous les utilisateurs sur la machine
- Prend en charge uniquement les processeurs MacOS Intel
- Utilisé pour le déploiement de masse et les essais pilotes
Mobile
L'application mobile peut être téléchargée via l'App Store ou Google Play.
Étape 3 : configurer
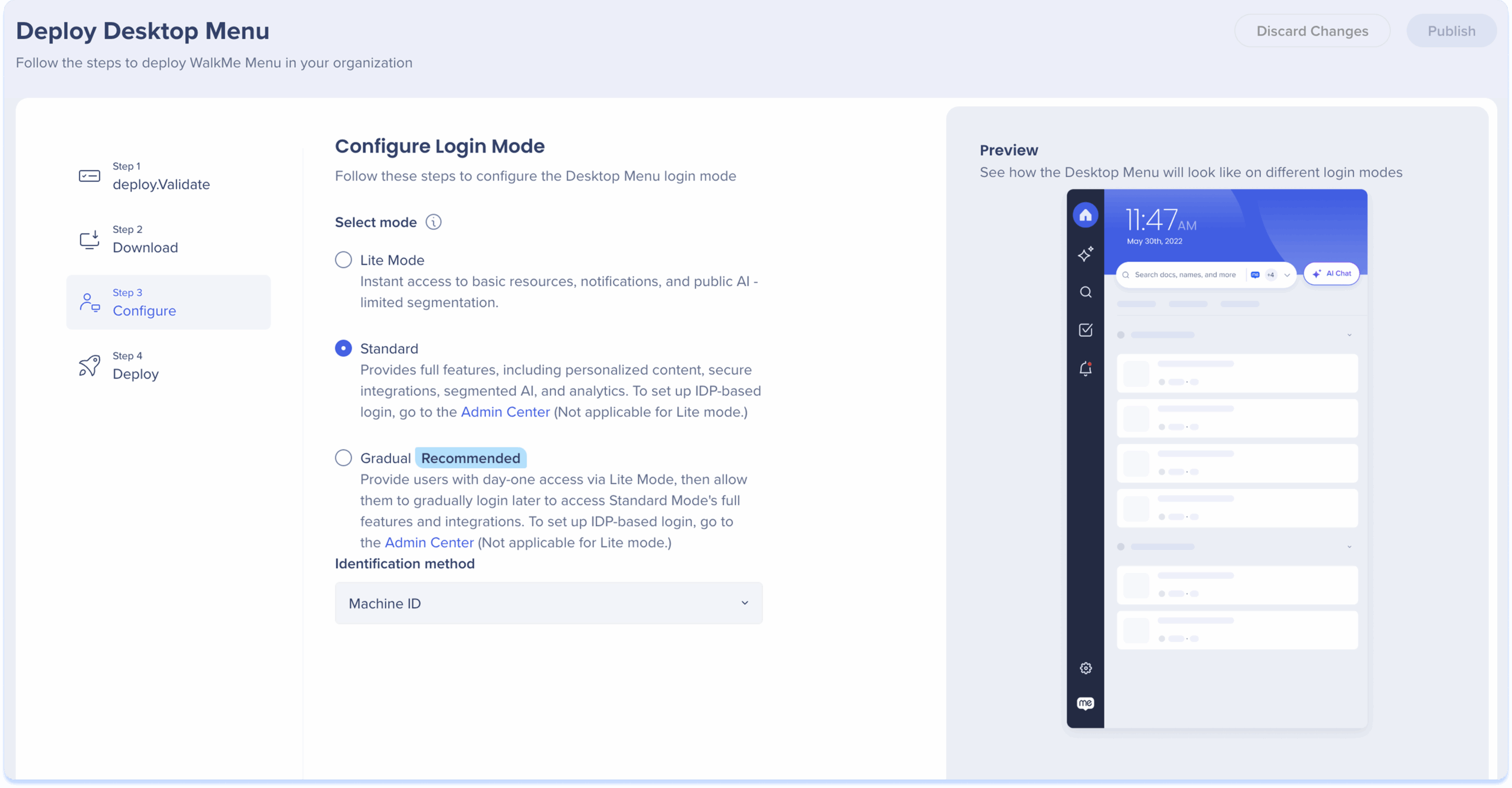
Le menu WalkMe prend désormais en charge trois modes de connexion — Lite, Graduel et Standard — offrant aux entreprises plus de flexibilité dans la façon dont les utilisateurs accèdent au contenu dans le menu de bureau.
En savoir plus sur la configuration du mode de connexion ici :
Étape 4 : Bureau
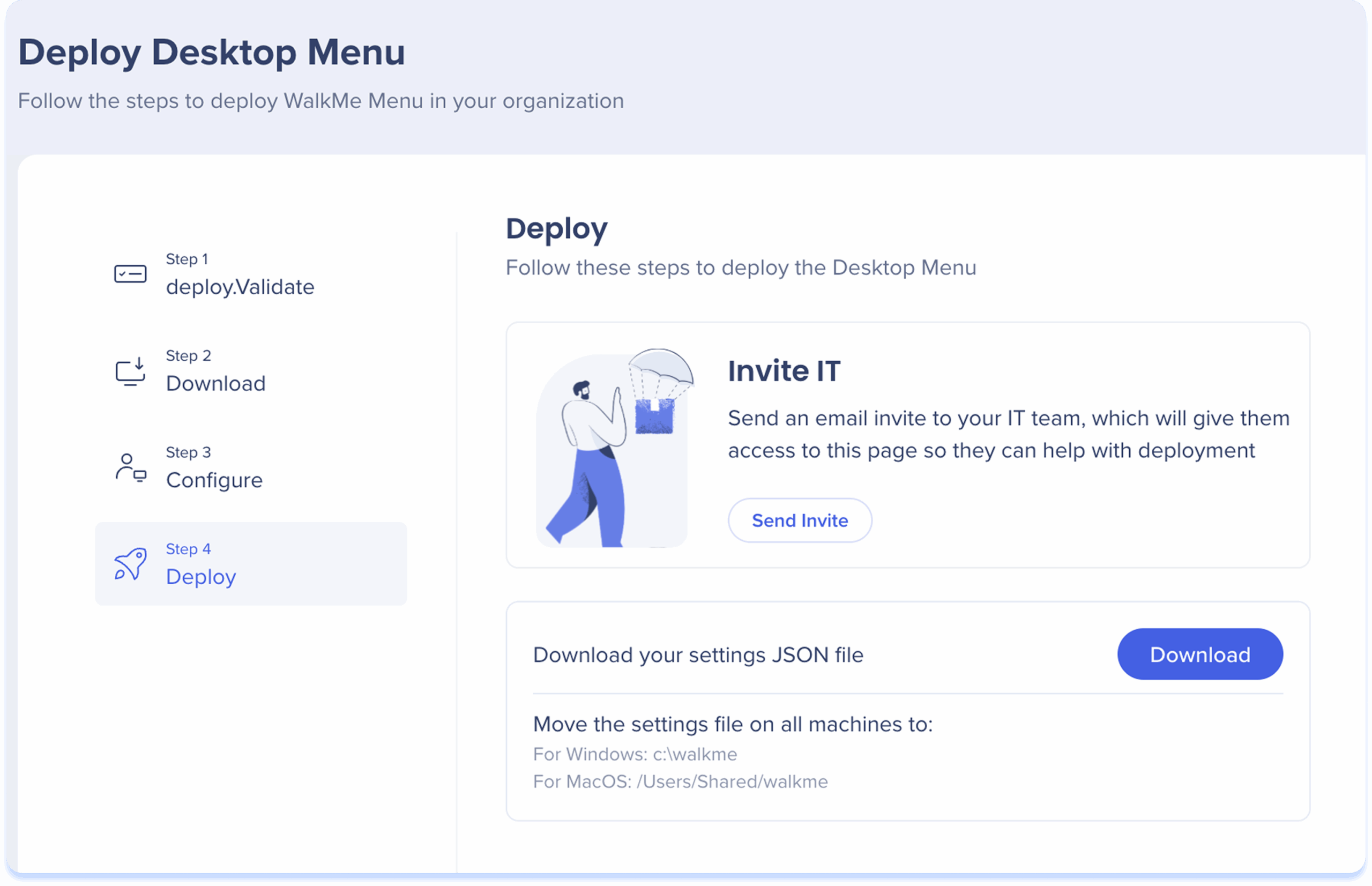
- Cliquez sur Envoyer une invitation par e-mail à votre équipe informatique. Cela leur donnera accès à la page pour qu'ils puissent aider au déploiement
- Téléchargez le fichier JSON
- Choisissez quel emplacement est conforme à la politique de l'organisation et placez le fichier des paramètres là :
| Système d'exploitation | Installateurs | Chemin de fichier de paramètres | Description | Exemple |
| Windows | .msi, .exe | <installationDir>.. ou %localappdata% | Un dossier au-dessus du chemin d'installation | C : Fichiers de programmeWalkMe |
| Windows | .msi, .exe | % ProgramW6432 % WalkMe | Fichiers de programme, dans le dossier WalkMe | C : Fichiers de programmeWalkMe |
| Windows | .msi, .exe | <lecteur >système..WalkMe | Dossier WalkMe dans le lecteur du système | C : WalkMe |
| MacOS | .pkg | /Users/Shared/walkme |
3. Activez votre IDP dans le Centre d'administration si le mode standard ou progressif a été sélectionné à l'étape de configuration
