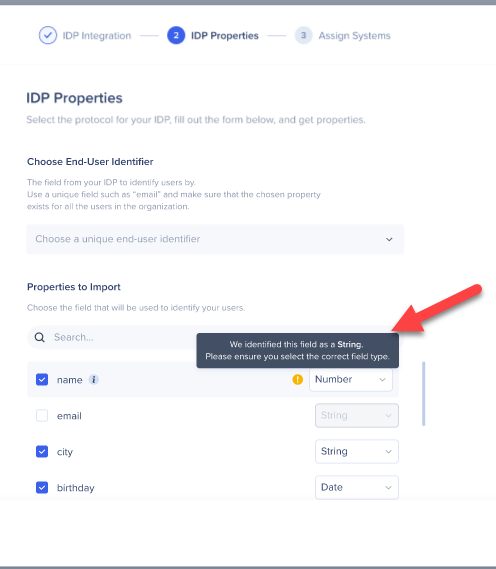IDP Integration
Aperçu général
Les fournisseurs d'identité stockent et gèrent les identités numériques, offrant aux entreprises un moyen de gérer l'accès et les privilèges, tout en maintenant des normes de sécurité élevées.
L'intégration IDP peut être utilisée pour récupérer ces informations, valider l'identité des utilisateurs finaux, enrichir les capacités de segmentation du contenu et étendre la surveillance du comportement des utilisateurs. Cette fonctionnalité fournit un identifiant utilisateur fiable et sécurisé sur n'importe quel système sans avoir besoin de définir l'identifiant utilisateur unique pour chaque système avec des variables différentes.
L'utilisation d'IDP comme identifiant d'utilisateur devrait être la solution de prédilection pour tous les nouveaux systèmes.
Les intégrations IDP sont accessibles depuis le centre d'administration sur admin.walkme.com .
Cas d'utilisation
- Faire de l'authentification IDP une condition préalable à la présentation du contenu WalkMe
- Extension des capacités de segmentation du contenu en fonction de paramètres IDP, tels que la région ou le département
- Assurez un suivi précis des données dans l'ensemble des systèmes
Ajouter un fournisseur d'identité
1. Dans la page Intégrations IDP du Centre d'administration, cliquez sur « + Ajouter un fournisseur d'identité »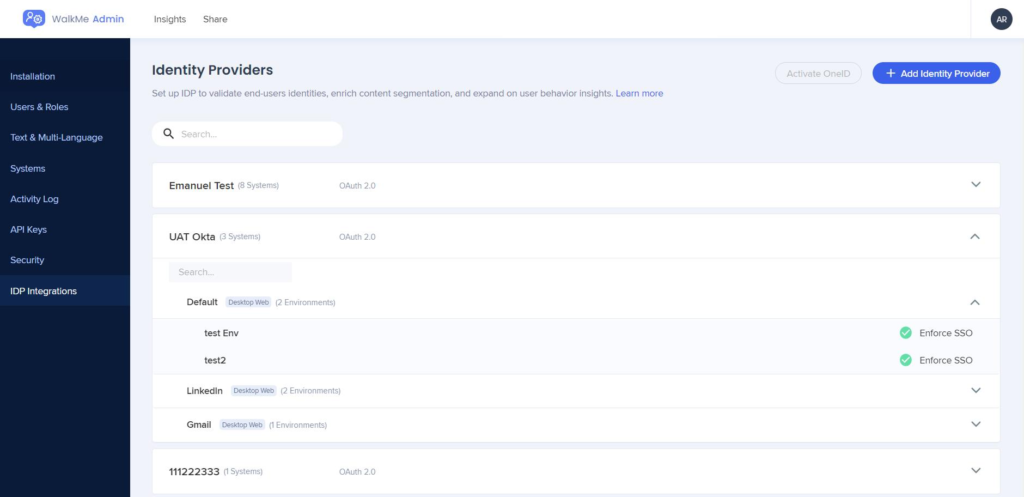
2. Sélectionnez OAuth 2.0 comme type de protocole
3. Fournissez les paramètres de configuration appropriés pour la connexion
-
- Fournisseur IDP : Sélectionnez un fournisseur à partir de la liste
- Nom IDP : Nom de la connexion
- ID client : Identifiant public pour les applications
- Secret du client : Secret connu uniquement de l'application et du serveur d'autorisation
- Domaine du fournisseur IDP : Domaine de votre organisation
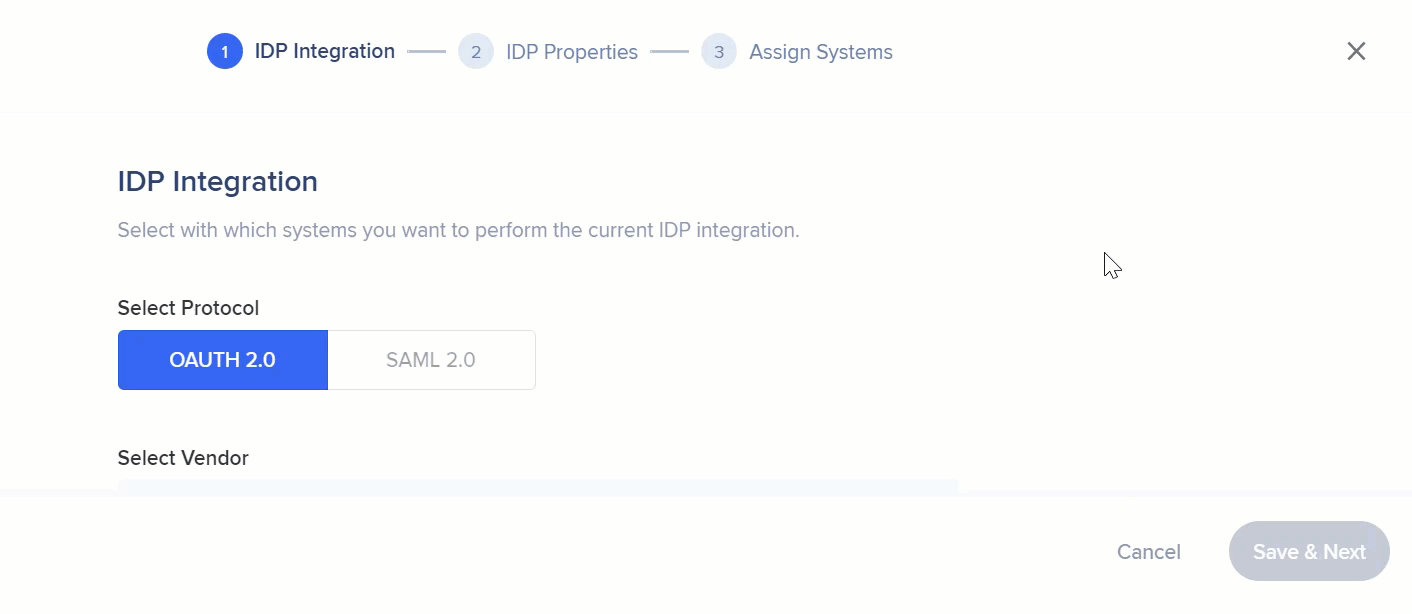
- Pour OpenID Connect :
- Fournisseur IDP : Sélectionnez OpenID Connect dans la liste des fournisseurs Oath2.0
- Nom IDP : Nom de la connexion
- ID client : Identifiant public pour les applications
- Secret du client : Secret connu uniquement de l'application et du serveur d'autorisation
- URL de découverte du fournisseur IDP
- Portée du fournisseur IDP
- Politique de sécurité du contenu
- Votre fournisseur IDP
- Utiliser un ID Token pour obtenir les propriétés des utilisateurs finaux : Cochez la case pour activer
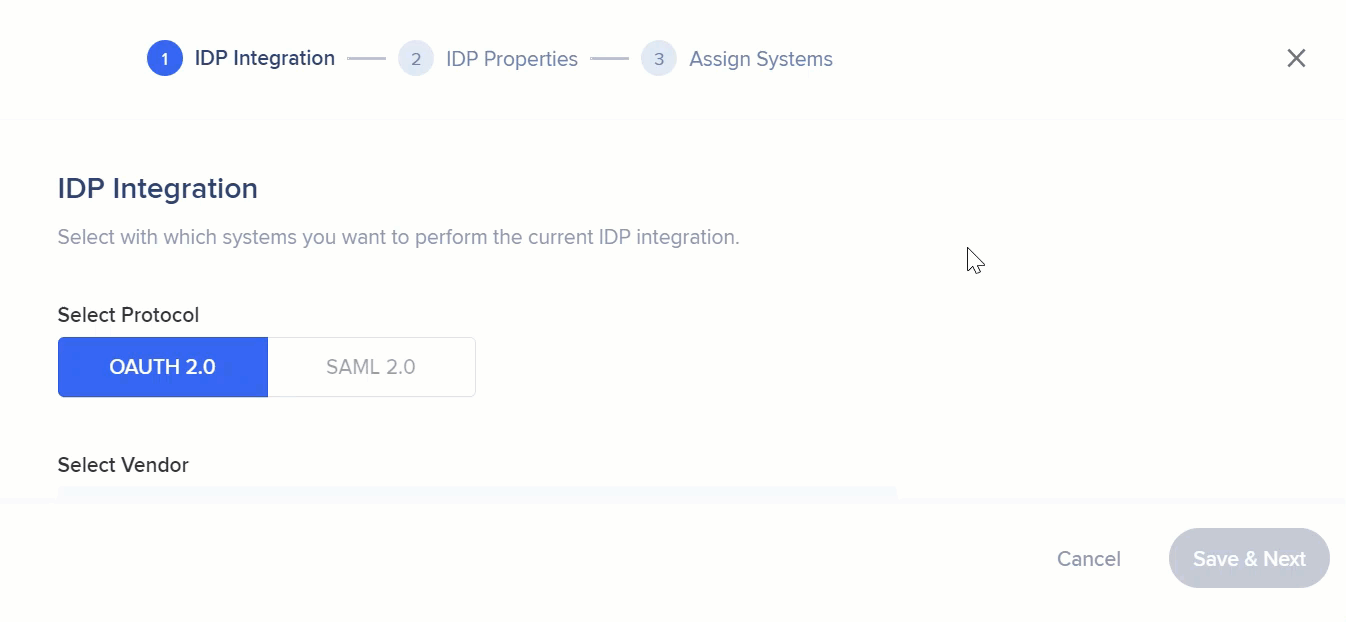
4. Cliquez sur « Enregistrer & Suivant »
5. Choisissez un identifiant d'utilisateur final unique pour identifier les utilisateurs
6. Sélectionnez les propriétés souhaitées et assurez-vous que le type de données correct a été choisi :
-
- Chaîne
- Numéro
- Date
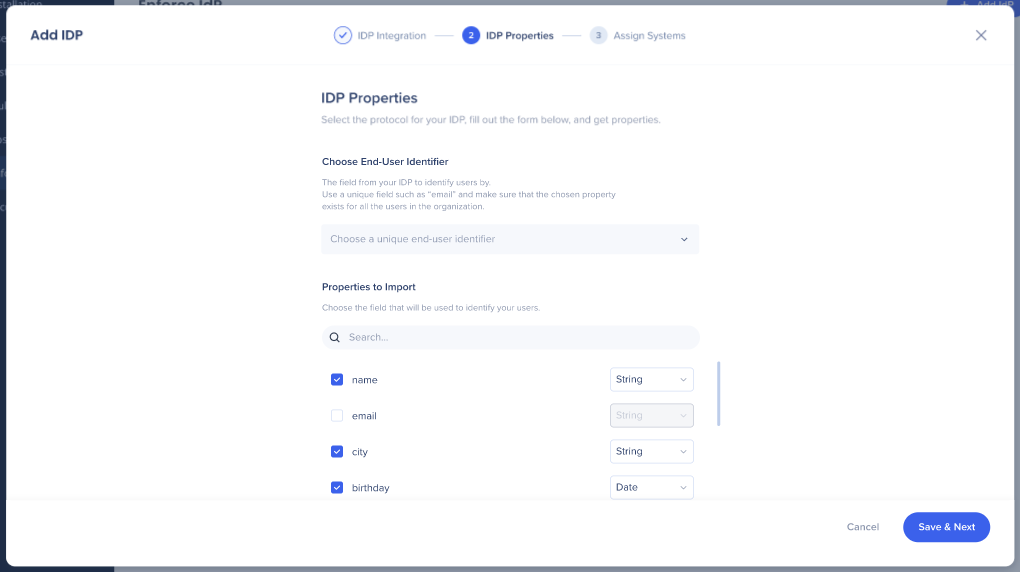
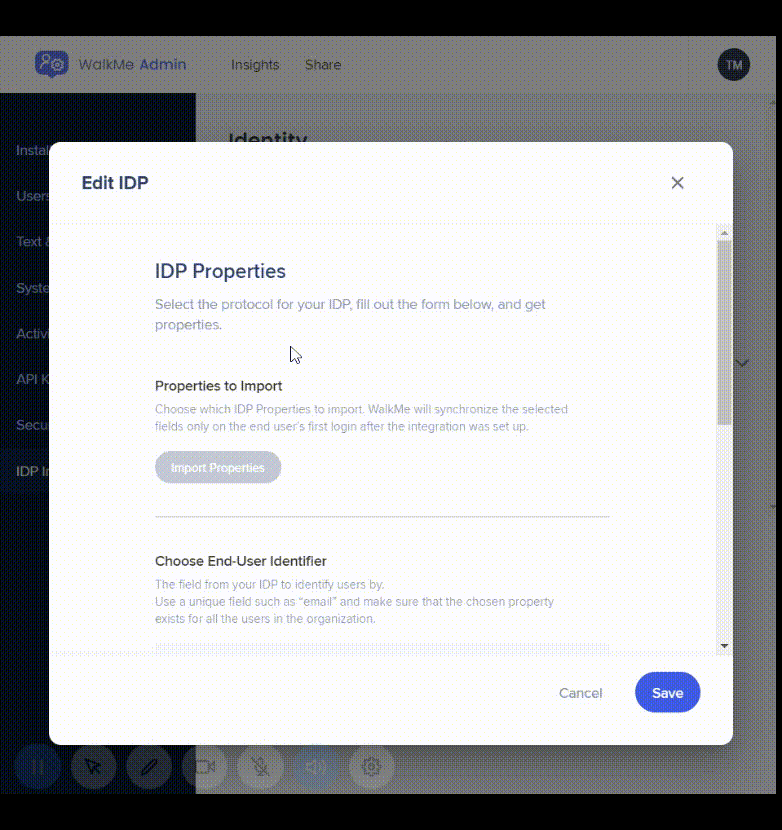
7. Sélectionnez les systèmes auxquels vous souhaitez affecter l'intégration IDP
8. Activer ou désactiver l'application SSO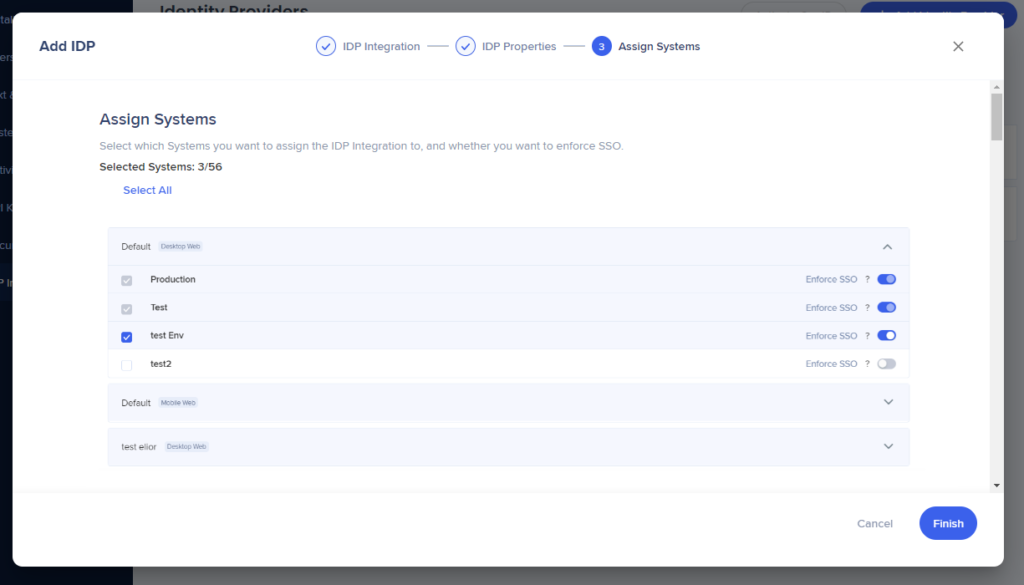
9. Cliquez sur « Terminer »
10. Un message apparaîtra vous indiquant si votre IDP a été ajouté avec succès ou pas
- Vous pouvez désormais segmenter le contenu à l'aide des attributs importés dans Insights et dans l'éditeur sous Attributs utilisateur > IDP avec les conditions de filtrage appropriées en fonction du type de champ de données défini.
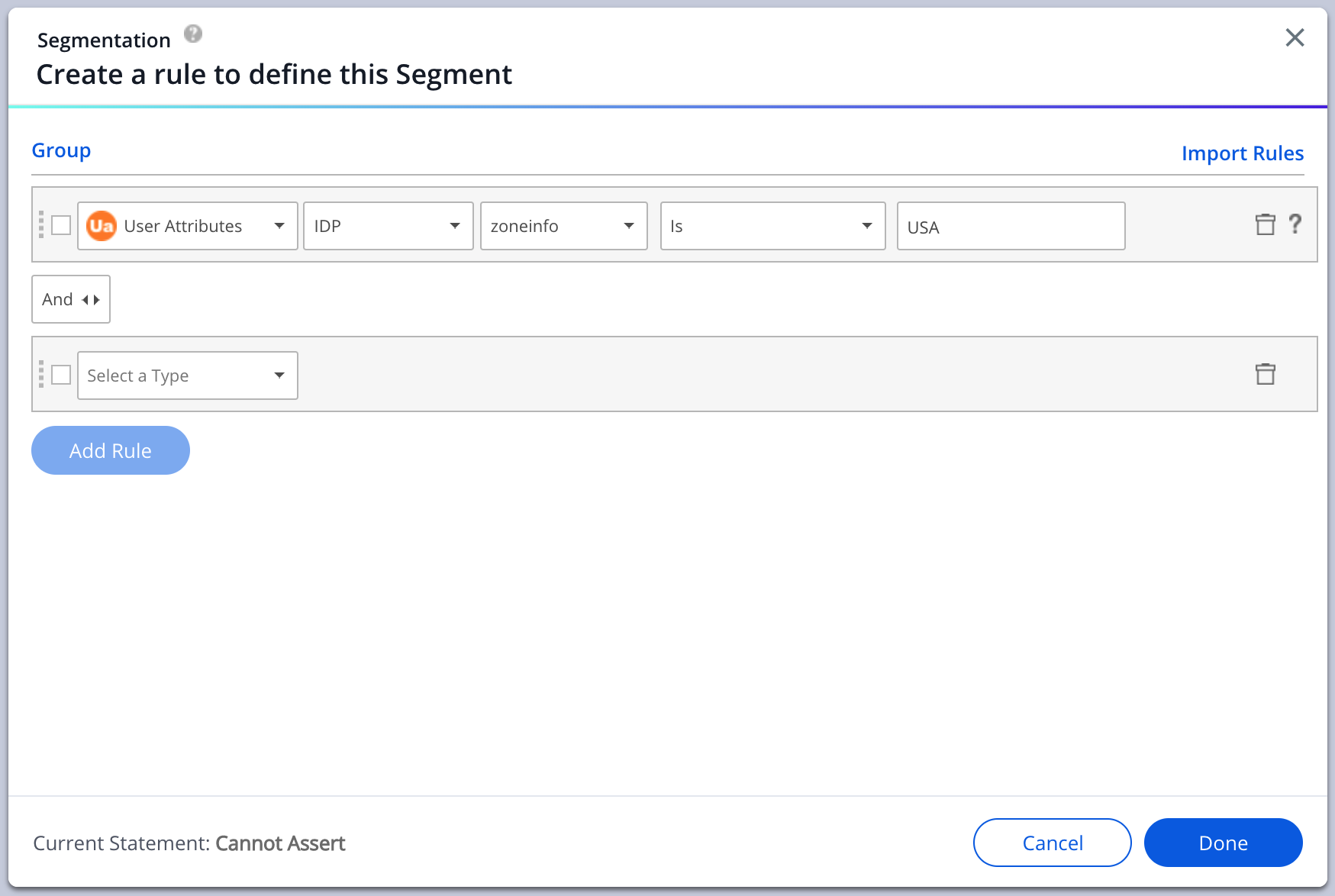
Gestion d'un fournisseur d'identité
En survolant la ligne d'un fournisseur d'identité, plusieurs options s'offrent à vous :
- Supprimer
- Gérer l'affectation du système
- Importer des propriétés
- Modifier
- Développer
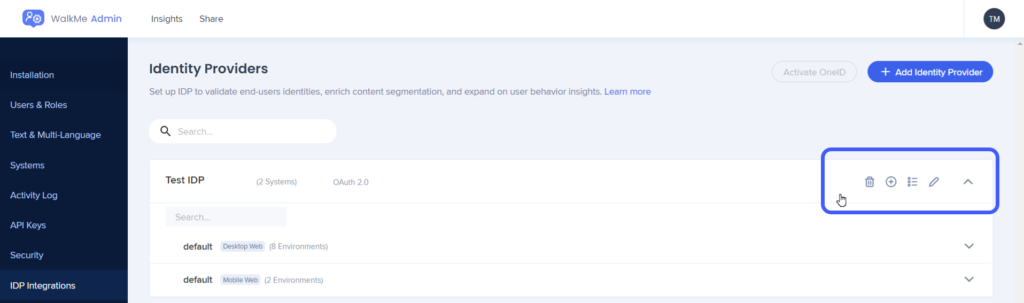
Supprimer
- Cliquez sur l'icône de la corbeille pour « supprimer » un fournisseur d'identité.
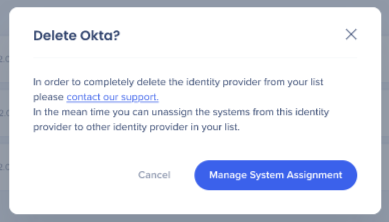
Gérer l'affectation du système
- Cliquez sur l'icône « + » pour ouvrir l'écran de gestion d'affectation du système.
- Sélectionnez ou désélectionnez les systèmes que vous souhaitez affecter au fournisseur d'identité
- Vous pouvez également utiliser la bascule pour appliquer la SSO
- Cliquez sur « Enregistrer les modifications » une fois que vous avez terminé
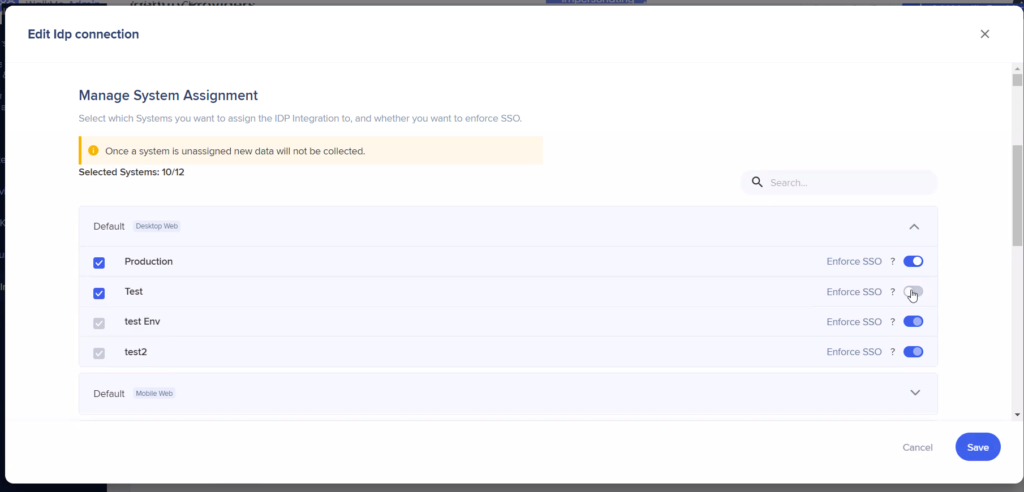
Importer des propriétés
- Cliquez sur l'icône de la liste et puis sur le bouton « Importer Propriétés » pour modifier ou ajouter des propriétés importées supplémentaires
Ces attributs seront utilisés pour la segmentation du contenu et la création de rapports dans Insights.
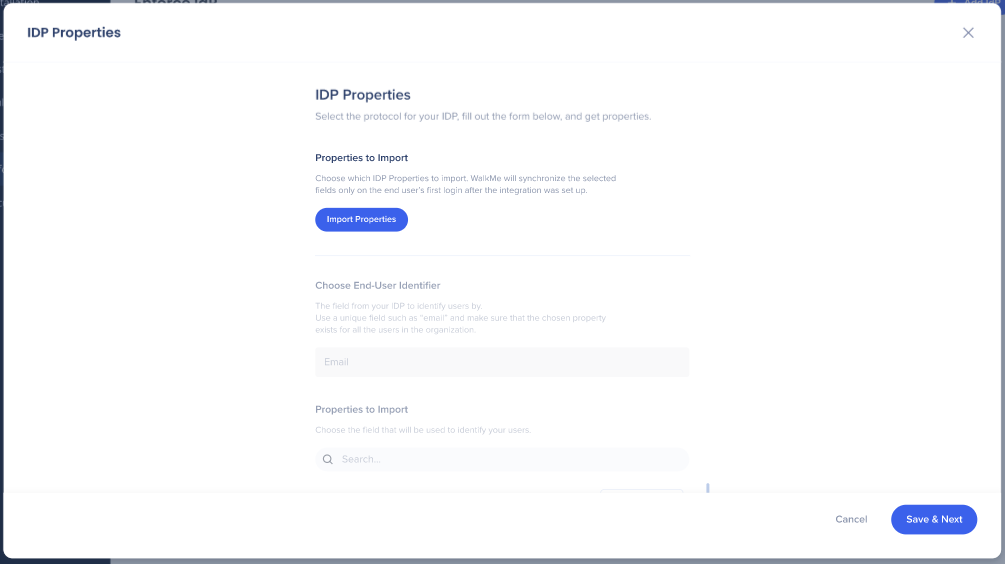
Modifier
- Cliquez sur l'icône en forme de crayon pour modifier les paramètres du fournisseur d'identité
- Vous serez en mesure de modifier tous les champs renseignés dans la configuration initiale du fournisseur d'identité
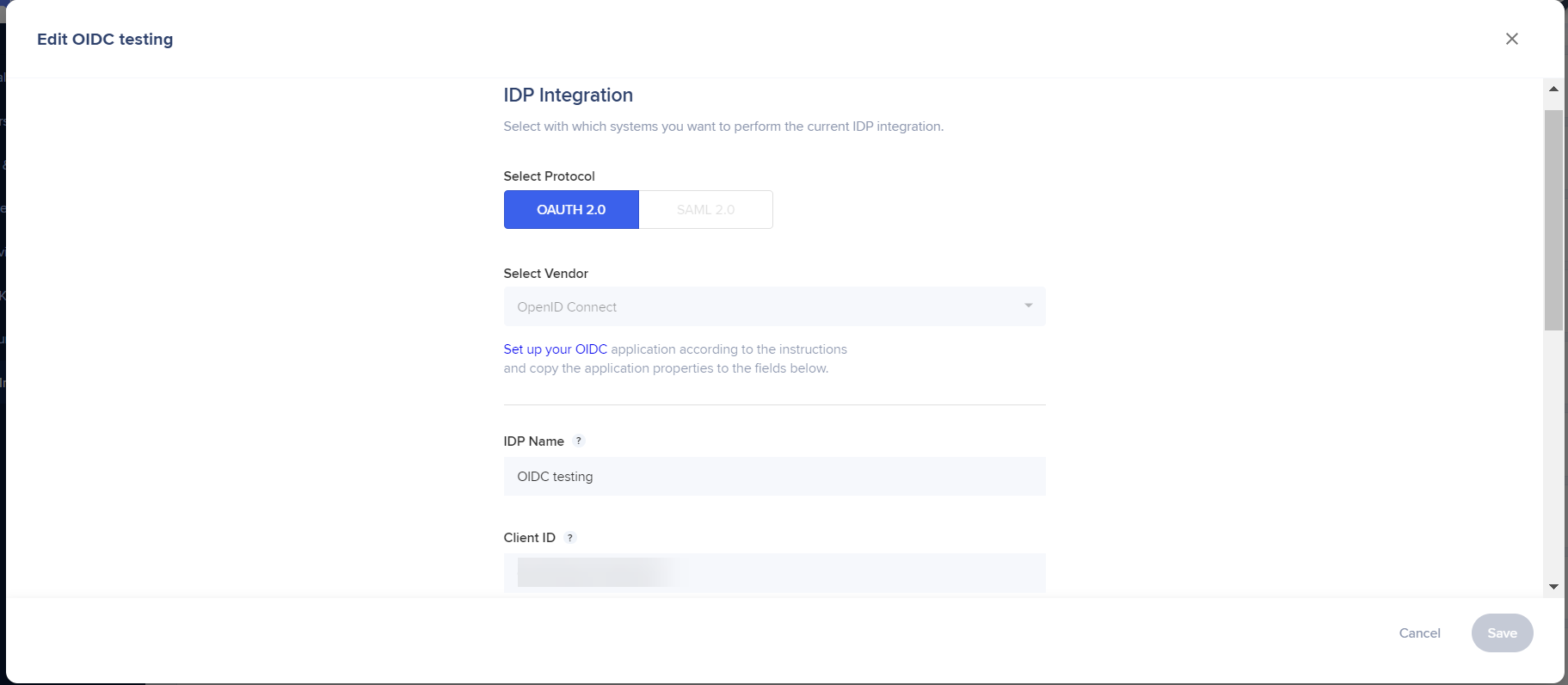
Développer/Réduire la vue
- Utilisez l'icône de la flèche pour ouvrir et réduire la vue élargie
- Une fois développé, vous verrez tous les systèmes attribués à un fournisseur d'identité et si Enforce SSO a été activé ou pas
Notes techniques
Plateformes prises en charge
L'intégration IDP de WalkMe prend en charge l'utilisation de plusieurs protocoles d'authentification, notamment OAuth 2.0, OpenID Connect et SAML, afin d'authentifier les utilisateurs auprès de leur fournisseur IDP organisationnel et d'obtenir des attributs utilisateur pouvant être utilisés ultérieurement pour la segmentation et l'analyse dans WalkMe. Chaque fournisseur IDP qui prend en charge ces protocoles doit fonctionner avec WalkMe. WalkMe prend en charge le flux initié par SP.
Qu'est-ce qu'OAuth 2.0 ?
OAuth 2.0, qui représente « Open Authorization » (ouvrir l'autorisation), est une norme conçue pour permettre à un site ou une application d'accéder aux Resources hébergées par d'autres applications Web au nom d'un utilisateur. OAuth 2.0 est le protocole d'autorisation standard de l'industrie.
Qu'est-ce qu'OpenID Connect ?
OpenID Connect est une simple couche d'identité au-dessus du protocole OAuth 2.0, qui permet aux clients informatiques de vérifier l'identité d'un utilisateur final sur la base de l'authentification effectuée par un serveur d'autorisation, ainsi que d'obtenir des informations de profil de base sur l'utilisateur final dans une manière interopérable et de type REST.
L'intégration IDP prend actuellement en charge les fournisseurs suivants :
- Okta
- G-Suite
- ADFS
- AzureAD
- PingID
- Fournisseurs d'identités qui utilisent OpenID
Outre OpenID Connect, le protocole d'authentification le plus courant est SAML.
Prérequis
Une application IDP doit être créée pour servir de pont entre l'IDP et le Centre d'intégration WalkMe.
Un guide d'instructions est disponible dans l'écran de configuration du Centre d'administration pour tous les systèmes pris en charge.
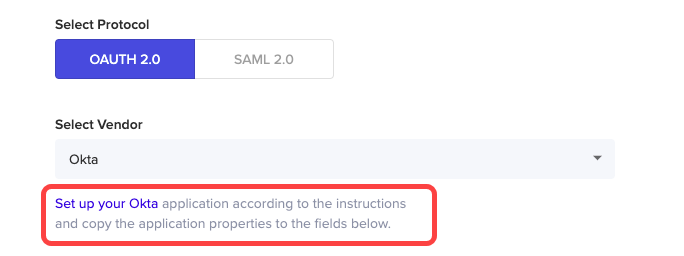
Configuration « Enforce SSO » (Appliquer l'authentification unique)
- Activé : L'authentification IDP doit avoir lieu avant d'ouvrir les pages web aux utilisateurs. Si le token IDP n'est pas reconnu, l'utilisateur sera redirigé vers sa page de connexion IDP.
- Chaque fois que l'utilisateur ne parvient pas à s'authentifier auprès de l'IDP pour des raisons telles que l'IDP était en panne, des informations d'identification non valides ont été fournies, ou l'utilisateur n'a pas été affecté à l'application de l'IDP, le SSO sera désactivé pendant 1 heure et l'identifiant de l'utilisateur sera automatiquement réduit à la méthode « WalkMe ID » comme solution de repli ou WalkMe ne sera pas chargé, en fonction de la configuration.
- Au bout de 1 heure, si le token IDP n'est toujours pas reconnu, l'utilisateur sera à nouveau redirigé vers sa page de connexion IDP ; dans le cas contraire, la connexion à l'IDP ne sera pas nécessaire.
- Désactivé : L'authentification IDP est tentée lors du chargement de la page, mais s'il n'y a pas de token actif pour l'IDP, l'utilisateur n'est pas redirigé vers l'IDP. L'identifiant de l'utilisateur sera automatiquement réduit à la méthode « WalkMe ID » ou WalkMe ne se chargera pas, selon la configuration.
Limites
- L'extension du navigateur Safari n'est pas prise en charge
- Les utilisateurs doivent avoir des droits d'administrateur pour le centre d'administration.
- IDP doit être configuré sur le système requis
- Les utilisateurs finaux doivent utiliser IDP pour s'authentifier auprès de ce système
- Si votre entreprise a CSP (Content Security Policy ou Politique de sécurité du contenu), elle bloquera les appels vers le fournisseur IDP
- Afin de surmonter cela, la bonne URL doit être ajoutée dans les paramètres CSP de la configuration de l'extension
- Après l'attribution des systèmes, le paramètre UUID des systèmes attribués est automatiquement défini sur IDP et les paramètres sont publiés de sorte qu'aucune autre action n'est requise
- Pour que les modifications apportées à l'IDP prennent effet, les systèmes doivent être mis à jour avec la dernière version de WalkMe (ce qui peut être réalisé en publiant les paramètres).
- Pour les comptes d'entreprise, vous devez cocher « Mettre à jour vers la dernière version de WalkMe » lors de la publication
- Propriété de type date des formats pris en charge :
- 2018-02-20
- 2018-02-20T14:32:00
- 12/30/2018
- Les types de chaîne ou de date de nombre ne sont pas pris en charge dans le filtrage et la segmentation de l'éditeur Insights.
- Prise en charge de Mobile Web :
- Mobile Web sera automatiquement activé une fois que la configuration IDP est terminée.
- Si Mobile Web est ajouté après IDP / OneID a déjà été activé, les utilisateurs devront désactiver puis réactiver IDP pour la prise en charge de Mobile Web
Résolution des problèmes communs
L'utilisateur n'est pas assigné
Pour empêcher que cela se produise, tous les employés doivent être assignés à WalkMe. La personne du département informatique de votre entreprise devrait être en mesure de vous aider avec cela en modifiant le paramètre d'accès à l'application WalkMe dans votre fournisseur IDP pour tous les employés.
EUID n'a pas été trouvé dans le profil de l'utilisateur
Pour remédier à cela, vous pouvez soit sélectionner un EUID différent, qui est disponible pour tous les employés affectés à WalkMe, ou vous pouvez individuellement ajouter les informations manquantes aux utilisateurs concernés.
Client expiré / Clés secrètes expirées
Si la clé est expirée, vous devrez la recréer et ensuite mettre à jour les nouvelles clés dans la connexion IDP concernée dans la page Intégrations IDP dans le Centre d'administration WalkMe.
Client invalide / Clés secrètes invalides
Assurez-vous que vous avez copié les clés correctes et ensuite, collez-les dans la connexion IDP concernée dans la page Intégrations IDP dans le Centre d'administration WalkMe.