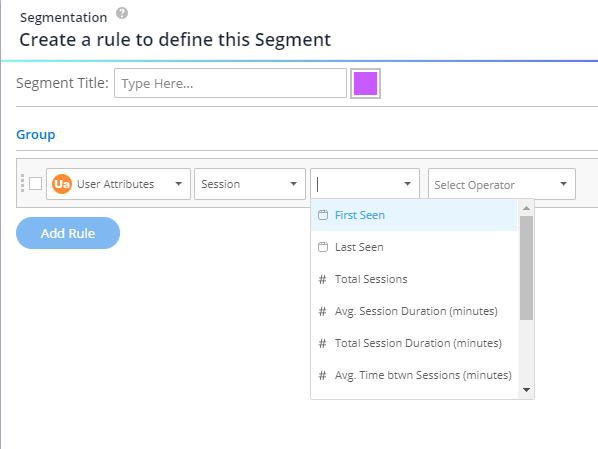Segmentation
Aperçu rapide
La segmentation vous permet de décider quand afficher votre contenu WalkMe à vos utilisateurs en fonction de différents cas d'utilisation. Vous pouvez diffuser des éléments auprès d'utilisateurs spécifiques ou supprimer des éléments de la vue d'un utilisateur en fonction des règles de segmentation que vous avez définies.
Une segmentation ciblée est un élément important de vos constructions. Si les éléments WalkMe ne sont pas pertinents pour certains utilisateurs ou dans certaines conditions, ils peuvent être cachés en utilisant la segmentation. Cela permettra à vos utilisateurs de se concentrer sur les tâches disponibles et de réduire l'encombrement de l'écran et du menu WalkMe.
Comment ça marche
WalkMe propose deux types de segmentation. La première méthode consiste à modifier les conditions d'affichage d'un article WalkMe particulier, ce qui n'a d'incidence que sur cet article. La seconde méthode consiste à créer un segment et à lui attribuer plusieurs éléments WalkMe. Tous les éléments affectés au segment s'afficheront automatiquement en fonction des conditions définies.
Avant qu'un élément segmenté à l'aide de conditions d'affichage ou d'un segment n'apparaisse dans le menu ou à l'écran, WalkMe évaluera et vérifiera la validité de la règle associée.
Les conditions d'affichage et les règles de segment peuvent être créées à l'aide de n'importe quelle condition disponible dans le moteur de règles. Par exemple, vous pouvez créer un segment pour organiser et filtrer vos éléments WalkMe par variable, date, élément à l'écran ou même par URL.
La plupart des applications de l'éditeur peuvent être segmentées pour s'adresser à des publics cibles : Smart Walk-Thrus, Launchers, ressources, shuttles, surveys, SmartTip sets, et ShoutOuts.
Créer des Segments
Pour commencer, cliquez sur l'icône Gérer les segments cibles.
Vous pouvez créer autant de segments que vous le souhaitez et y affecter autant d'éléments WalkMe que nécessaire.
Vos segments seront répertoriés ici automatiquement par ordre alphabétique.
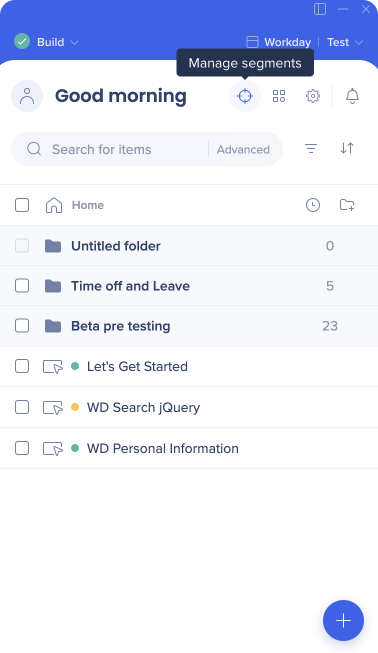
Définir de nouveaux Segments
Des segments peuvent être créés dans le menu Gérer les segments, puis des éléments pertinents peuvent être ajoutés à ce segment.
Une fois qu'un segment est créé, vous pouvez ajouter une règle pour définir le cas d'utilisation en cliquant sur l'icône de la cible.
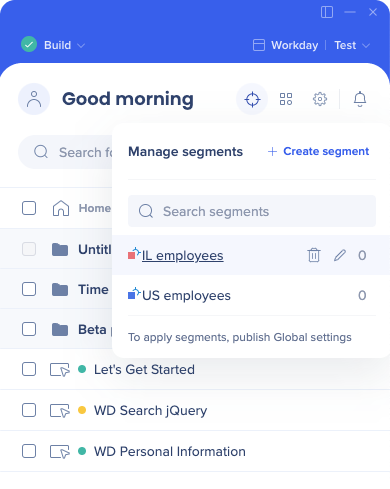
Tout type de règle peut être utilisé pour définir un segment.
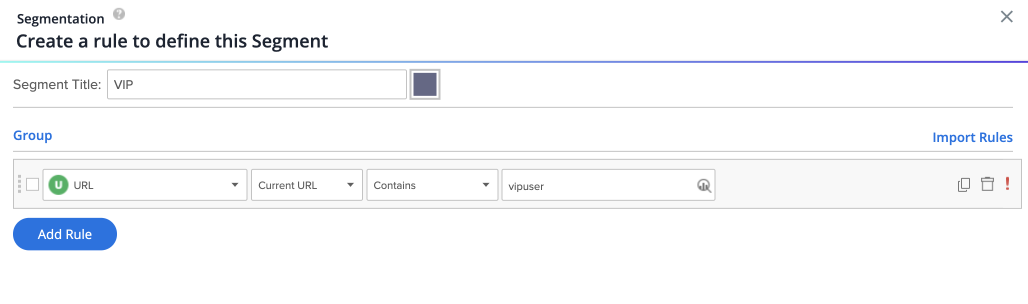
Save as a Segment
Cliquez sur le bouton Enregistrer en tant que segment pour enregistrer une règle que vous avez créée en tant que segment en vue d'une utilisation ultérieure.
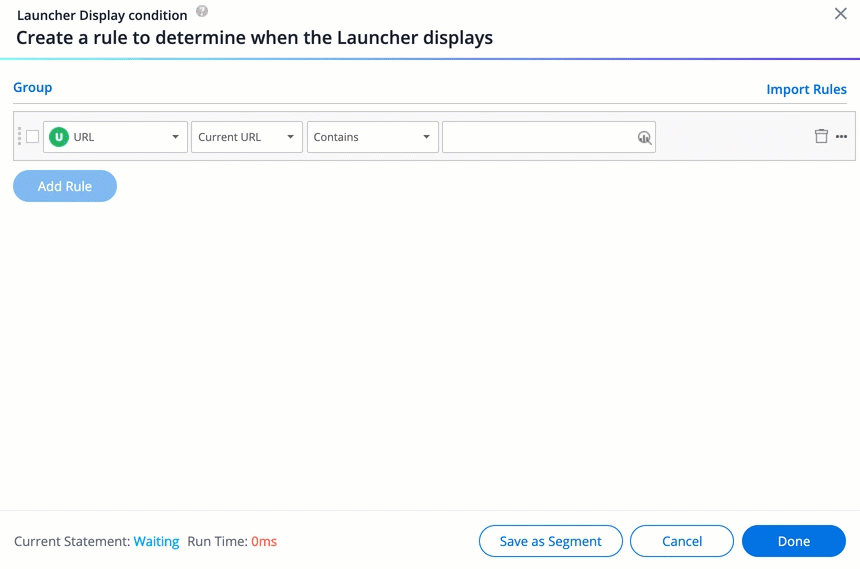
Création d'un Segment basé sur les données d'activité de l'utilisateur
Afin de créer un segment basé sur les données d'activité des utilisateurs, choisissez la catégorie « Attributs utilisateur/Session ».
Voici les règles qui seront disponibles :
- Début du visionnage
- Fin du visionnage
- Nombre total de sessions
- Durée totale moyenne de la session en minutes
- Temps moyen entre les sessions en minutes
Segmenter les éléments WalkMe
Il existe quatre façons d'ajouter des éléments WalkMe à un segment.
1. Menu Gestion des segments
- Cliquez sur votre segment
- Passez la souris sur la liste des éléments
- Cliquez sur Ajouter élément
- Continuez à ajouter tous vos éléments WalkMe au segment et cliquez sur Terminé pour afficher le segment et tous les éléments qui y ont été ajoutés
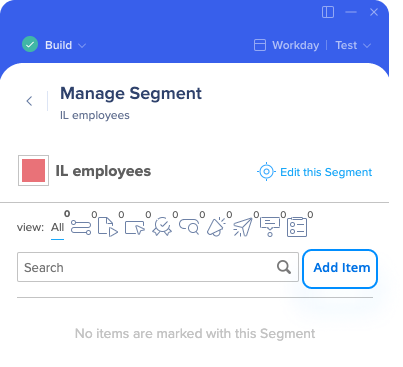
2. Liste de l'éditeur
- Cliquez sur l'icône carrée Attribuer des segments à côté du nom de l'élément
- Un menu contenant tous les segments disponibles va s'ouvrir
- Cochez les segments que vous voulez assigner
- Cliquez sur Done
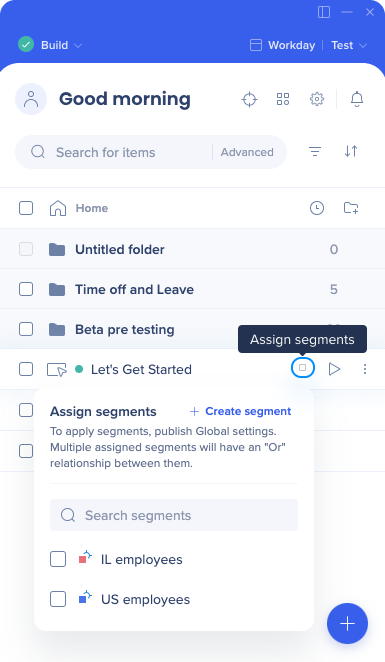
3. Paramètres de l'élément
- Cliquez sur le bouton Attribuer des segments dans l'onglet Conditions d'affichage des paramètres de l'élément
- Un menu contenant tous les segments disponibles va s'afficher
- Sélectionnez les segments que vous voulez assigner
- Cliquez sur Done
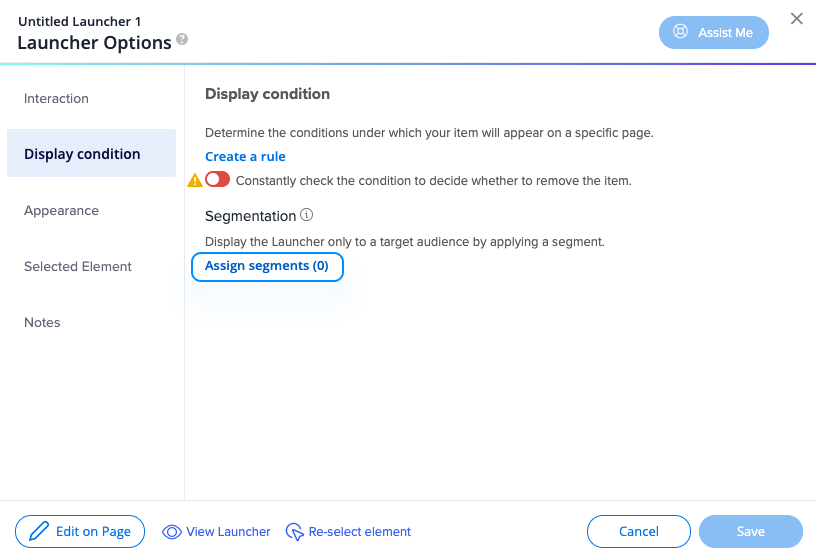
4. Segmentation en masse
- Cliquez sur l'icône carrée à côté du nom de l'élément dans l'éditeur
- Sélectionnez tous les éléments que vous souhaitez segmenter
- Cliquez sur le menu d'options à 3 points en bas à droite de l'éditeur
- Cliquez sur Attribuer des segments
- Un menu contenant tous les segments disponibles va s'afficher
- Cochez les segments que vous voulez assigner
- Cliquez sur Done
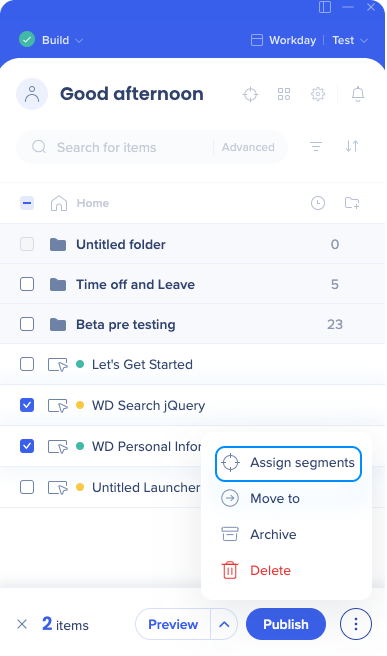
Éditer des Segments existants
Le nom et la couleur d'un segment peuvent être modifiés en cliquant sur l'icône du crayon dans le menu Gérer les segments. Vous pouvez également modifier la règle d'un segment à tout moment en cliquant sur l'icône de la cible. Les éléments peuvent être supprimés d'un segment en survolant l'élément et en cliquant sur Supprimer
Filtrage en fonction des Segments
Après avoir créé vos segments, vous pouvez filtrer les éléments existants dans l'éditeur en cliquant sur l'icône Filtre et en cochant les segments que vous souhaitez visualiser.
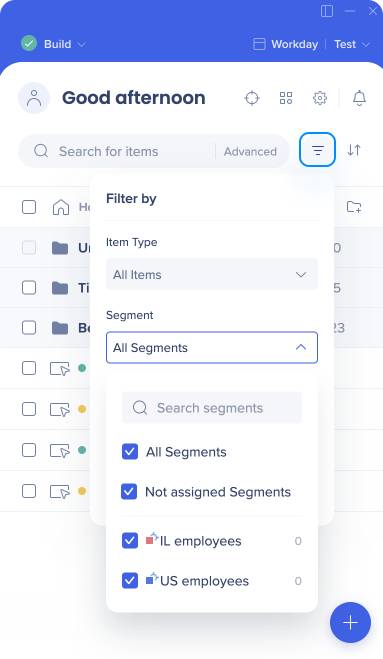
Segmentation grâce à Display Condition
La deuxième forme de segmentation qui peut être appliquée à vos éléments WalkMe consiste à ajuster les conditions d'affichage d'un élément WalkMe spécifique, tel qu'un Launcher, un SmartTip ou un Smart Walk-Thru.
Cela devrait être utilisé lorsque seulement UN un élément spécifique a certaines conditions dans lesquelles il doit apparaître. Les conditions d'affichage peuvent être trouvées dans l'onglet Conditions d'affichage des paramètres d'un élément individuel.
Segmentation avancée
Utiliser le regroupement et plusieurs instructions de règle
Le regroupement de déclarations et l'utilisation de plusieurs déclarations de règles reposent sur la compréhension du moteur de règles.
URL
Les règles basées sur des URL idéales pour identifier des pages spécifiques sur lesquelles un élément Walkme devrait apparaître.

Utiliser Variables
Utiliser Variables sont le type de règle le plus utilisé et le plus polyvalent lors de la création de segments. Selon sa configuration, une variable peut stocker des informations sur le rôle d'un utilisateur, le niveau d'accès et même le temps passé dans l'organisation. Les noms et les valeurs des variables doivent être configurés dans votre environnement et peuvent ensuite être lus par Walkme pour segmenter des éléments.