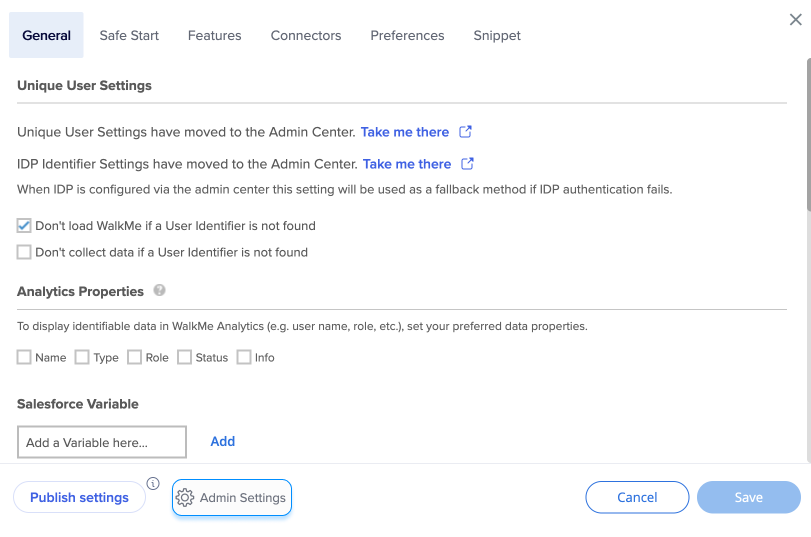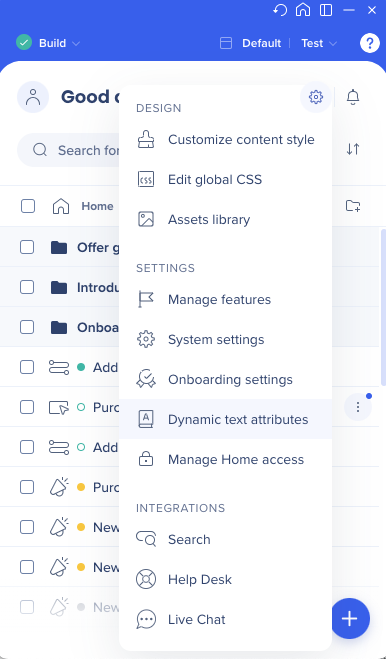Paramètres de l’éditeur
Aperçu général
L'éditeur WalkMe contient de nombreux paramètres importants pour la fonctionnalité de toutes les applications WalkMe.
Vous pouvez accéder aux paramètres de l'éditeur en cliquant sur l'icône de paramètre dans le coin supérieur droit et en sélectionnant Paramètres système.
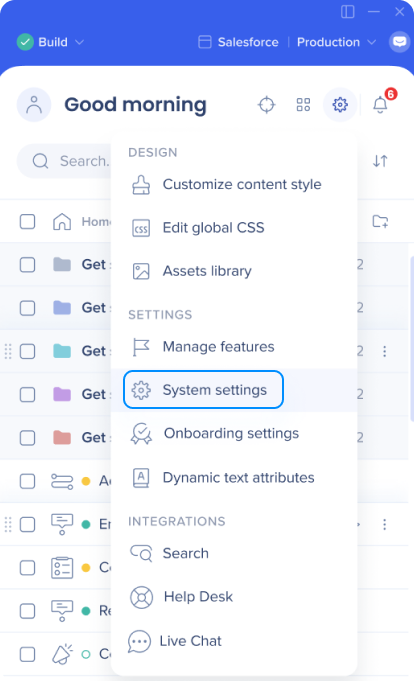
Paramètres généraux
Paramètres d'utilisateur uniques
Lorsque vous construisez des solutions WalkMe, prenez en compte la façon dont vous souhaitez collecter les données de vos utilisateurs finaux. Par exemple, lorsque vous regardez les progrès ou les prises en charge d'utilisation dans Insights, voudriez-vous que les utilisateurs soient identifiés par leur adresse e-mail, par un numéro d'identification anonyme ou par un élément d'identification unique sur leur écran. Nous vous recommandons de configurer les Unique User Settings (paramètres d'Utilisateurs uniques) , ce qui permet de recueillir tous vos analytiques en même temps que les informations de votre propre site, en assurant une intégration étroite entre WalkMe Insights et votre propre site en identifiant l'utilisateur de la même manière.
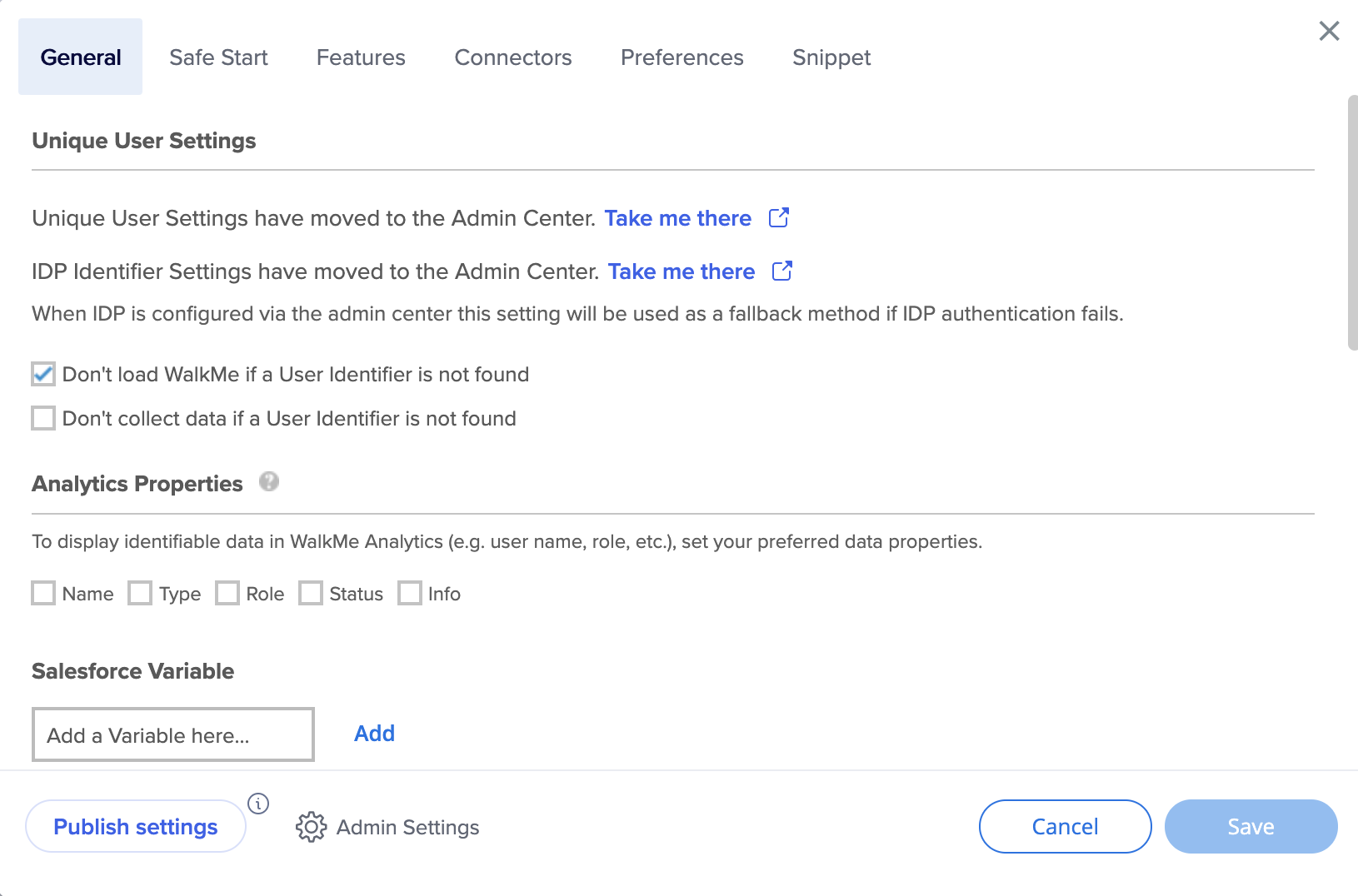
Propriétés analytiques
Utilisez les propriétés analytiques en tant qu'attributs personnalisés d'Insights sous la forme de variables, de sélecteurs de jQuery et de cookies de site Web, pour mieux filtrer vos rapports pour des informations d'utilisateur plus granulaires.
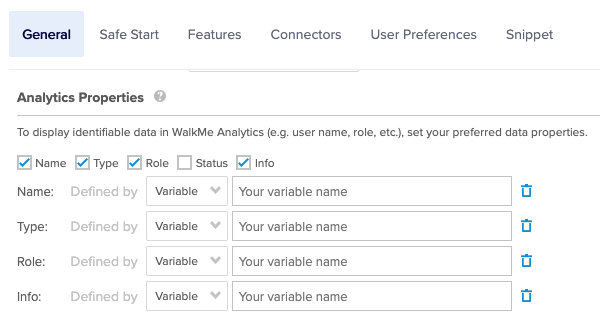
Attributs de texte dynamiques
Les attributs de texte dynamique vous permettent de créer du contenu et des règles dynamiques. Une fois enregistrés, ils peuvent être utilisés dans les règles (pour la comparaison du texte / des chiffres / des dates) et comme texte dynamique dans les éléments.
Paramètres de Flow Tracker
-
Activé en mode lecture - Flow Tracker se lance automatiquement lorsqu'un Walk-Thru est lu à partir de l'éditeur.
-
Activé en mode aperçu - Flow Tracker se lance automatiquement lorsque le mode aperçu est activé.
-
Accessible dans l'environnement publié (lié à l'assurance qualité) - Le logiciel Flow Tracker est accessible dans l'environnement publié, mais ne démarre pas automatiquement. Le mot-clé "walkmetracker" est utilisé dans le menu de recherche du joueur pour activer Flow Tracker.
![]()
Bibliothèque d'éléments
La bibliothèque des éléments de WalkMe est composée d'éléments précapturés et spécifiques au système de WalkMe conçus en appliquant les meilleures pratiques WalkMe. Les utilisateurs peuvent créer des déployables en sélectionnant un élément à partir de la bibliothèque des éléments, surlignés en vert plutôt que dans le bleu habituel, permettant à WalkMe de maintenir et de mettre à jour le déployable connecté via de lancements importants sur la plateforme.
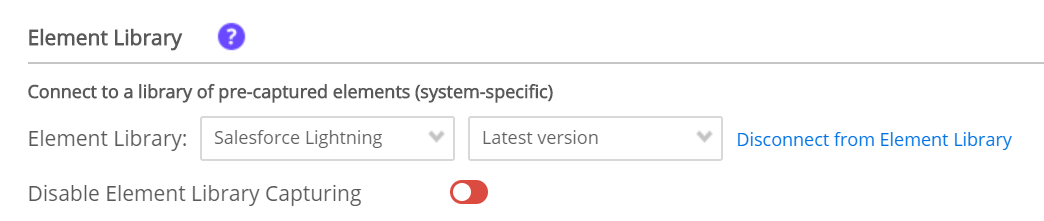
Distribution de solutions
My Solutions sont des modèles générés par l'utilisateur qui vous permettent de rester informé des dernières directives, campagnes ou recommandations de contenu de votre organisation ou de votre partenaire en partageant facilement le contenu entre les comptes. Puis,en signant avec une clé de distribution sécurisée, vous pouvez facilement partager le package de solution que vous avez construit entre les comptes de l'Éditeur.
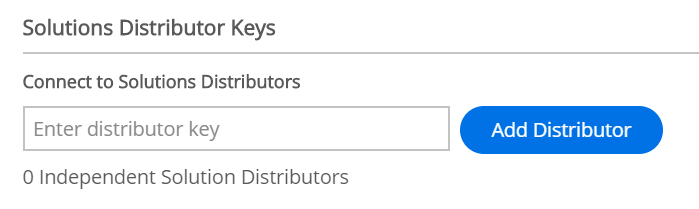
Paramètres d'étape automatique
Les étapes automatiques permettent aux clients d'automatiser les processus répétitifs que les utilisateurs finaux devront compléter plusieurs fois. Par défaut, un effet d'ondulation s'affichera lorsqu'une étape automatique a été cliquée. Cette fonction peut être désactivée dans les paramètres.
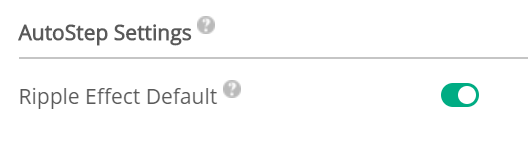
Mode glisser
Ce mode permet au contenu WalkMe (ShoutOuts, étapes pop-up, articles, vidéos et surveys) d'être glissable. Lorsqu'il est activé, vous pouvez déplacer ces éléments sur l'écran en interagissant avec leur bordure supérieure.
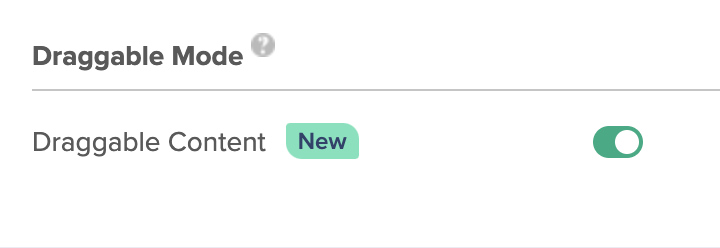
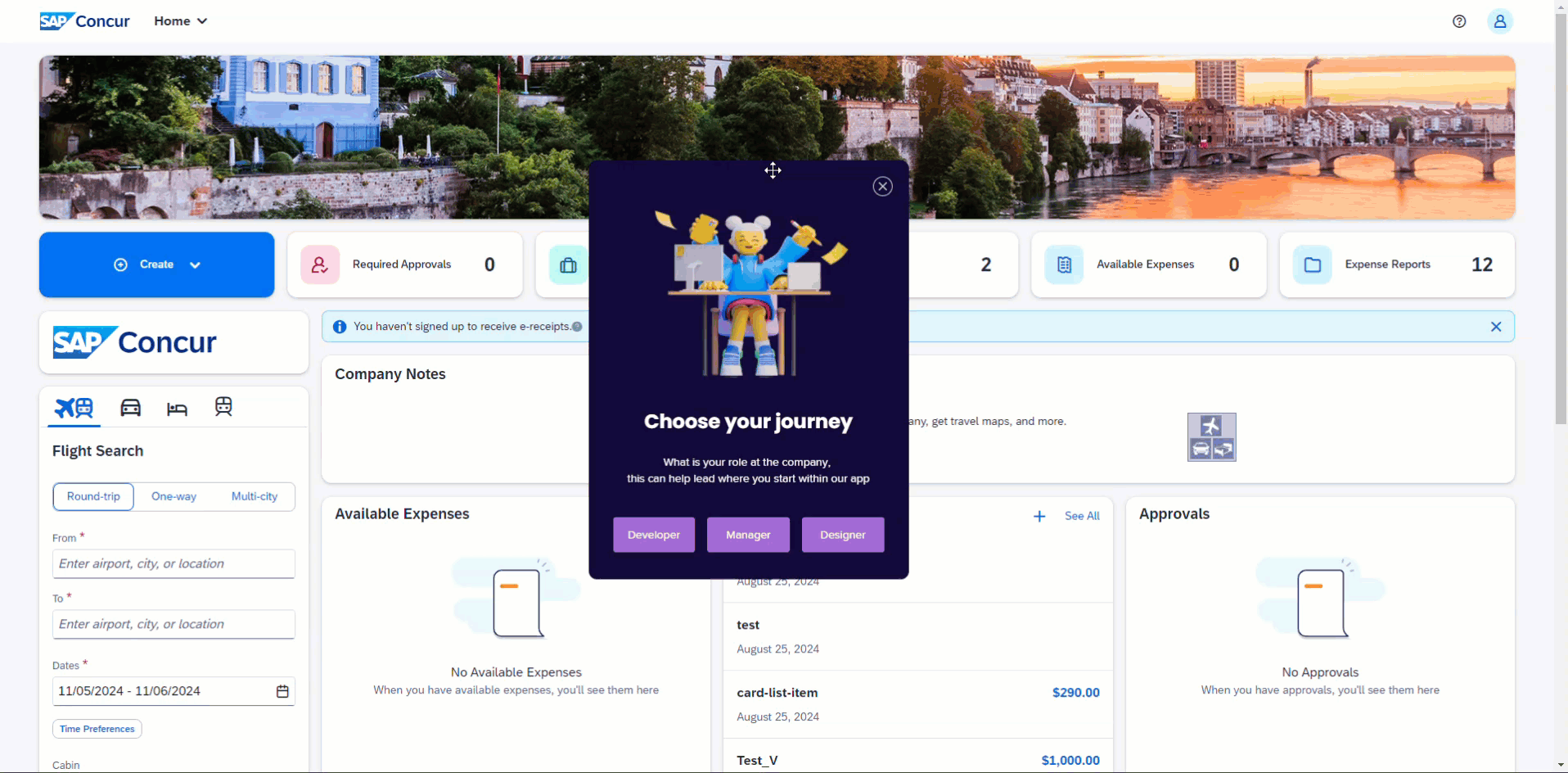
Démarrer en sécurité
Rediriger les utilisateurs vers une page de démarrage générale lorsqu'un Walk-Thru est lu à partir d'une page sur laquelle il ne peut pas être démarré.
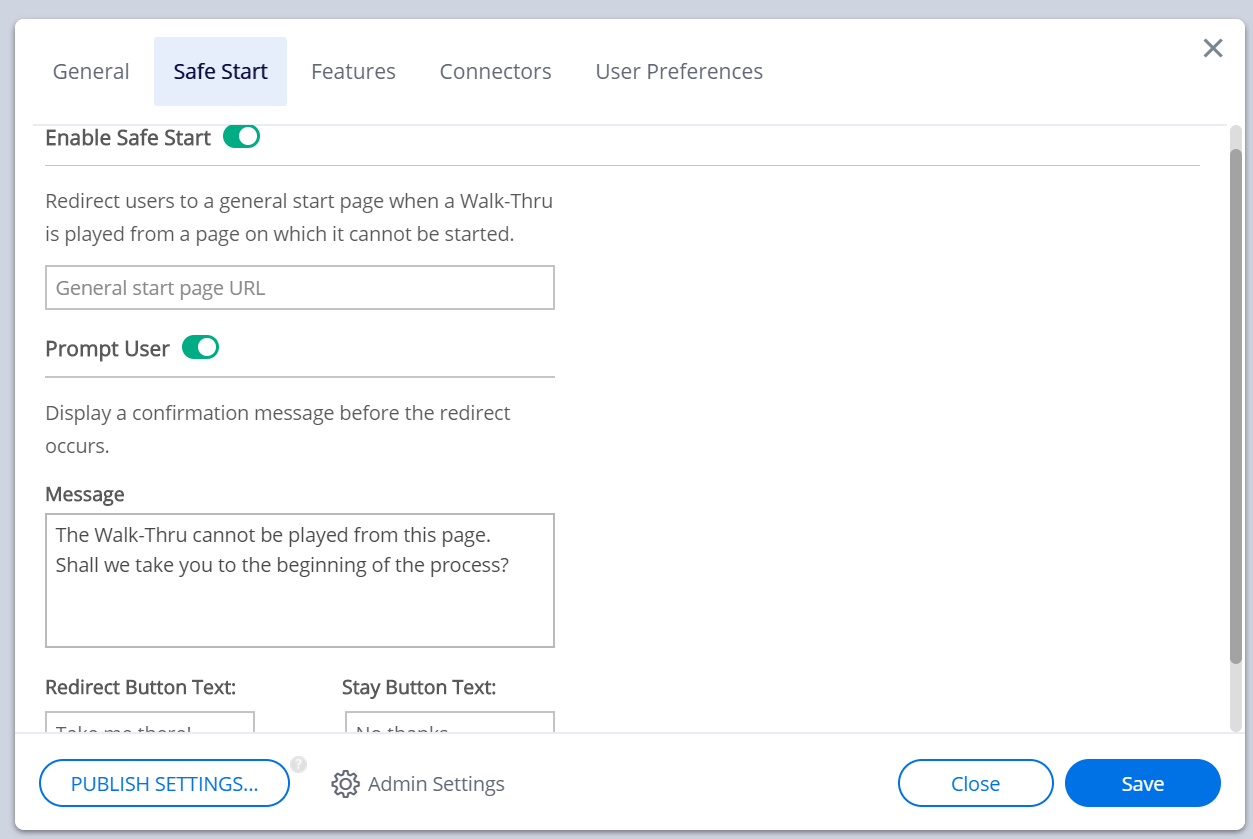
Préférences de l'utilisateur
Navigateur connecté (par système)
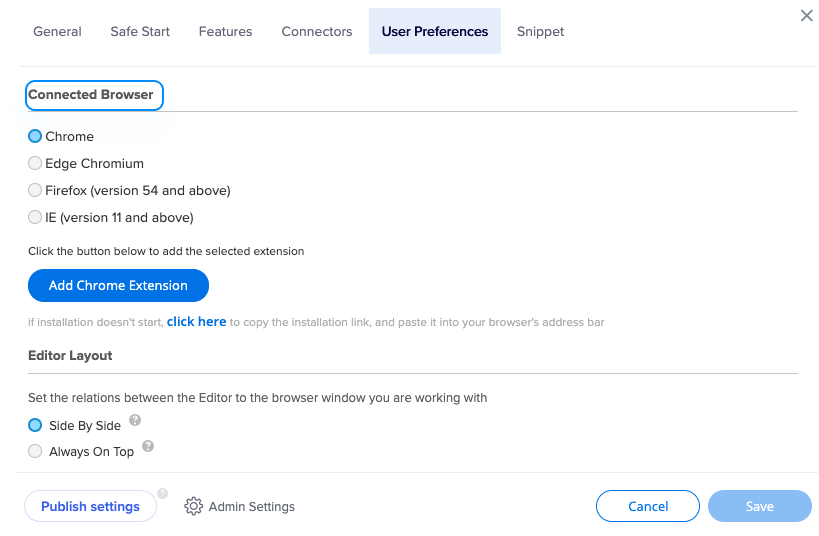
Mise en page de l'éditeur
Deux modes de mise en page sont disponibles pour l'éditeur :
-
Side-by-Side (SBS) : permet à l'éditeur et au navigateur connecté de s'aligner côte à côte.
Il s'agit de la mise en page par défaut. Elle est recommandée pour travailler sur la plupart des sites web.-
Pour aligner l'éditeur sur le navigateur connecté, assurez-vous qu'une instance du navigateur connecté est ouverte et appuyez sur le bouton SBS.
-
L'éditeur s'alignera côte à côte avec l'instance du navigateur connecté qui est au premier plan.
-
-
Toujours en haut : positionne l'éditeur au-dessus de toutes les autres fenêtres.
Recommandé pour les présentations de vente et le travail sur des sites web qui requièrent que le navigateur soit en pleine largeur.-
Dans ce mode, l'éditeur flotte au-dessus de toutes les autres fenêtres.
-
Si vous trouvez que l'éditeur obstrue la vue de votre fenêtre, appuyez sur le bouton de minimisation pour réduire l'éditeur dans la barre des tâches.
-
Appuyez sur l'icône WalkMe dans la barre des tâches pour revenir au travail sur l'éditeur.
-
Le mode de présentation de l'éditeur peut être modifié à tout moment.
Largeur de l'éditeur
Dans la version 5.0 de l'éditeur et les versions ultérieures :
- Utilisez la flèche de redimensionnement sur le côté droit de l'éditeur pour ajuster la largeur
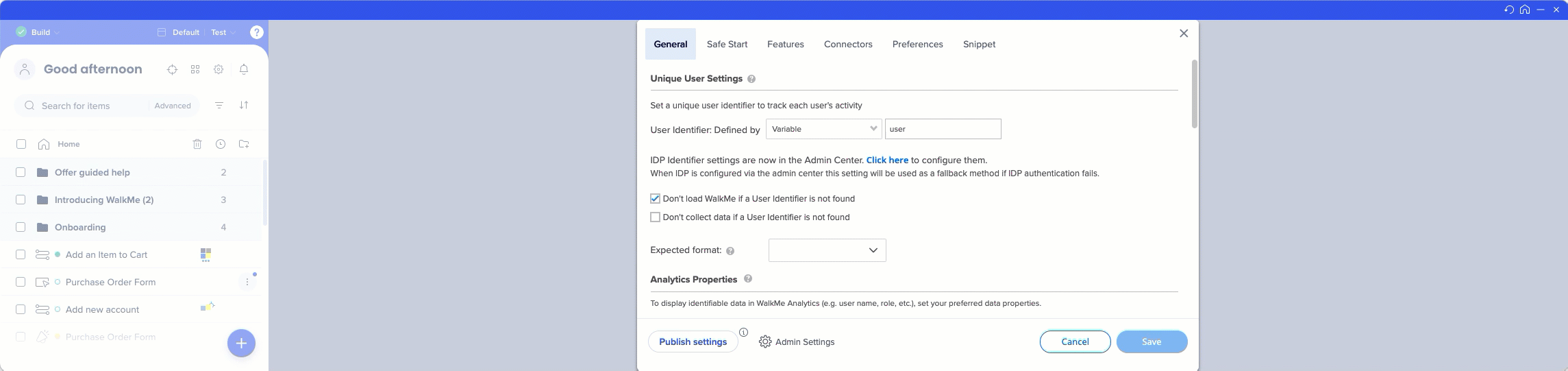
Dans les versions antérieures :
-
Passez du plein écran à la largeur maximale et saisissez la taille de la largeur souhaitée de l'éditeur (minimum de 1500px)
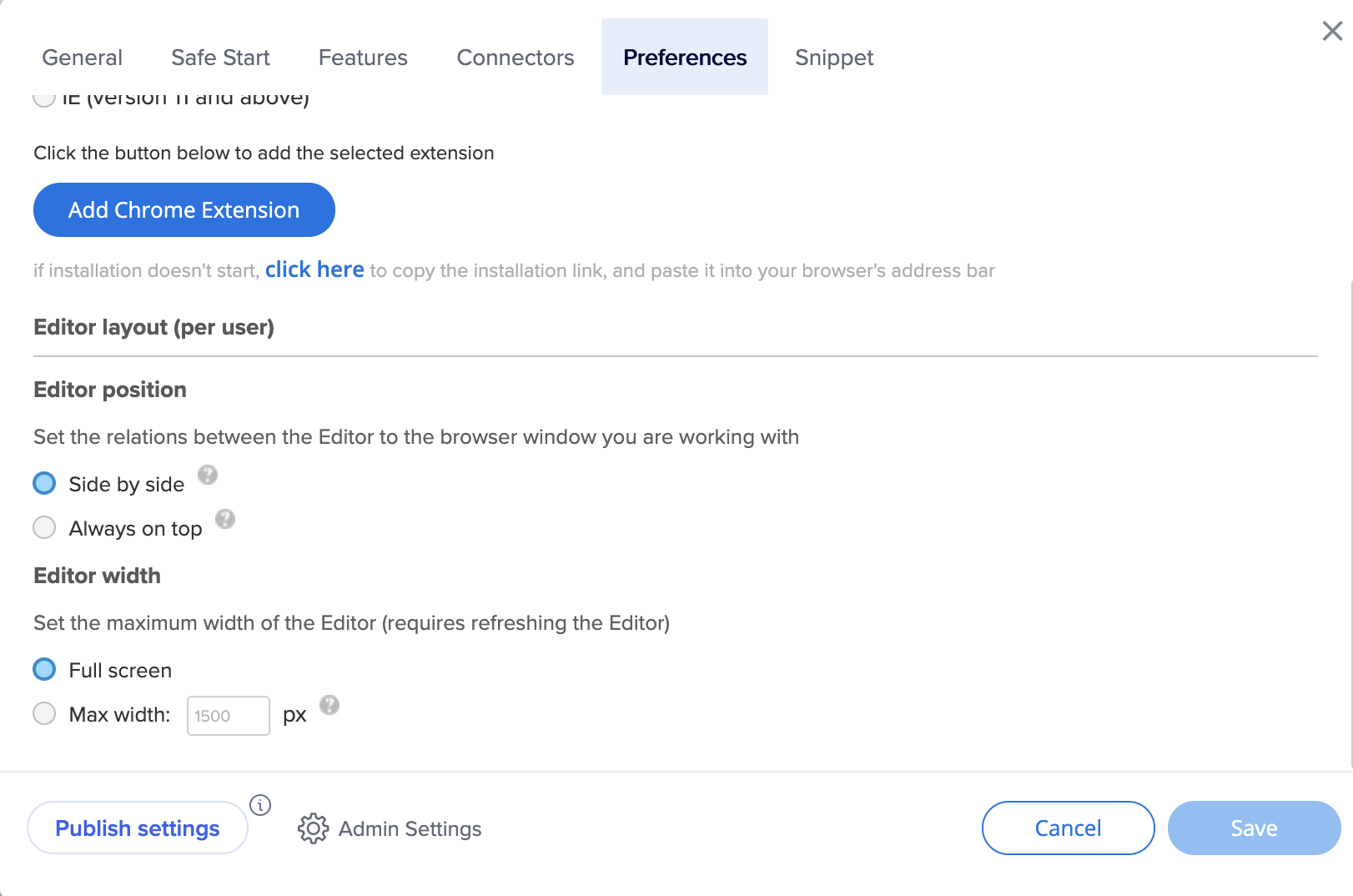
Paramètres de l'administrateur
Vous pouvez accéder aux paramètres d'administration en cliquant sur Paramètres d'administration dans les paramètres de l'éditeur.