デスクトップ/モバイルメニュー通知API
概要
デスクトップ/モバイルメニュー通知APIを使用すると、あらゆるシステム(WalkMeスニペットがない場合でも)でイベントを使用してWalkMeで通知をトリガーし、ユーザーに最新情報が自動的に届くようになります。 WalkMe通知WebhookにRESTコールでメニュー通知をトリガーします。
この記事では、認証トークンとJSONペイロードの両方を必要とするRESTコールを実行するために必要な情報を提供します。
REST APIを呼び出すことができるシステムはどれでもデスクトップ/モバイルメニューで通知をトリガーするために使用できます。
始める前に
APIを呼び出すには、いくつかの権限と技術的な設定が必要です。 アクセス権があり、以下の操作が可能であることを確認してください:
- デスクトップ/モバイルシステムで管理センターにアクセスして、APIアクセストークンを取得します
- 注:組織に複数のデスクトップ/モバイルシステムがある場合は、各システムについて個別にAPIコールを実行する必要があります。
- 通知APIへの呼び出し(例:ZapierまたはPostman)を設定および実行するためのアプリケーション
- 認証されたアウトバウンドREST APIコールを実行できるアプリケーションが必要です。 組織にそのようなアプリケーションがあるかどうか不明な場合は、ITチームに連絡してオプションについて話し合ってください。
使用方法
APIをトリガーするためにWalkMeに必要なものは以下の通りです。 すべてを収集する方法は以下の通りです。
- 認証とアクセストークンの作成
- Communication Center通知とターゲットオーディエンスの特定
- JSONペイロードの作成
- コールを実行する
具体的には、以下の情報を含む通知JSONを使用するために必要な情報があります:
- システムID
- 通知テンプレートID
- エンドユーザーIDまたはオーディエンスID
- 通知タイプ:ポップアップまたはプッシュ
- 通知タイトル
- 説明
- 情報を上書きする
認証とアクセストークンの作成
アクセストークンとは何ですか?
アクセストークンは、アプリケーションがAPIにアクセスするために使用できる資格情報です。 彼らは、トークンのベアラが特定のアクションにアクセスすることが許可されたことをAPIに通知します。
アクセストークンがAPIコールを認証し、システムからメニューにデータを渡す権限をアプリケーションに付与します。
アクセストークンの作成
- Admin Center(管理センター)に移動します。
- APIキータブに移動します。https://admin.walkme.com/account-api-keys
- [Create New(新規作成)]をクリックします
新しいキーの作成パネルから:
- キーに名前を付けます
- ヒント:名前でキーの目的を示すと、後で覚えるのを助けます
- 通知APIをオンにする
- ドロップダウンから「書き込み」を選択します
- 作成をクリック
キーの詳細パネルから:
- クライアントIDとクライアントシークレットをコピーします
認証トークン
追加サポートと認証トークンを取得するために:開発者ページ
ComCenter通知とオーディエンスID
通知テンプレートを作成する
コミュニケーションセンターに移動し、カスタムテンプレートを作成します(通知の作成方法をご覧ください)。 API用に作成する通知には、以下の点に留意してください。
- 通知には、ボタンが1つしか設定できません
- ボタンアクションでは、リンクアクションのみが使用できます
- ダイナミックリンクまたはWalkMeパーマリンクを使用できます
オプション:テンプレートにオーバーライドルールを追加します
通知をユーザーまたはトリガーされたイベントに合わせてパーソナライズしたい場合、APIが自動的に入力する動的な値を追加できます。
画像では、APIトリガーによって置換される動的テキストで値が上書きされる2つの例を確認できると思います。
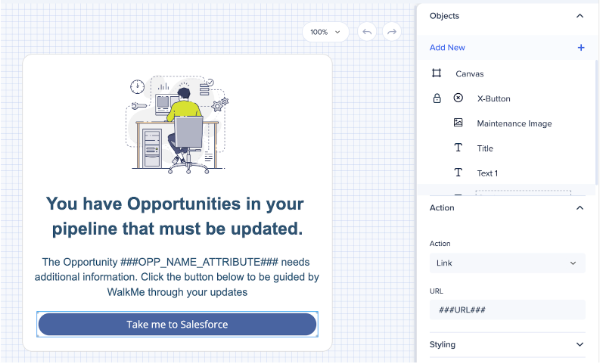
これは、新しいリードが割り当てられたときにトリガーされるSalesforceのAPI通知の例です。 セールスパーソンに機会名とSalesforceのリードへのリンクが通知されます。
- ###OPP_NAME_ATTRIBUTE###はSalesforceのオポチュニティ名に置き換えられます
- ###URL###は実際のURLに置き換えられ、APIがトリガーされるたびに、すべてのユーザーに対してカスタムアクションを実行できます。
注:値名(例:OPP_NAME_ATTRIBUTE)を置き換えるためにJSONに正確にコピーする必要があります。
必要な値をコピーする
以下のステップでは、通知をAPIに接続します。
作成したカスタムテンプレートIDをコピーします
- CommCenterに移動します
- 「新しい通知」をクリックします
- カスタムテンプレート>で、通知の角にカーソルを合わせます
- コピーアイコンをクリックして、IDをクリップボードにコピーします
- 例:75cfcba6-c320-42cb-938e-4c2bd08a43a3
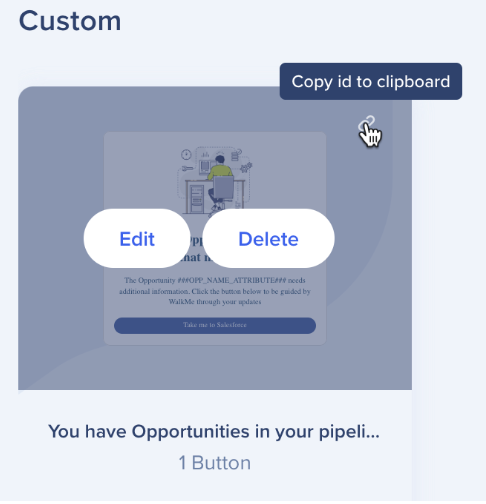
ターゲットオーディエンスIDをコピーする
- 「オーディエンス」に移動します
- オーディエンス>にカーソルを合わせて右の3点メニューをクリックし、IDをコピーを>クリックします
- JSONに複数のオーディエンスを追加できます
- 例ID:cf0bd4c1-86fd-4c79-a46a-c730d6789e63
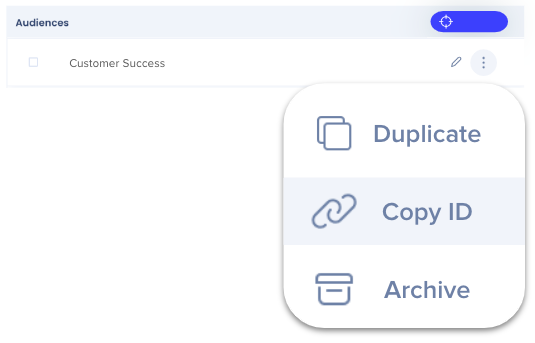
API接続アプリケーションに情報を追加します
追加サポート開発者ページのために
API接続アプリケーションに関する情報を入力します。 明確にするためにZapierを使用して説明しますが、このアプリケーションを他のアプリケーションよりも支持するものではありません。 同様のアプリが動作します。
以下で使用される情報は、すべてのアプリケーションで普遍的に必要となります。
- URL=https://api.walkme.com/accounts/connect/token
- ペイロードタイプ=(コンテンツタイプ)アプリケーション/x-www-form-urlencoded
- データ=grant_type→client_credentials
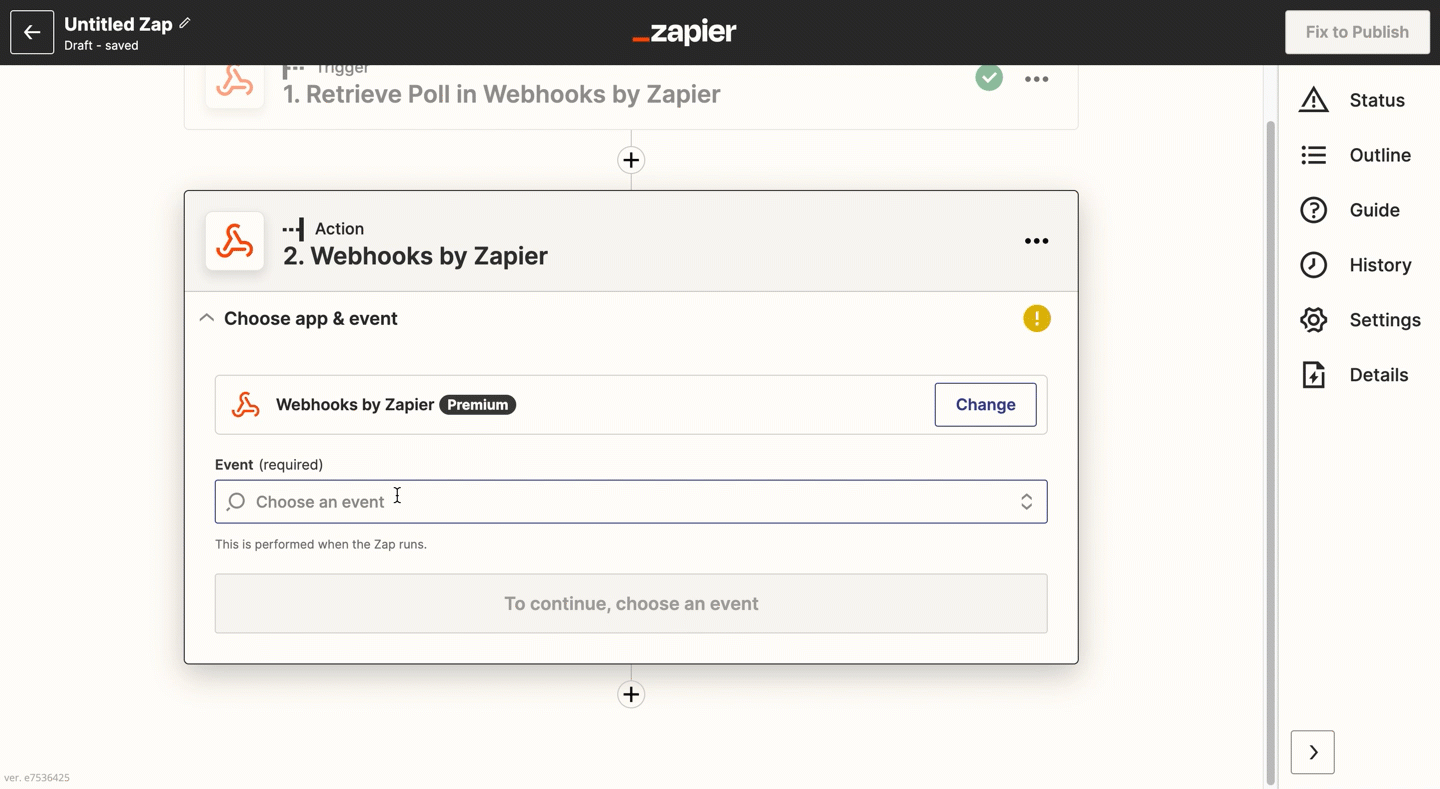
基本的な認証を追加
基本認証を使用する場合、クライアントIDはユーザー名であり、クライアントシークレットがパスワードとして使用されます。
- クライアントID |クライアントシークレット(管理センターからコピー)
- 例
0o234234234UqD5d7 | JVnD346346346436345asfgasgbPt_4T7h2_
- 例
この情報を追加すると、アクセストークンが提供されます。
- アクセストークンをコピーします
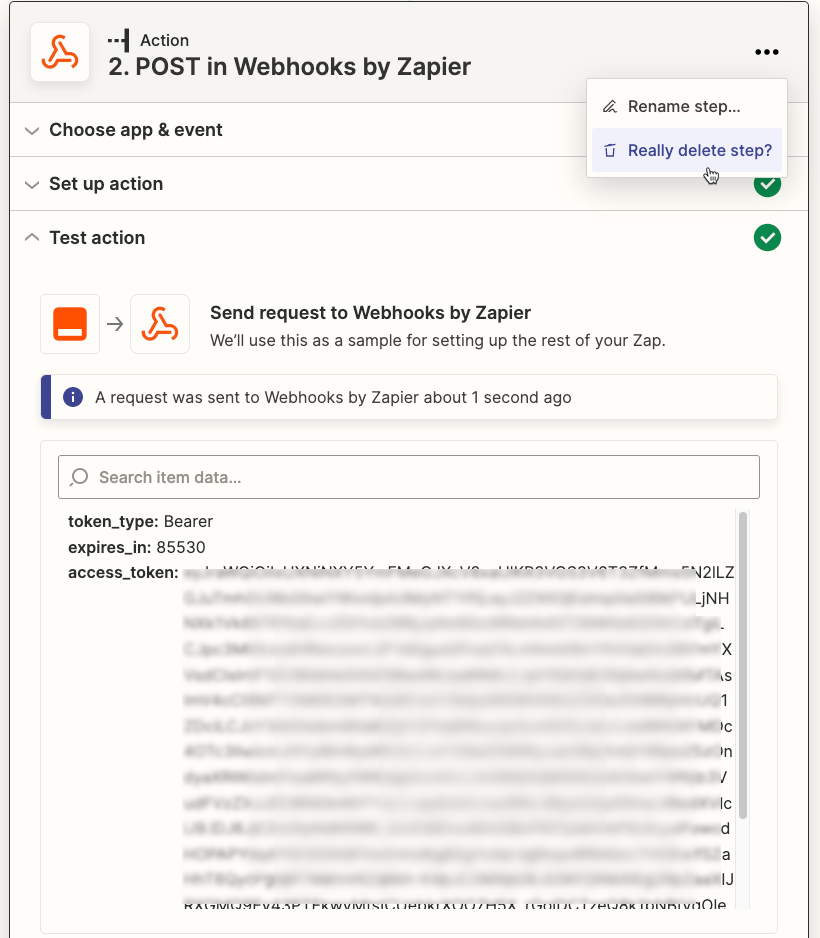
JSONコードを更新する
今度は空白を埋め、通知を呼び出すJSONコードを使用します。
|
{ 「通知」:{ "systemId":"<ワークステーションシステムID>"、//複数のワークステーションシステムがある場合に必要です 「テンプレートID」:「<テンプレートID>」、//必須 「endUsersIds」:["<エンドユーザーID1>","<エンドユーザーID2>","<...>"], //エンドユーザーIDまたはオーディエンスID(両方を使用できます)が必要であり、使用していないものを削除します "audiencesIds": ["<オーディエンスID1>","<オーディエンスID2>","<...>"], //エンドユーザーIDまたはオーディエンスID(両方を使用できます)が必要であり、使用していないものを削除します 「notificationType」:「<通知の表示方法、プッシュ/ポップアップ>」、//オプション、デフォルトプッシュ、使用しない場合は削除する 「タイトル」:「<ComCenter通知テーブルに表示される通知タイトル>」、//オプション、使用しない場合は削除する 「runtimeTitle」:「<ワークステーションリストやプッシュ通知でエンドユーザーに表示される内容>」、//オプション、使用していない場合は削除する "runtimeDescription":"<Workstationリストやプッシュメッセージでエンドユーザーに表示される内容>"、//オプション、使用していない場合は削除する "startAt": "<開始日 YYYY-MM-DD hh:mm>", // オプション、デフォルトは今すぐ、タイムゾーンはUTC、日付も時刻も追加でき、デフォルト時間は00:00 UTC、使用していないものは削除できます "endAt": "<終了日 YYYY-MM-DD hh:mm>", // オプション、デフォルトは今から30日後、日付も時間も追加でき、デフォルト時間は00:00、使用していないものは削除できます 「オーバーライド」:[ { // コンマ区切り{key:value}ペアが増える // 例えば、チケットを開くためにServiceNowから渡されるURLが値となります ] } } |
以下は、よりシンプルにするために実際のデータが削除されたJSONコードの例です。
| { 「通知」:{ 「systemId」:「bcf4c7f5682b4aa6875a0fc9bdfa21ca」 「テンプレートId」:「1e5afe51-2d2a-4b22-a60a-cf2d6c01d726」 「endUsersIds」:["name@email.com"]、 「runtimeTitle」:「APIテスト3」 「notificationType」:「プッシュ」 「オーバーライド」:[ {「キー」:「URL」 「値」:「www.someurl.com」} ] } } |
呼び出しを行います
必要な情報が得られたので、その根拠を結びつけましょう。 通話を行う(システムを接続して組織のデスクトップ/モバイルメニューで新しい通知を作成および公開)には、JSON プラス以下が必要です:
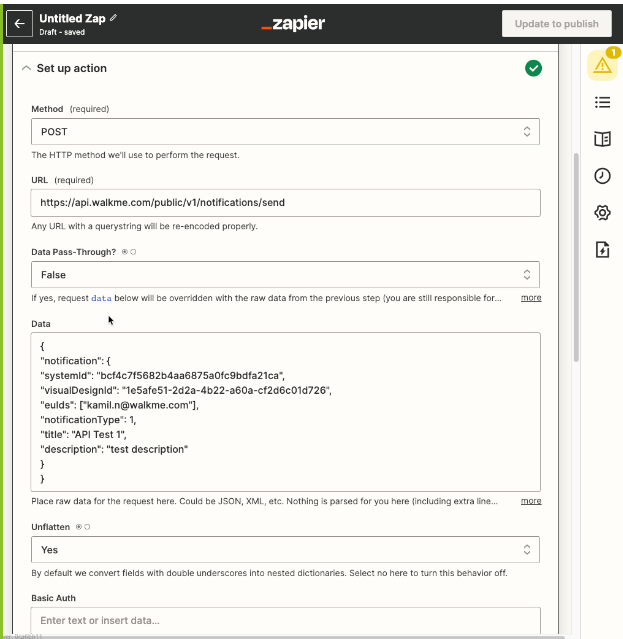
技術的なノート
- 20秒ごとに1件の通知の送信のみをサポートします
