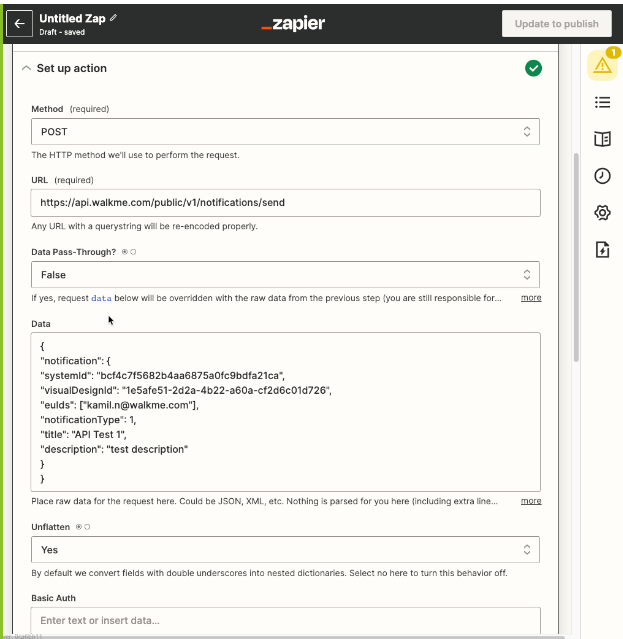ワークステーション通知API
概要
WalkMeスニペットがない場合でも、WalkMeで通知をトリガーし、ユーザーを自動的に最新の状態に保つために、あらゆるシステムのイベントを使用することができます。 WalkMe通知WebhookへのREST呼び出しでワークステーション通知をトリガーします。
この記事では、認証トークンとJSONペイロードの両方を必要とするREST呼び出しに必要な情報を提供します。
RESTAPIを呼び出すことができるシステムは、ワークステーションで通知をトリガーするために使用することができます。
開始する前に...
APIを呼び出すには、いくつかの権限とテクニカルセットアップが必要です。 アクセス権があり、次の操作が可能であることを確認します:
- APIアクセストークンを取得するためのワークステーションシステムの管理者センターアクセス
- 注:組織に複数のワークステーションシステムがある場合、各システムのAPI呼び出しを行う必要があります。
- 通知APIへの呼び出し(つまりZapierまたはPostman)を設定し、実行するアプリケーション。
- 認証アウトバウンドRESTAPI呼び出しを行うことができるアプリケーションが必要です。 組織にそのようなアプリケーションがあるかどうかがわからない場合は、ITチームに連絡してオプションを議論します。
使用方法
APIトリガーを作成するために、WalkMeから必要なものは次の通りです。 すべての情報を収集する方法に関する手順は、次のとおりです。
- アクセストークンの認証と作成
- コミュニケーションセンター通知とターゲットオーディエンスを識別します
- JSONペイロードの作成
- 呼び出しを作る
体的には、次の:通知JSONを使用するのに必要な情報を見つけます。
- システムID
- 通知テンプレートID
- エンドユーザーIDまたはオーディエンスID
- 通知:ポップアップまたはプッシュ
- 通知タイトル
- 説明
- 情報を上書きする
アクセストークンの認証と作成
アクセストークンとは?
アクセストークンは、APIにアクセスするためにアプリケーションによって使用できる資格です。 彼らは、トークンの担保者が特アクションにアクセスする権限があったことをAPIに通知します。
アクセストークンはAPI呼び出しを認証し、アプリケーションがシステムからワークステーションにデータを渡す権限を与えます。
アクセストークンの作成
- 管理センターに移動します。
- APIキータブに移動する:https://admin.walkme.com/account-api-keys
- 「Create new key(新規キーの作成)」をクリックする
新規キーの作成パネルから:
- キーに名前を付ける
- ヒント:後で思い出すために名前でキーの目的を明記します
- 通知APIを有効にします
- ドロップダウンから書き込みを選択します
- 「Create(作成)」をクリックします
キー詳細パネルから:
- クライアントIDとクライアント秘密をコピーします
認証トークン
追加のサポートと認証トークンの取得のため:開発者ページ
ComCenter通知とオーディエンスID
通知テンプレートの作成
コミュニケーションセンターに移動し、カスタムテンプレートを作成します(通知の作成方法を知る) APIのために作成した通知について留意すべきことはいくつかあります:
- 通知は1つのボタンしか持たない
- アクションボタンはリンクアクションのみを使用できる。
- 動的リンクWalkMeパーマリンクを使用することができます
オプション:テンプレートで上書きルールを追加する
ユーザーまたはトリガーされたイベントにパーソナライズされた通知が必要な場合、APIが自動的に入力する動的な値を追加することができます。
画像では、APIトリガーの値に応じて置き換えられる動的テキストで上書きされる値の例が2つあります。
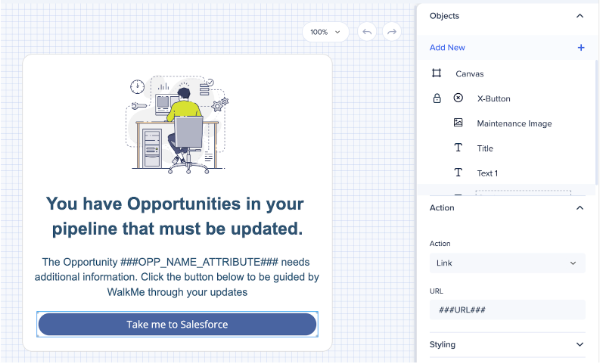
これは、新しいリードが割り当てられたときにトリガーされるSalesforceによる通知の例です。 これはSalesforceの機会名とリードへのリンクを営業担当者に通知します。
- 「##OPP_NAME_ATTRIBUTE##」は。Salesforceの機会名に置き換えられます
- 「##URL###」は、APIがトリガーされるたびに、すべてのユーザーのアクションを可能にする実際のURLに置き換えられます。
注:値名(例:OPP_NAME_ATTRIBUTE)は、置き換えられるように、JSONに正確にコピーする必要があります。
必要な値をコピーします
次の手順は、通知をAPIと接続します。
作成したカスタムテンプレートIDをコピーします。
- CommCenterに移動します
- 「New Noificatin(新しい通知)」をクリックします
- カスタムテンプレートの下で、通知の隅にカーソルを>合わせます。
- 「copy(コピー)」アイコンをクリックして、IDをクリップボードにコピーします
- 例:75cfcba6-c320-42cb-938e-4c2bd08a43a3
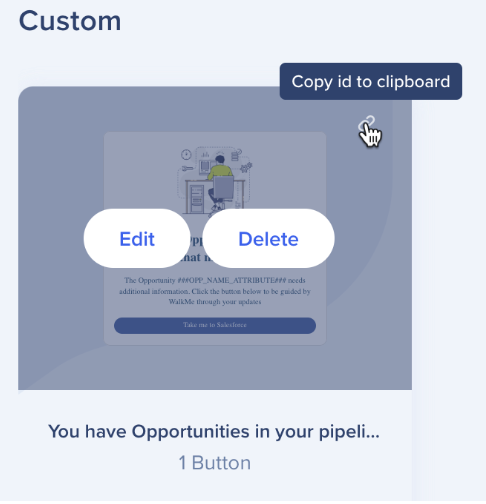
ターゲットオーディエンスIDをコピーします
- オーディエンスに移動します
- オーディエンスにカーソルを合わせる右の3点メニューをクリックする>コピーIDをクリック>する
- 複数のオーディエンスをJSONに追加できます。
- ID例:cf0bd4c1-86fd-4c79-a46a-c730d6789e63
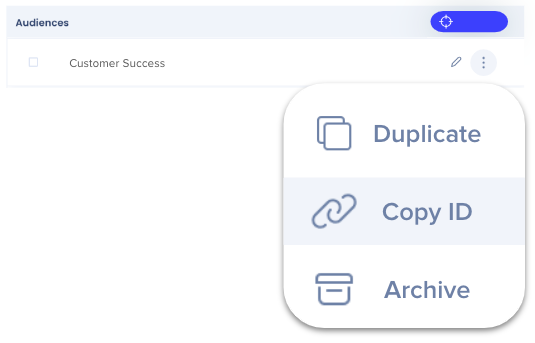
API接続アプリケーションに情報を追加します
追加サポートのための開発者ページ。
今は、API接続アプリケーションに関するいくつかの情報についてお伝えします。 ここではZapierを使用して説明していますが、このアプリケーションを他のアプリケーションよりも推奨しているわけではありません。 類似のアプリは動作します。
次の情報は、すべてのアプリケーションで共通して必要です:
- URL=https://api.walkme.com/accounts/connect/token
- ペイロードタイプ = (Content-Type) application/x-www-form-urlencoded
- データ = grant_type→client_credentials
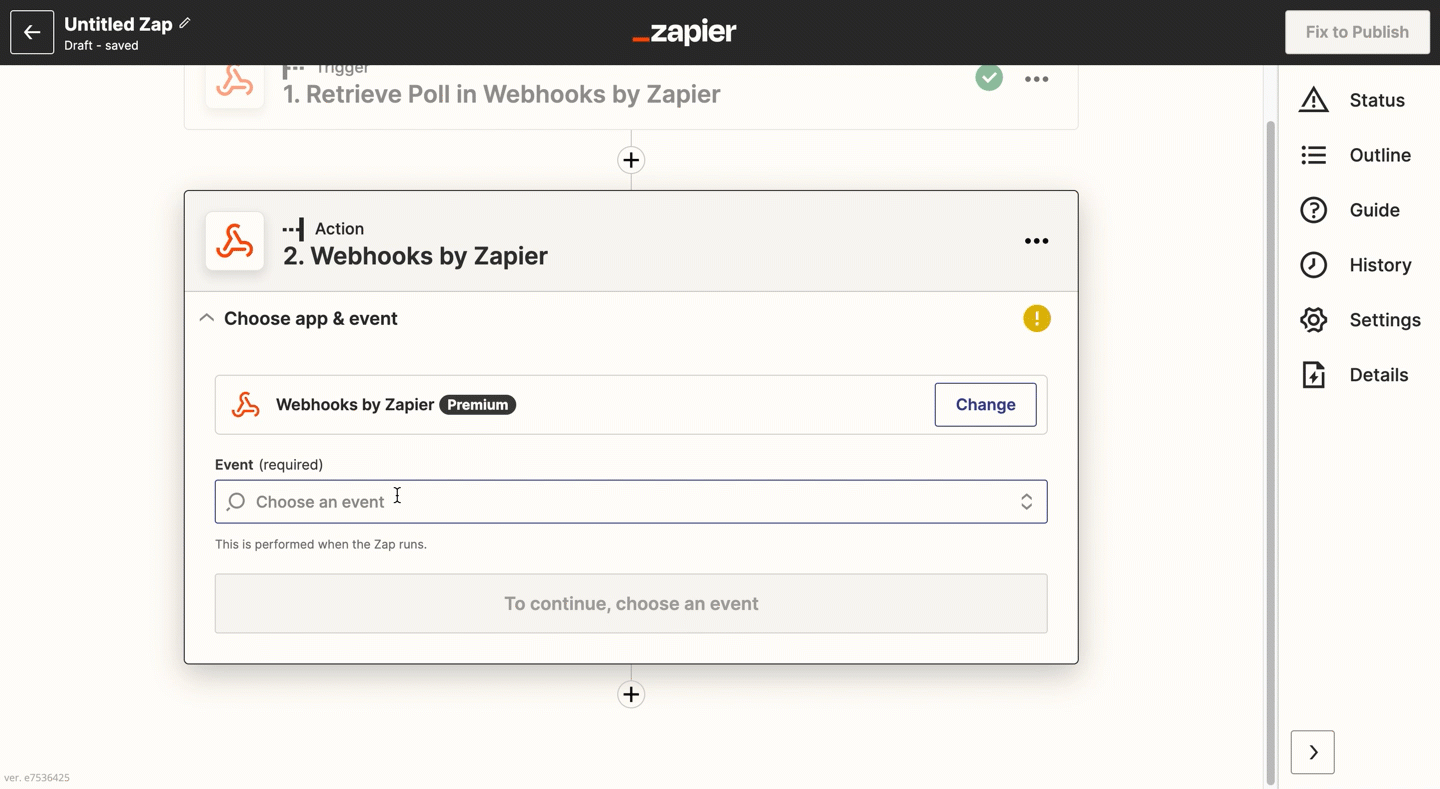
基本認証を追加します
基本的なAuthを使用する場合、クライアントIDはユーザー名であり、クライアントシークレットはパスワードとして使用されます。
- クライアントID|クライアント秘密(管理センターからコピー)
- 例
0o234234234UqD5d7 | JVnD346346346436345asfgasgbPt_4T7h2_
- 例
一度この情報を追加したら、アクセストークンが付与されます。
- アクセストークンをコピーします
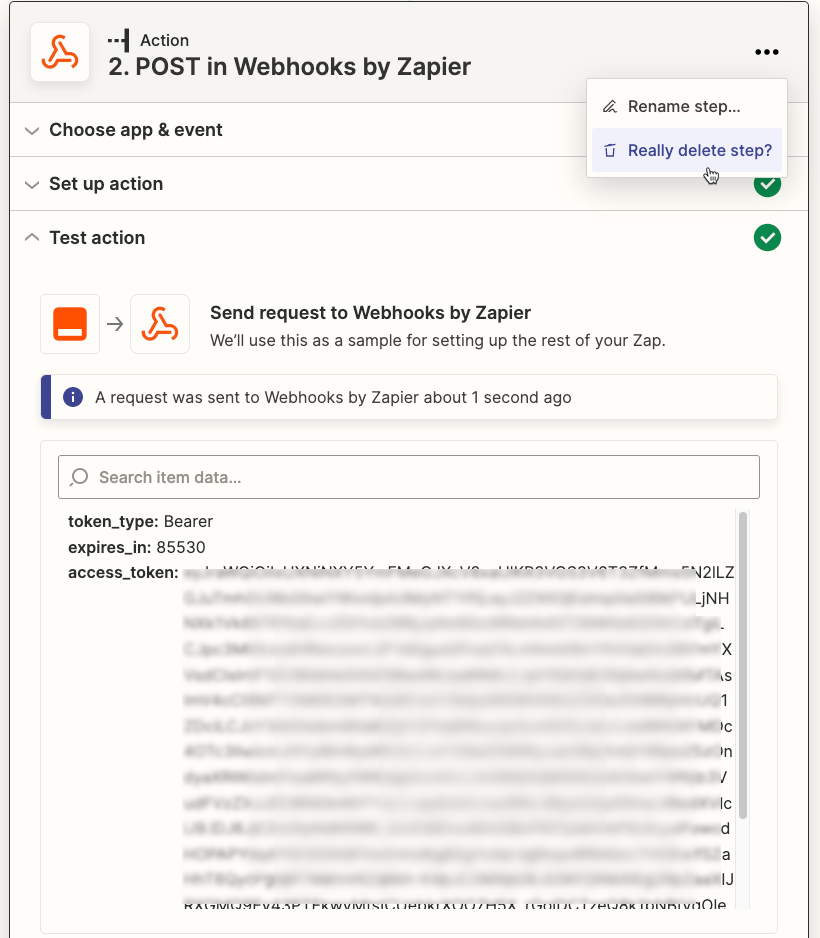
JSONコードを更新します
今は、空白を入力し、通通知を呼び出すJSONコードを使用する時です。
|
{ "notification": { "systemId": "<ワークステーションシステムID>", //複数のワークステーションシステムがある場合、必須です "templateId":"<テンプレートID>"//必須 "endUsersIds": ["<エンドユーザーID 1>","<エンドユーザーID 2>","<...>"], //エンドユーザーIDまたはオーディエンスIDが必要(両方を使用することができる)、使用していないものを削除します "audiencesIds": ["<オーディエンスID 1>","<オーディエンスID 2>","<...>"], //エンドユーザーIDまたはオーディエンスIDが必要(両方を使用することができる)、使用していないものを削除します "notificationType": "<通知が表示される方法、プッシュポップアップ>"//オプション、デフォルトのプッシュ、使用していない場合に削除する "title": "<ComCenter通知テーブルに表示される通知タイトル>", //オプション、使用していない場合は削除します "runtimeTitle": "<ワークステーションリストと通知でエンドユーザーに表示されるもの>", //オプション、使用していない場合は削除します "runtimeDescription": "<ワークステーションリストとプッシュメッセージでエンドユーザーiに表示されるもの>", //オプション、使用していない場合は削除します "startAt": "<開始日YYY-MM-DDhh:mm>"//オプション、今のデフォルト、タイムゾーンはUTC、日付だけ時間なしを追加できます、デフォルト時間は00:00UTCです、使用していないものは削除します "endAt": "<終了日YYY-MM-DDhh:mm>", //オプション、デフォルトは今から30日間、日付だけ時間なしを追加できます、デフォルト時間は00:00です、使用していないものは削除します "override": [ { // よりカンマ区切りペ{key:value}アがフォローできます //たとえば、その値はServiceNowからチケットを開くために渡されるURLである可能性があります。 ] } } |
ここは、簡単にするために削除された行の少ない実際のデータを持つJSONコードの例です。
| { "notification": { "systemId": "bcf4c7f5682b4aa6875a0fc9bdfa21ca", "templateId": "1e5afe51-2d2a-4b22-a60a-cf2d6c01d726", "endUsersIds":["name@email.com"]、 「runtimeTitle:APIテスト3」, "notificationType": "Push", “override”: [ {“key”: “URL”, “value”: “www.someurl.com”} ] } } |
呼び出しを作成します
今、必要な情報は全て出そろったので、実際に使ってみましょう。 電話をかける(システムを接続して組織のワークステーションで新しい通知を作成および公開する)には、JSON plusが必要です。