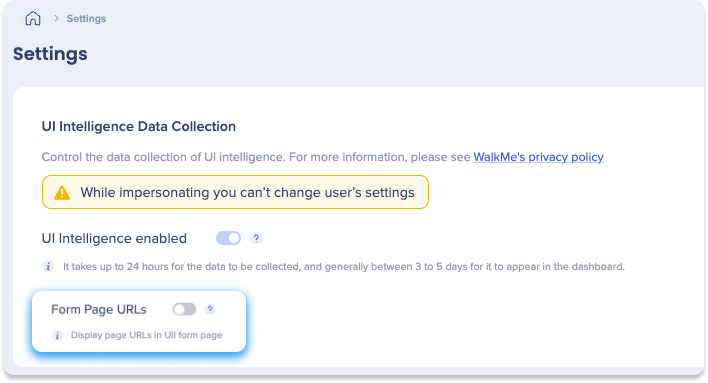UI Intelligence(UIインテリジェンス):スタートガイド
概要
UIインテリジェンス(UII)は、ユーザーがどのようにフォームとインタラクションしているかを分析します。 UIIが収集したデータを使用したチャートと情報を提供します。UIIとそのユースケースの概要については、UIインテリジェンスの概要の記事をご覧ください。
この記事では、UII製品と使用方法についてガイダンスを提供します。
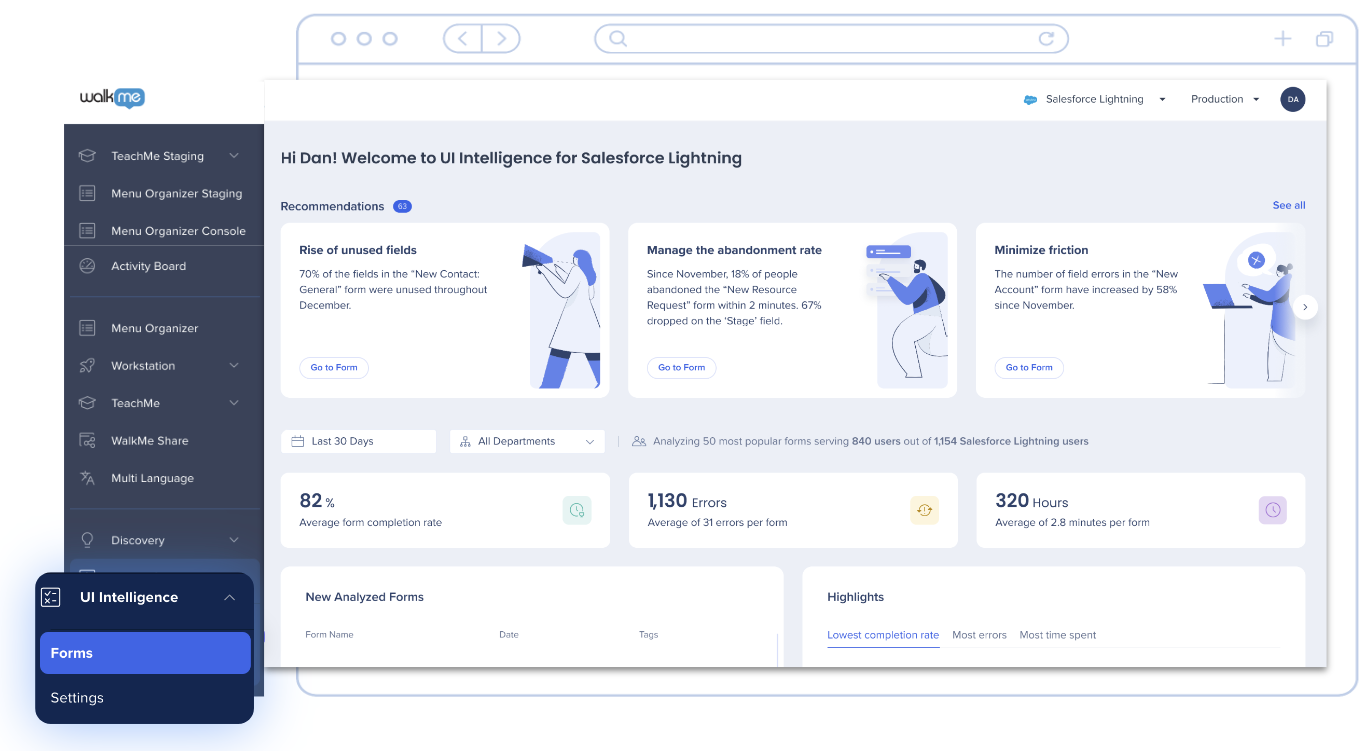
使用方法
UIIは、概要ダッシュボードとフォームページで構成されており、すべてのフォームの使用状況とユーザーインタラクション、フォームページをハイレベルな表示を提供し、特定のフォームのパフォーマンスをさらに詳しく知ることができます。
UIIの概要ページには、ユーザーがフォームとどのようなインタラクションを行っているかについて、全体的な概要が表示されます。 このページでは、UIIが収集したデータを基にしたチャートと情報が表示されます。 推奨事項のセクションを参照して、フォームの送信率を向上する実用的なタスクを見つけてください。
フォームページでは、個別のフォームごとのパフォーマンスに関する低レベルの詳細を提供します。 ヒートマップを使用して、ユーザーのインタラクションを視覚化し、フォームのインサイトパネルで完了率とエラーを分析します。
提示されるすべての分析は、ユーザーがどこで問題を経験しているかを理解するのに役立ちます。
アクセス方法
このコンソールにログインした後、(console.walkme.com/uii/forms からアクセス可)、NavBarからUIインテリジェンスを選択します。 WalkMeアカウントの下に複数のプラットフォームまたは環境がある場合、必ず右上のドロップダウンから調査するものを選択します。
概要ダッシュボード
概要ダッシュボードはユーザーの行動分析のメインツールで、ユーザーの日々のエクスペリエンスをよく見えるようにします。
特定のフォームまたはダッシュボードビュー全体に対して、時間範囲と部門セットでデータをフィルタリングできます。 これにより、WalkMeソリューションの実装前と後の結果を比較できるため、さまざまな期間における改善点やユーザー行動への影響を確認できます。 IDPを介して部門ごとにフォームをセグメント化して、特定のユーザーグループの改善機会を掘り下げることをお勧めします。 IDPインテグレーションの詳細と、設定方法をご覧ください。
ダッシュボードを構成する3つの主要なコンポーネントがあります:
- 推奨事項とハイレベル指標:ユーザーのアクティビティの量を把握し、ユーザビリティを改善するための推奨事項を提供するハイレベルなインサイト
- ハイライトとトレンド:調査する価値のある迅速な機会とフォーム使用の傾向
- すべてのフォーム:各々の主要な指標を持つすべてのフォームのリスト
推奨事項
推奨事項は、UIIがフォームで分析したすべてのデータを使用し、フォームのユーザビリティと送信率を向上させる実用的なタスクを提供します。
- 推奨事項のフォームに移動をクリックして、1つのフォームに関連するすべての推奨事項を表示します。
- ウィジェット左上隅の「すべて表示」をクリックすると、すべてのフォームの推奨事項をすべて表示できます。
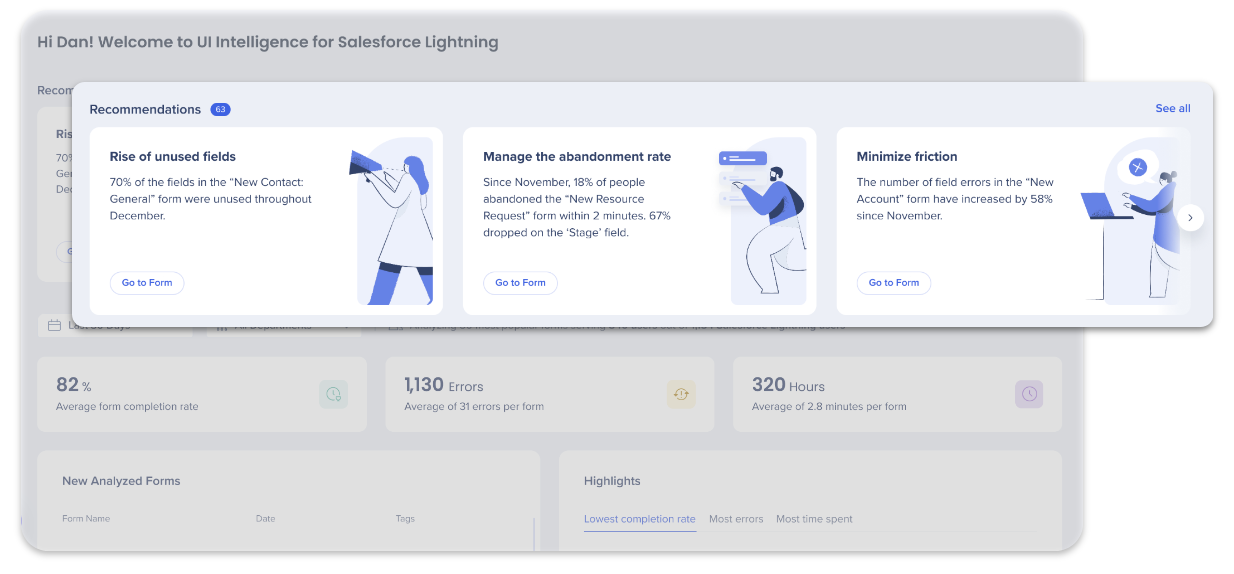
推奨事項ページには、すべてのフォームの推奨事項がすべて表示されます。 こちらから、推奨事項を既読、未読、またはアーカイブとしてマークすることができます。
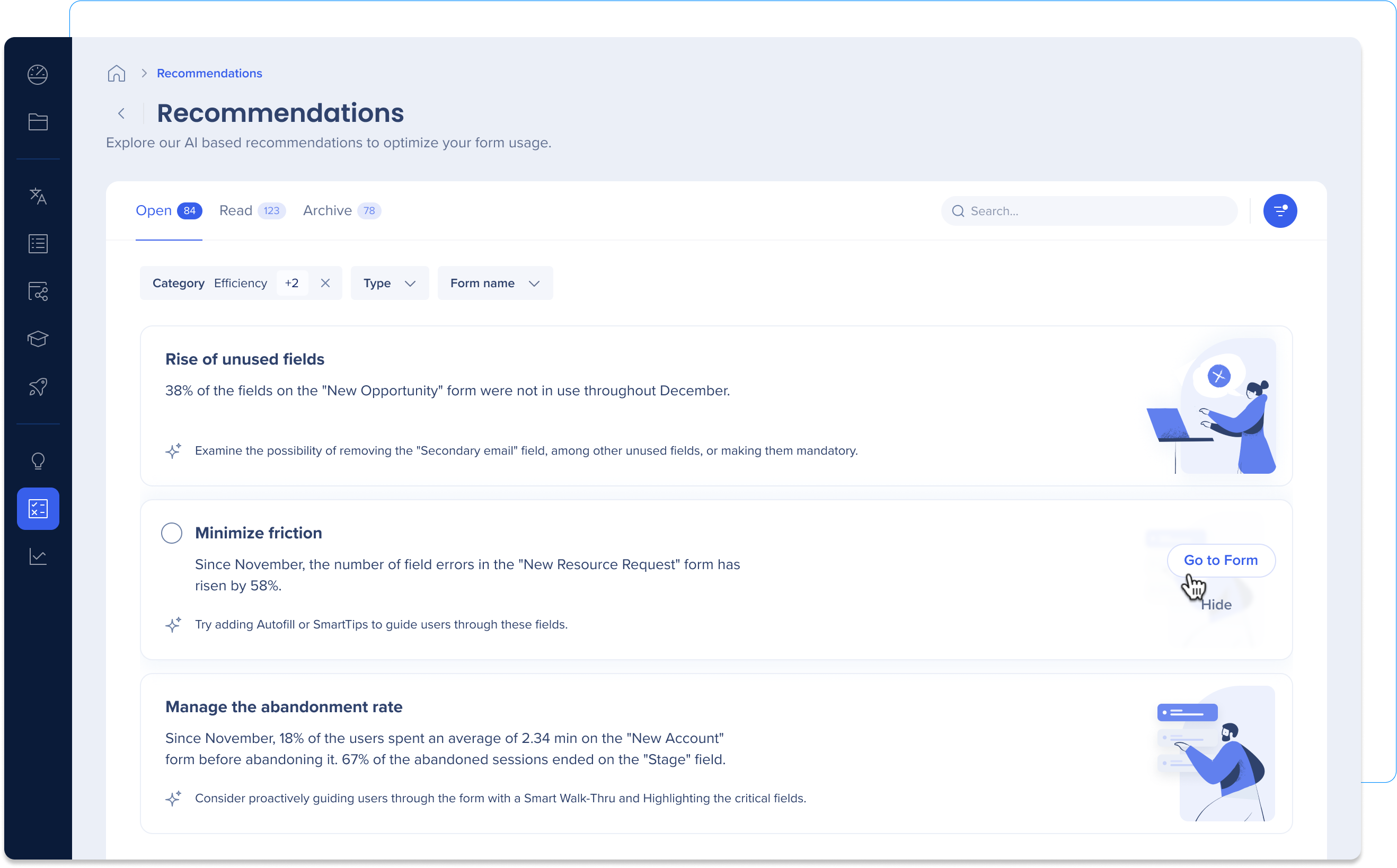
フィルターと日付選択
日付の範囲を選択するか、部門別のレポートに表示されるデータを絞り込みます。
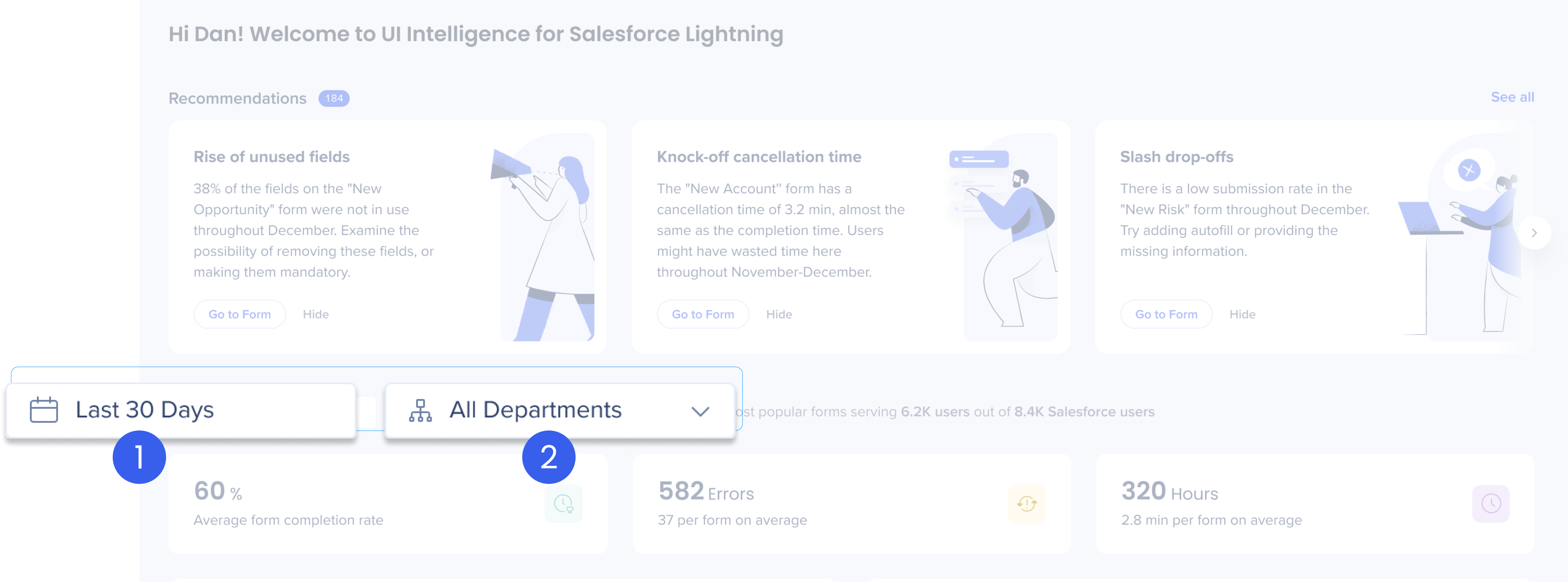
トグルをクリックして、これらのフィルターの詳細をご覧ください
一般的な使用メトリクス
これらのハイレベル指標のウィジェットを使用して、フォームのパフォーマンスをすばやく把握します。

トグルをクリックして、これらのウィジェットの詳細をご覧ください
最近分析されたフォーム
[Recently Analyzed Forms(最近分析されたフォーム)]ウィジェットは、アルゴリズムによって最近キャプチャされ、分析されたフォームを一覧表示します。
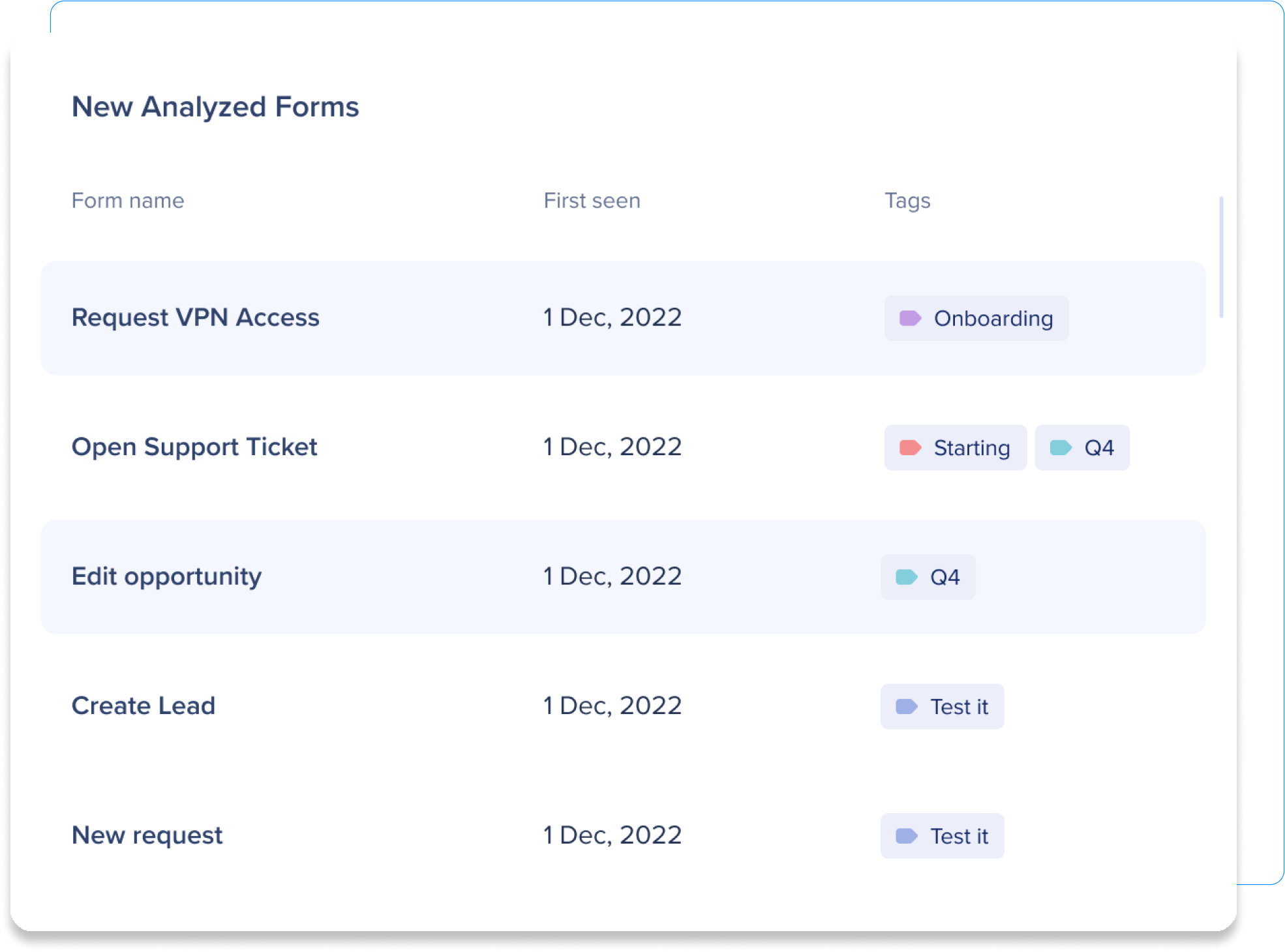
最近分析されたフォームには、以下の列が表示されます:
- Name(名前):アルゴリズムによって決定されたフォームの名前
- First seen(初確認時):UIIがフォームを追加した日付
- Tag(タグ):タグはIDPインテグレーションや他の指標に基づいて自動生成される
ハイライト
ハイライトウィジェットは、更新の可能性が最も高いフォームを収集します。 ハイライトは、さらなる調査のためにフォームを選択する簡単な方法です。 以下のいくつかの指標でパフォーマンスが低い上位のフォームを自動的に設定します:
- Most errors(エラー数が最も多い):最もエラーが発生したフォーム。
- Most time spent(所用時間が最も長い):すべてのフォームを完成するまでに最も時間がかかったフォーム。
- Lowest completion rate(完了率が最も低い):他のフォームよりも送信件数が少ないフォーム。
電球をクリックして、各フォームの推奨事項を表示します。
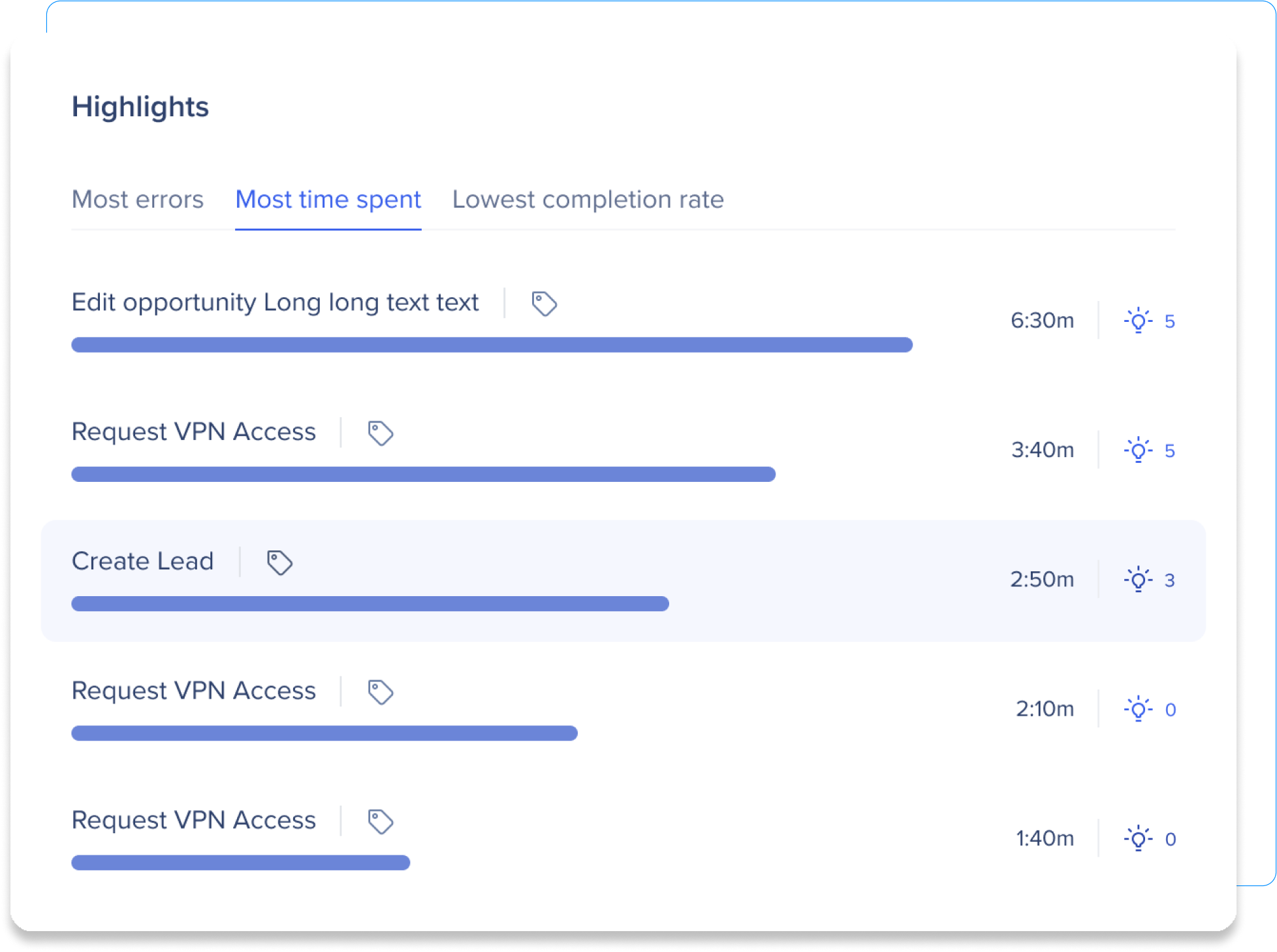
すべてのフォーム
すべてのフォームウィジェットは、AIベースのアルゴリズムによって識別されたすべてのフォームを一覧表示します。
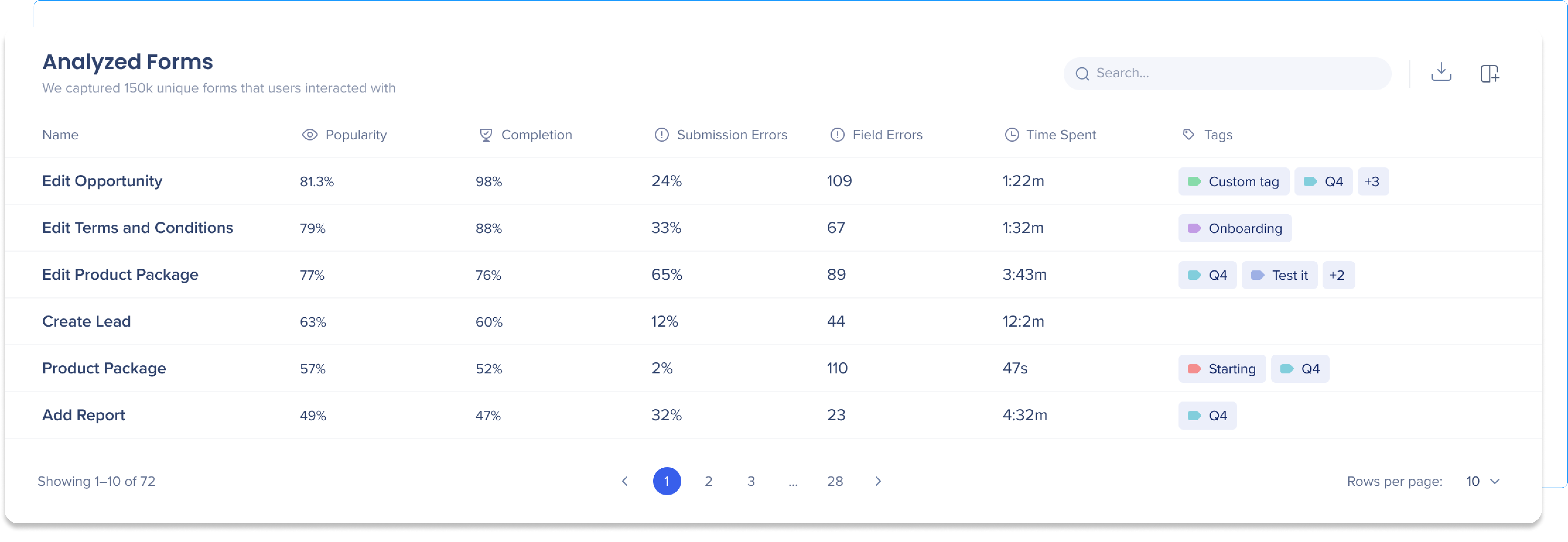
トグルをクリックして、すべてのフォームの列の詳細をご覧ください
テーブルのデータをエクスポートして、サードパーティーのBIツールでより深い分析を行うこともできます。
フォームページ
ダッシュボードからフォームを選択すると、フォームページが表示されます。
ここでは実際のフォーム(自動的に除外される潜在的な個人コンテンツを除く)、およびフォーム全体、フィールドレベルの統計、業界のベンチマークに関する様々な統計を確認することができます。
ヒートマップ
このフォームがどのように使用されているかを視覚化するために、ヒートマップを使用します。 クリック数、エラー数、所要時間を切り替えて、各インタラクションのタイプごとの統計情報を表示します。
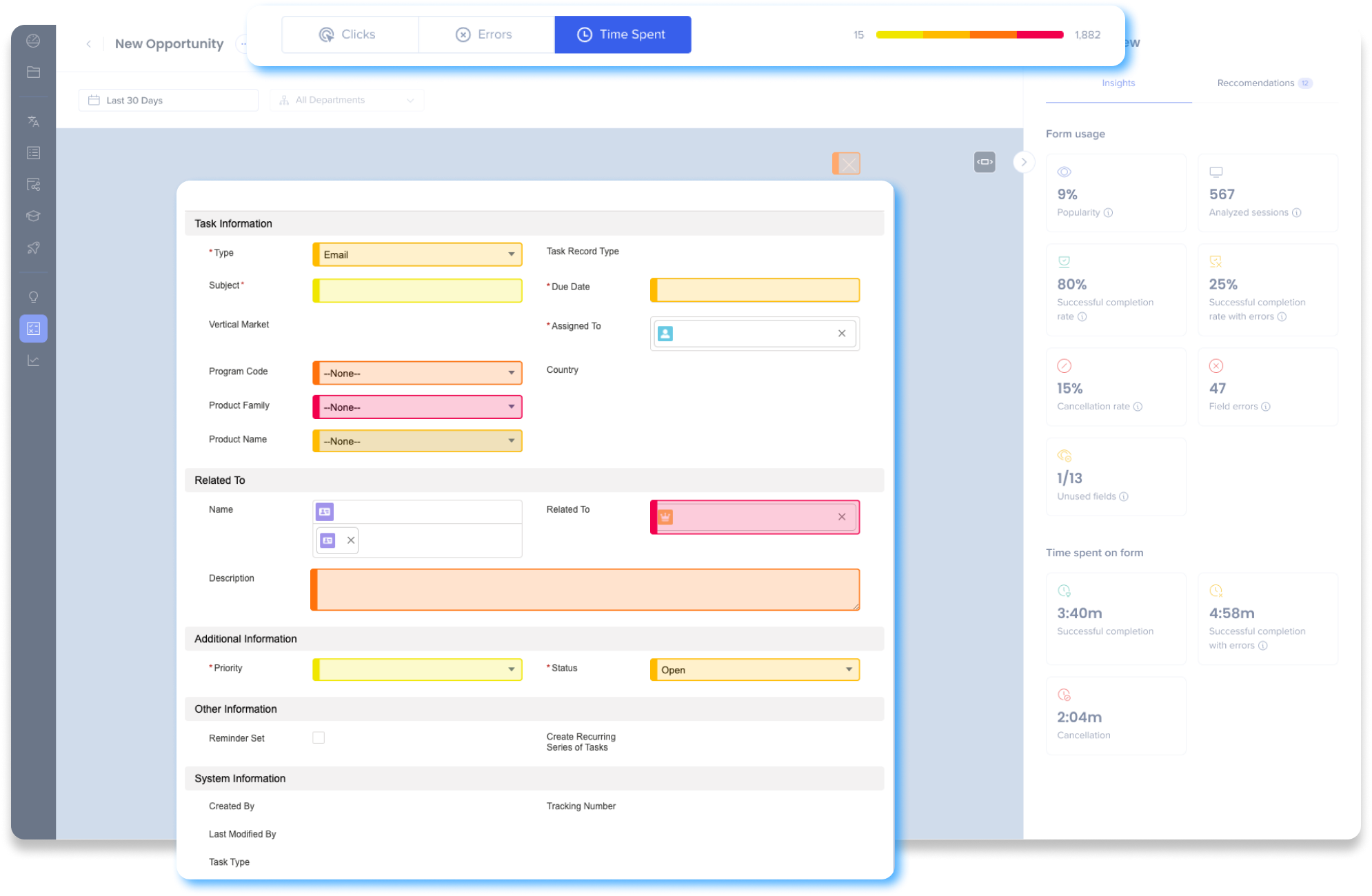
フィールドは、データを分析する際の方向性を容易にするために、特定の値が存在する範囲に基づいて異なる色でハイライトされています。
色スペクトル

色スペクトルでは、各インタラクションを最も低いものから最も高いものまでレベルを分類し、各フィールドをその対応する色でハイライトします。 最も低いものは黄色、最も高いものはピンクで表されています。
データ表示に使用するメトリックは、フォームの上部で選択されています:

タブをクリックして、ヒートマップ指標の詳細をご覧ください
- Clicks
- Errors
- Time Spent
Analyzing user clicks can help you understand how people are interacting with the form. Clicks are analyzed as follows:
- The total number of clicks on the form elements (input fields, buttons, etc.)
- Indication for user activity: popular fields, skipped fields, etc.
- Highest values are colored pink
Analyzing errors can help you understand if a field is confusing or complex. Errors are analyzed as follows:
- The total number of validation errors of fields, plus a detailed view of the errors themselves (the validation messages), with their number of occurrences
- Highest values are colored pink
How long people spend on your form can help you understand if the form is as productive as you want. Perhaps the form is too complicated and people are spending too much time to complete it. Time spent is analyzed as follows:
- The total time users spend (on average) on a selected field
- Indication of complicated, lengthy, or confusing fields. Pink indicates the highest complication
フォーム概要パネル:フォームの使用状況
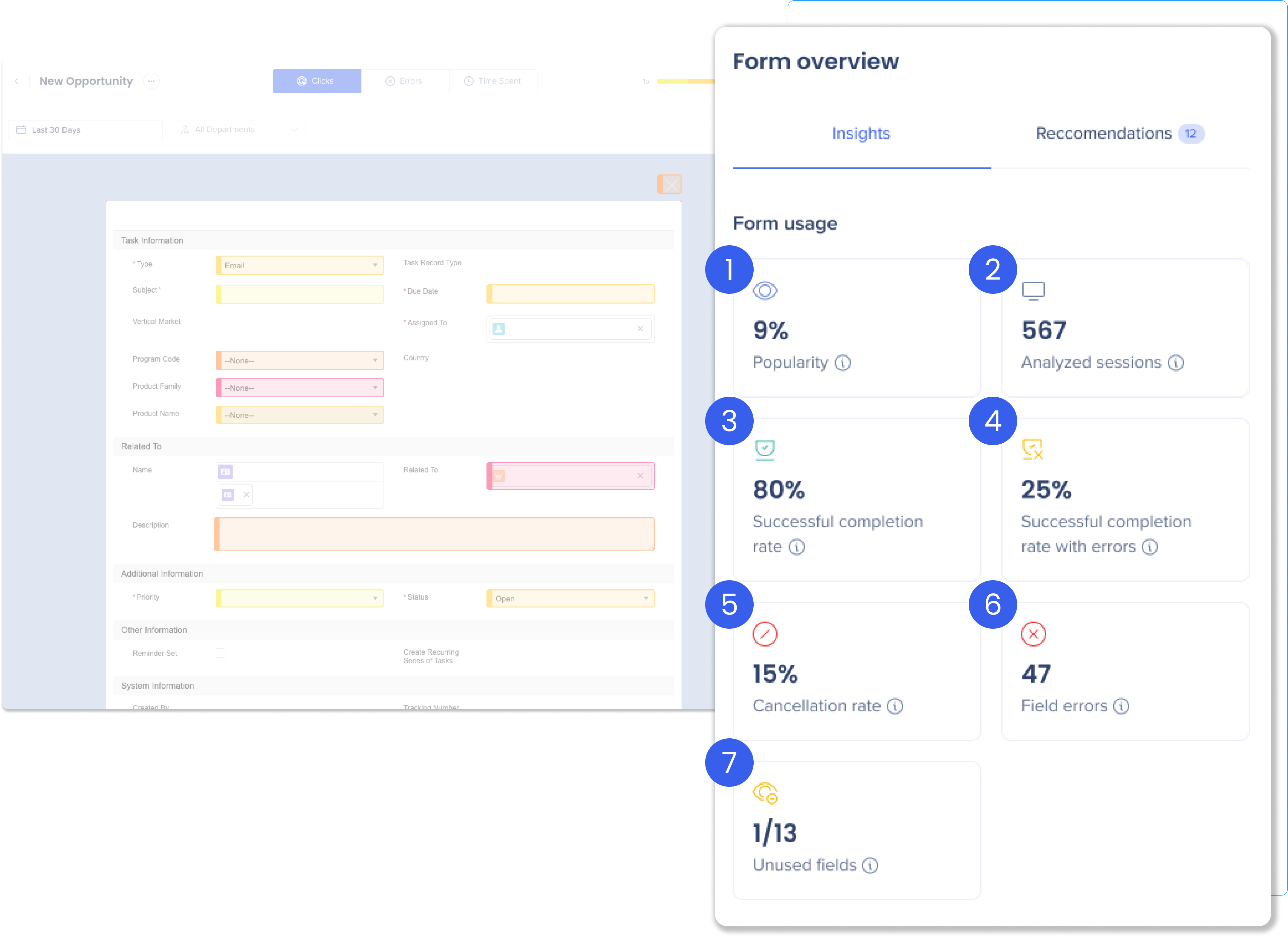
トグルをクリックして、各指標の詳細をご覧ください
フォーム概要パネル:時間
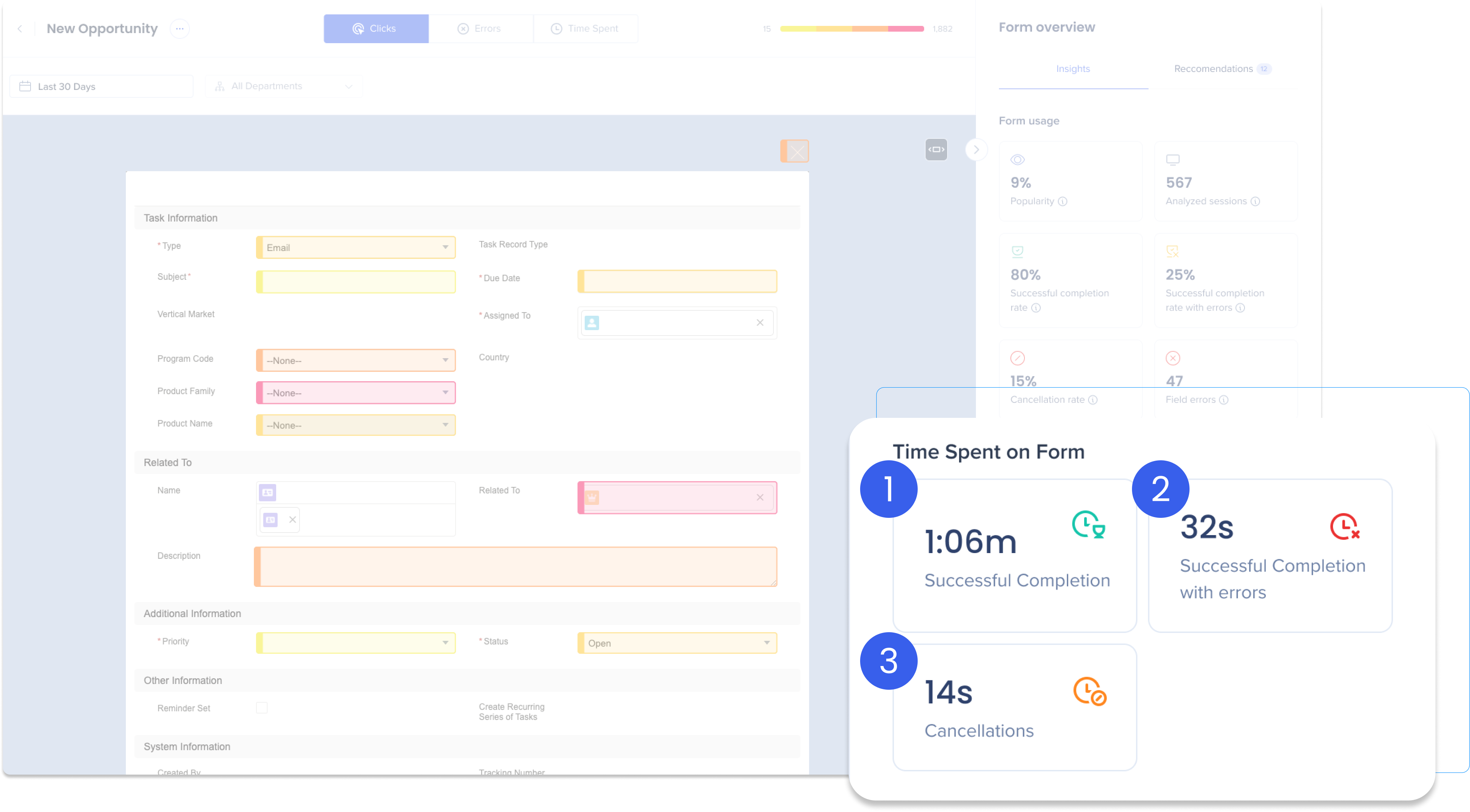
トグルをクリックして、各指標の詳細をご覧ください
フォームの推奨事項
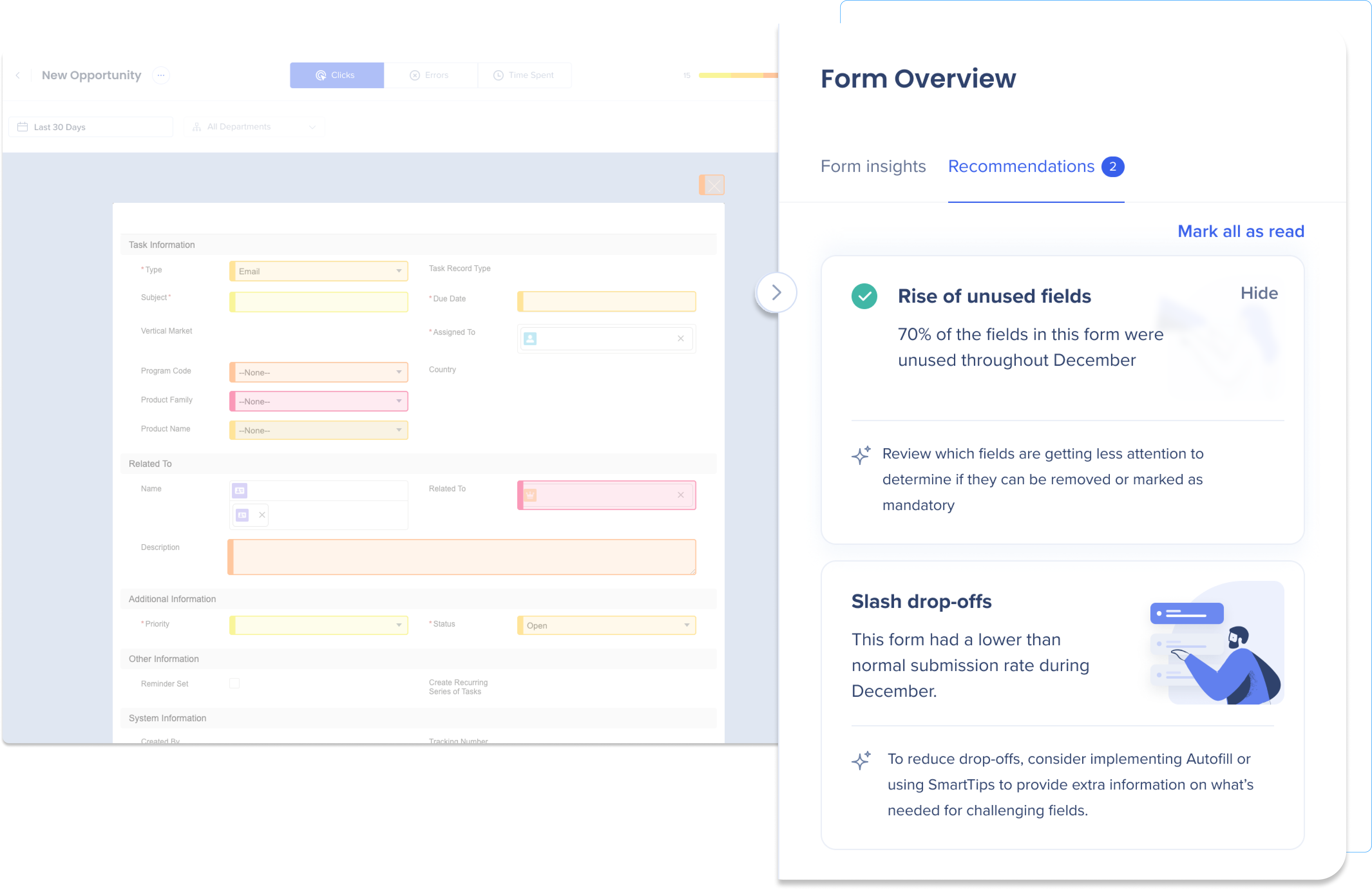
概要ダッシュボードの推奨事項ウィジェットと同様に、フォームの推奨事項タブには、このフォームに特有の推奨事項が表示されます。 推奨事項を既読としてマークして、このパネルから削除できます。
UIIからスマートチップを直接追加します
UIIからスマートチップを直接追加することで、従業員のエクスペリエンスを向上させ、フォームのインタラクションを合理化します。 スマートチップは、UIIコンソール内でキャプチャして生成できるため、Editorにアクセスする必要はありません。 これにより、リアルタイムデータに基づいてコンテンツを作成し、フォーム内の実際のフリクションが起こるポイントに対処できます。
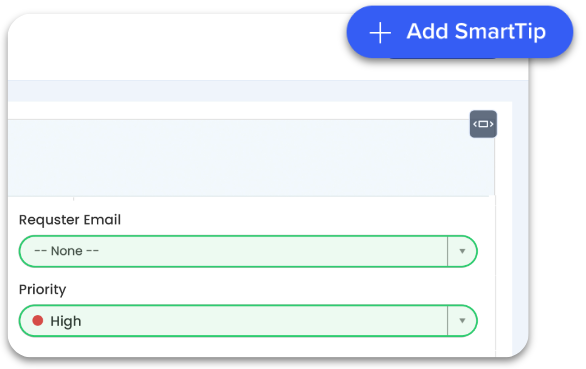
フォームのURLのコピー
フォームを最初に取り込んだ際の元のURLをコピーするオプションが追加されました。
フォームのURLをクリップボードにコピーするには、フォーム名の横にあるメニューを開き、[Copy Form URL(フォームのURLをコピー)]オプションを選択します。
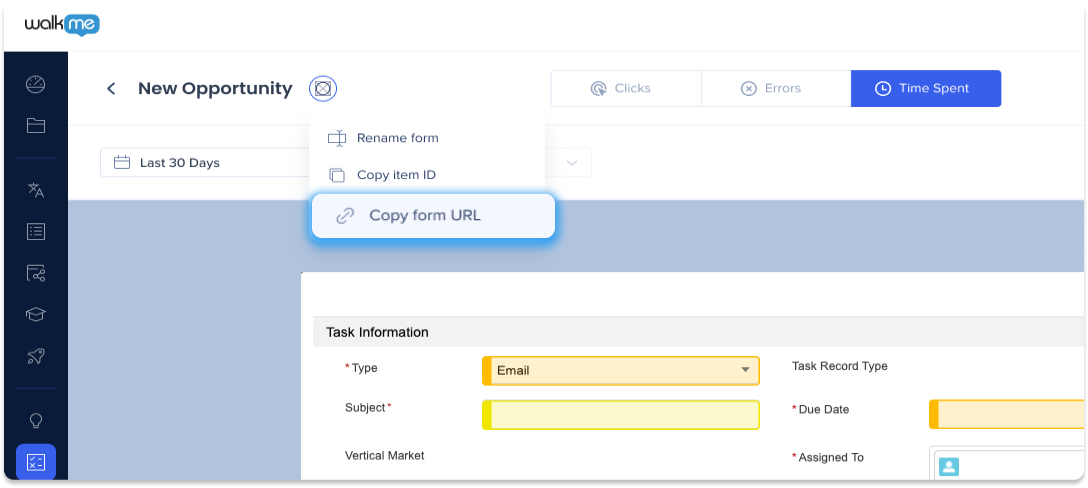
フォームURLをコピーを有効にする:
フォームURLをコピーするには、コンソールのUI Intelligence設定タブで有効にする必要があります:
- コンソールのサイドバーから[UI Intelligence(UI インテリジェンス)]をクリックします
- [設定] タブを選択します
- [Form Page URLs(フォームページのURL)]のトグルをクリックして有効にします