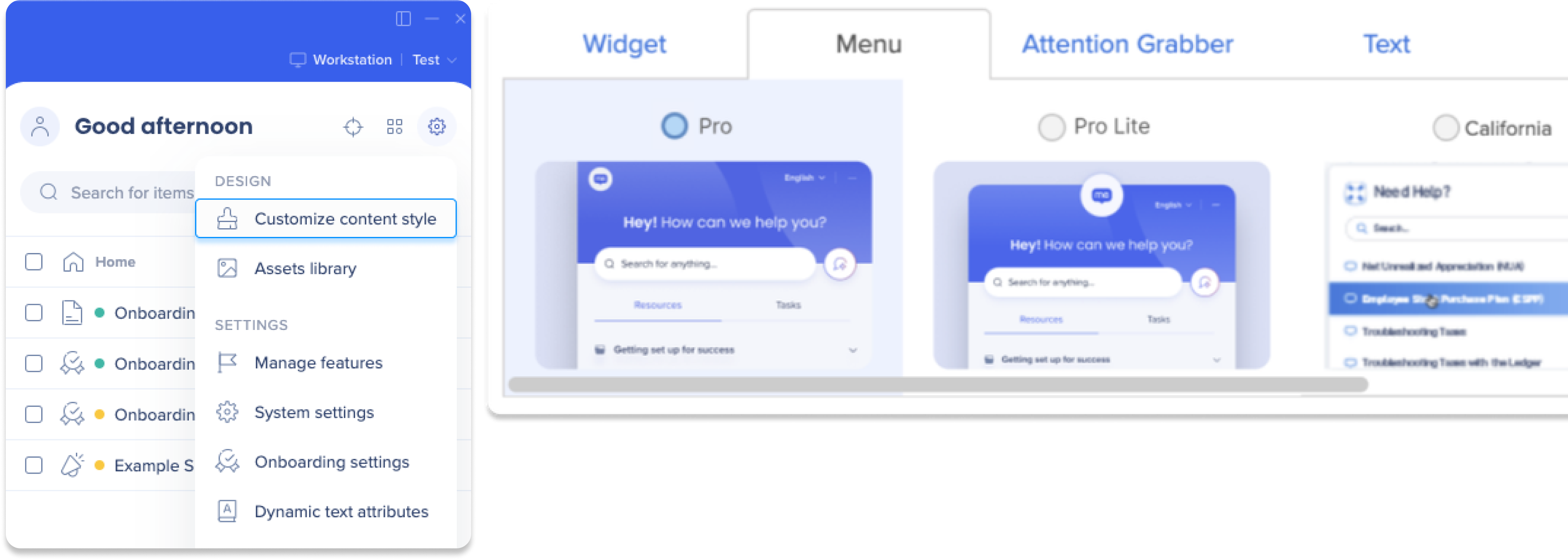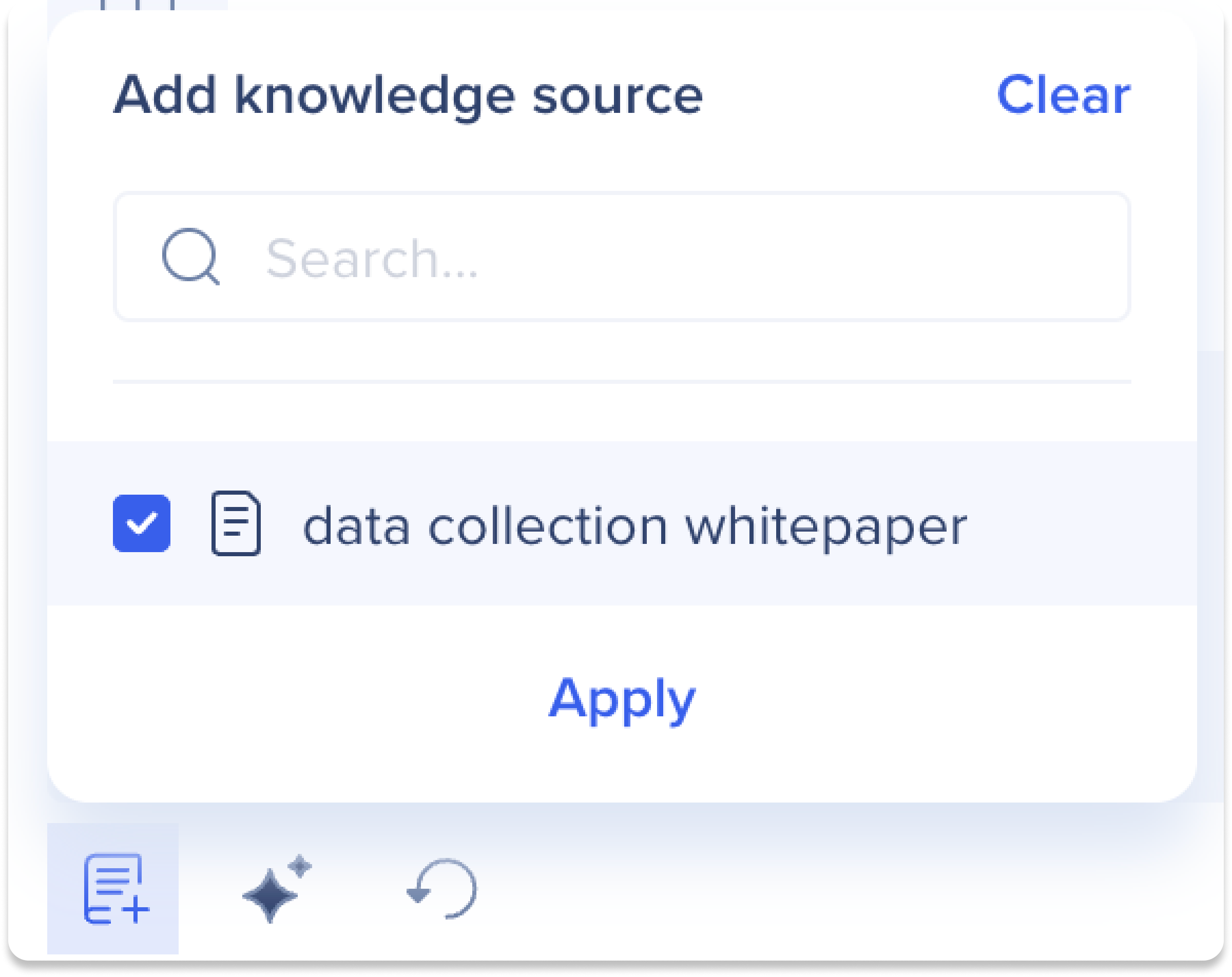コンソールでのアクションバー構築
概要
アクションバーコンソールアプリケーションは、ビルダーやその他のDAPプロフェッショナルがエンドユーザー向けにアクションバーエクスペリエンスを設定およびカスタマイズできるアプリです。 ユーザーは、アクションバーが利用可能になった時間と場所を決定し、条件付きロジックに基づいてユーザーに表示されるアクションを決定できます。
アクションバーは、すぐに使えるランチャーと、AI機能を簡単に活用するためのユーザーフレンドリーなセットアップで、カスタムランチャーを作成するオプションを提供します。
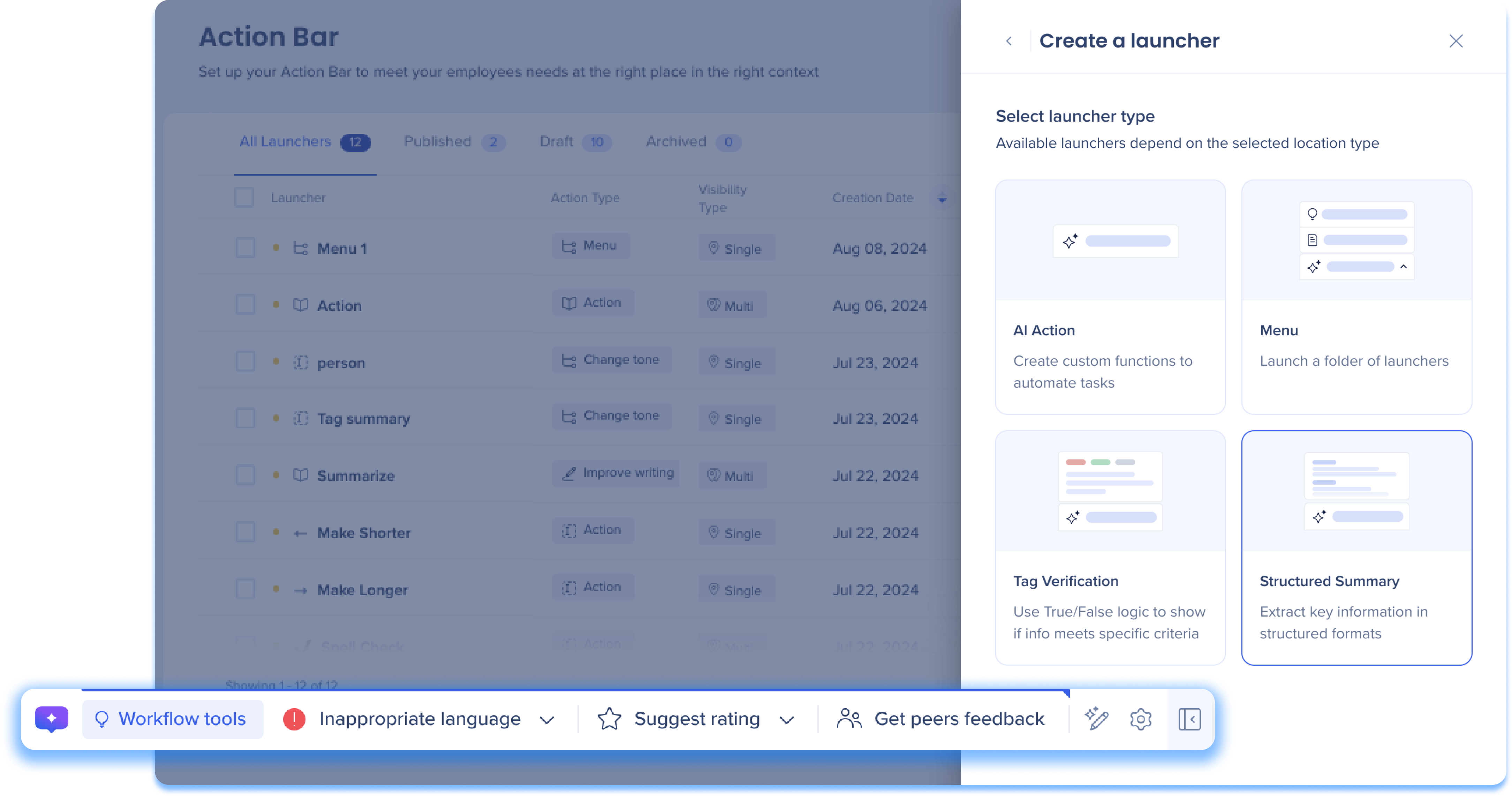
アクセス
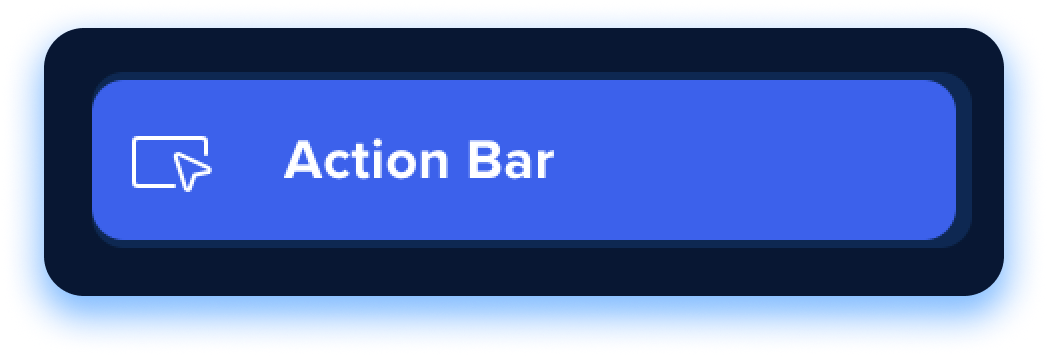 アクションバーページにアクセスするには、コンソールナビゲーションの[Action Bar(アクションバー)]タブをクリックして移動するか、ページに直接リンクします:
アクションバーページにアクセスするには、コンソールナビゲーションの[Action Bar(アクションバー)]タブをクリックして移動するか、ページに直接リンクします:
-
USデータベース:WalkMeコンソール
-
EUデータベース:WalkMeコンソール
はじめに
アクションバーアプリでは、最初に開いたときにウェルカム画面が表示されます。 この画面には、アプリとその機能に関する情報動画が含まれています。
[Let's go to continue(続行)]をクリックします。
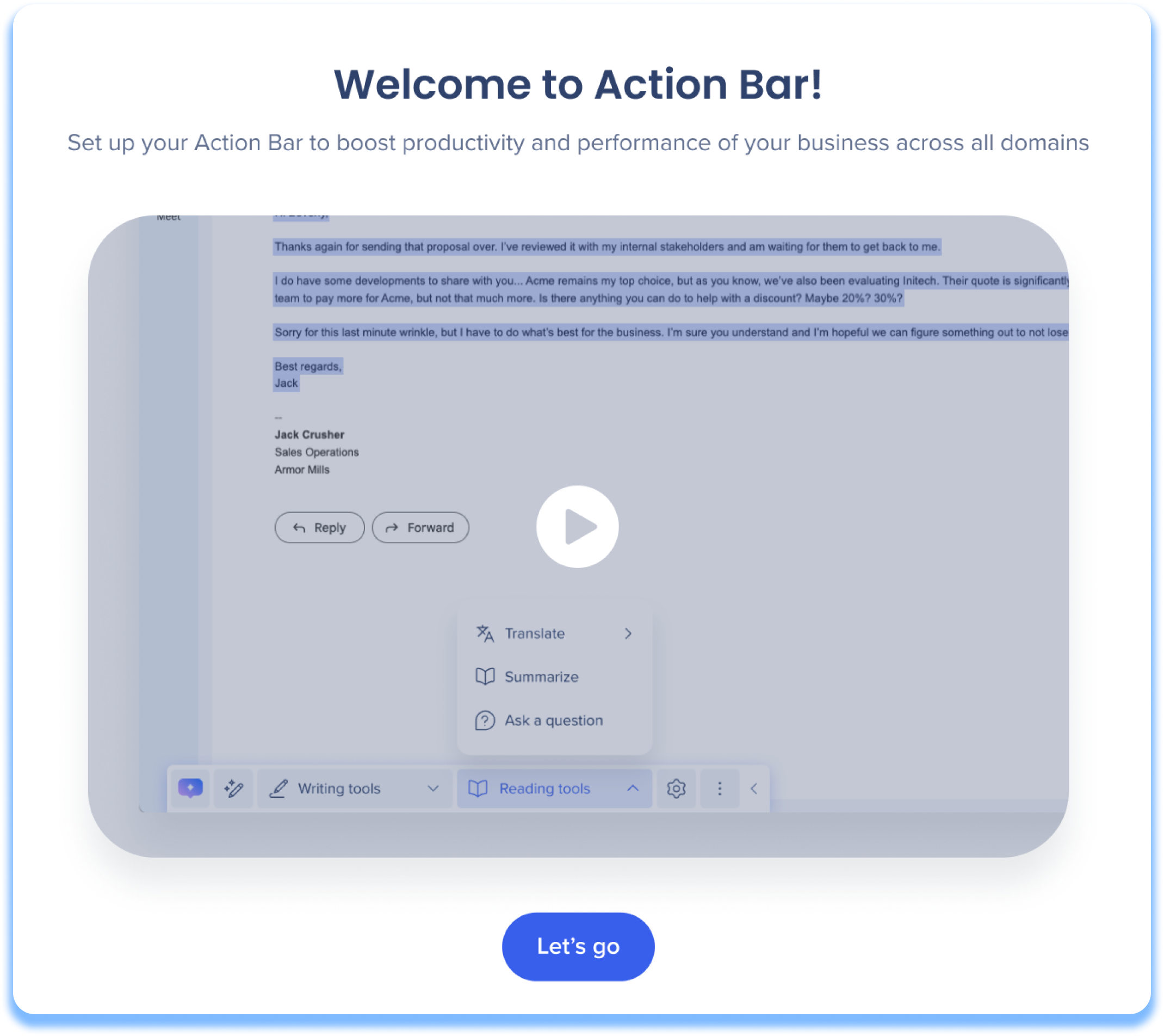
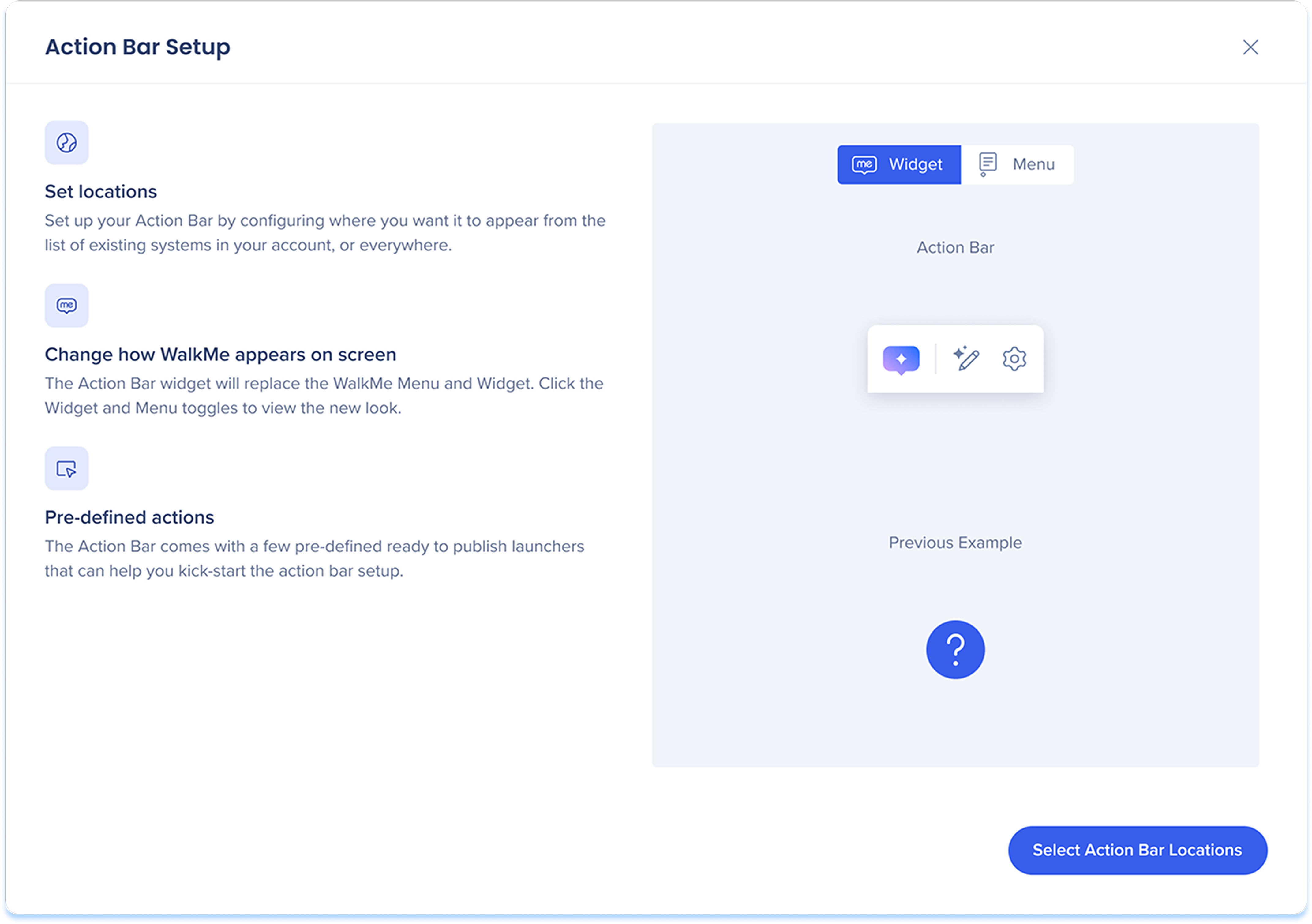 アクションバーセットアップ
アクションバーセットアップ
最初のセットアップ画面では、アクションバーがどのように動作するか、ユーザーに表示される方法についてのより多くの情報を収集し、すぐに使える機能を発見できます。
- 場所を設定:[アクションバーの場所を選択]をクリックして、ユーザーにアクションバーを表示させる場所を定義します。

- 外観:アクションバーウィジェットは、WalkMeメニューを開くオリジナルのWalkMeウィジェットに置き換えます。
- [Widget(ウィジェット)とメニューのトグル]をクリックして、外観の変更を表示します
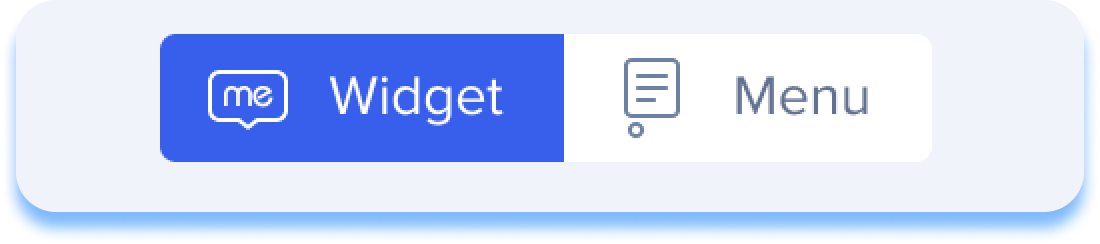
- [Widget(ウィジェット)とメニューのトグル]をクリックして、外観の変更を表示します
- 事前定義されたアクション:場所を設定した後に、すぐに使えるランチャーが利用できます
ツールランチャーのライティング
-
文章の改善:文法、文法、構造を改善した代替テキストを提供します。
-
トーンを変更:トーンオプションメニューに従ってテキストトーンを調整します
-
ニュートラルなトーン
-
フォーマルなトーン
-
カジュアルなトーン
-
関心を引くトーン
-
-
短くする:強調/キャプチャされたテキストをより簡潔にする代替テキストを提供します
-
長くする:ハイライト/キャプチャされたテキストで展開する代替テキストを提供します
-
フォーマットを変更:フォーマットオプションメニューに従ってテキストフォーマットを調整します
-
箇条書きで書く
-
番号付きリストで書く
-
段落として書く
-
メールとして書く
-
ツールランチャーの読み取り
-
要約:重要なポイントを保持したまま、テキストを短く要約します。
-
翻訳:言語オプションメニューで利用可能な言語から選択した言語にテキストを翻訳します。
-
英語に翻訳
-
フランス語に翻訳
-
ドイツ語に翻訳
-
スペイン語に翻訳
-
日本語に翻訳
-
ヘブライ語に翻訳
-
[アクションバーの場所の選択]をクリックすると、次の2つの場所設定オプションから選択できます:
- ユニバーサルアクションバー:アクションバーはすべてのサイトと場所に表示され、除外するアプリのURLを指定できます。
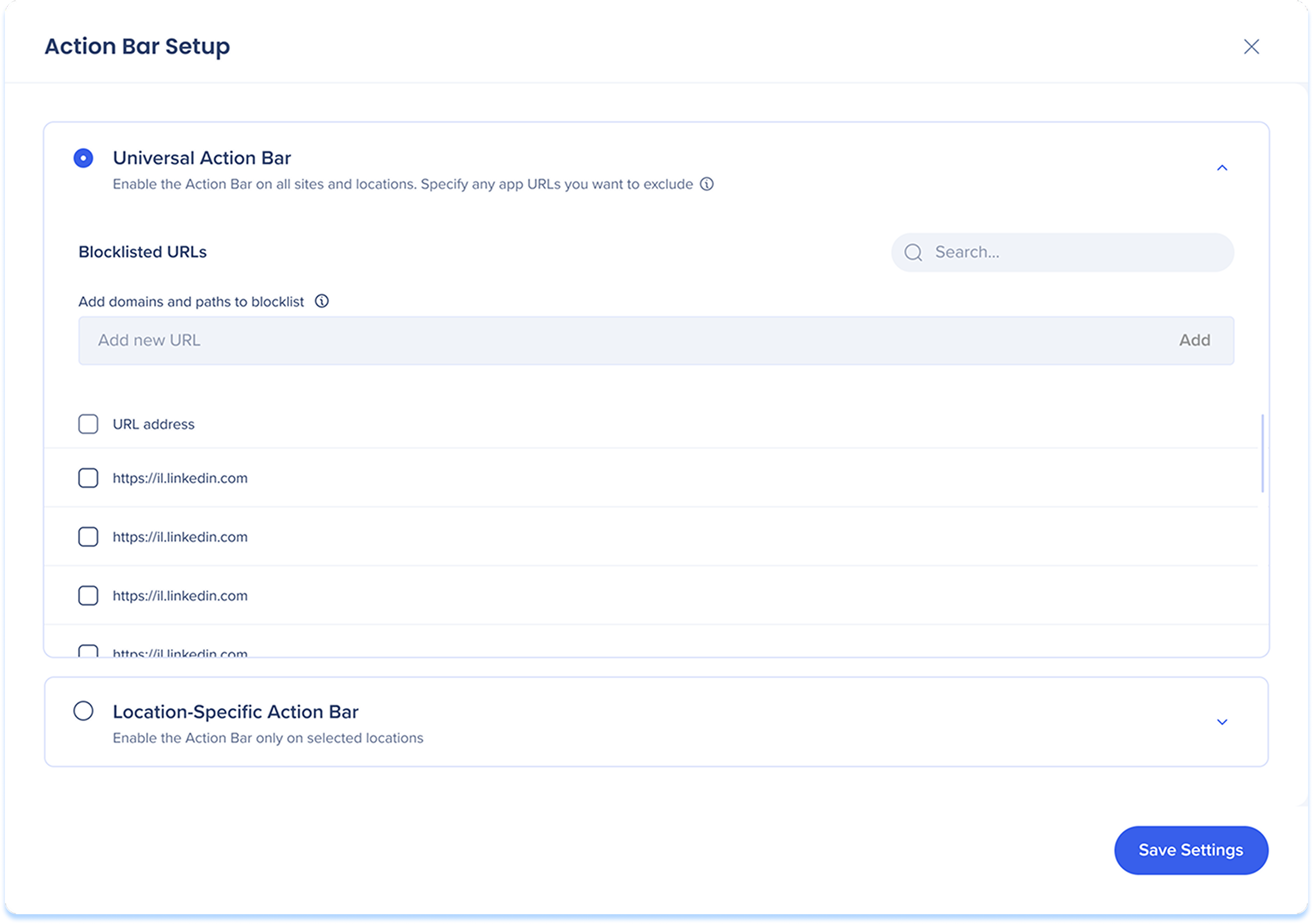
- 場所固有のアクションバー:アクションバーは、アカウントのすべての既存のシステムのリストから選択した場所にのみ表示されます。
- アクションバーに表示する場所を選択します。
- [Select All for Action Bar(アクションバーの全選択)]をクリックして、すべての場所に表示されます。
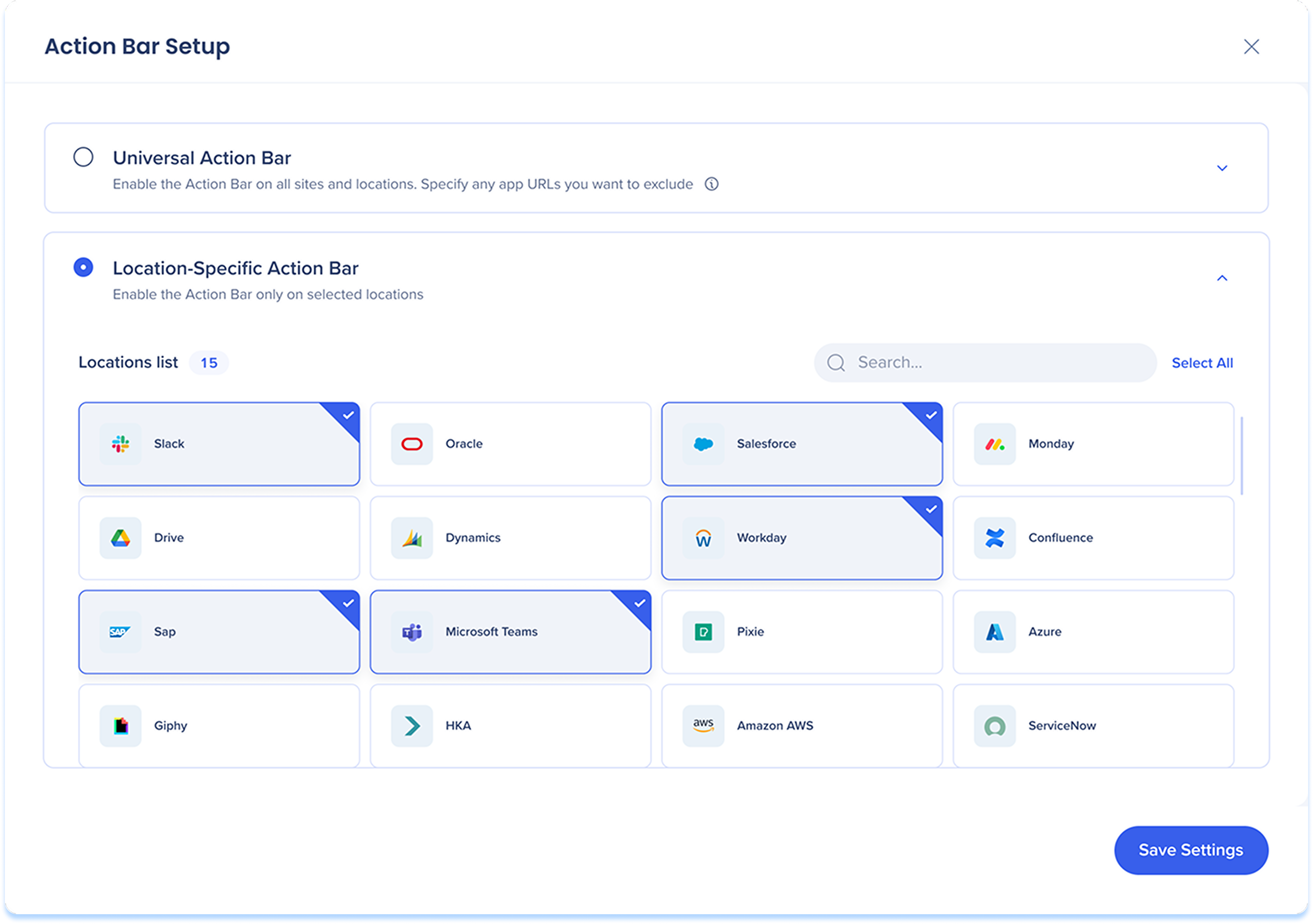
[設定を保存]をクリックして、スタートフローを完了します。
アクションバーページの概要
アクションバーページは、作成したすべてのランチャーを作成、管理、プレビューするための中央ハブです。
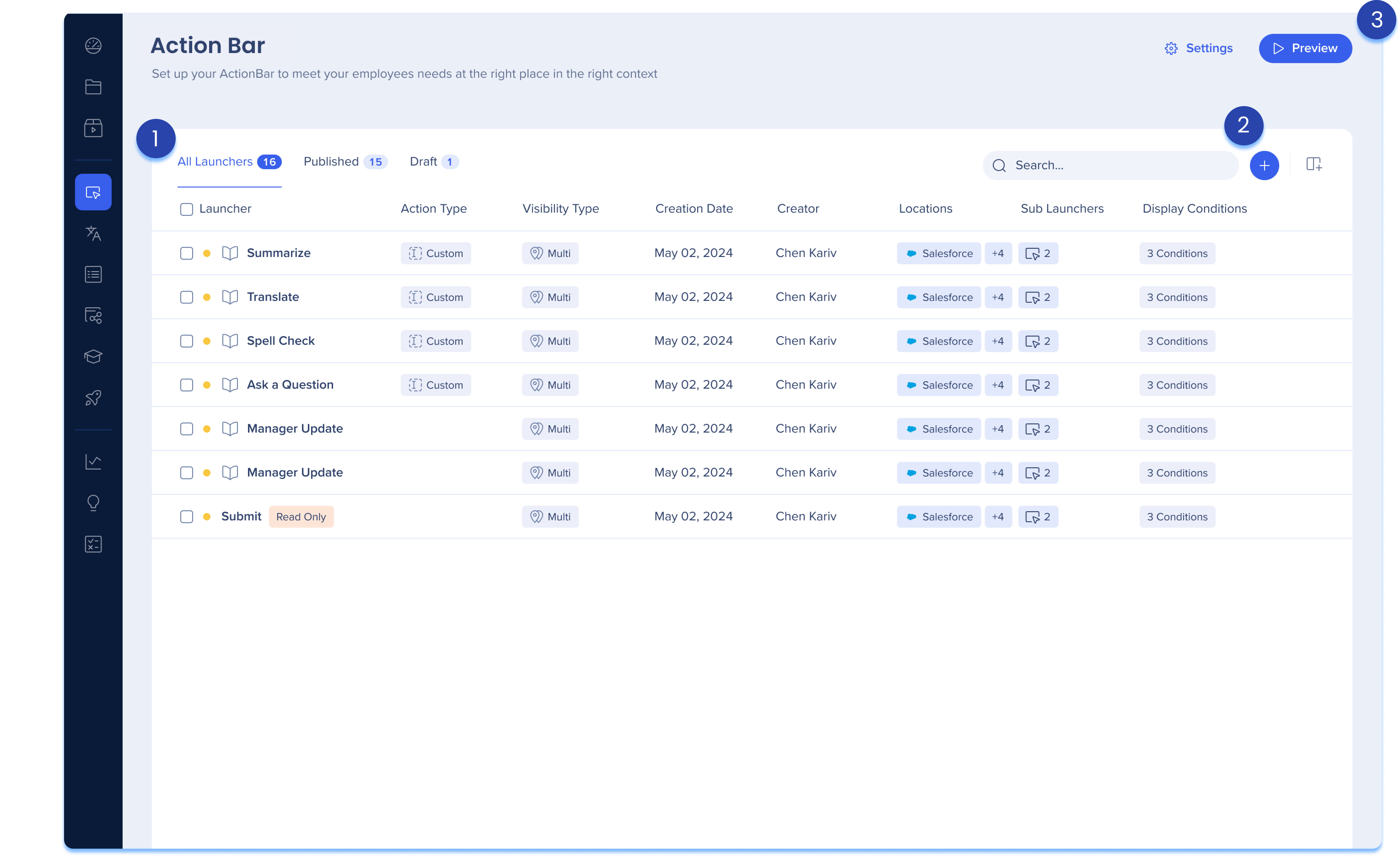
1. ランチャーテーブル
ランチャーテーブルには、作成したすべてのランチャーのリストが表示されます。 リストには、組織用の3つのタブが含まれています:
-
すべてのランチャー:公開済みランチャーと未公開ランチャーの完全なリスト
-
公開:公開され、アクティブなすべてのランチャーのリスト
-
下書き:すべての未公開と保存されたランチャーのリスト
-
アーカイブ:アーカイブされたランチャーのリスト
アクションバー用の事前定義ランチャーがいくつかあります。アプリを開くとすぐに利用可能になります それらは下書きとして表示され、すぐに公開して使用できます。
表の列
-
ランチャー:ランチャーの名前
-
アクションタイプ:AIが一度開始すると実行するアクション
-
可視性タイプ:ランチャーが複数の場所または単一の場所用に作成された場合
-
作成日:ランチャーが作成された日付
-
クリエイター:ランチャーを作成したユーザー
-
場所:アクションバーにランチャーが表示されるシステムのリスト
-
サブランチャー:このランチャー内のサブランチャーのリスト
-
表示条件:このランチャーの条件ビルダーで作成された条件のリスト
ステータス
-
黄色:下書き
-
緑:公開
-
緑色のストローク:公開および変更済み
2. テーブルアイコン
列の管理 ![]()
表から列を削除または追加します。
-
[列の管理]アイコンをクリックします
-
表に表示する列を選択します
-
適用をクリック
ランチャーの作成![]()
作成アイコンをクリックして、新しいランチャーを作成します。
- ランチャーセクションで詳細をご覧ください
3. ページボタン
設定
![]() [Settings(設定)]アイコンをクリックして、以下の手順を行います:
[Settings(設定)]アイコンをクリックして、以下の手順を行います:
-
設定の制御
-
アクションバーの場所を更新
-
エンドユーザーのオンボーディングを有効または無効にします
アクションバー設定セクションで詳細をご覧ください。
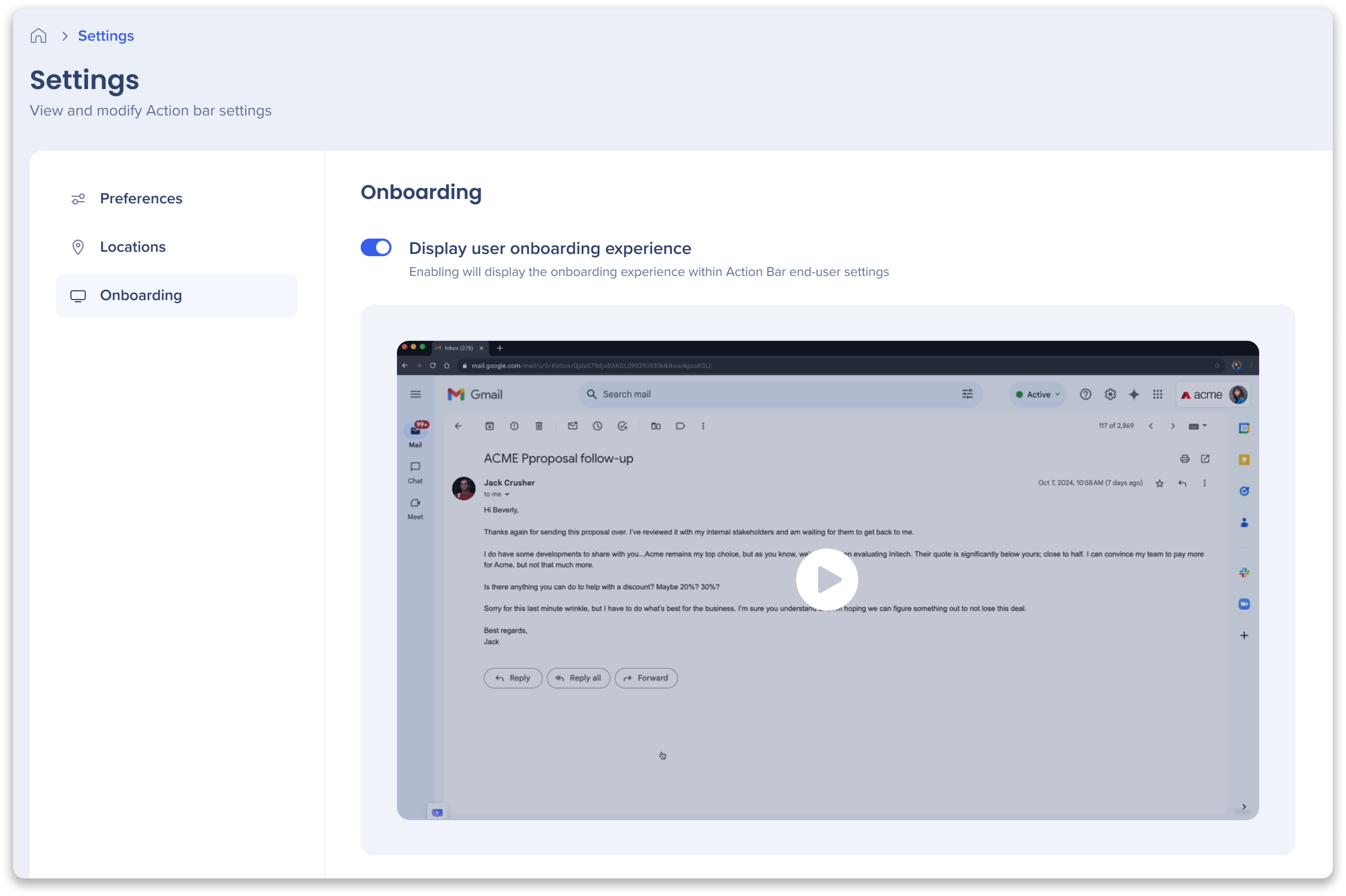
[プレビュー] を
-
[Preview(プレビュー)]ボタンをクリックして、ランチャーの表示と動作を確認します
-
場所を選択します
-
接続されているランチャーのリストと、システムに除外された非接続のランチャーのリストが表示されます。
-
-
[Continue to select a tab(タブを選択して続行)]をクリック
-
リストから[open tab(開くタブ)]を選択するか、新しいタブを開きます。
-
[Preview(プレビュー)]をクリックします
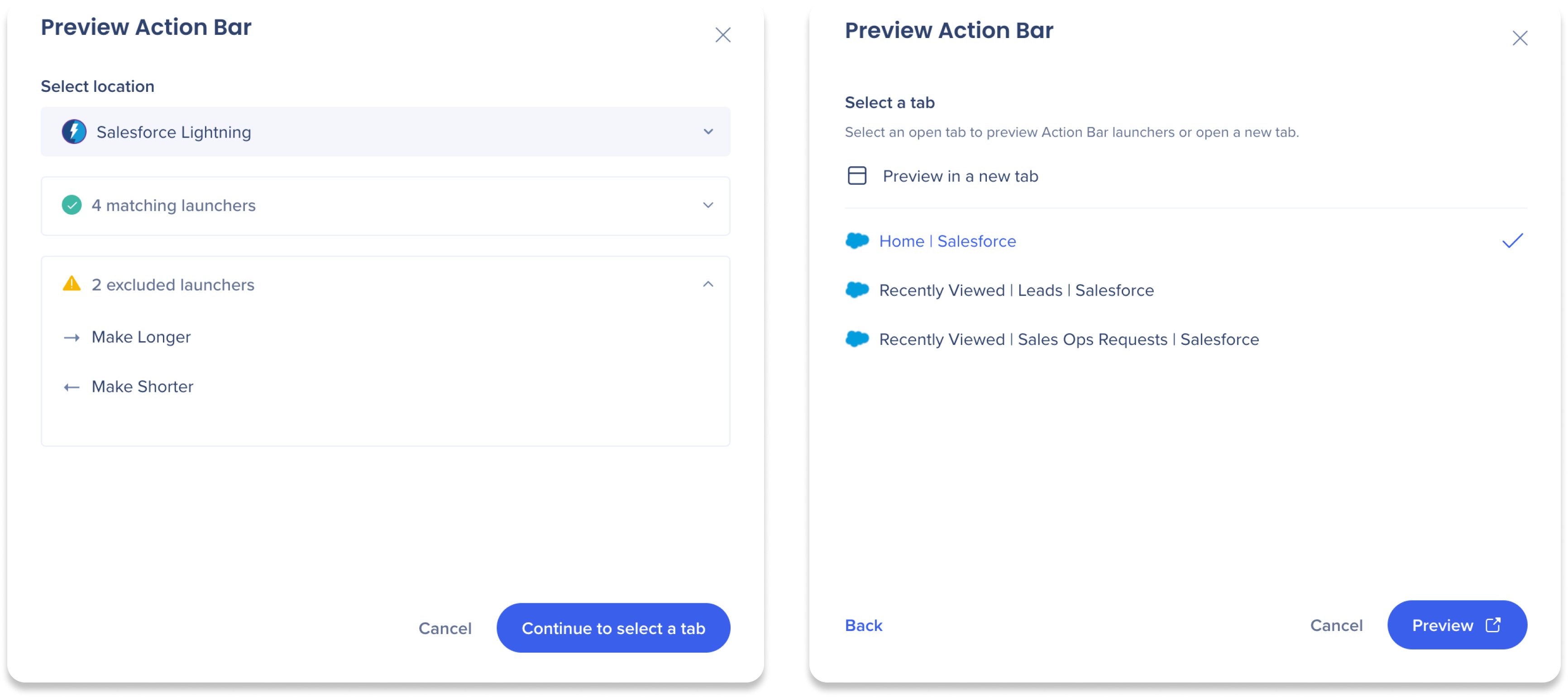
ランチャーの作成方法
![]() アクションバーページから [作成] アイコンをクリックして、「ランチャーの作成」サイドパネルを開くことから始めます。
アクションバーページから [作成] アイコンをクリックして、「ランチャーの作成」サイドパネルを開くことから始めます。
ステップ1:場所タイプの選択
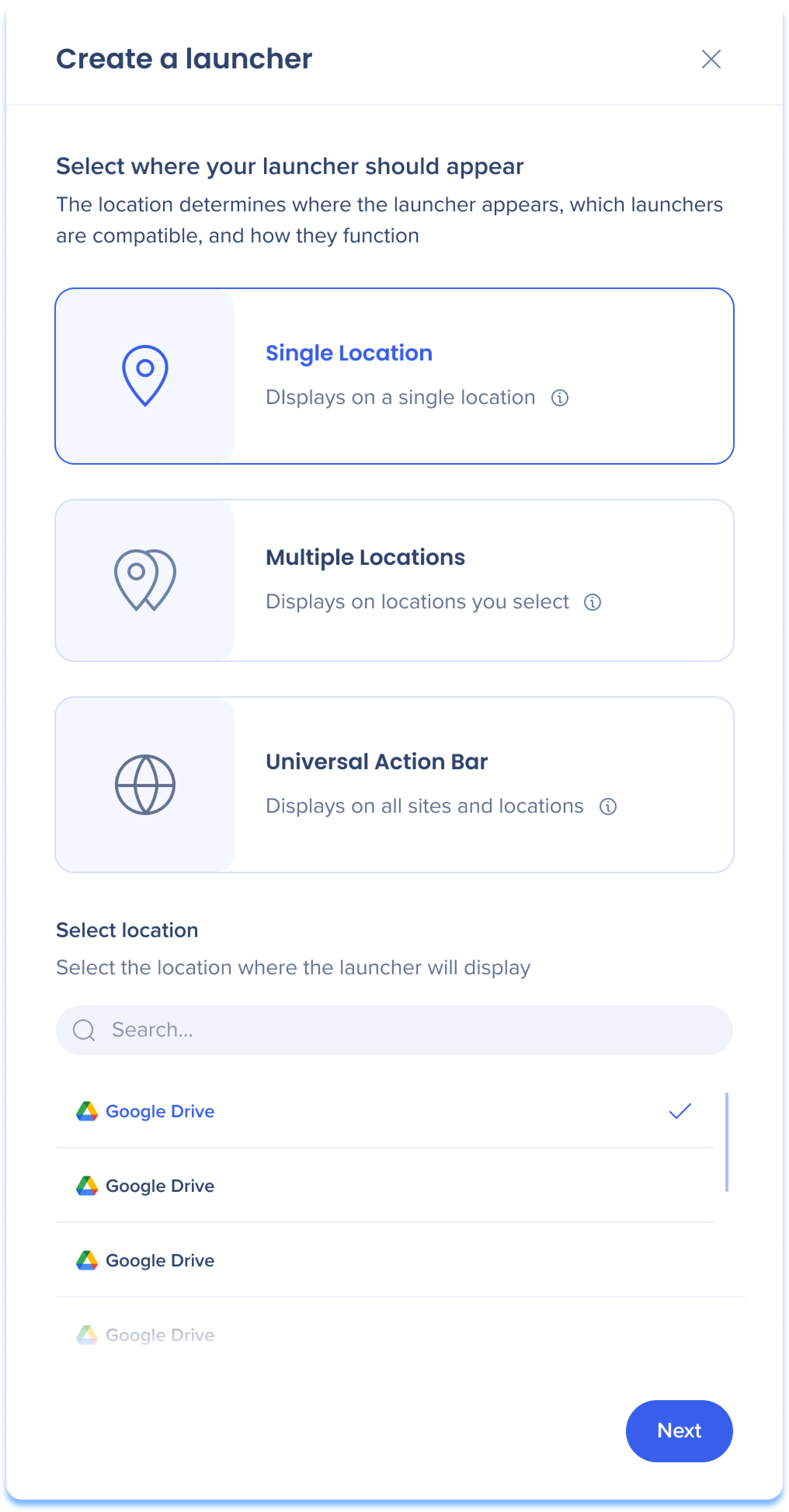 場所タイプを選択して、ランチャーの表示場所を選択します。 各タイプには互換性のあるランチャーがあります。
場所タイプを選択して、ランチャーの表示場所を選択します。 各タイプには互換性のあるランチャーがあります。
-
シングルロケーション:特定の1つのシステムにのみ表示されるランチャー
-
ランチャーはWalkMeエディタのリストに表示されます。
-
エレメントのキャプチャをサポートし、ページのテキストを使用してランチャーをトリガーすることをサポートします。
-
互換性のあるランチャー:
-
AIアクション
-
メニュー
-
タグの検証 単一の場所のみ
-
構造化概要 単一の場所のみ
-
-
-
複数の場所:複数のシステムに表示されるランチャー
-
複数のシステム用に作成されたランチャーは、WalkMeエディタには表示されません。
-
ページのテキストを使用してランチャーをトリガーすることをサポート
-
互換性のあるランチャー:
-
AIアクション
-
メニュー
-
-
-
ユニバーサルアクションバー:すべてのサイトと場所に表示されるランチャー
-
ユニバーサル用に作成されたランチャーは、WalkMeエディタには表示されません。
-
ページのテキストを使用してランチャーをトリガーすることをサポート
-
互換性のあるランチャー:
-
AIアクション
-
メニュー
-
-
ステップ2:ランチャータイプの選択
ランチャータイプを選択して、組織のニーズに合わせてカスタマイズします。
-
AIアクション:パーソナライズされたプロンプトに応答するAIを搭載したカスタム機能を作成します。 特定の指示を定義することで、タスクの自動化、コンテンツの生成、ニーズに合わせたデータの分析が可能です。
-
メニュー:ランチャーとフォルダーのリストをカスタマイズして作成し、タスクを整理し、アクセスを効率化し、ワークフローの効率を向上させます。
-
タグの検証:True/Falseのロジックを使用して、特定の基準を評価します。 色分けされたタグ(赤は偽、グレーは結果なし、緑は真)を採用すると、ユーザーはデータの関連性を迅速に評価できます。 さらに、強調表示されたテキストは、関連情報が画面上のどこにあるかを示します。単一の場所のみ
LinkedInタグの概要の例
-
コンソールビルド:この例では、ビルダーはLinkedInページをキャプチャし、Cレベル、業界関連性、相互接続、G2Kというタグを作成しました
-
AIアクション:AIは、ビルダーによって設定された「true」と「false」の条件に基づいて、これらのタグがページ上に存在するか否かを確認します。
-
結果:すべてのタグが見つかったため、緑として表示されます
-
AIは、各タグのページから簡単な引用符を提供し、ページ上の位置を強調表示するオプションを提供します
-
すべてのタグの色と意味
-
緑:True
-
オレンジ:False
-
グレー:未決定
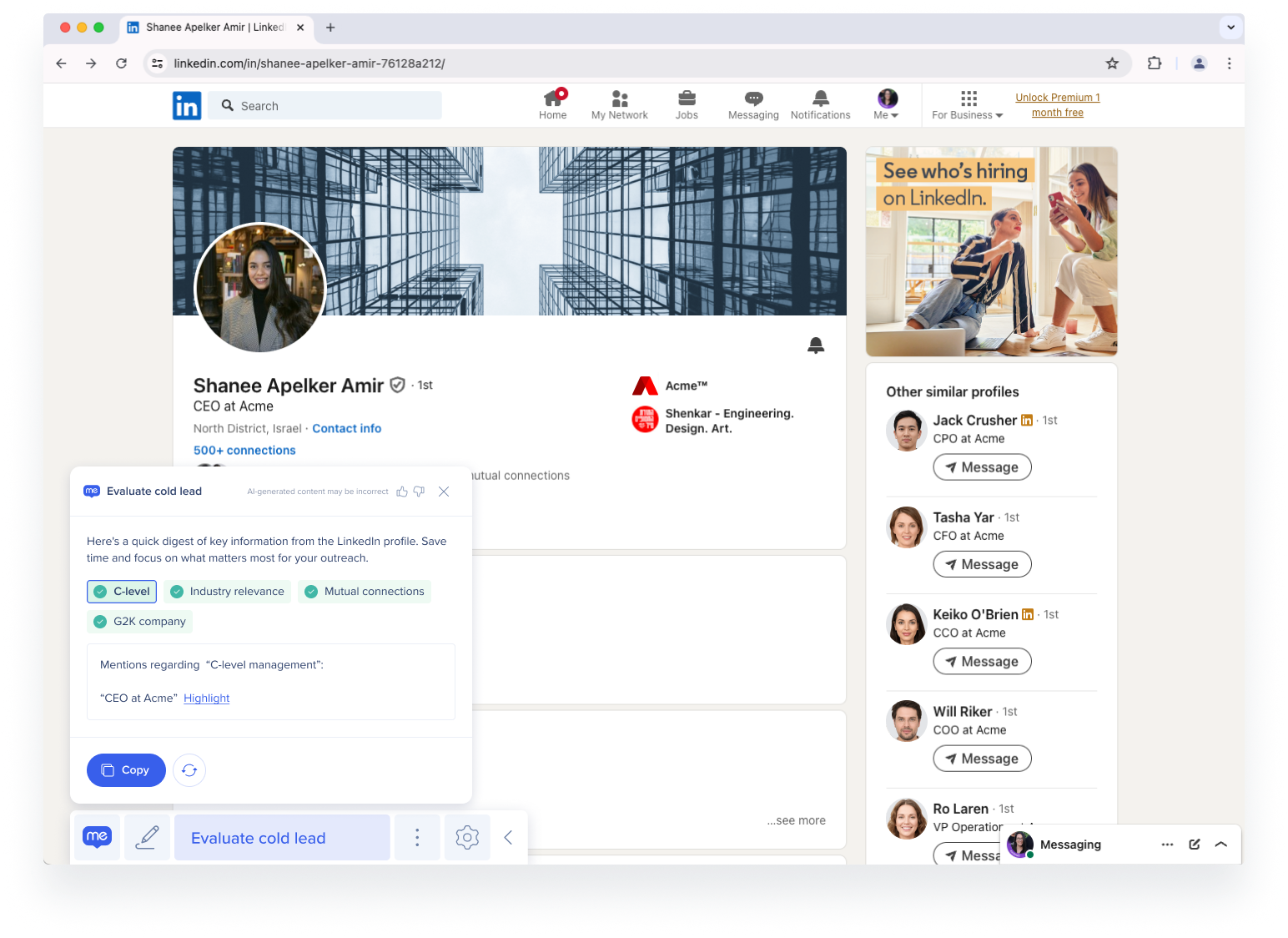
- 構造化された要約:重要な情報を整理し、迅速に消化できる形式で提示します。 さらに、強調表示されたテキストは、関連情報が画面上のどこにあるかを示します。シングルロケーションのみ
ステップ3:ランチャータイプの設定を完了します
以下のセクションでは、ランチャータイプの設定の概要について説明します。 各ランチャーには、外観、動作、可視性という3つの設定ページがあります。
外観の設定
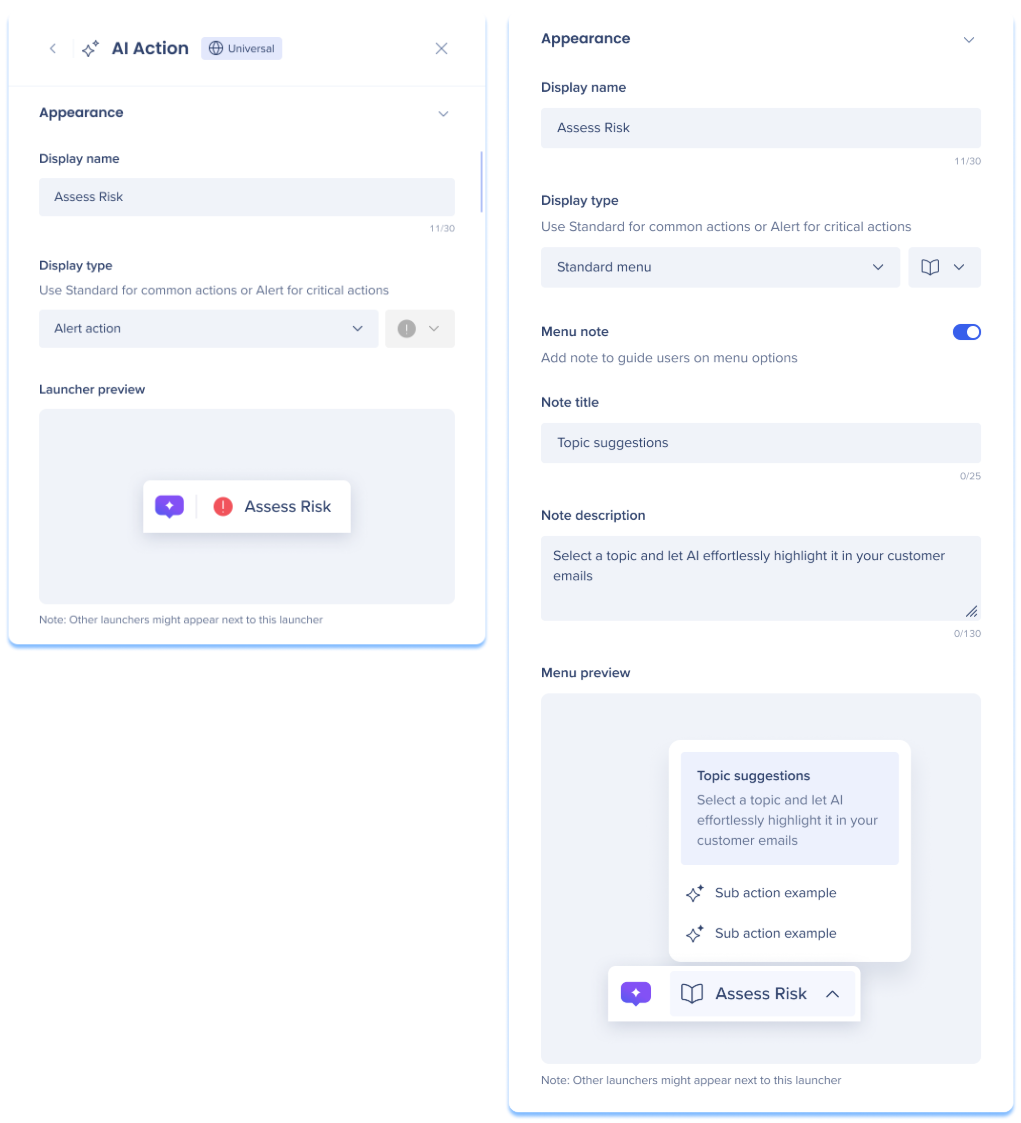
Display name(表示名)
アクションバーにエンドユーザーに表示されるランチャーの名前を入力します。
表示タイプ
表示タイプは、ランチャーがバーにどのように表示されるかを制御します。「標準」または「アラート」のアクション/メニューとして使用できます。 ドロップダウンから表示タイプを選択し、「標準」が選択されている場合はアイコンを選択します。
-
標準アクション/メニュー:ルーチンのタスクに最適で、このオプションはアクションバーにカスタムアイコンでアクションを表示します。
-
アラートアクション/メニュー:条件ベースの重要なタスクに最適で、オプションはトリガーされると固定アイコンを表示し、アクションが非表示になる場合に赤いアラートドットを表示します。
-
アラートは、アクションバーの最初に配置して、アクションやメニューを優先順位付けします。
-
ランチャー/メニューのプレビュー
ランチャーがアクションバーにどのように表示されるかを確認してください。
メニューメモメニューランチャーのみ
メニューメモのトグルをオンにすると、メニューオプションについてユーザーをガイドするメモを追加できます。ファイルを読み込むことができませんでした。
-
メモのタイトル:メモのタイトルを入力します。
-
メモの説明:メモの説明を入力します。
動作設定
AIアクションの動作設定
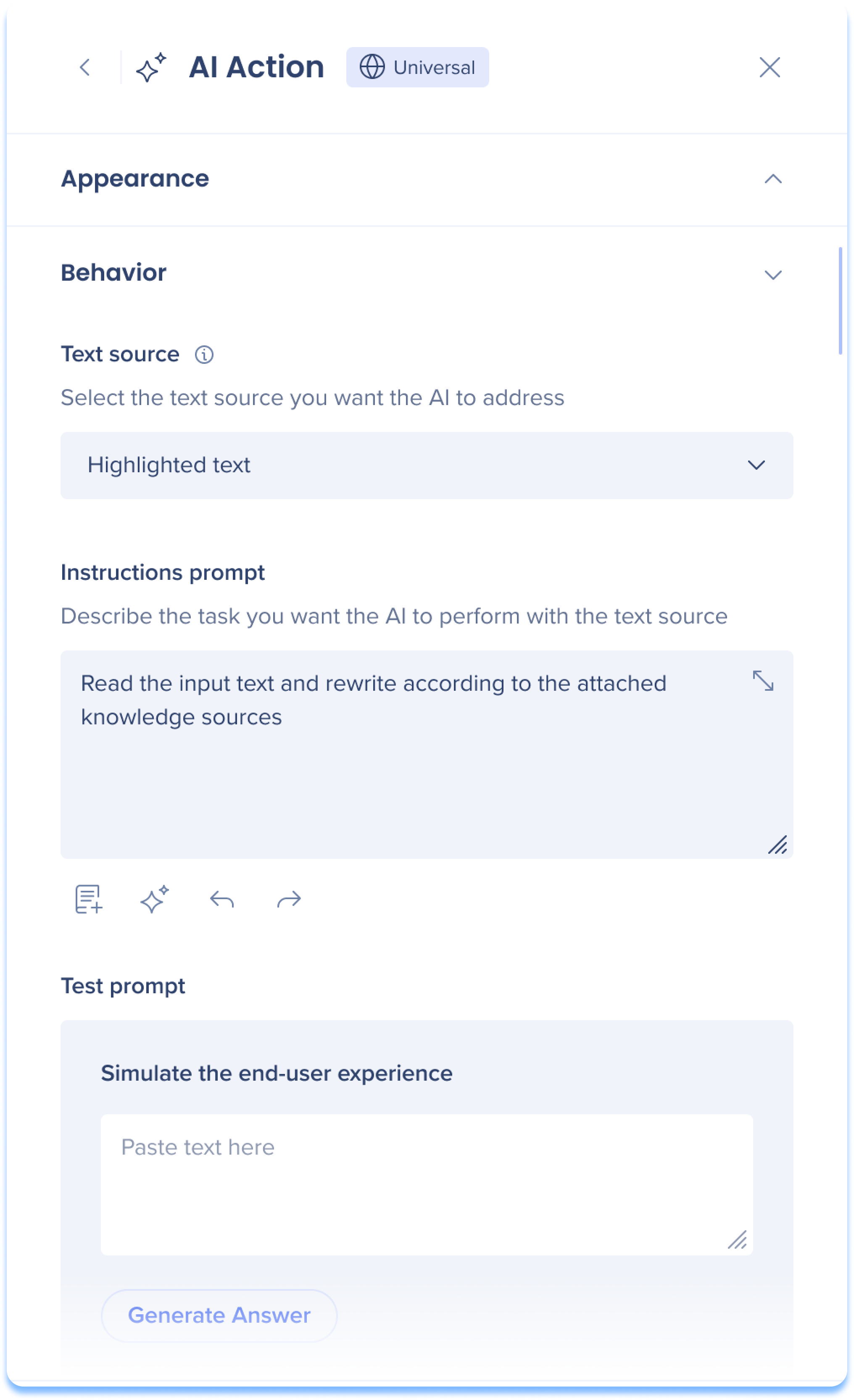 テキストソース
テキストソース
AIに処理してもらいたいテキストソースを選択します。
-
画面上のテキスト:ランチャーは特定のコンテキストなしで表示され、ページ全体でAIテキスト処理を実行するか、強調表示された場合は特定のテキストを実行します。
-
画面上のエレメント:ランチャーは、特定のエレメントが画面に表示され、選択したテキストでAIテキスト処理を実行すると表示されます。
-
デフォルトでは、WalkMeは、ページの本文要素全体をキャプチャします。
-
特定のエレメントの再キャプチャは、シングルロケーションランチャーでのみサポートされます
-
-
強調表示されたテキスト:ユーザーがテキストを強調表示するとランチャーが表示され、選択したテキストでAIテキスト処理を実行します。
手順のプロンプト
テキストソースでどのタスクを実行するかをAIに指示するプロンプトを入力します。
テストプロンプト
エンドユーザーのエクスペリエンスをシミュレートしてランチャーをテストします。 エンドユーザーとしてテキストを入力し、[回答を生成]をクリックして結果を確認します。
メニューの動作設定
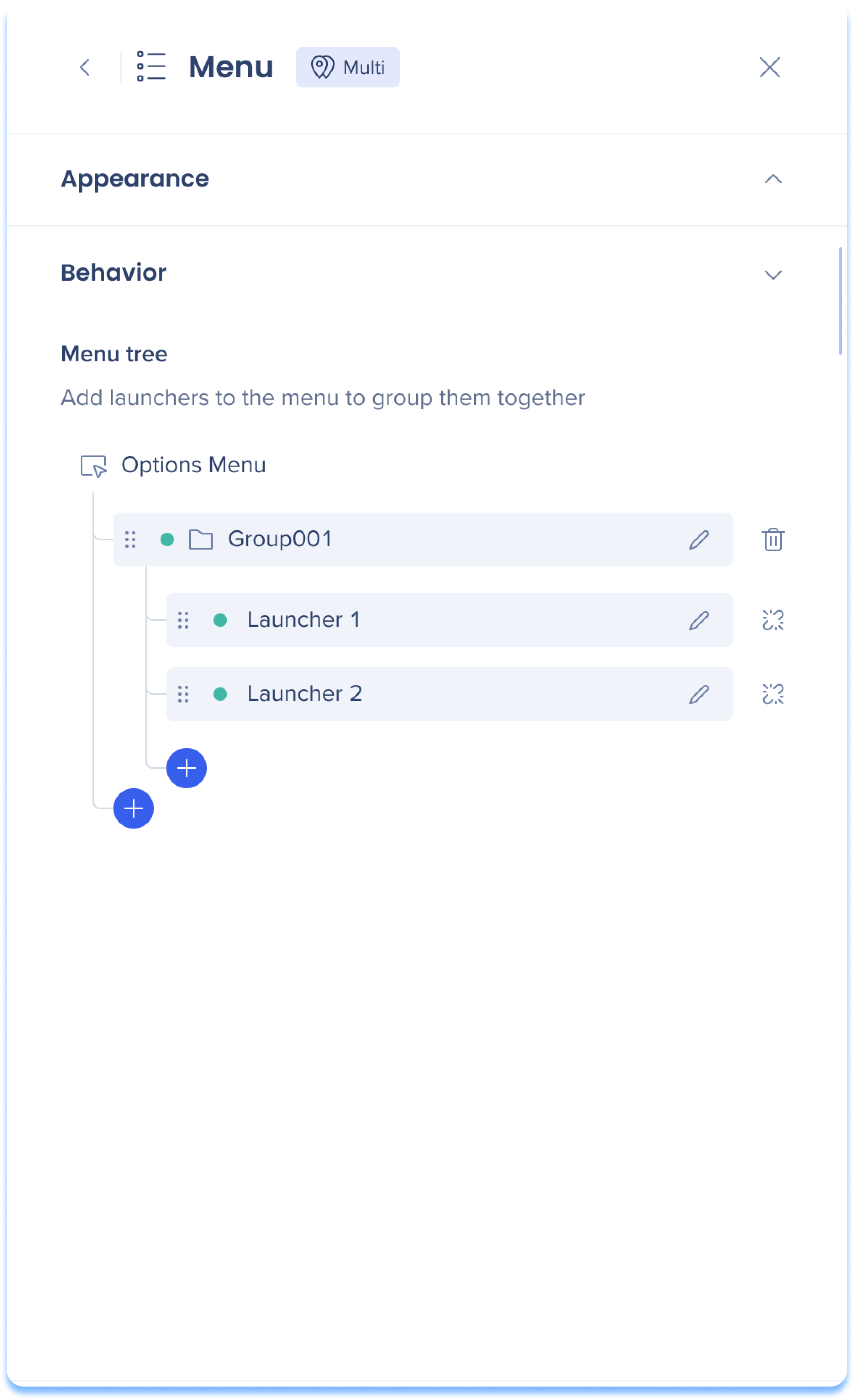 メニューツリー
メニューツリー
ランチャーをメニューに追加して、フォルダにグループ化します。 [Create(作成)]ボタンをクリックして、メニューツリーにアイテムを追加します。
-
フォルダーを追加:ランチャーの別のリストを保持できるフォルダーをツリーに追加します。
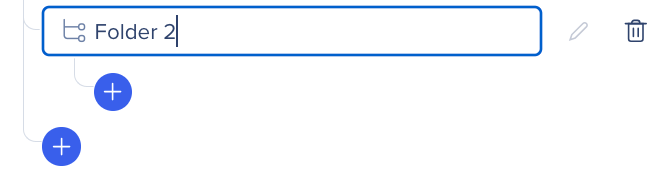
-
ランチャーの選択:すでに作成したランチャーのリストから選択します
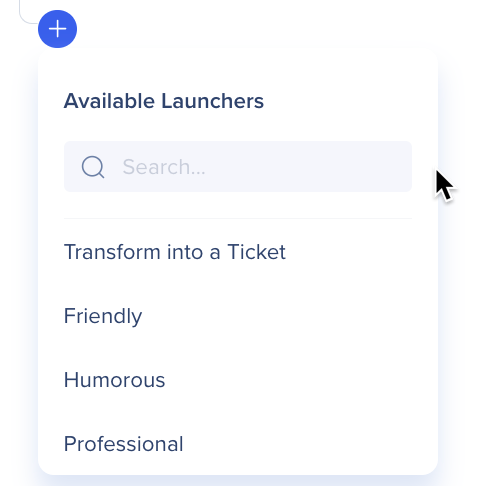
- 新しいランチャーの作成:モーダルを開き、動作設定からAIアクションランチャーを作成します。
タグの検証と構造化要約の動作設定
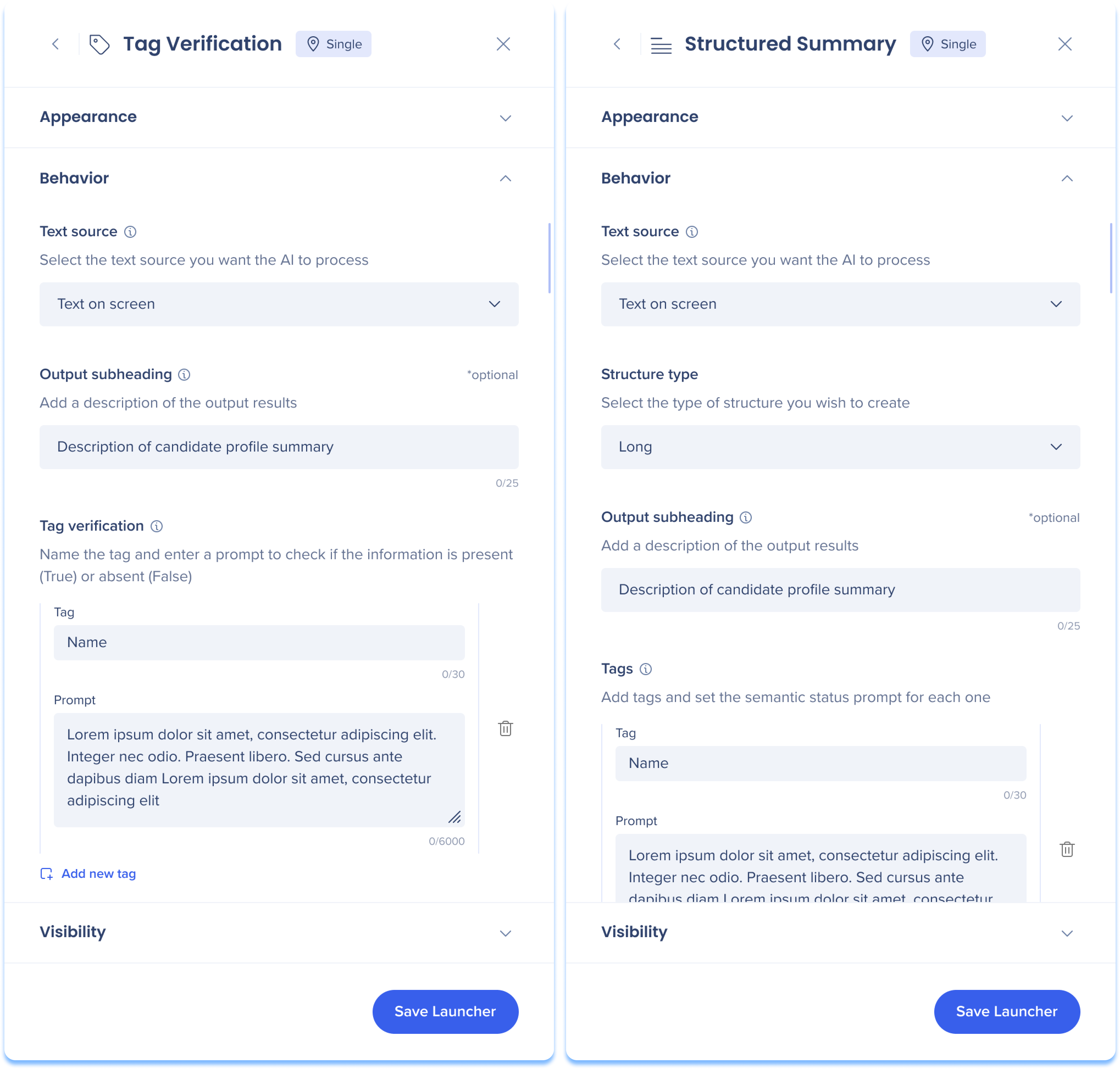 テキストソース
テキストソース
AIに処理してもらいたいテキストソースを選択します。
-
画面上のテキスト:ランチャーは特定のコンテキストなしで表示され、ページ全体でAIテキスト処理を実行するか、強調表示された場合は特定のテキストを実行します。
-
画面上のエレメント:ランチャーは、特定のエレメントが画面に表示され、選択したテキストでAIテキスト処理を実行すると表示されます。
-
デフォルトでは、WalkMeは、ページの本文要素全体をキャプチャします。
-
特定のエレメントの再キャプチャは、シングルロケーションランチャーでのみサポートされます
-
-
強調表示されたテキスト:ユーザーがテキストを強調表示するとランチャーが表示され、選択したテキストでAIテキスト処理を実行します。
出力のサブヘッディング
生成された出力結果の説明を追加します。 出力のサブ見出しはランチャー名の下にあります。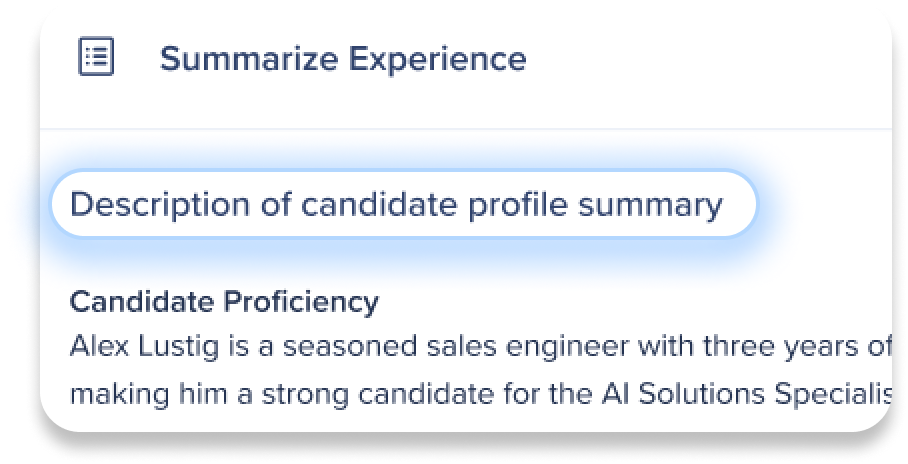
タグの検証のみ
タグの検証
タグに名前を付けて、情報が存在するか(True)または存在しないか(False)を確認するためのプロンプトを入力します。
-
タグ:タグ名を入力します
-
プロンプト:タグがユーザーに「true」または「false」として表示されるかどうかを表示するために、どの基準をスキャンするかをAIに指示します。
-
新しいタグの追加:[新しいタグの追加]をクリックして、さらにタグを追加します。
構造化された要約のみ
構造タイプ
作成したい構造のタイプを選択します:
-
長い:テキストから抽出したい情報のタグを追加して、要約の構造化されたセクションを作成すると、結果がセクションに反映されます。
-
短く:テキストから抽出したい情報のタグを追加して、左側のリストに埋めると、要約結果が右側に表示されます。
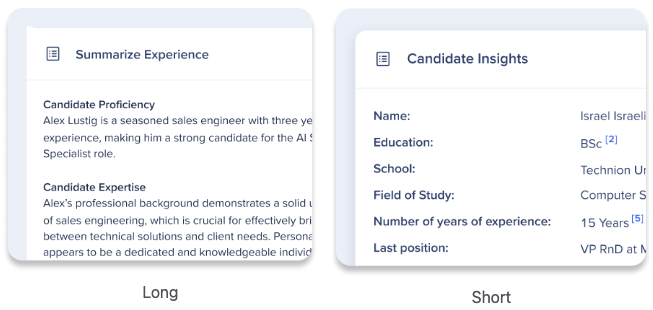
タグ
要約のセクションのタイトルにタグを追加し、コンテンツを定義するためのプロンプトを入力します。
-
タグ:セクション名を入力します。
-
プロンプト:要約のこのセクションの下にどの特定の情報があるべきかAIに指示します
-
新しいタグの追加:[新しいタグを追加]をクリックして、要約のセクションをさらに追加し続けます。
表示設定
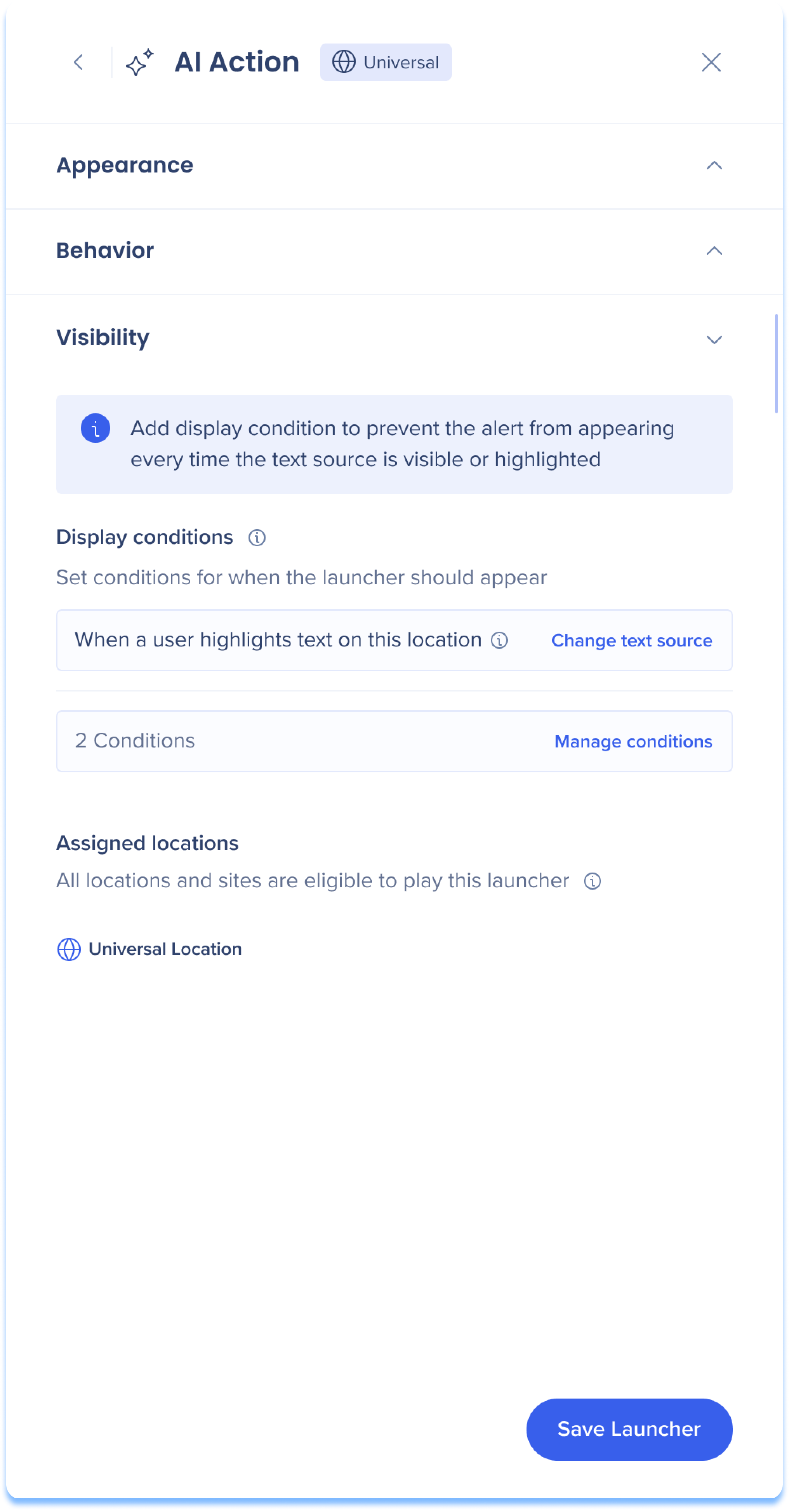 表示条件と場所を管理して、ランチャーが正しい場所と状況で表示されるようにしてください。
表示条件と場所を管理して、ランチャーが正しい場所と状況で表示されるようにしてください。
表示条件
ランチャーは、アクションバーアプリ内で条件ビルダーテクノロジーを使用し条件表示します。 詳細はこちらです。
-
テキストソースの変更:テキストソースを編集して、ランチャーがいつ表示されるかを制御します。
-
条件の管理:条件を追加するか、既存のものを編集して、ランチャーがいつ表示されるかを制御します。
割り当てられた場所
このランチャーの再生場所を定義する場所タイプを確認してください。
アクションバー設定
![]() 設定アイコンをクリックしてアクションバーの設定にアクセスするか、コンソール側のナビゲーションから[設定]ページをクリックします。
設定アイコンをクリックしてアクションバーの設定にアクセスするか、コンソール側のナビゲーションから[設定]ページをクリックします。
-
注:アクションバーの設定はすべてのユーザーに表示されますが、変更できるのは管理者のみです。
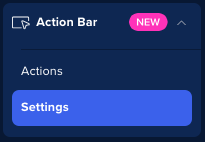
設定
以下のオプションで、アクションバーのデフォルト言語を定義します:
-
Japanese
-
日本語
-
ドイツ語
-
フランス語
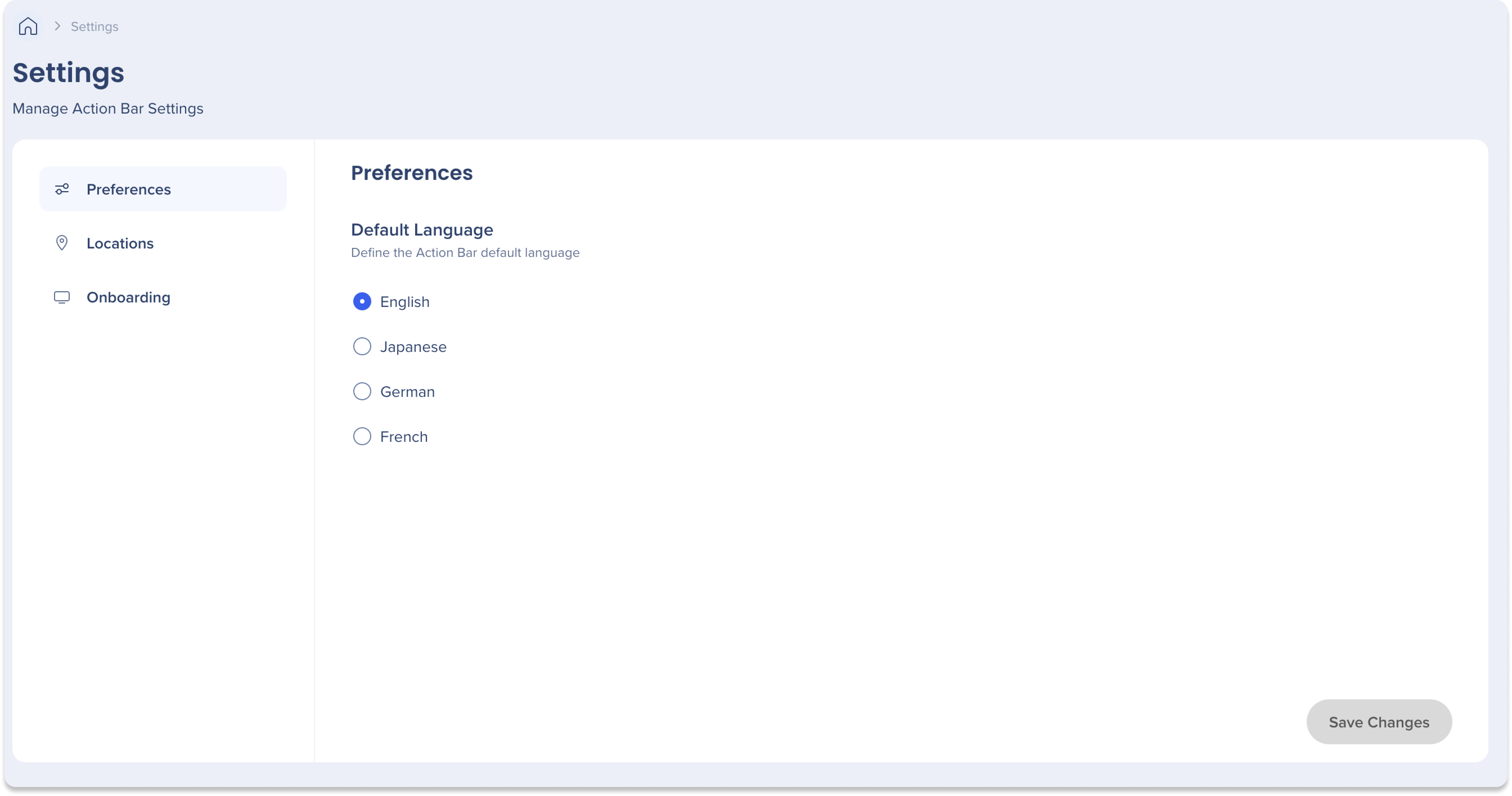
Locations(場所)
アクションバーの表示場所を2つのオプションから選択します:
-
ユニバーサルアクションバー:すべてのサイトと場所に表示され、ユーザーは必要に応じて特定のアプリのURLをブロックできます。
-
場所固有のアクションバー:選択した場所でのみ表示されます。
-
[Select All for Action Bar(アクションバーの全選択)]をクリックして、すべての場所に表示されます。
-
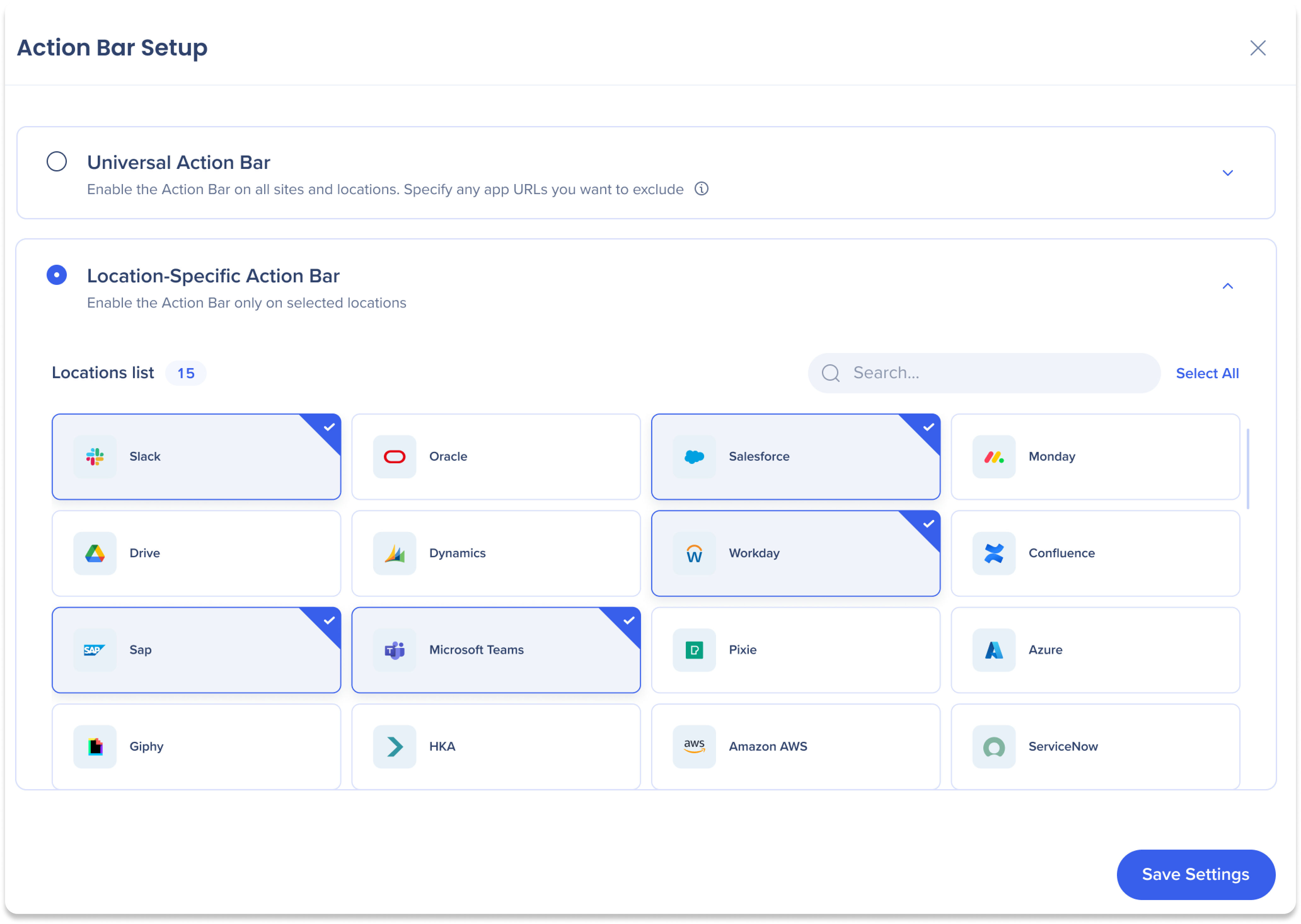
ブロックリストのURL
ブロックリストを使用すると、特定のURLにアクションバーが表示されなくなります。
URLをブロックするには:
-
[新しいURLの追加]フィールドにドメインを入力します。
-
[Add(追加)]をクリックします。
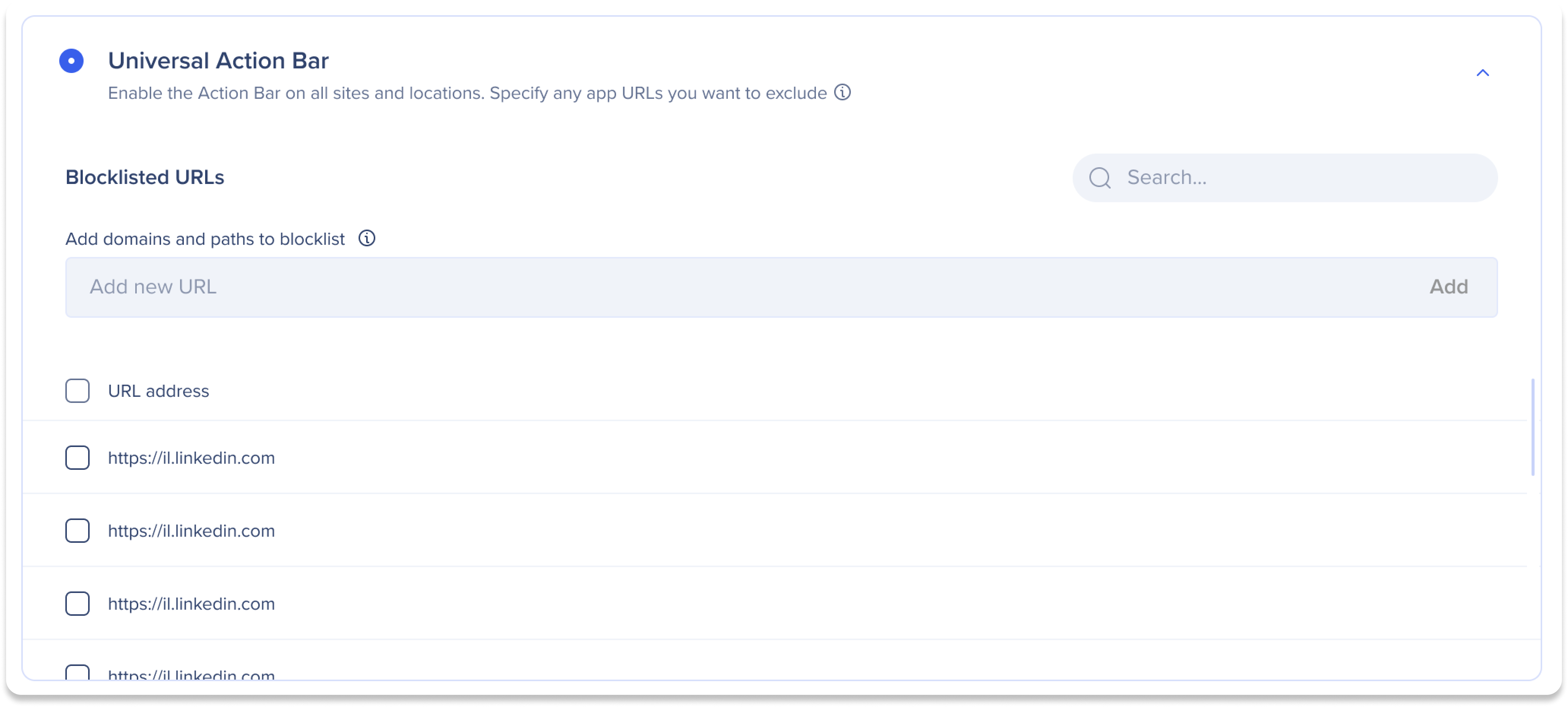
オンボーディング
[Display user onboarding(ユーザーのオンボーディングエクスペリエンスを表示)]をオンにして、新しいユーザー向けのオンボーディングエクスペリエンスを表示します。
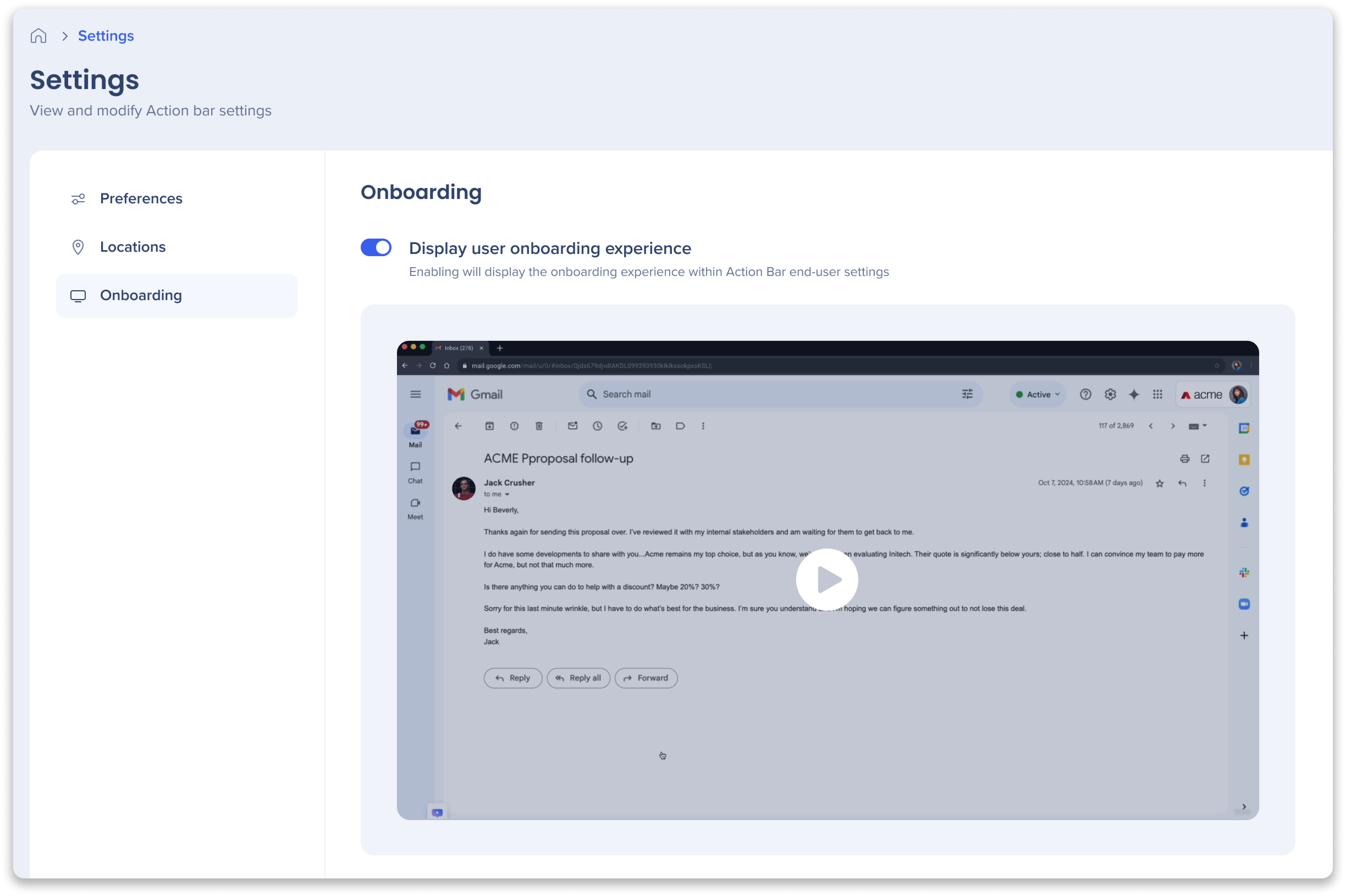
ユーザーがアクションバーを最初に表示すると、オンボーディングガイドが自動的に表示されます。 このガイドでは、アクションバーの主な機能について説明し、各機能について説明する簡単な動画を提供しています。 オンボーディングプロセスにより、ユーザーはアクションバーを効果的に活用する方法を理解し、ツールでの全体的なエクスペリエンスを向上させることができます。
- エンドユーザーは、アクションバー設定からオンボーディングガイドを再生することもできます。
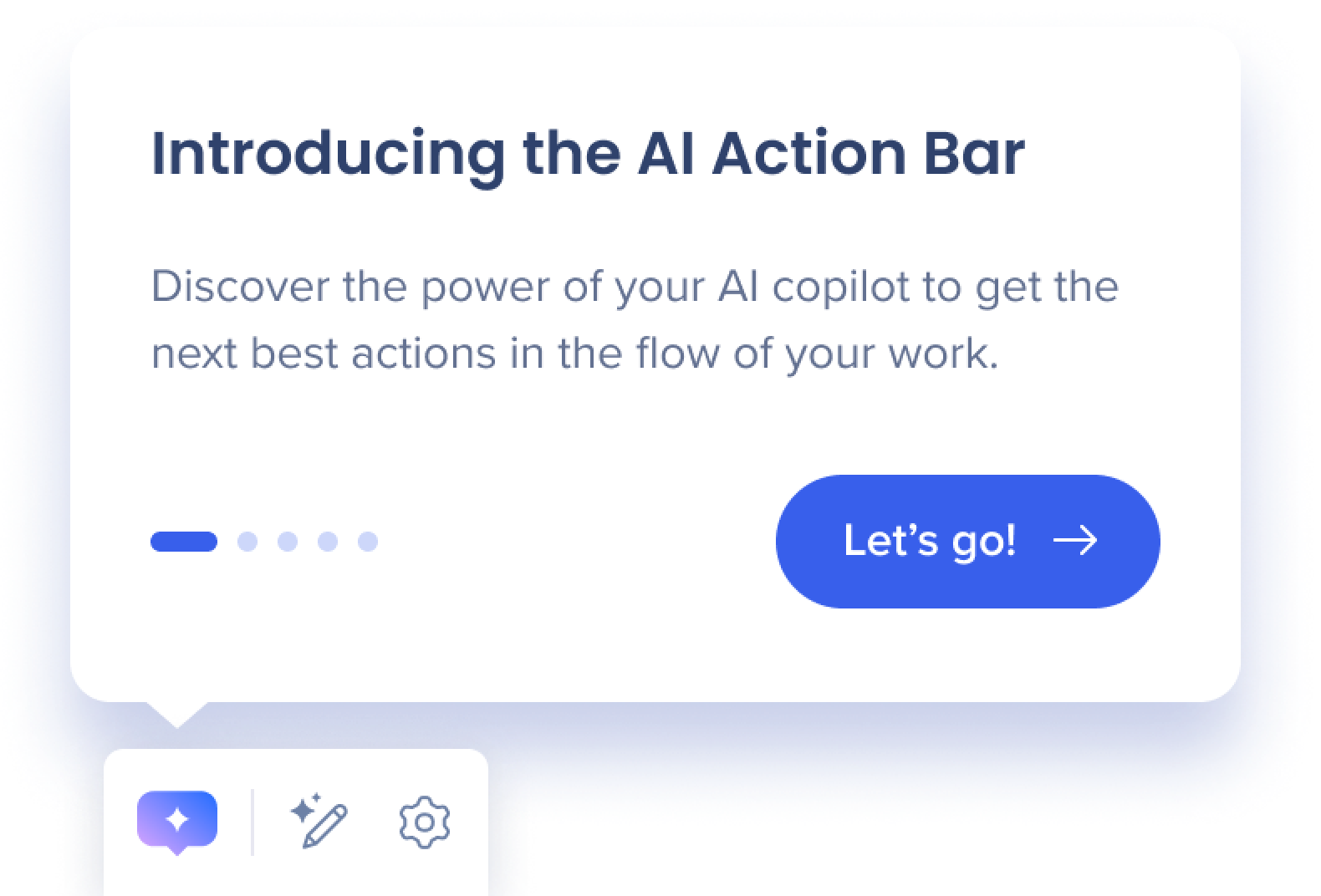
技術的な注意事項
前提条件
-
常時稼働型AIパッケージを購入する
-
エレメントベースのAIアクションの画面上のエレメントをキャプチャするためのエディタアクセス
実装
-
アクションバーコンソールアプリは、拡張機能とスニペットベースのシステムの両方をサポートします。
-
マルチロケーションランチャー:拡張機能とスニペットのみの実装の両方でサポートされます(エディターには表示されません)。
-
ユニバーサルモード:
-
ユニバーサルモードには拡張機能が必要です。
-
アカウントに拡張機能が存在し、スニペットベースの場所が選択されている場合、ユニバーサルモードは利用できますが、スニペットのあるサイトではブロックリストはサポートされていません。
-
-
-
-
プレビューモード:
-
アクションバーコンソールアプリでプレビューするには、拡張機能が必要です。
-
スニペットベースの場所に作成されたランチャーは、エディターからのみプレビューできます。
-
-
拡張機能バージョン:「古い拡張機能」はサポートされていません。 この機能を使用するには、古い拡張機能を移行するか、新しい拡張機能を作成する必要があります。
-
拡張機能の最小バージョン:4.0.185
-
ユニバーサルモードの最小拡張機能バージョン:4.0.232
-
-
制限
-
システム設定
-
アクションバーを使用するように設定されたシステムは、コンソールから選択解除できません。 これはエディタで行う必要があります。
-
-
ランチャーの設定
-
ランチャーは、単一のシステムからマルチシステムに変更することはできません。
-
読み取りランチャー(タグの概要と構造化概要)は、キャプチャされたエレメントを必要とするため、シングルシステムランチャーでのみサポートされています
-
メニューランチャーには、同じ場所タイプと場所のランチャーのみを含めることができます(つまり、1つの場所のランチャーには1つの場所のランチャーが含まれている場合など)。
-
削除されたランチャーは、WalkMeエディタでのみ復元できます(1つの場所のみ)
-
アクションバーの設定はすべてのユーザーに表示されますが、変更できるのは管理者のみです。
-
タグ検証ランチャータイプのタグ制限は10個です。
-
構造化サマリーランチャータイプのタグ制限は15個です。
-
-
翻訳
-
マルチロケーションのアクションバーランチャーは翻訳をサポートしていません。
-
シングルロケーションのアクションバーランチャーは、WalkMeの一般フォルダに表示されるランチャーテンプレート経由の翻訳をサポートしています。
-