分割:スタートガイド
Last Updated 9月 1, 2025
概要
分割は、スマートウォークスルーのフローステップの一種であり、ガイダンスの選択肢を作成することができます。 メインパスから分岐し、条件が満たされた場合にのみそのステップが表示されます。
これにより、行程が期待されたパスと異なる場合でもユーザーをガイドできます。
例えば、ユーザーがログインしていない場合、メインフローに戻る前にログイン手順を追加するようにスマートウォークスルーを分岐できます。 また、タブが表示されているか、初めに有効化する必要があるかなど、インターフェースの違いを考慮するために分割を使用することもできます。
使用方法
スマートウォークスルー、もしくはSmart Walk-Thruのメインパス、ブランチ内、またはネストされたブランチのどこでもスプリットを追加できます。
分割を作成するには、ルールエンジン、もしくはルールエンジンでルールを定義します。 スマートウォークスルーがそのステップに到達すると、ルールを確認します。
- ルールが成立した場合、作成したブランチに沿ってガイダンスが追加されます。
- ルールが成立しない場合、メインパスに沿って継続します。
ブランチは任意の番号のステップを含むことができ、任意の点でメインパスに再接続することも、完全に分離したままにすることもできます。
分割ステップを作成します
スマートウォークスルーに分割ステップを追加します
- スマートウォークスルーで、2つのステップの間にカーソルを合わせるのではなく、カーソルをその間に合わせてオレンジ色のプラス記号を選択し、分割を追加します。
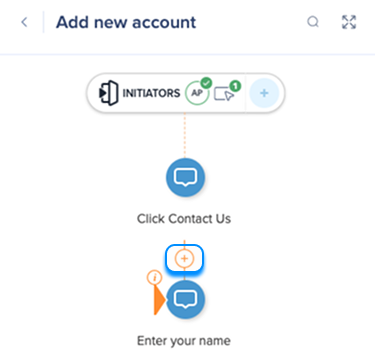
- 分割を選択します
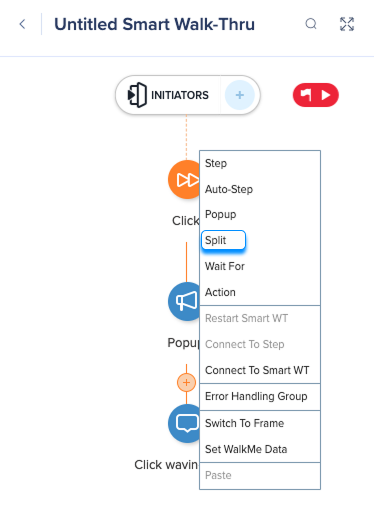
- 質問を分割名として使用します(例:ユーザーはログインしているか?)と、後でスマートウォークスルーを簡単にナビゲートできるようにします。
- ルールの追加をクリックする
- ルールエンジンで、分割のためのルールを設定します。 これらのルールが成立する場合、ユーザーは分割の「YESパス」を下に移動します。
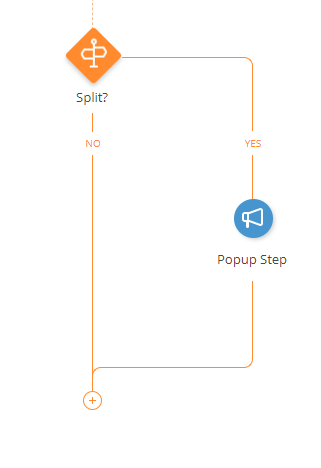
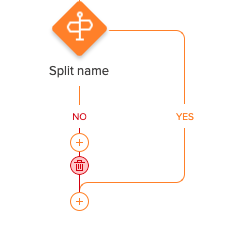
分割ステップの要素を定義します
ブランチにステップを追加する
ブランチの接続と切断
Tip Tuesday
この記事は役に立ちましたか?
はい
いいえ
ご意見ありがとうございます!

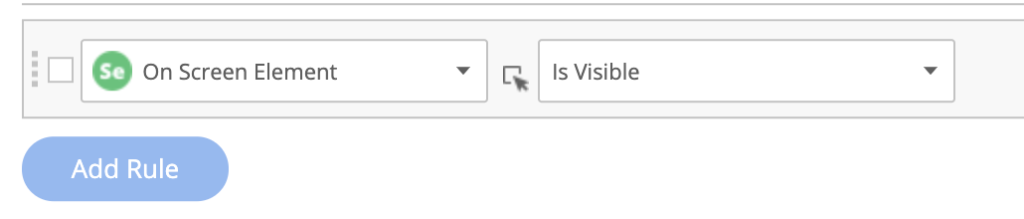
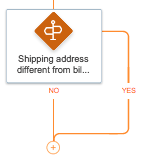
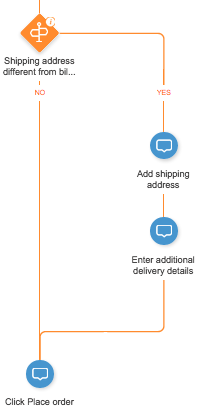
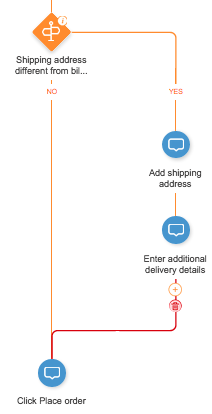 分岐をメインパスに再接続するには:
分岐をメインパスに再接続するには: