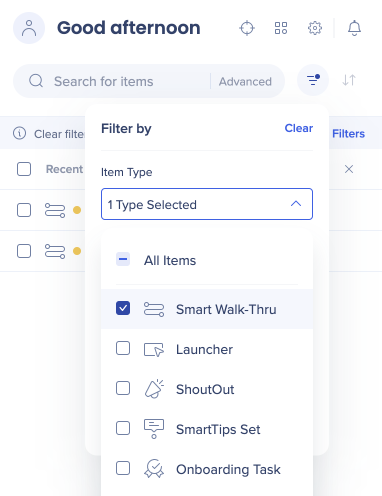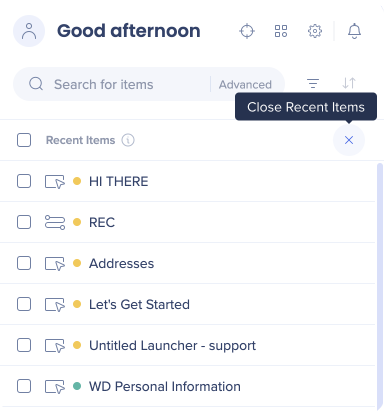エディタフォルダーと最近のアイテム
概要
Editor で構築する時に整理をすることで、生産性が向上し、チームメイトとのコラボレーションが促進されます。 エディタフォルダを使用すると、WalkMeアイテムを整理でき、単独でまたはチームの一員として構築する際の生産性を高めることができます。
フォルダーはWalkMeエディタの整理に役立つ収納先です。 さまざまなフォルダーを表示および非表示にできるため、選択したアイテムグループに集中できます。また同じフォルダーが他の作成者にも表示されるため、チームメイトとのコラボレーションが容易になります。 WalkMeアプリのすべてのアイテムについて一律で、整理されていないリストを使用するのではなく、フォルダーを使用することでエディタユーザーがプロセスや製品、ユースケースなどにより、WalkMeコンテンツを整理するのに役立ちます。
ユーザー向けフォルダーの作成に興味がある場合は、WalkMeメニューオーガナイザーの記事を参照してください。
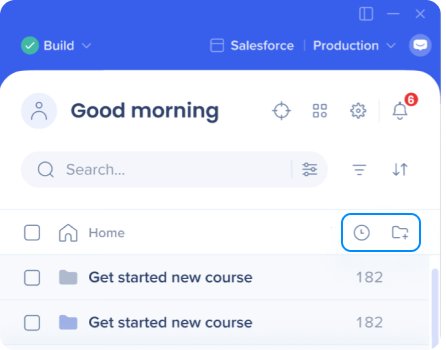
ユースケース
WalkMeエディタフォルダーを使用すると、以下のことが可能になります。
- 製品またはサービスごとに WalkMe アイテムを整理できる。
- 今後のソフトウェア更新用に設計された WalkMe コンテンツのフォルダーを作成できる。
- 他のすべてのフォルダーを非表示にして、編集中のコンテンツのみに集中できる。
- 他のチームメイトと協力して作業する際に、自分のコンテンツだけのフォルダーを作成することができる。
- ソフトウェアの特定のプロセス用にフォルダーを作成できる。
使用方法
WalkMeエディタでフォルダーを作成して、WalkMeコンテンツを整理することができます。 フォルダーを作成したら、アイテムを追加することができます。 その後、フィルターを使用してフォルダー内に特定のコンテンツのみを表示することができます。
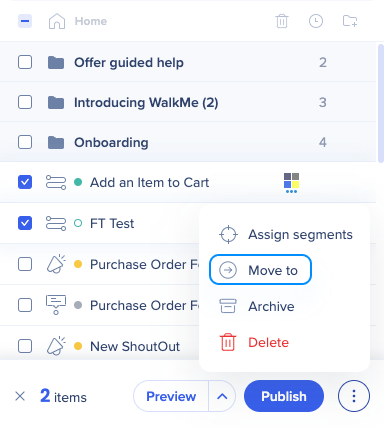
WalkMeフォルダーには以下が含まれます。
- フォルダー名
- アイテムカウンター
-
- フォルダー内の WalkMe アプリのアイテム数を示します。
- アクションアイコン
- このアイコンにカーソルを合わせると、フォルダーで使用可能なすべてのアクションのメニューが表示されます
フォルダーはクリックして開くことができます。フォルダー外のアイテムはエディタアイテムリストの下部にあります。
エディタでアイテムタイプ別にフィルターをかける際、作成するすべてのフォルダーが表示されますが、すべてのアイテムビューでない限り、フィルターをかけたタイプのアイテムのみを表示できます。
たとえば、スマートウォークスルービューでは、シャウトアウトとランチャーがある場合でも、フォルダーAの内部にスマートウォークスルーが表示されます。
すべてのアイテムを一緒に表示したい場合は、エディタのすべてのアイテムビューに移動します。
WalkMe フォルダーの作成と管理
フォルダーの作成
- ツールバーの[+Folder(フォルダー追加)]アイコンをクリックします
- フォルダー名を入力します (フォルダー名は一意である必要があります)
- [Continue(続行)]をクリックします。
これで新しいフォルダーが作成され、これに他のフォルダー内のアイテムを含む既存のコンテンツの追加を開始できます。
アイテムの移動
- 移動したいアイテムのボックスにチェックを入れます
- エディタ右下のオプションメニューをクリックしてフォルダーに移動します
- ドロップダウンメニューからアイテムを移動したいフォルダーを選択します
- ヒント:こちらから検索して、フォルダーをより速く見つけることができます
- [Move(移動)]をクリックします
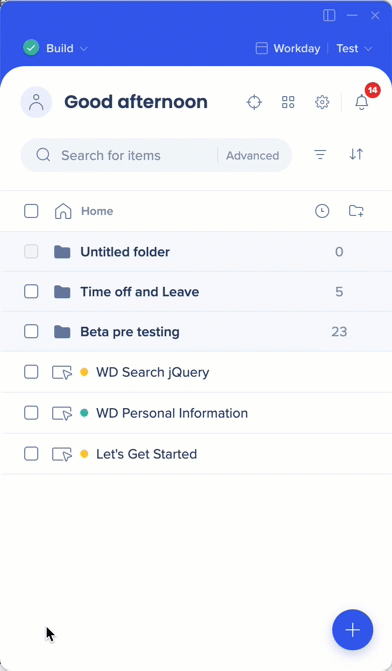
サブフォルダーの作成
フォルダーを作成するプロセスと同様に、フォルダー内にサブフォルダーを作成することもできます。
- サブフォルダーを作成したいフォルダーに移動します
- ツールバーの[+Folder(フォルダー追加)]アイコンをクリックします
- フォルダー名を入力します
- 注:フォルダー名は一意である必要があります
- [Create Folder
(フォルダーを作成する)]をクリックします
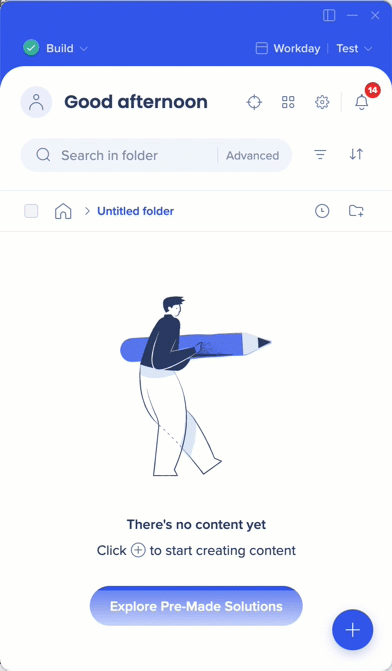
新しいサブフォルダーを作成したら、通常のフォルダーと同様に、他のフォルダーからのアイテムなど、コンテンツを追加できます。
フォルダー内での検索/フィルタリング
Editor の検索および/またはフィルター機能を使用して WalkMe コンテンツを検索すると、結果の構造が視覚的に維持されます (つまり、各フォルダーとそれぞれの結果が表示されます) 。
フォルダーアイテムのアイテムカウンターが更新され、フォルダー内のフィルタリングされたアイテムの数が表示されます。
フォルダーとアイテムの整理
エディタでフォルダーとアイテムを並び替える方法はいくつかあります。
- 好みの順にドラッグ&ドロップ(カスタム順)
- 名前で並び替え(昇順/降順)
- 作成日で並び替え(昇順/降順)
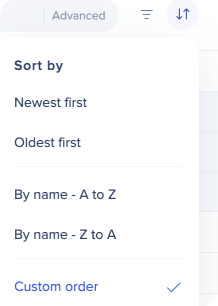
フォルダーの名前や色の変更、削除、共有
フォルダーの名前や色を変更したり、削除したり、共有したりすることができます。 これを行うには、フォルダーアイテムにカーソルを合わせた後、アクションアイコンにカーソルを合わせます。 そして、ドロップダウンメニューからアクションアイテムを選択します。
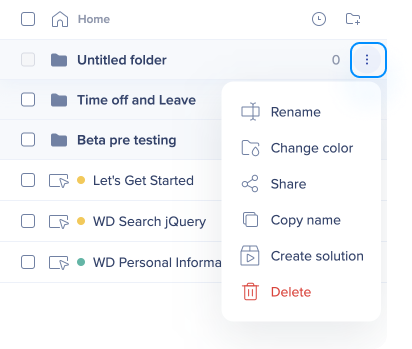
- エディタでコンテンツを検索する際、ユーザーは、実際にフォルダーまたはサブフォルダー内に位置するアイテムを見つけることができます
- 「フォルダーに移動」を使用すると、ユーザーを格納しているフォルダーに移動し、内部のすべてのアイテムを表示できます
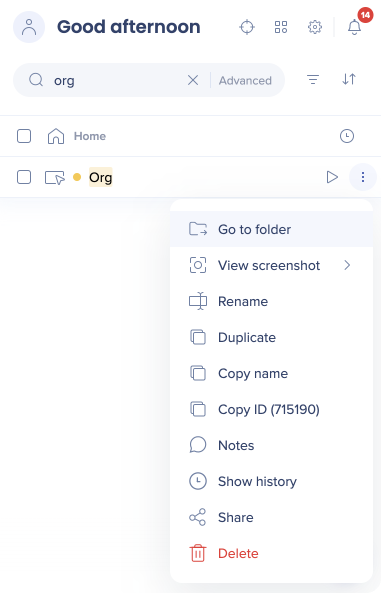
最近のアイテム
[Recent Items(最近のアイテム)]を利用すれば、特定のビルダーがEditorで直近に作業を行ったアイテムのリストに簡単にアクセスできます。
- [Recent Items(最近のアイテム)]ボタンをクリックすると、直近に作業を行った20のアイテムが表示されます
- 表示される最近のアイテムは、特定のエディタのものです
- 最近のアイテムをフィルターして特定のアイテムタイプを表示することが可能です。
最近のアイテムにアクセスする方法
- エディタで[Recent Items(最近のアイテム)]アイコンをクリックします。
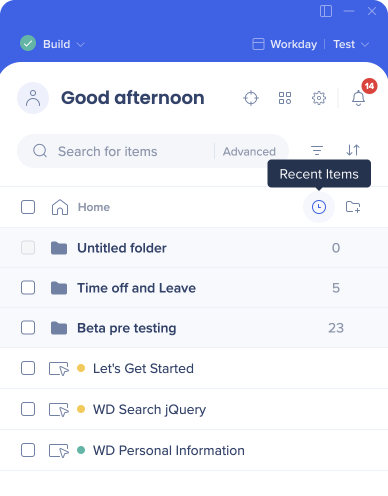
- 直近に作業したアイテムが最大20表示されます。
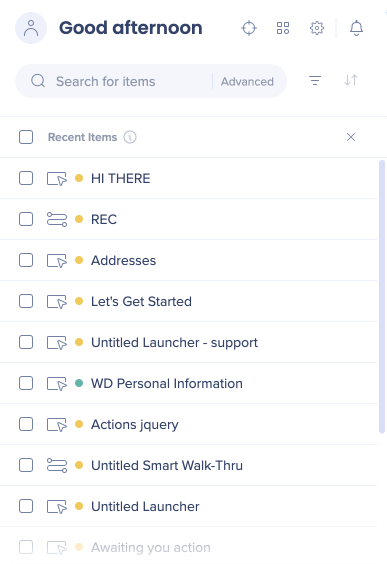
- オプションでアイテムタイプ別にフィルターをかけることができます