ランチャー:スタートガイド
概要
ランチャーは、ウェブサイトに配置できるボタンであり、クリックするとスマートウォークスルー、リソース、シャトル、検証スマートチップのセットを再生するなど、別のWalkMeアクションをトリガーします。
ランチャーは、WalkMeエディタから作成することも、スマートウォークスルーから直接作成することもできます。
ランチャーの作成
スマートウォークスルーからランチャーを作成
スマートウォークスルーからランチャーを作成するには、3つの方法があります。
- プラスアイコンにカーソルを合わせ、[Launcher(ランチャー)]を選択します。
- スマートウォークスルーマップの最初の[+Add New(新規追加)]アイコンにカーソルを合わせて、[Launcher(ランチャー)]をクリックします。
- [Initiators(イニシエーター)]パネルで[Add Launcher(ランチャーを追加)]をクリックします。
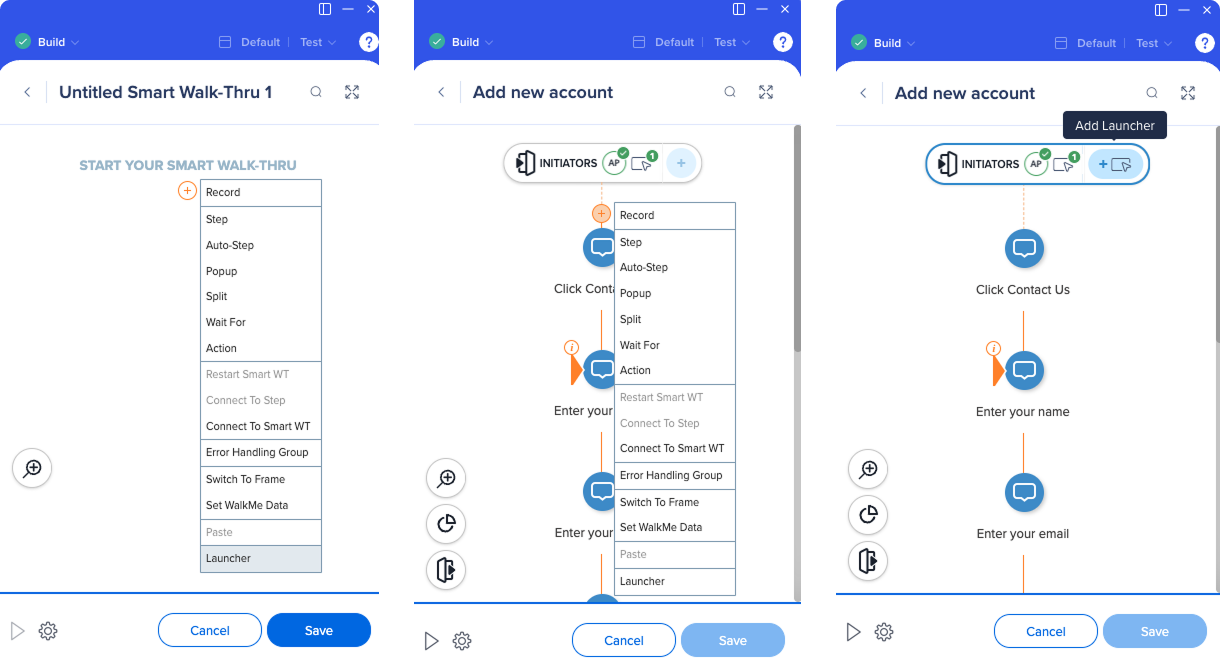
エディタのメイン画面からランチャーを作成
- エディタの[+Create(作成)]アイコンをクリックします。
- アイテムメニューから[Launcher(ランチャー)]を選択します。
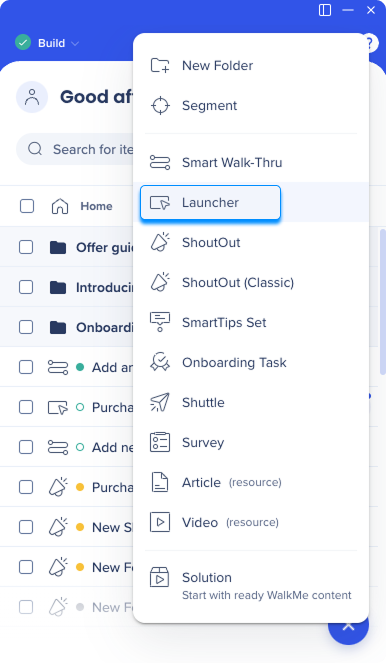
ランチャーを作成した後、それに名前を付けるか、デフォルト名を使用するかを選ぶよう求められます。
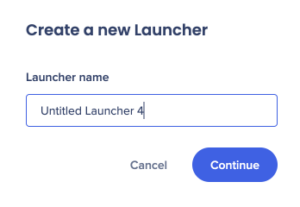
エディタに関連するウェブページにリダイレクトされます。 ランチャーを添付するページ上のエレメントを選択します。
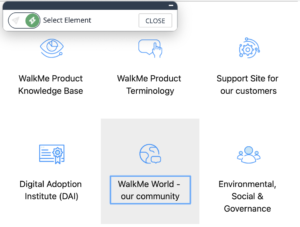
[Edit on Page(ページ上で編集)]ツールが開き、ランチャーを編集できます。
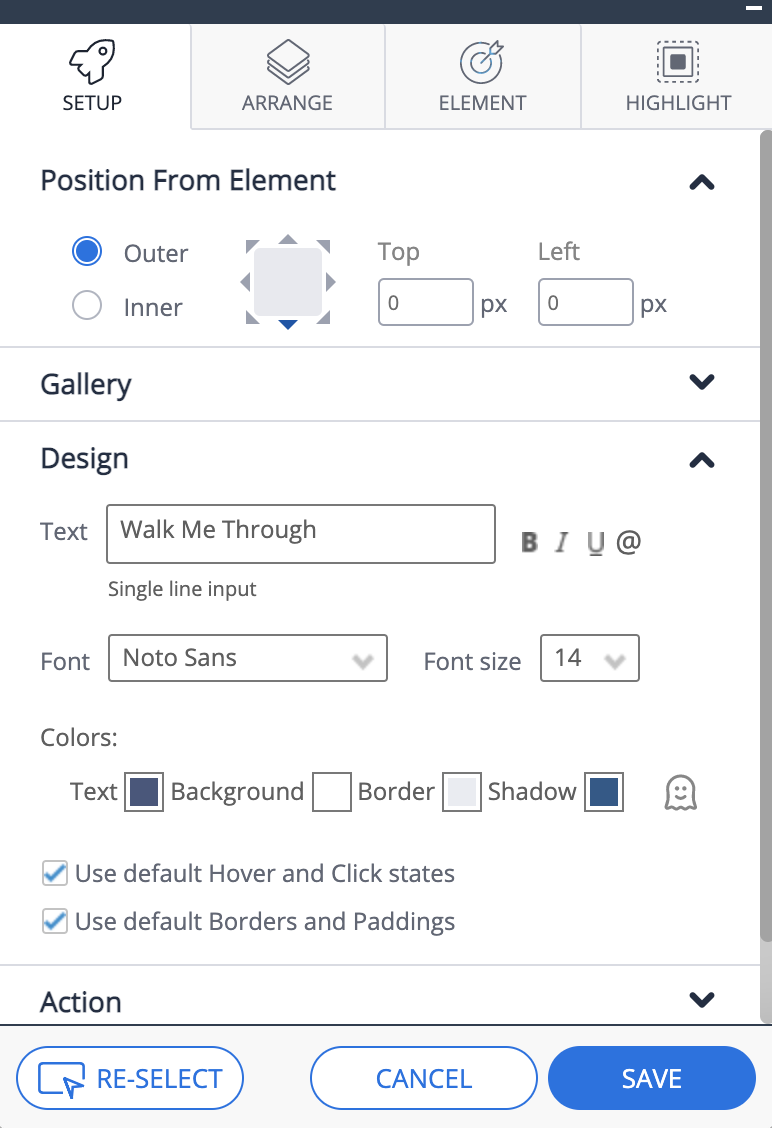
設定タブ
エレメントからの位置
キャプチャされたエレメントに従って、ランチャーの位置を選択します。 [Top & Left(左上)]の設定を調整することで、位置を微調整できます。
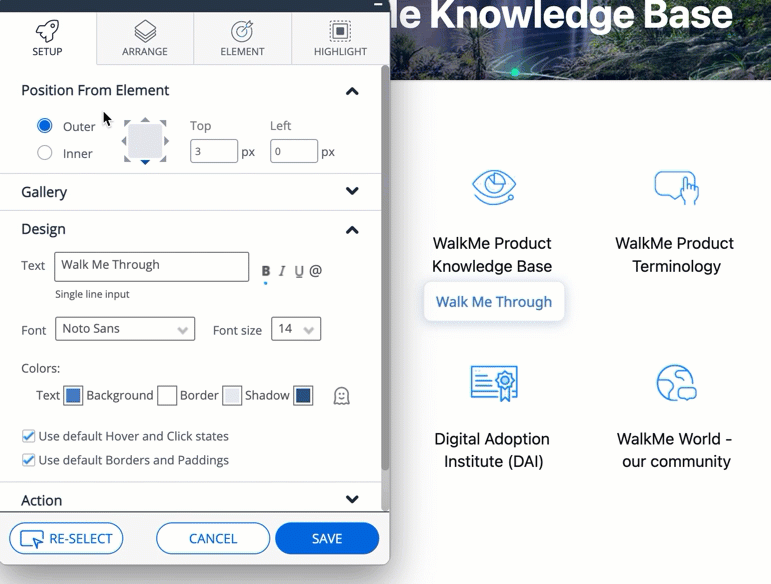
ギャラリー
既成のテンプレートを選択し、ランチャーのデザインに適用します。
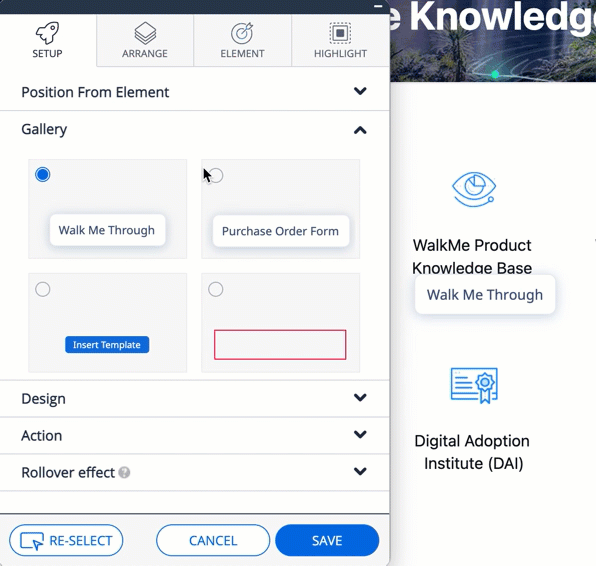
デザイン
ランチャーのテキストをここに入力します。
ランチャーテキストを選択し、フォント、サイズ、色、フォーマット(太字/斜体/下線)を変更することで、編集できます。
ホバーとクリック状態
このセクションのチェックを外し、ランチャーのデザインをクリック&ホバー状態で編集します。
枠線とパディング
デフォルトの選択を解除し、幅、高さ、コーナーの半径を変更して、枠線とパディングを調整します。
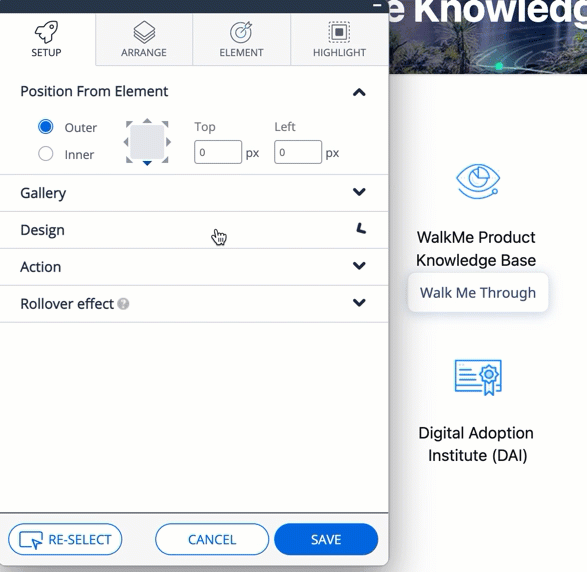
アクション
このランチャーがトリガーするアクションを選択します。– スマートウォークスルーを開始し、メニューを開き、シャトル/リソース/シャウトアウトを再生します。
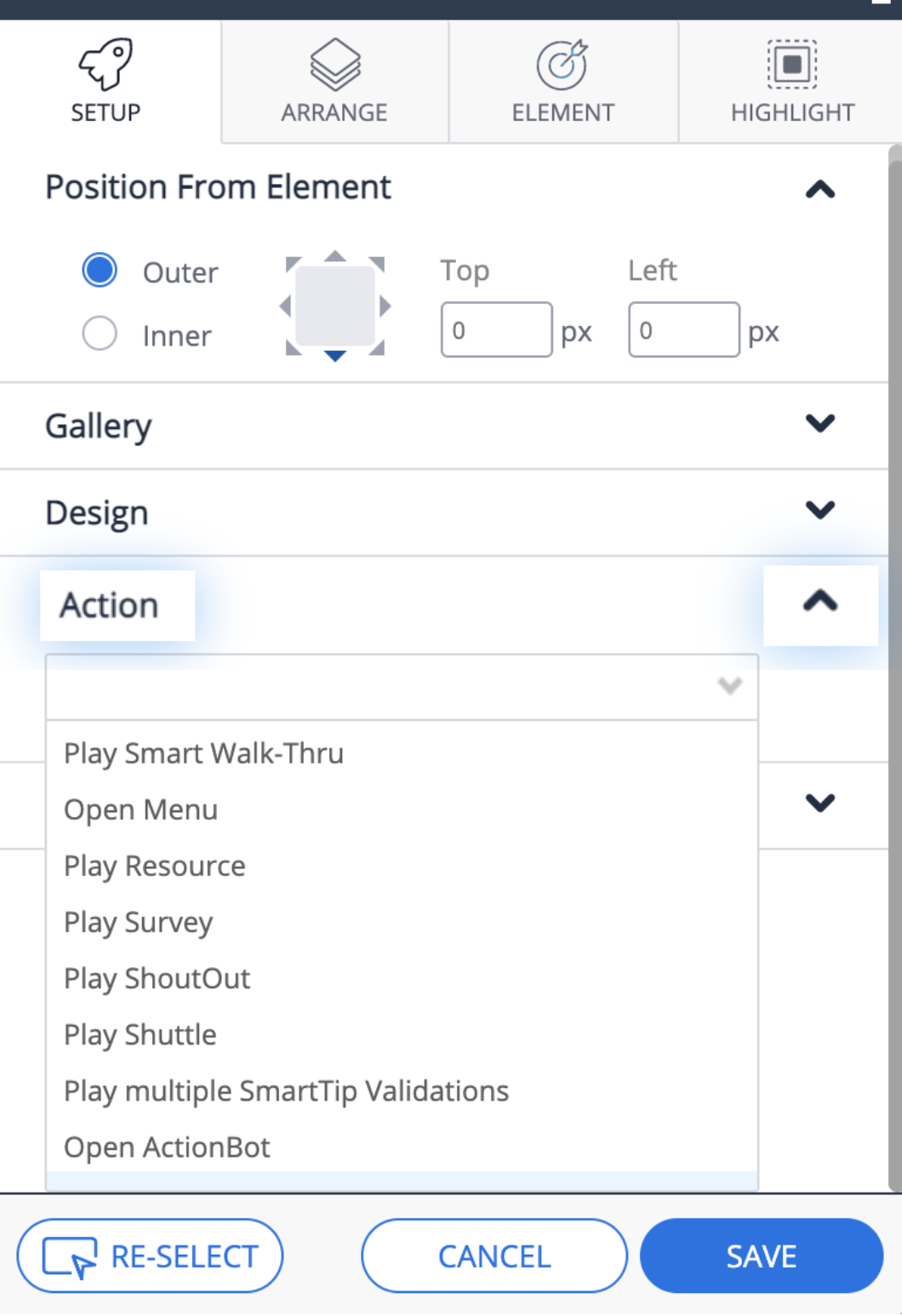
ロールオーバー効果
カーソルを合わせたり、クリックしたりすると、ランチャーを展開する方向を選択します(「マイギャラリー」でカスタム画像が指定されている場合のみ)。
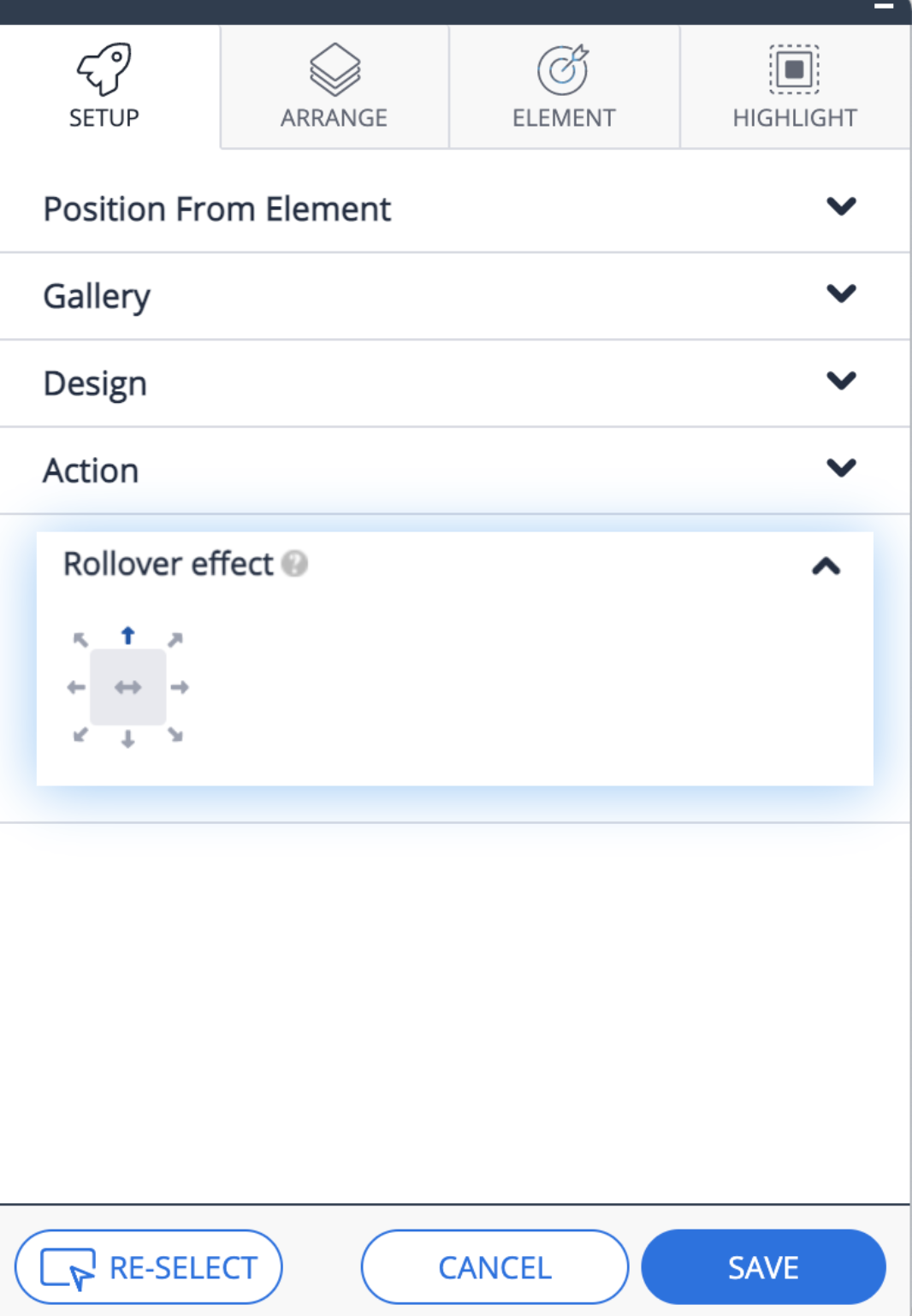
配列タブ
Z-Index - WalkMeアイテムはサイトのエレメントの上または下に表示されますか? レイヤー順序の変更(Z-Index)
エレメントへのロック - この設定を有効にすると、ページがスクロールされたときに、ランチャーがキャプチャされたエレメントから離れるのを防ぎます
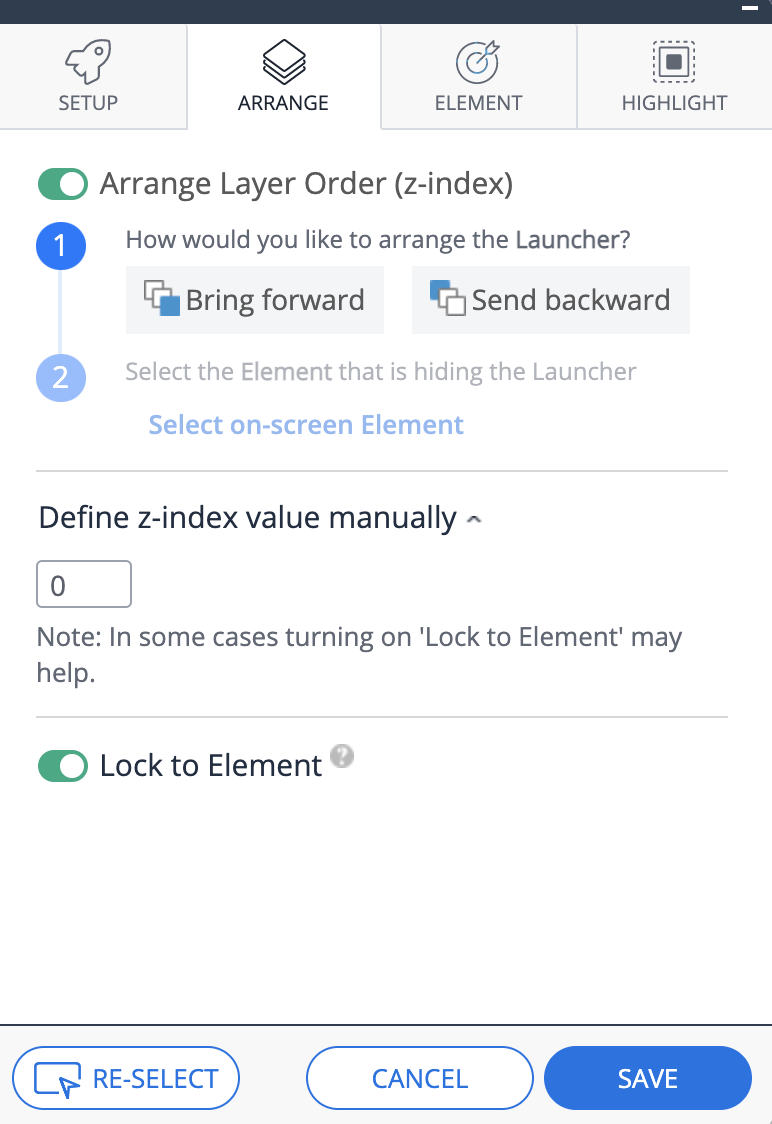
エレメントタブ
Element Grade(エレメントグレード)
まずエレメントグレードを見て、WalkMeがページ上で該当するランチャーをどれだけ容易に識別できるかを確認します。 多くのページに表示されるエレメントを選択した場合、エレメントグレードが低くなる場合があります。
エレメントが表示されるすべてのページにランチャーを表示させたい場合は、エレメントグレードが低くても問題ありません。 1ページのみに表示したい場合はセグメンテーションルールを使用するか、精度レベルを「高」に設定することを検討してください。
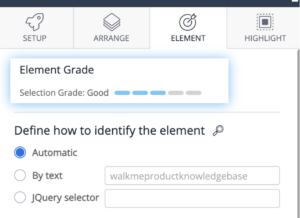
エレメントの識別方法を定義
デフォルトのエレメント識別は、エレメントがキャプチャされたURL、ページ上の位置、エレメントがリンクするページ、および選択されたエレメント内のテキストを考慮するWalkMeアルゴリズムによって行われます。
パフォーマンスの影響を考慮すると、エレメントを選択する際には精度の高い jQuery セレクターを使用されることを推奨します。
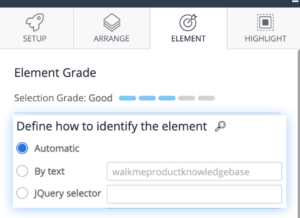
無視する属性を定義
- エレメント内のテキスト – 多言語ユーザーに推奨されます。 これにより、WalkMeは、エレメント内のテキストを探す際、それを考慮に入れません。
- エレメントID – ページの読み込み時にIDが変更された場合に推奨されます。
- 位置 – エレメントが画面上の場所を変更した場合。 これにより、WalkMeは、位置に関係なくエレメントを識別します。
精度レベル:[精度レベル] で [高] を選択した場合、WalkMe がアルゴリズムで用いる評価基準が厳しくなり、それぞれのエレメントの違いが割り出しやすくなります。
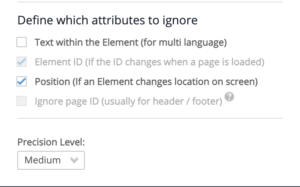
ハイライトタブ
この設定を有効にすると、ランチャーが添付されているキャプチャされたエレメントが強調されます。
ハイライトの色、厚さ、位置、サイズを調整できます。
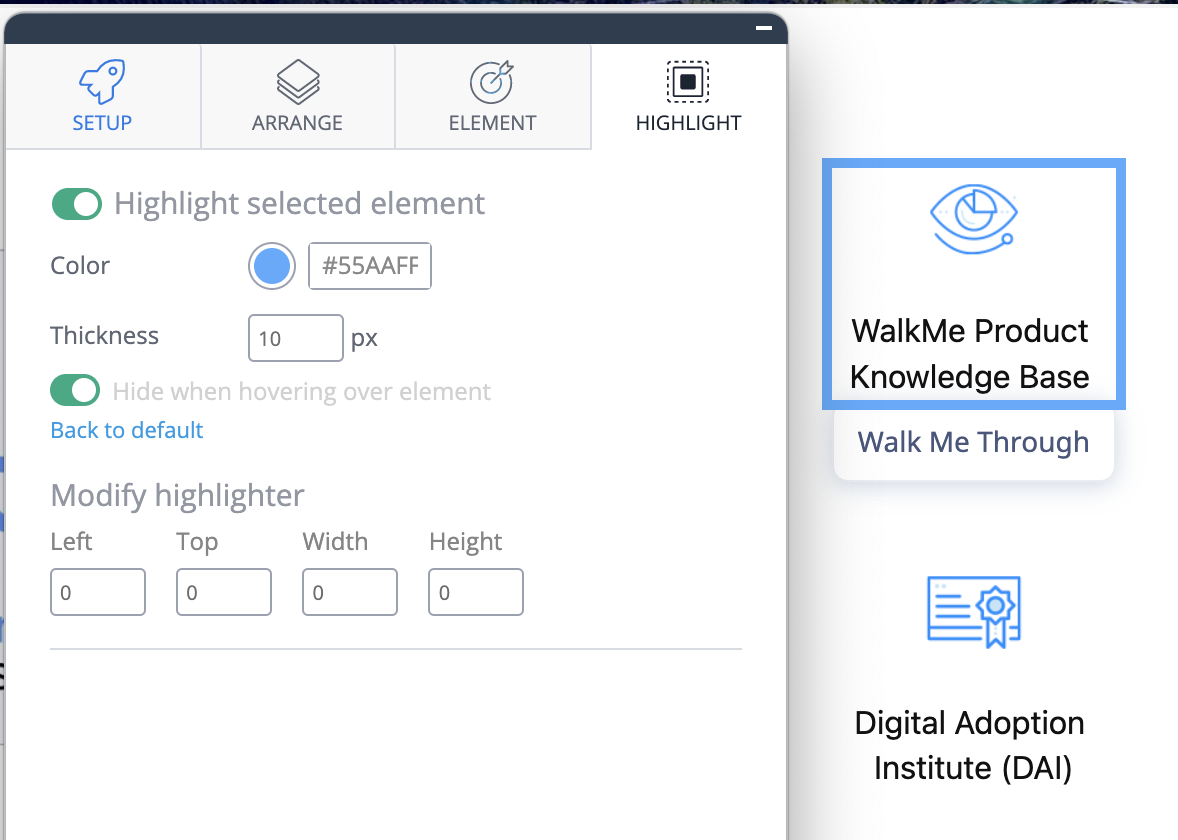
セグメントと表示条件の適用
ランチャーが保存されると、エディタのアイテムリストに追加されます。
ランチャーをクリックしてランチャー設定を開き、表示条件タブに移動します。
「ルールを作成」をクリックして、ランチャーが表示される条件を定義します。 関連するセグメントを適用して、表示可能なユーザーを選択してください。
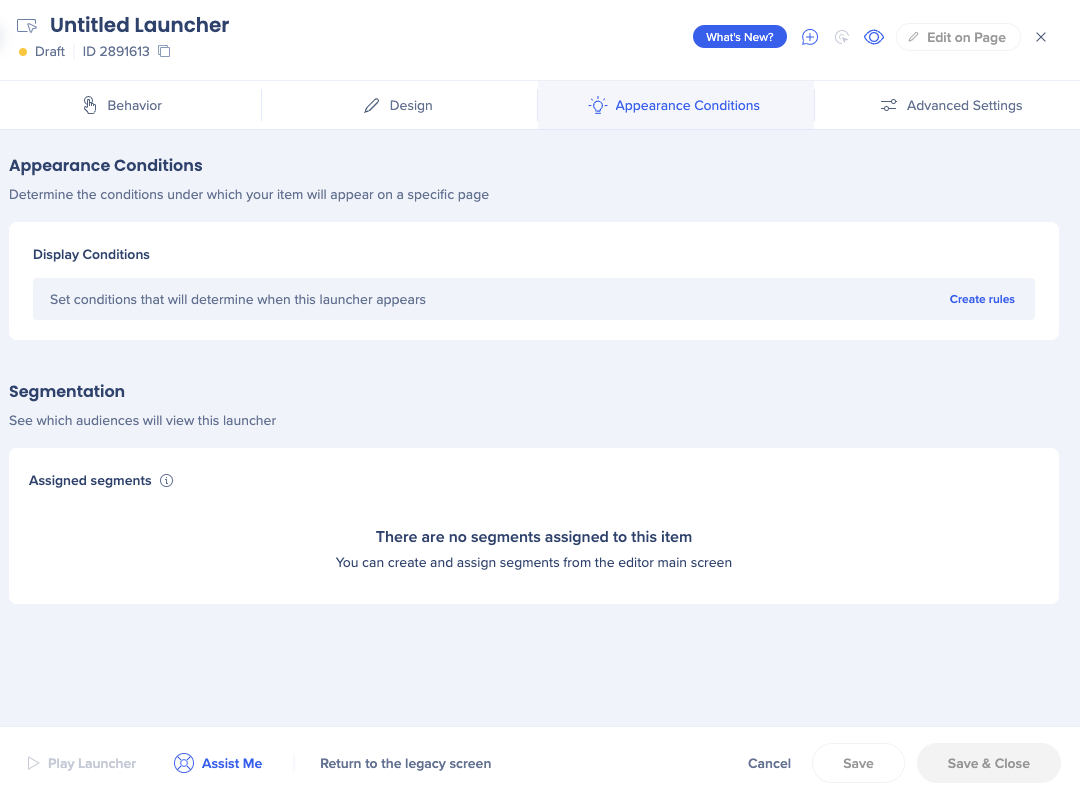
最適なパフォーマンスを得るために、この表示条件の最初のルールは、ランチャーを表示するページのURLである必要があります。 これにより、WalkMeがユーザーが開くすべてのページでランチャーが選択したエレメントを探すことができなくなります。
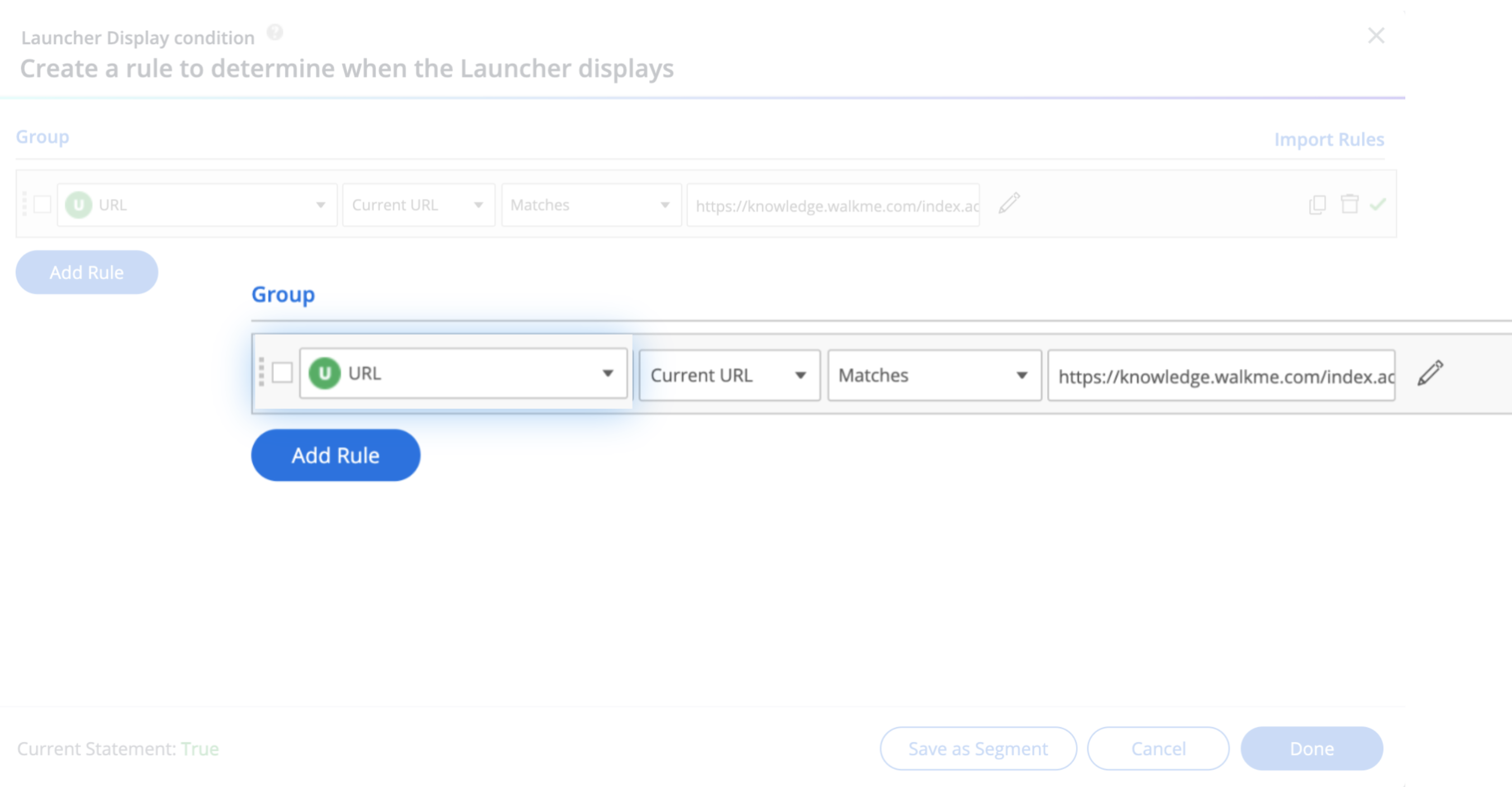
ランチャーオプションメニュー
ランチャーや設定のデザインを作成した後に調整する必要がある場合は、エディタでランチャーをクリックすると、ランチャー設定が開きます。
行動タブ
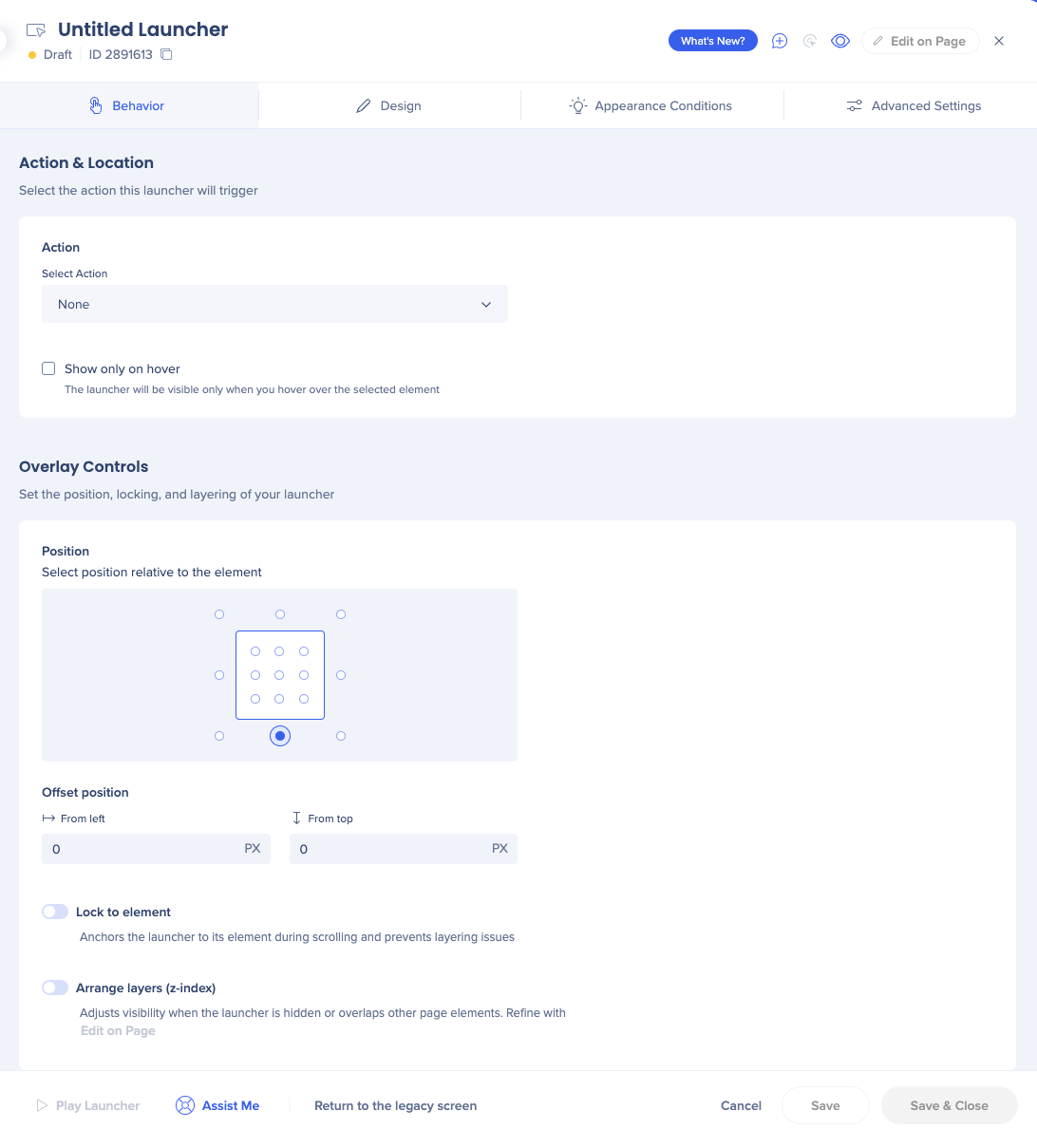
名前:ランチャーの名前はエディタ内にのみ表示されます 名前はエンドユーザーには表示されません。 名前を変更するには、名前フィールドをクリックしてください。
アクション:ランチャーがクリックされたときに実行されるアクションを選択します
位置:ユーザーの画面にランチャーが表示される場所を定義します
Designタブ
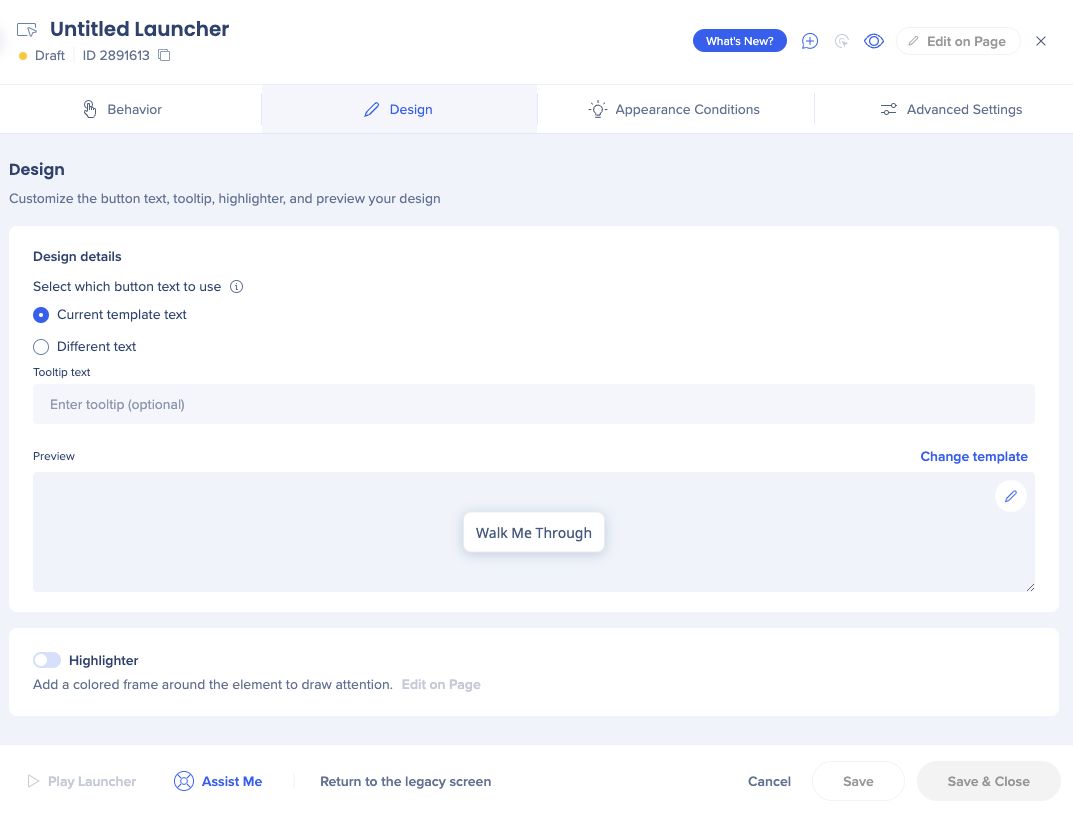
現在のテンプレートテキスト:このテンプレートを使用するランチャーにユーザーがカーソルを合わせたときに表示されるテキスト
異なるテキスト:ローカルランチャーのテキストを変更したい場合に使用します
テンプレートを変更する:クリックしてランチャーギャラリーを開きます
外観条件タブ
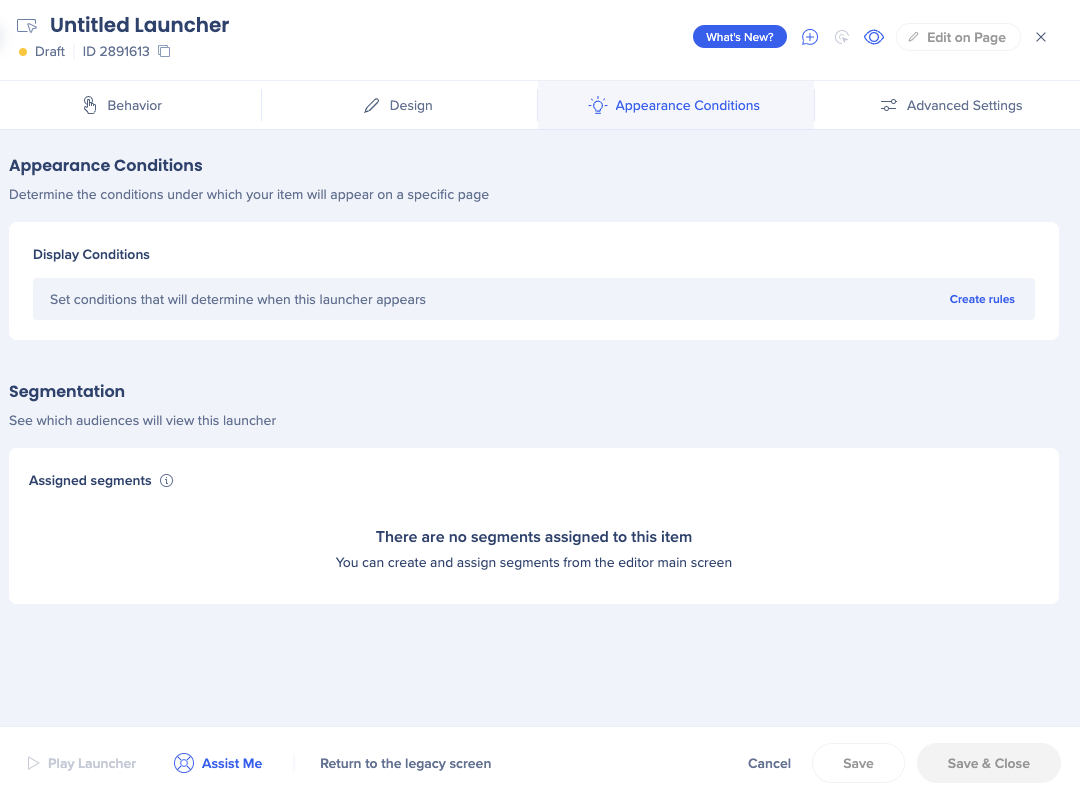
表示条件:ルールに従ってランチャーが画面に表示されるかどうかを定義します
セグメンテーション:このランチャーに割り当てられたセグメントを確認します
詳細設定タブ
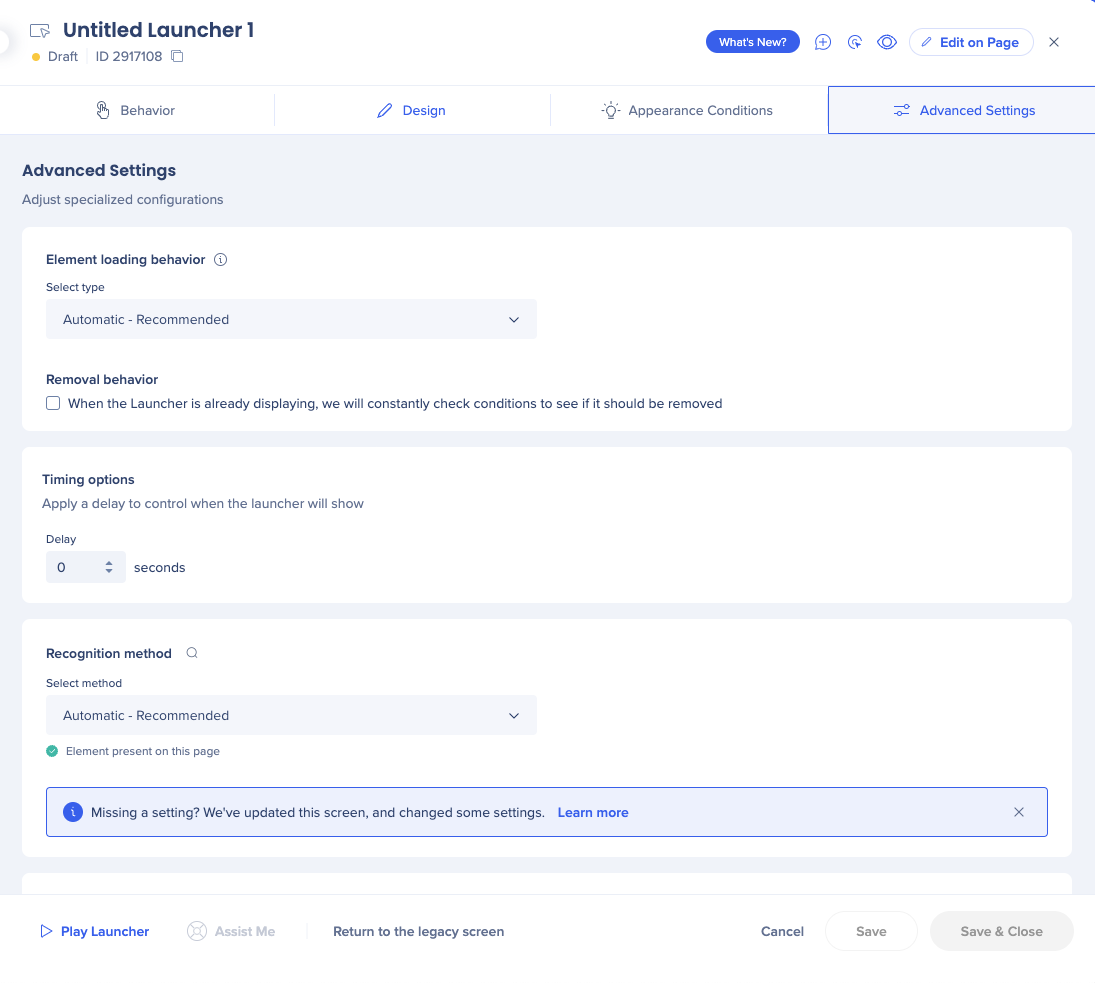
エレメント読み込み動作:WalkMeのエレメント動作評価を最適化します。 デフォルトでは「自動」が選択されています。 この自動機能は当社の最新技術であり、使用することをお勧めします
削除動作:すでに表示されているランチャーの条件をWalkMeに確認して削除すべきかどうかを確認させたい場合は、ボックスをチェックしてください
タイミングオプション:ランチャー表示に遅延を適用します
認識方法:WalkMeがエレメントを認識する方法を定義します。 オプションは次のとおりです:
- 自動(推奨)
- テキスト別
- jQueryセレクター
