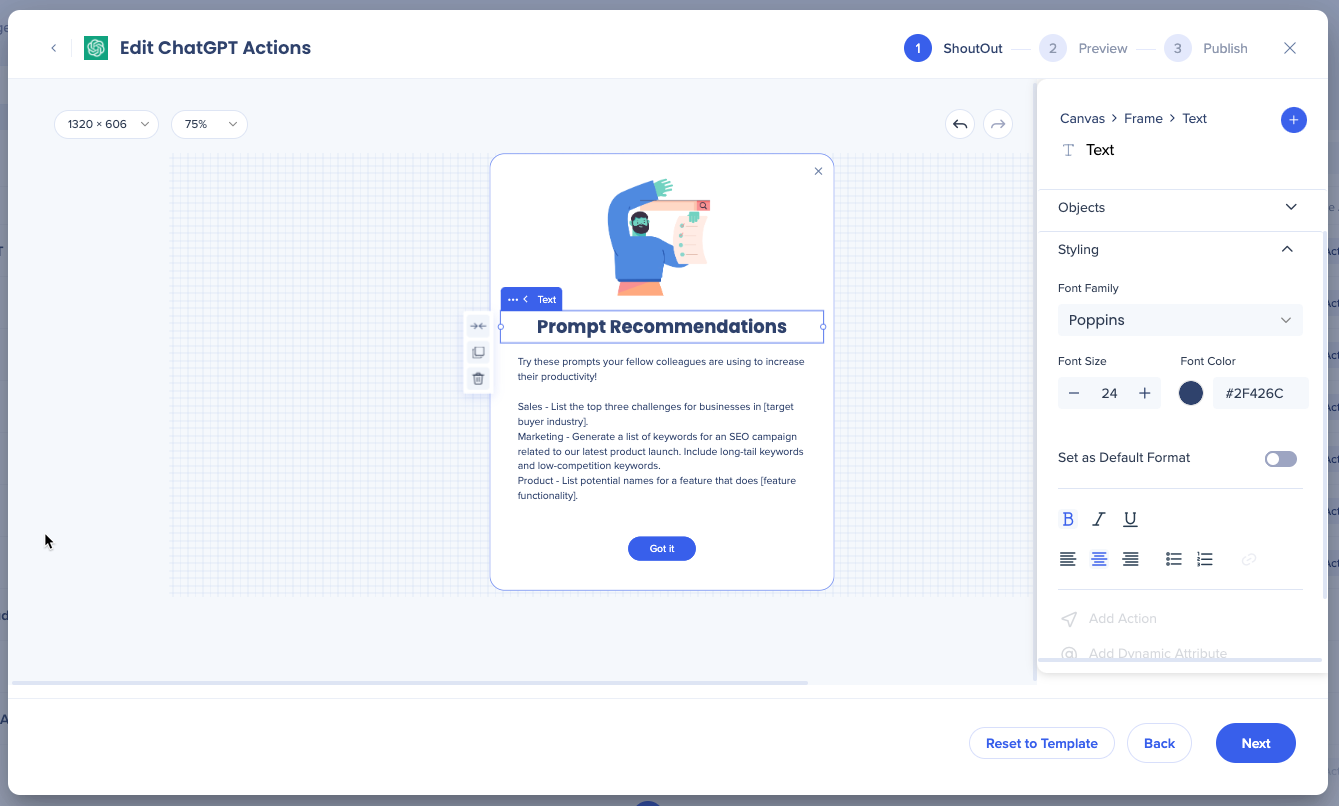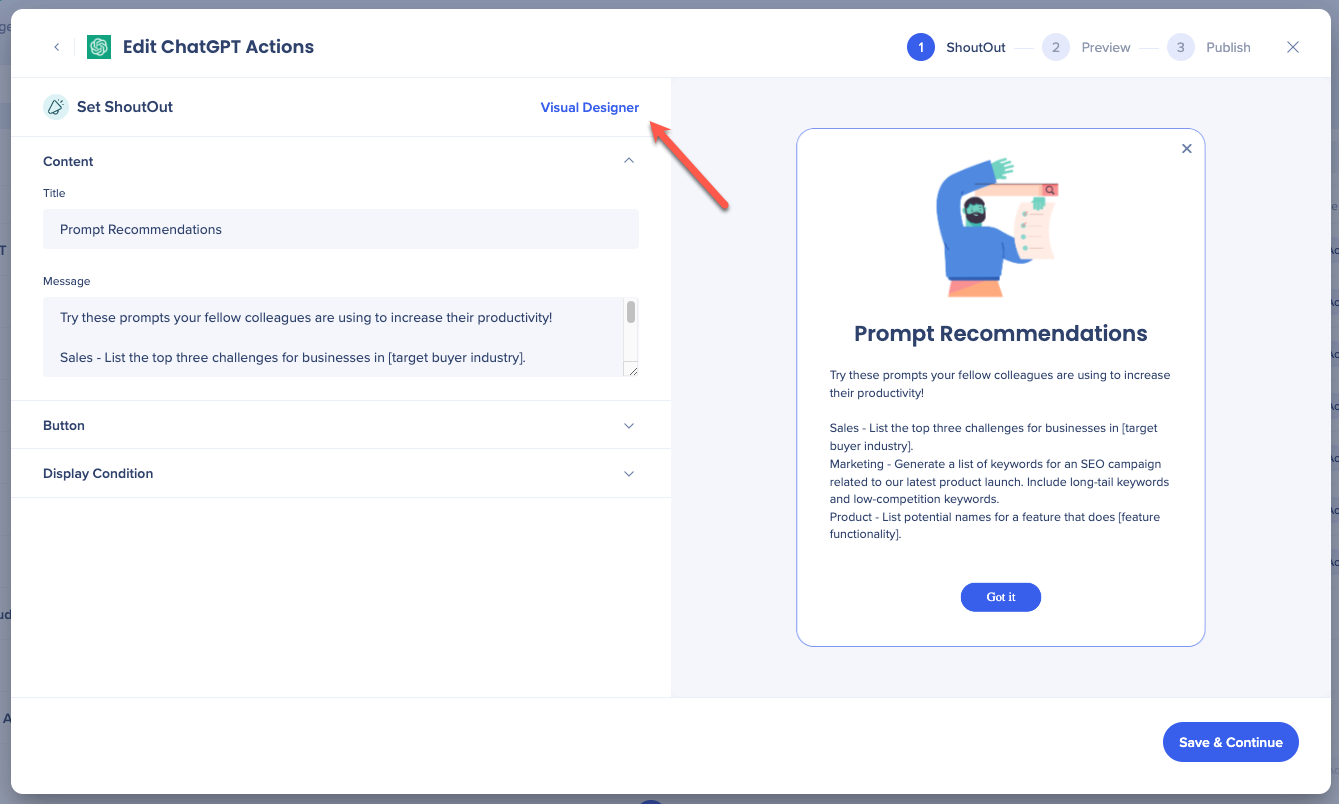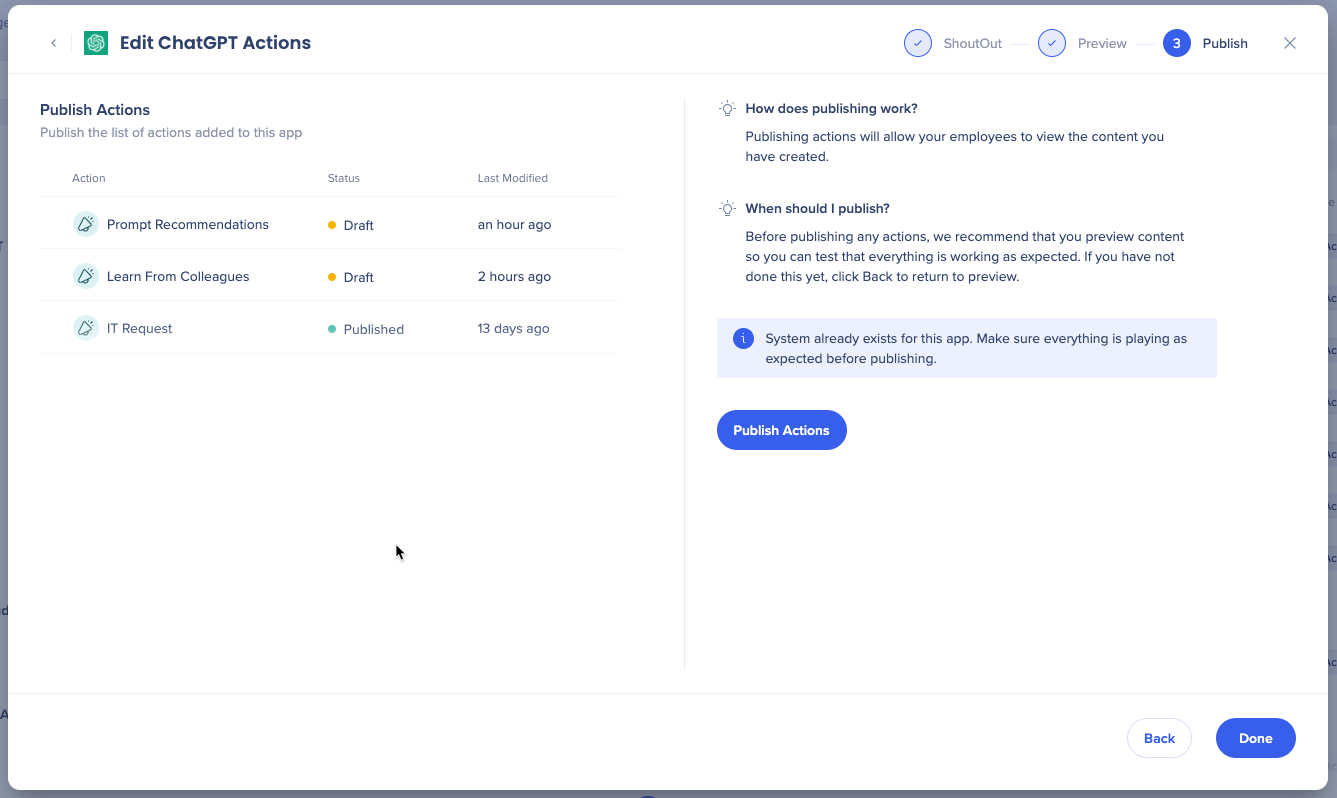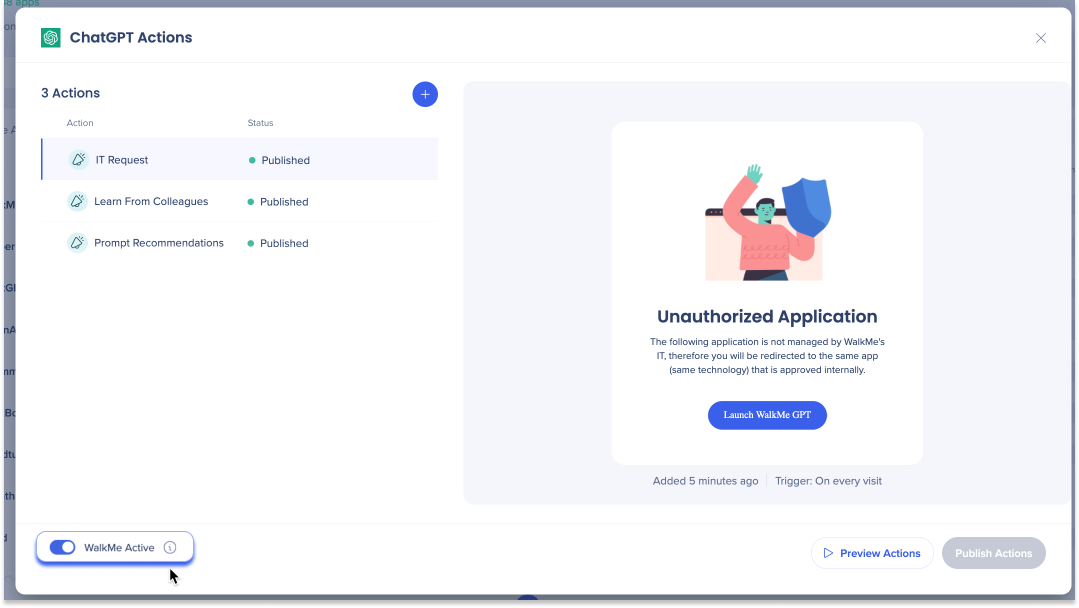Shadow AIアクション
概要
ディスカバリーのShadow AIを有効にしてAIの使用状況を完全に可視化すると、Shadow AIアクションを作成して、以前のWalkMe知識やWalkMeシステム構成がなくても、ガードレールやガイダンスを設定してAIサイトに公開することができます。
Shadow AIアクションを使用する理由
-
キュレーションされたShadow AIソリューションとテンプレート
-
「シャウトアウト」アクション
-
「制限」アクションNEW!
-
-
ディスカバリーアプリのダッシュボードから直接プレビューして公開
-
エディタは必要ありません
-
システム構成は必要ありません
-
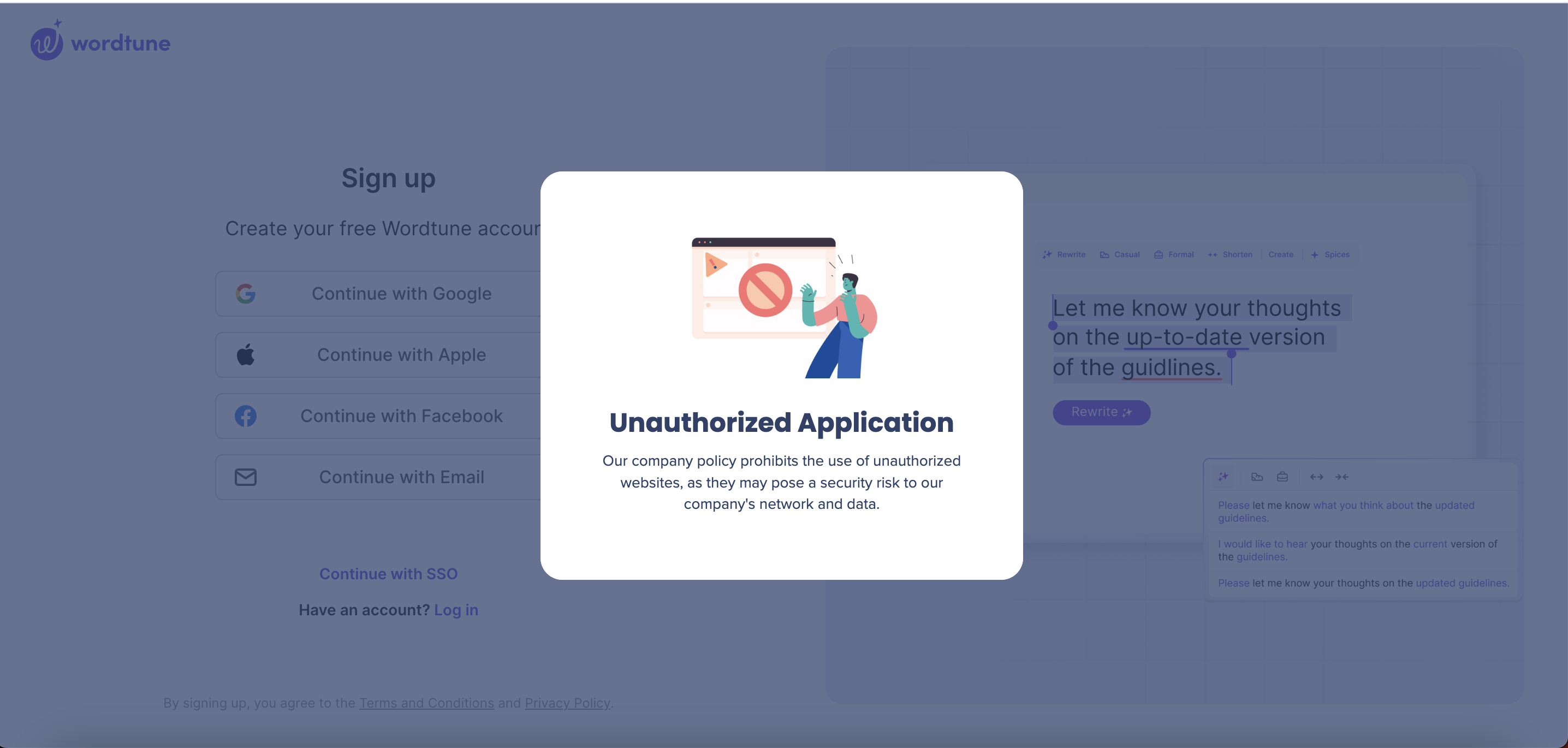
ユースケース
Shadow AIアクションのソリューションとテンプレートのサンプルをご覧ください。これは、企業がどのように業務を強化できるかの実用的な例を示すものです。
- ユーザーをリダイレクト:承認された代替アプリに従業員をリダイレクトします
- アクセスのブロック:従業員によるアプリのアクセスと使用をブロックします
- タイピングと貼り付けのブロック:ユーザーがテキストを入力したり、コピーされたテキストを入力フィールドに貼り付けたりするのを防ぎます
- ITリクエスト:効率的なAIアプリへのアクセス権要求プロセスを実装します
- AIポリシー:従業員が確実にAIポリシーを遵守するようにします
- AIのヒント:推奨事項を促し、従業員がAIをより効果的に活用できるようにします
- 同僚と共有:同僚から学び、より広い組織に有益になりそうなアプリを見つけます
- 従業員トレーニング:従業員に教育リソースを提供します
- より多くのAIを検証:承認済みのAIアプリケーションの採用を従業員に奨励することで、AIアプリを促進します
知って使う
アクションを作成
-
コンソールの「ディスカバリーアプリ」ページ(console.walkme.com/discovery/appsからアクセス可能)で、Shadow AIタブに移動します
-
WalkMeアクション列の「+」記号をクリックします
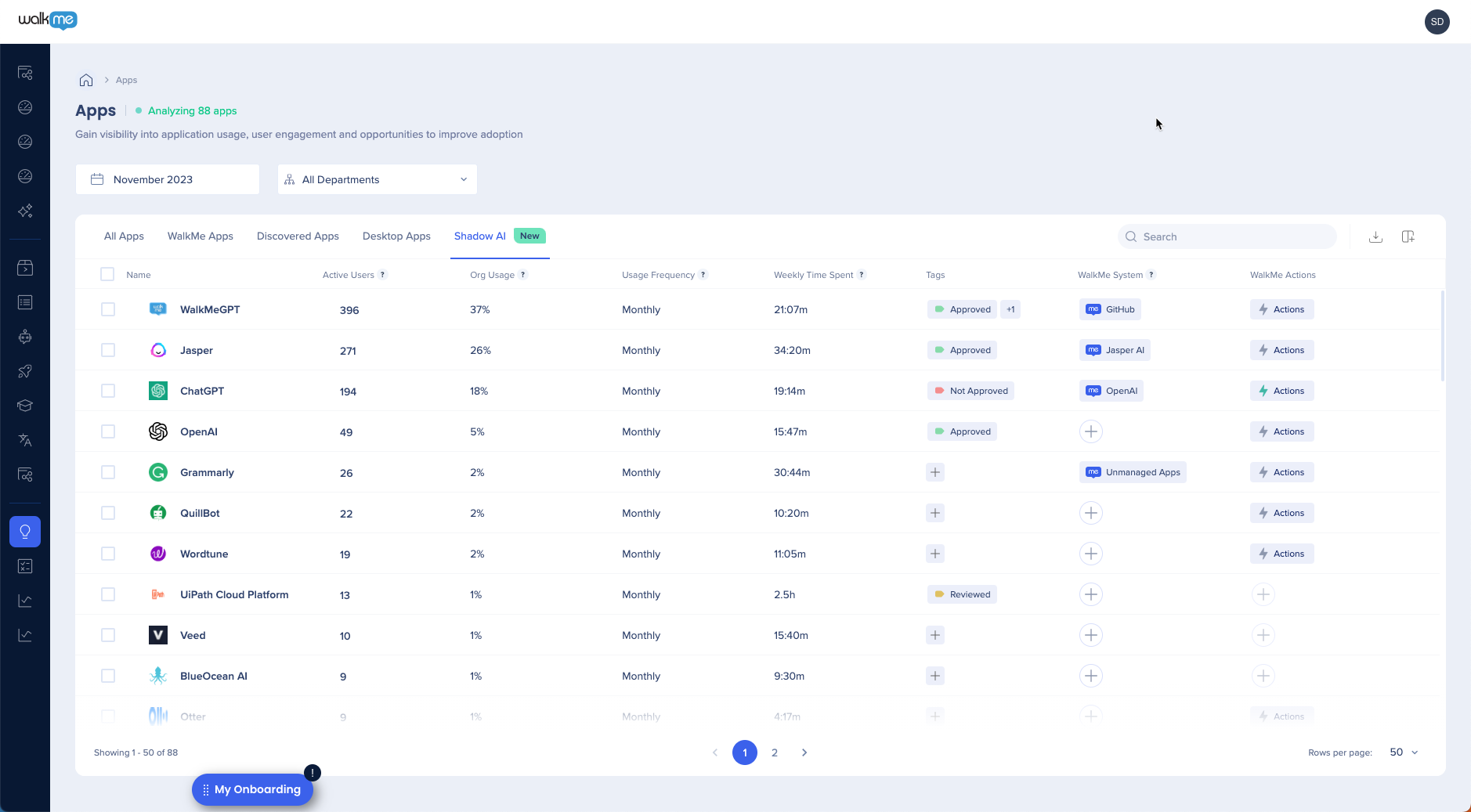
-
ギャラリーで、カスタマイズする既存のアクションテンプレートを検索します
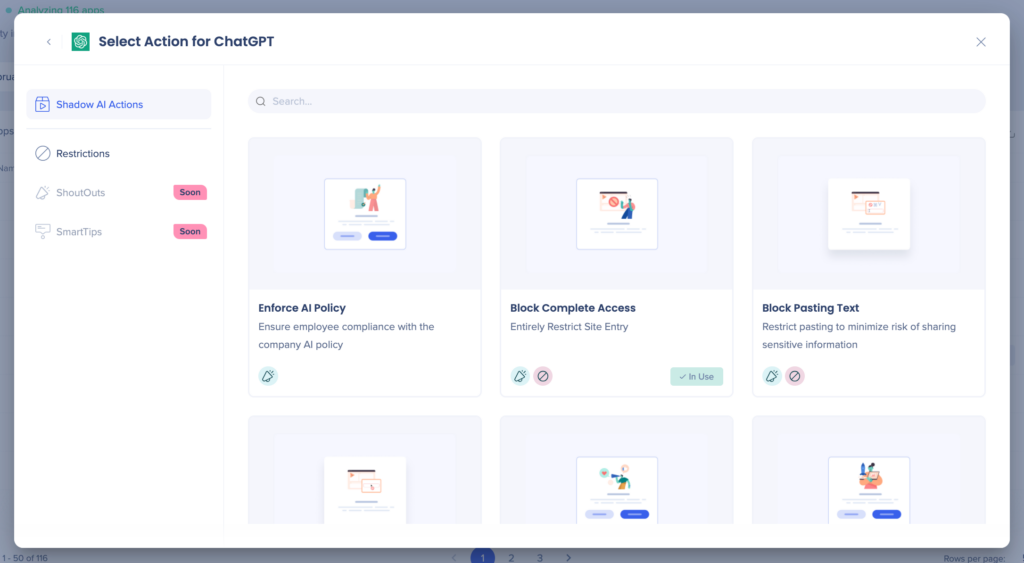
-
特定のユースケースに合わせてシャウトアウトコンテンツとボタンを編集します
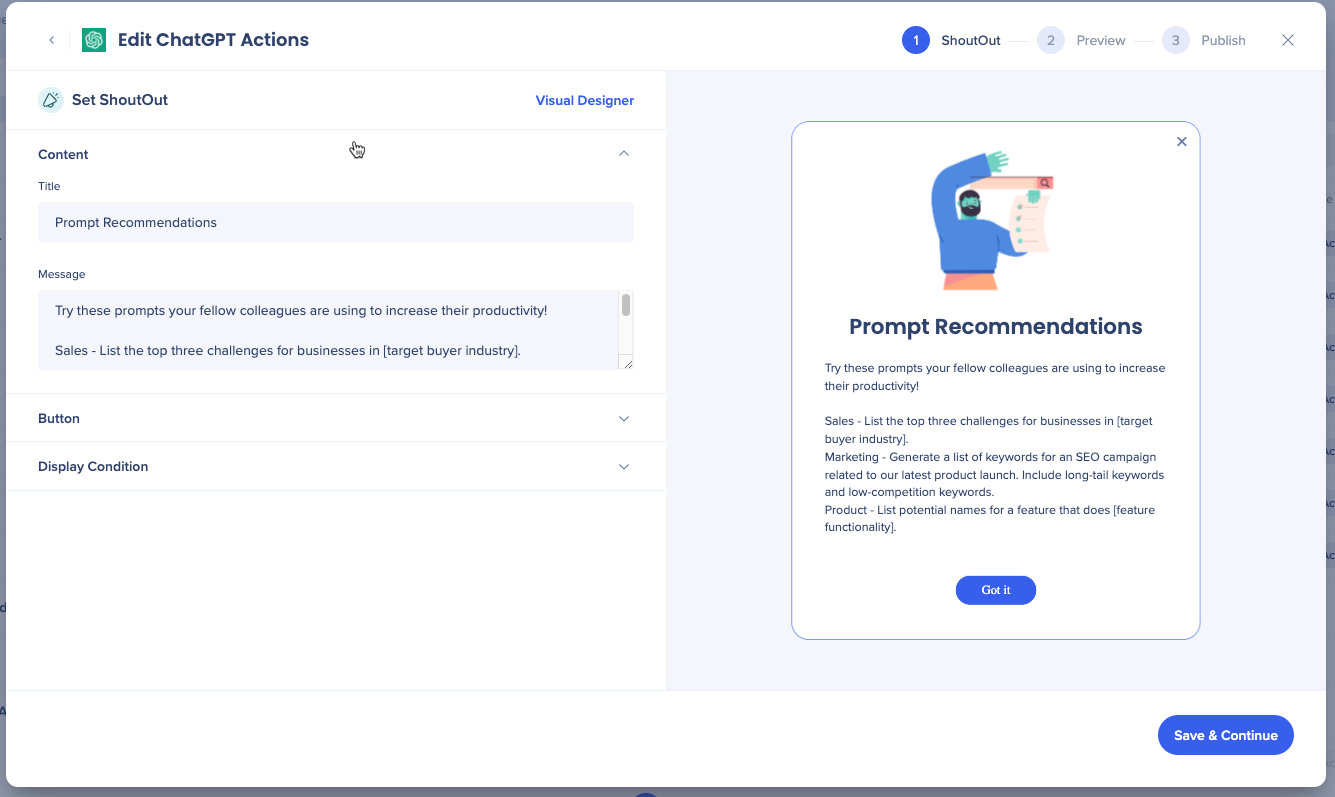
-
シャウトアウトを表示するために必要な条件を選択します
-
表示頻度:以下のオプションで、ユーザーにシャウトアウトが表示される頻度を定義します
-
アクセスごと
-
1日に1回
-
週に1回
-
初回アクセス時のみ
-
-
表示を終了:ユーザーへのシャウトアウトの表示を完全に停止するボタンを選択します
-
この例では、オプションは次のとおりです:
-
今後表示しない
-
了解ボタン
-
Xボタン
-
すべて(了解ボタンとXボタンの両方)選択します
-
-
-
[Save & Continue(保存して続行)]をクリックします
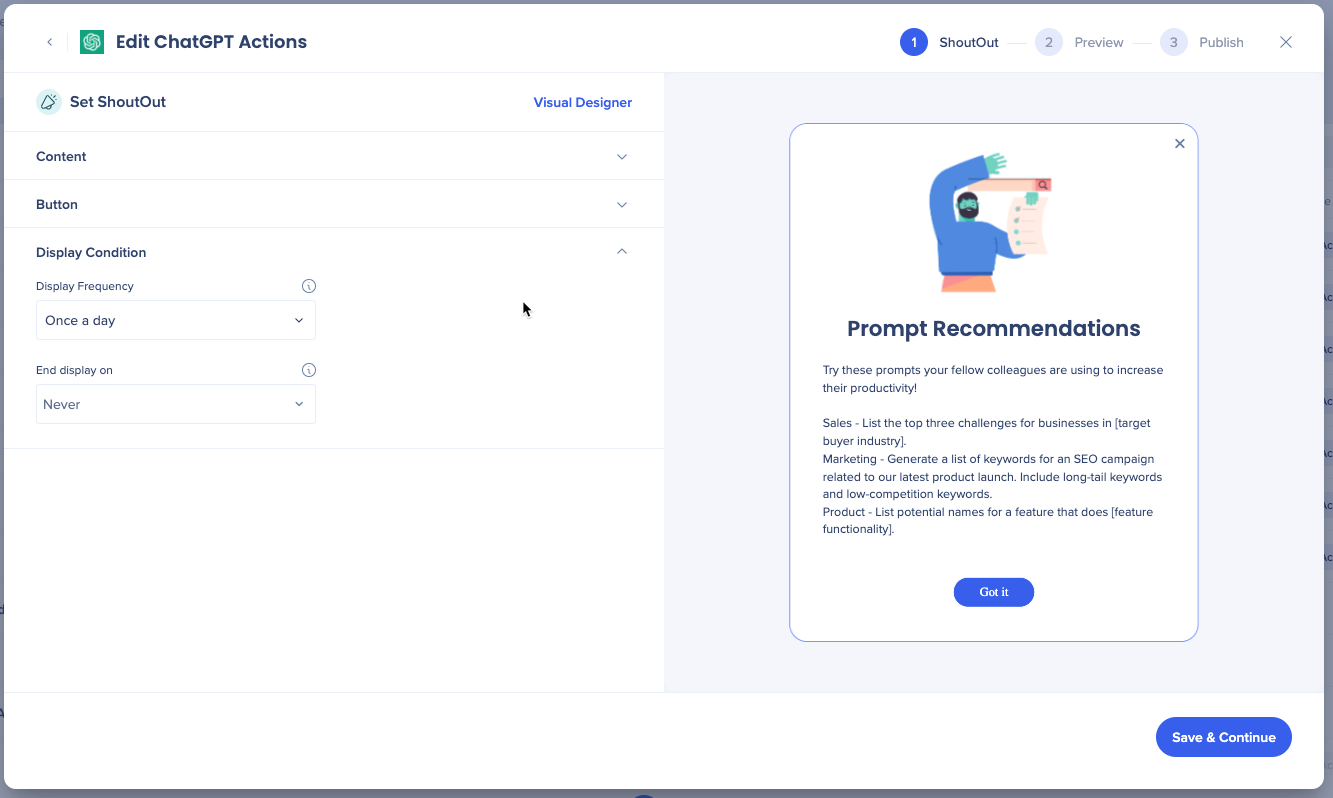
7. [Preview Actions(アクションのプレビュー)]をクリックしてアクションをテストし、すべてが想定通りに動作していることを確認します
プレビューでは、アプリ上の実際の動作(ビジュアルと頻度)をデモします。
-
たとえば、週単位の頻度のアクションは、テスト(プレビュー)の日が、定義上このアクションを再生すべき日である場合のみ表示されます
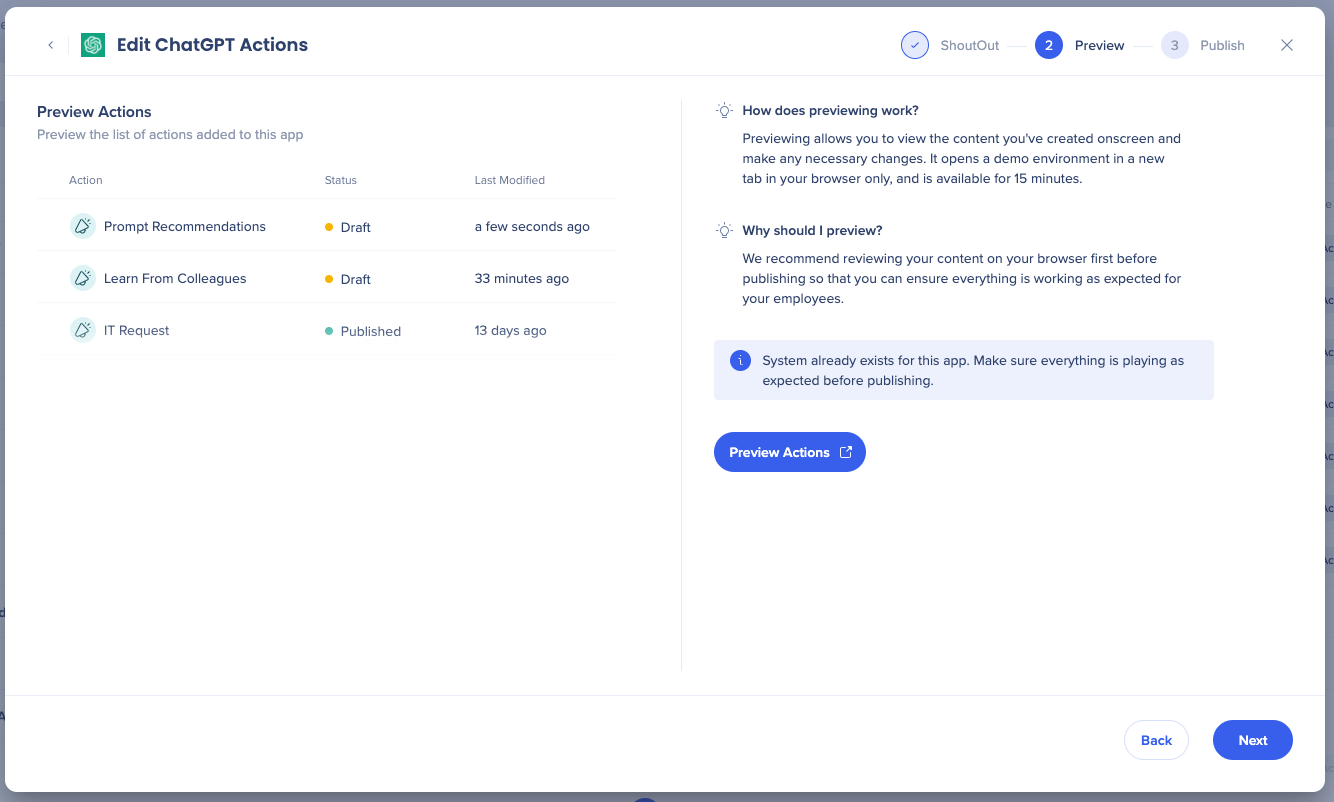
-
[Start Preview(プレビューを開始)]をクリックすると、新しいタブにデモ環境が開き、アクションが想定通りに動作しているかをプレビューしてテストします
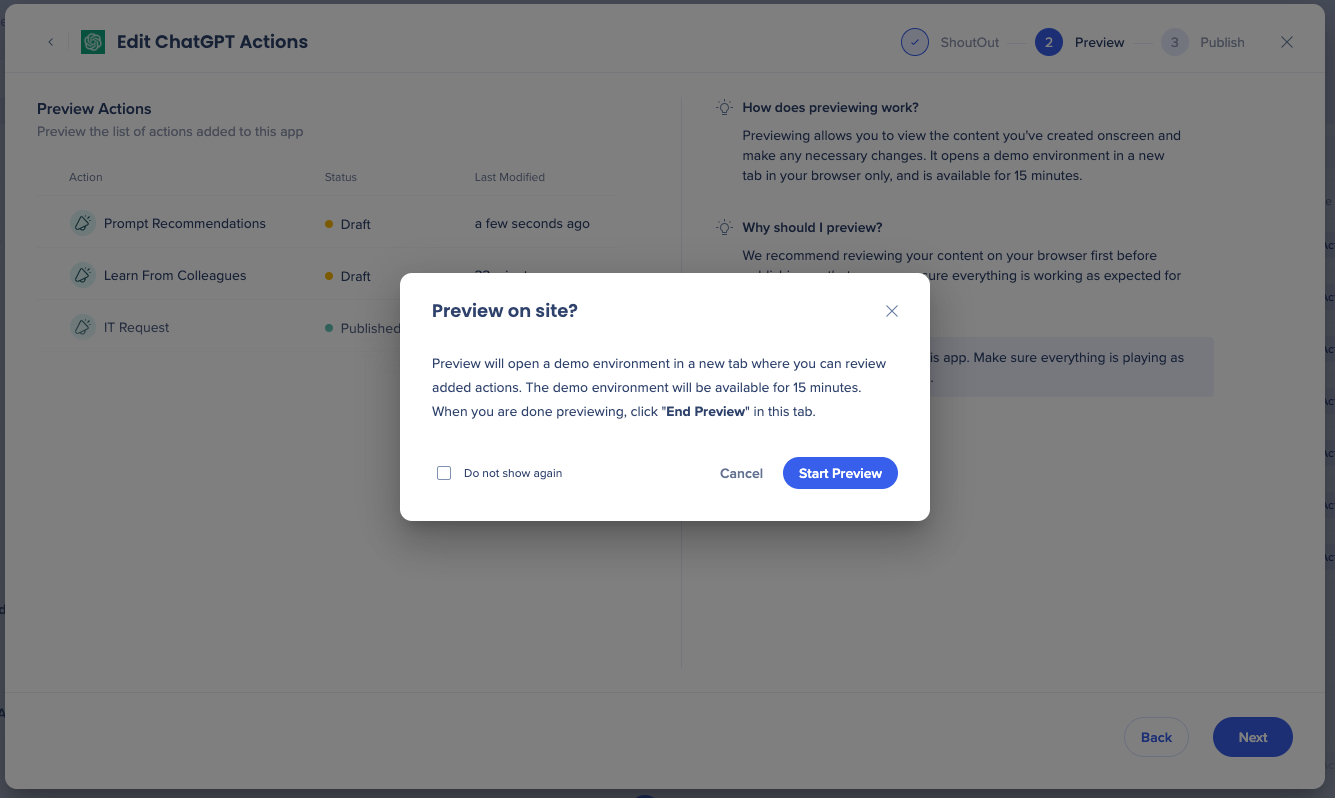
-
新しいタブでコンテンツをプレビューし、すべてが想定通りに動作していることを確認します
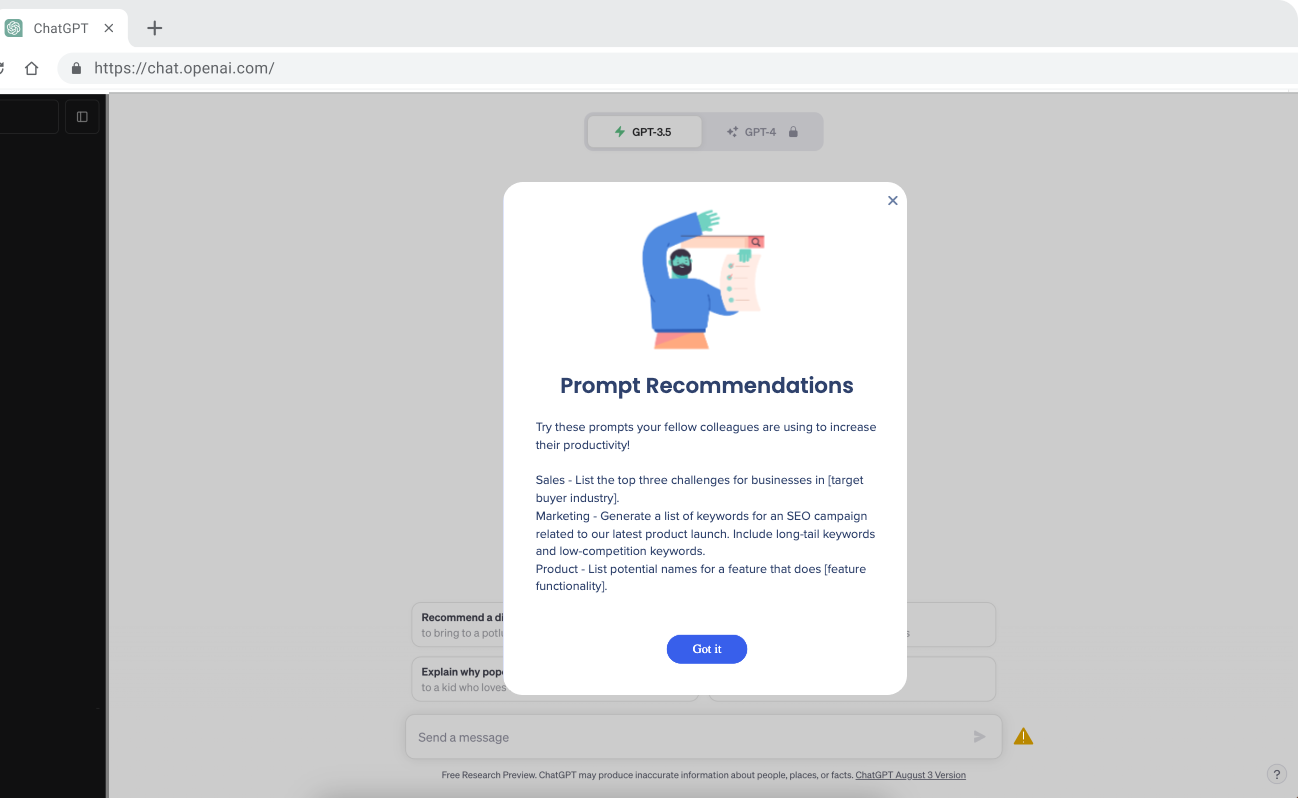
10. 終了したら、前のタブで[End Preview(プレビューを終了)]をクリックします
11. 次へをクリックします
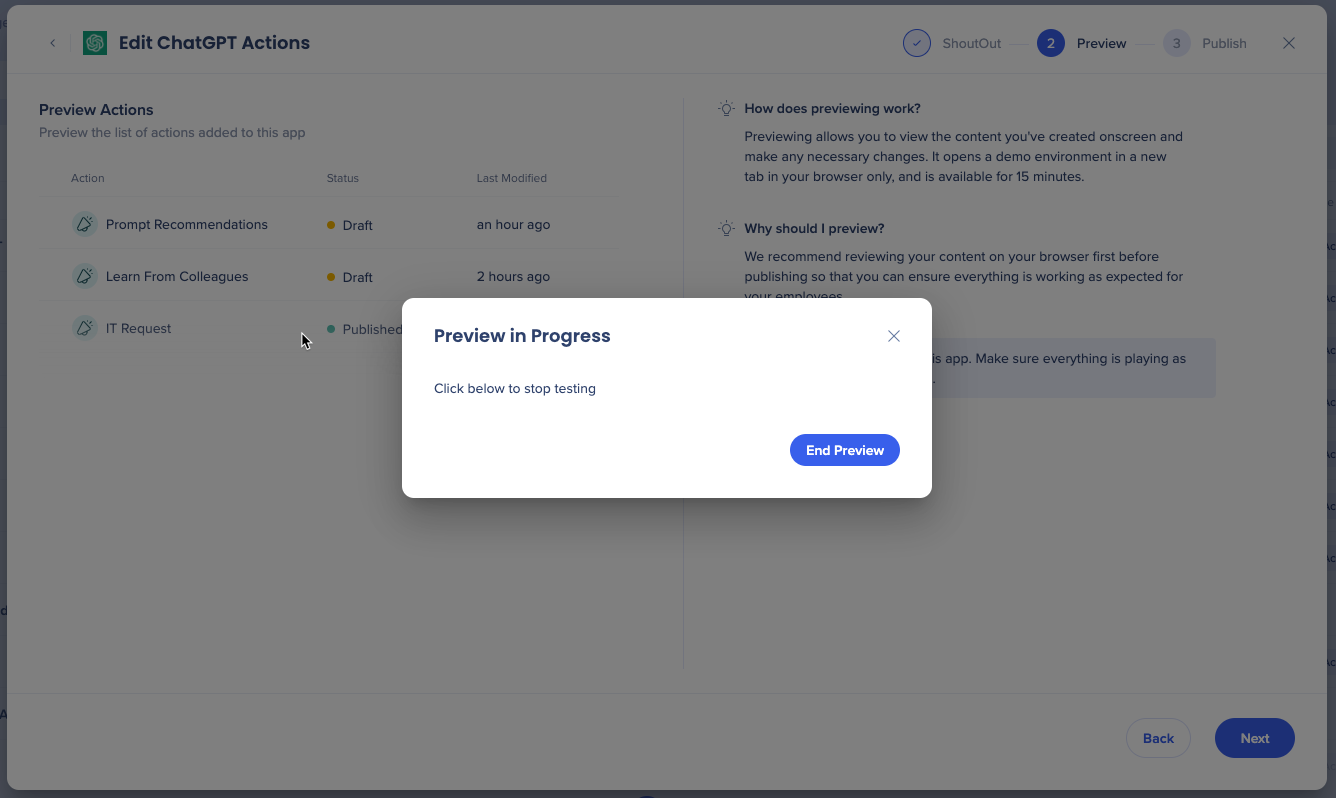
12. 従業員用に[Publish Actions(アクションを公開)]をクリックして、新しく作成されたアクションを表示します
アクションを管理
アクションを削除
-
削除するアクションにカーソルを合わせます
-
ゴミ箱アイコンをクリックして削除します
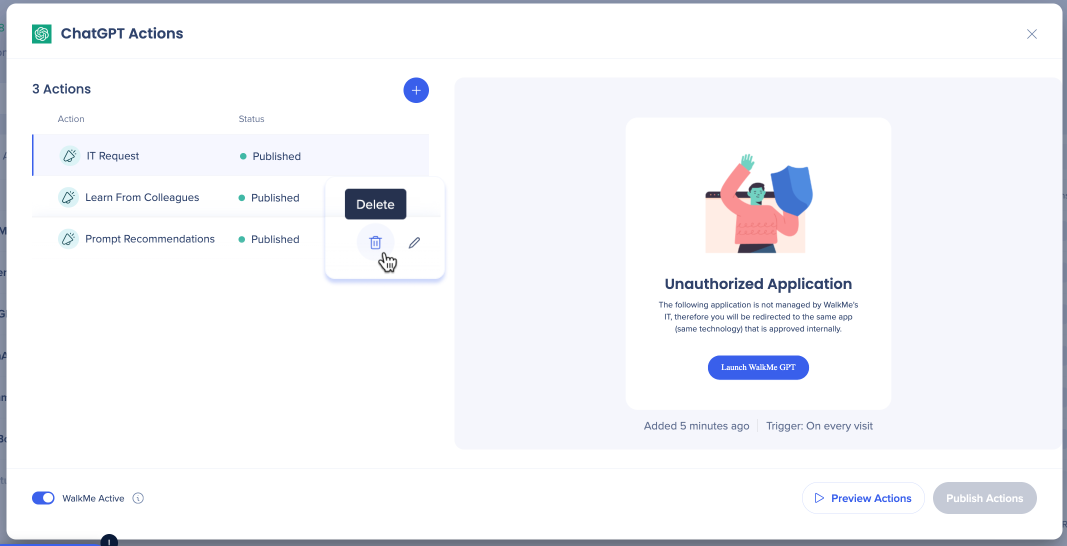
WalkMeの有効化/無効化トグル
-
無効化:オフにすると、公開された場合でもアプリでアクションは再生されません
-
再有効化:再度オンにすると、公開されたすべてのアクションが再び再生されます
サポート
-
プレビューが機能していない場合:
-
ブラウザ設定でポップアップとリダイレクトを有効にします
-
WalkMeエディタを閉じます
-
拡張機能のバージョンを確認します
-
シャウトアウトアクションのための最小バージョン4.0.141
-
制限アクションの最小バージョン4.0.158
-
-
-
ログインが必要なアプリでコンテンツがプレビューされた場合、ユーザーは別のURL(通常はホームまたはログインページ)にリダイレクトされることがあります
-
公開された環境では、アプリのURL定義と一致する、最初にアクセスしたURLでコンテンツが再生されます
- 拡張機能をシステムに導入するのに、約15分のキャッシュ時間がかかります(デフォルトの拡張機能設定)
- 公開したユーザーへの即時ローカル公開
- 拡張機能をシステムに導入するのに、約15分のキャッシュ時間がかかります(デフォルトの拡張機能設定)
-
ビジュアルデザイナーに画像をアップロードする機能は、現在利用できません
制限
- デスクトップアプリはサポートされていません
-
いくつかのAIアプリケーションはデフォルトのWalkMe CSSを調整しており、その結果アクションの外観が不十分なものになっている可能性があります
-
参考までに、該当するアプリは次のとおりです:OpenAI、Pathlight、beautiful.ai、Dynatrace LLC、people.ai
-
-
「プレビューと公開」機能は、個々のアクションではなく、すべてのアクションにまとめて適用されます
-
ビジュアルデザイナーに画像をアップロードする機能は、現在サポートされていません
プレビュー制限
-
ブラウザ設定:ポップアップ設定とリダイレクト設定を有効にする必要があります
-
Chromeの手順:chrome://settings/content/popups
-
-
プレビューの際にWalkMeエディタを閉じる必要があります
システム制限
-
すでにアプリでWalkMeシステムを作成している場合、両方のコンテンツを同時に表示するには、エディタで設定を公開する必要があります。そうしないと、Shadow AIのアクションで「プレビューと公開」が機能しません