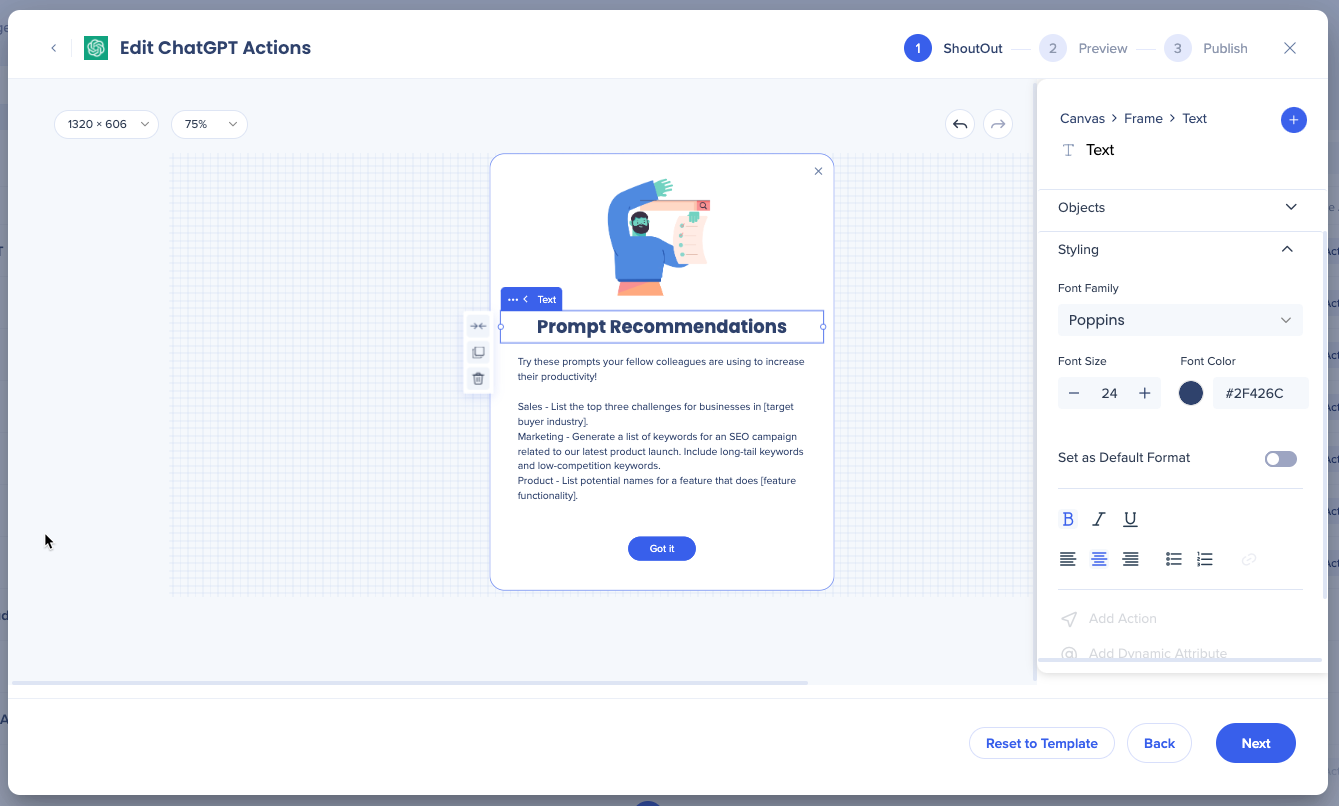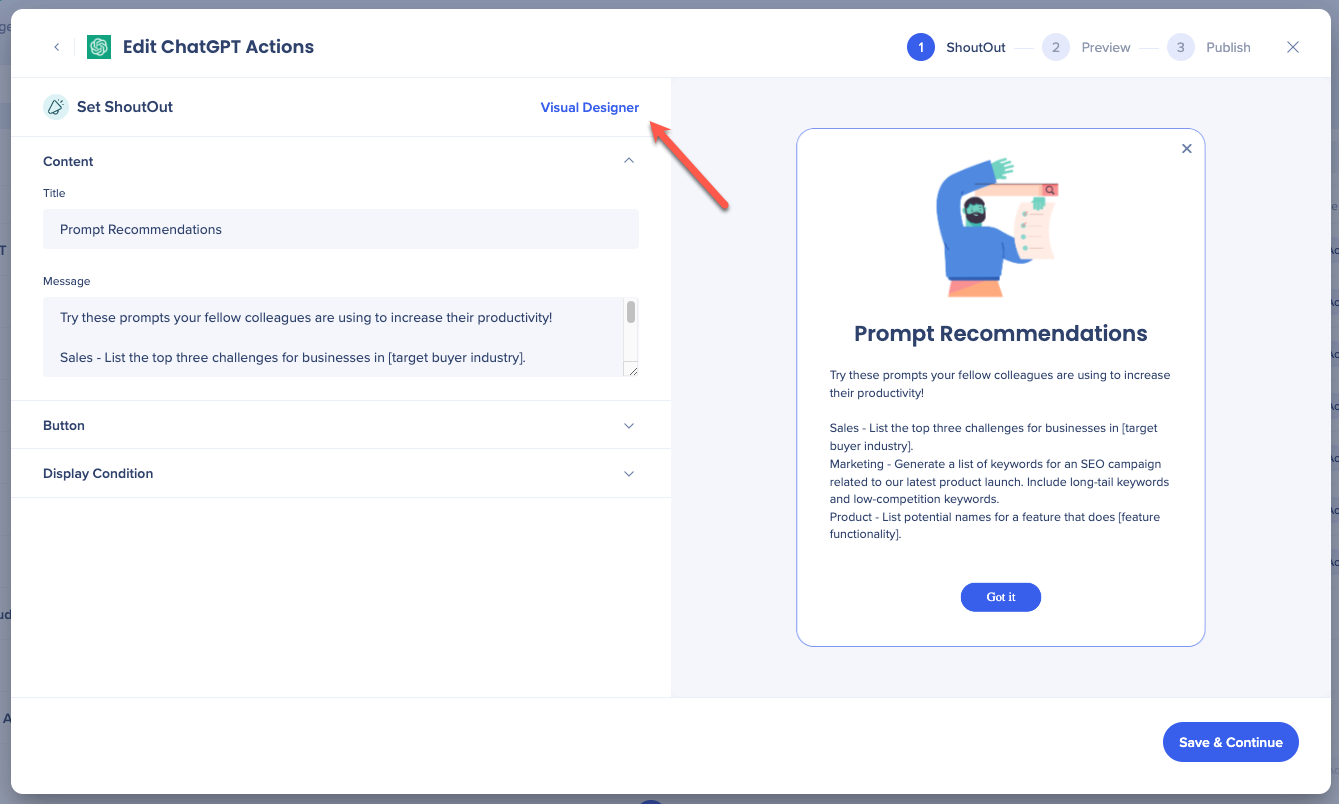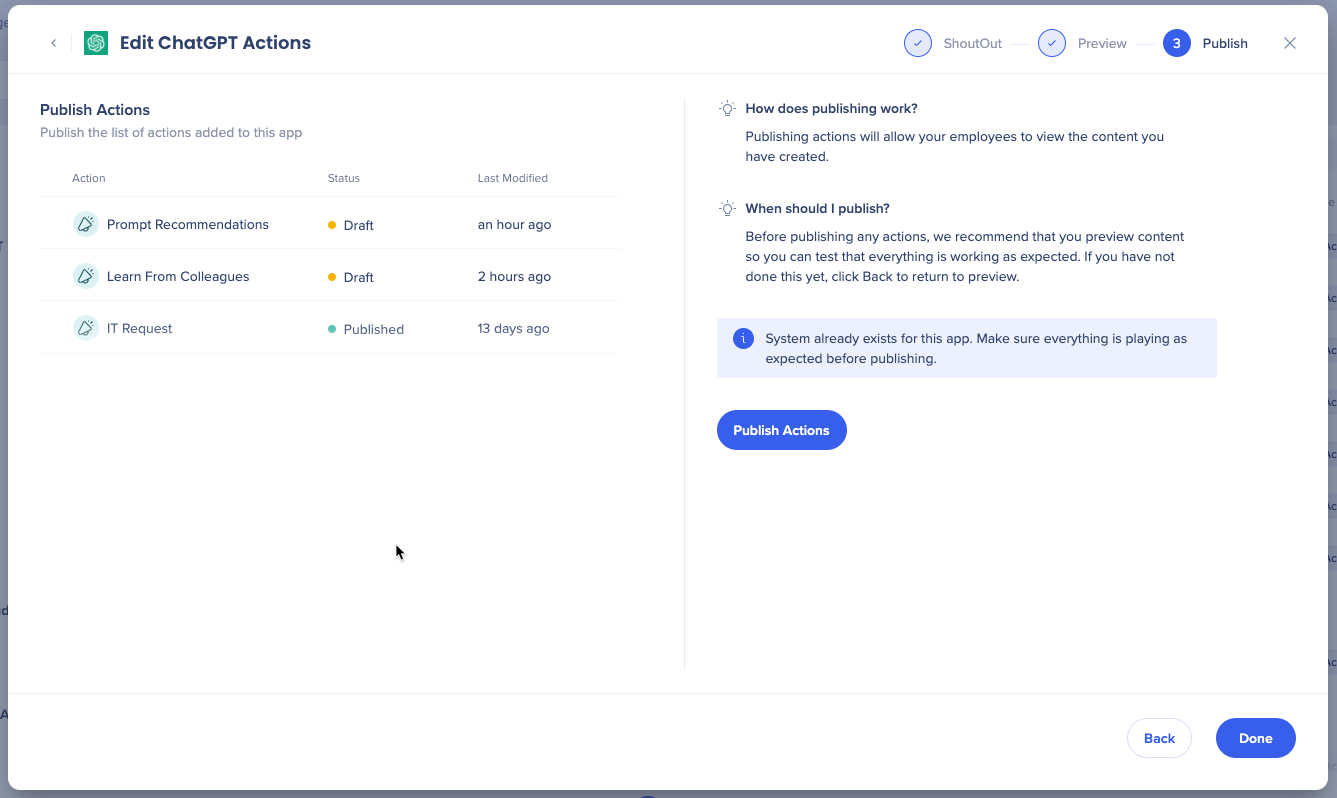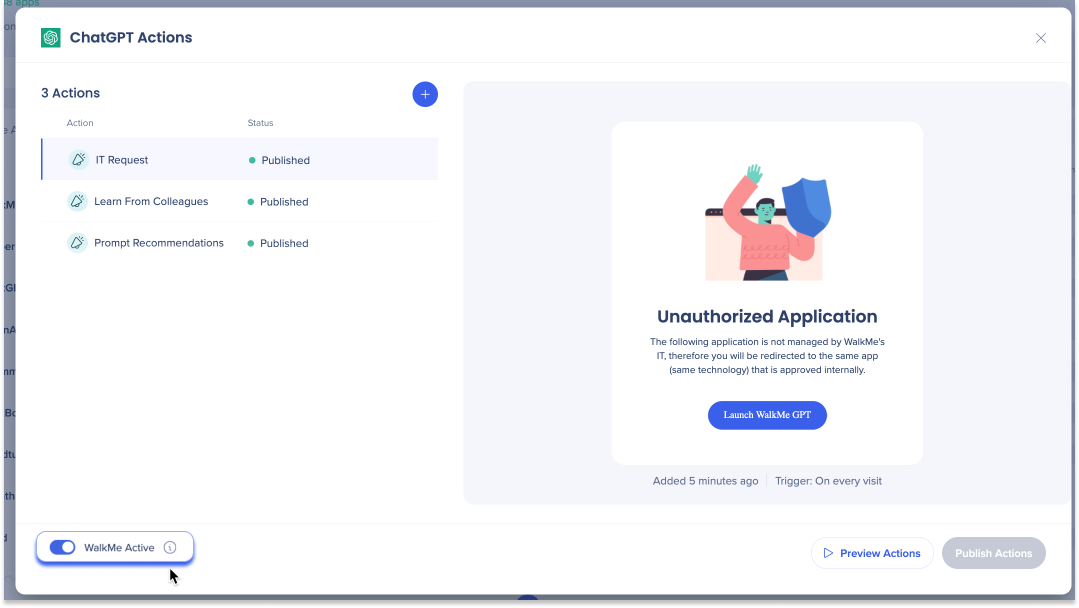Shadow AI Actions
Brief Overview
Once you have enabled Discovery's Shadow AI to gain full visibility into AI use, you can create Shadow AI Actions to configure and publish guardrails and guidance to any AI site without any previous WalkMe knowledge or WalkMe system configuration required.
Why use Shadow AI Actions?
-
Curated Shadow AI solutions and templates
-
“Shoutout” Actions
-
“Restrictions” Actions NEW!
-
-
Preview & Publish directly from the Discovery apps dashboard
-
No editor needed
-
No system configuration needed
-
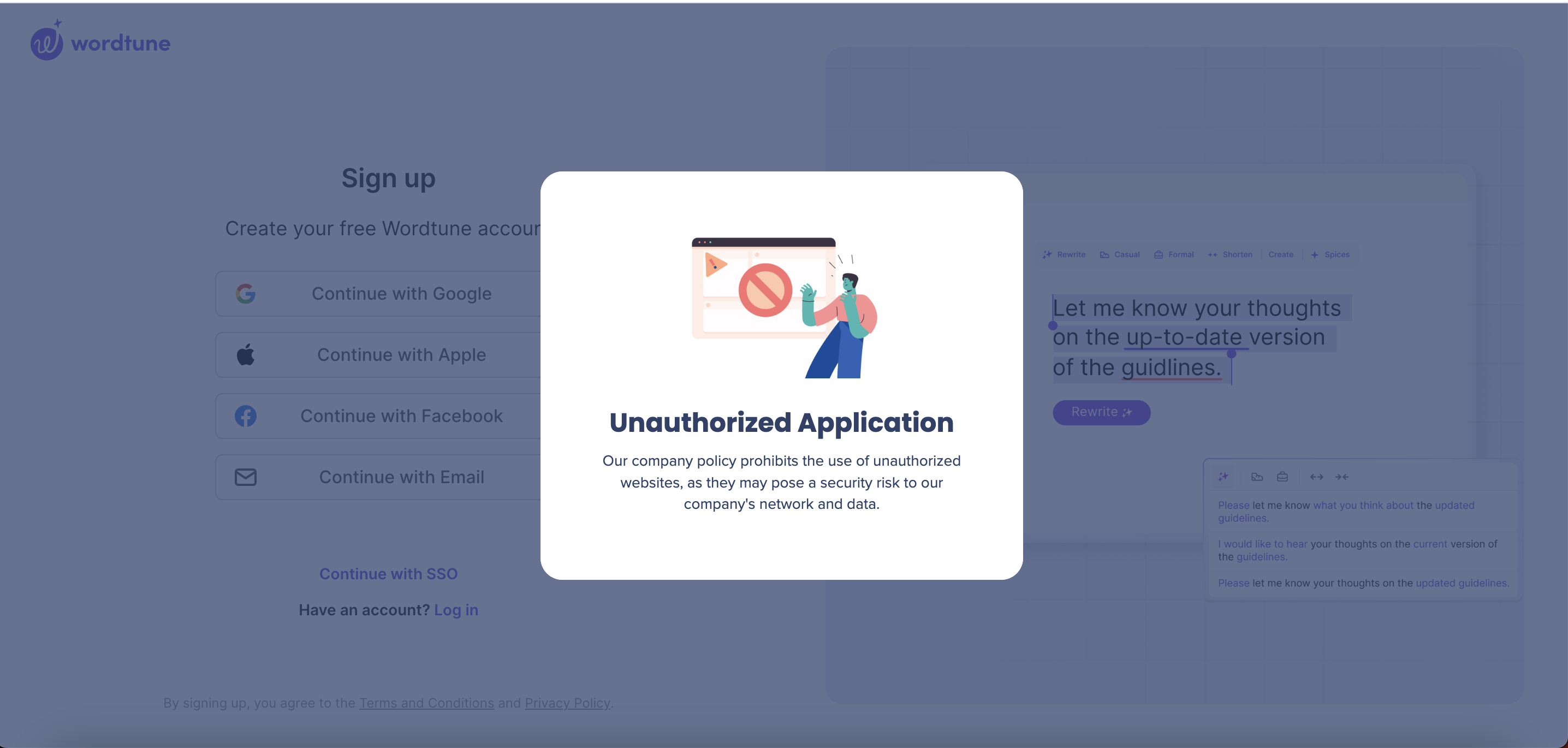
Use Cases
Explore samples of Shadow AI Action solutions and templates, which provide practical examples of how businesses can enhance their operations:
- Redirect Users: Redirect employees to an approved alternate app
- Block Access: Block app access and use by employees
- Block Typing and Pasting: Prevent users from entering text or pasting copied text into input fields
- IT Request: Implement an efficient AI app access request process
- AI Policy: Ensure employee compliance with the company's enforced AI policy
- AI Tips: Prompt recommendations and enable employees to leverage AI more effectively
- Share with Colleagues: Learn from colleagues and discover apps that may benefit the wider organization
- Employee Training: Provide educational resources to employees
- Explore More AI: Promote AI apps by encouraging employee adoption of approved AI applications
Get to Know and Use
Create an Action
-
In the Discovery Apps page in the Console, accessible at console.walkme.com/discovery/apps, go to the Shadow AI tab
-
Click on the + symbol in the WalkMe Actions column
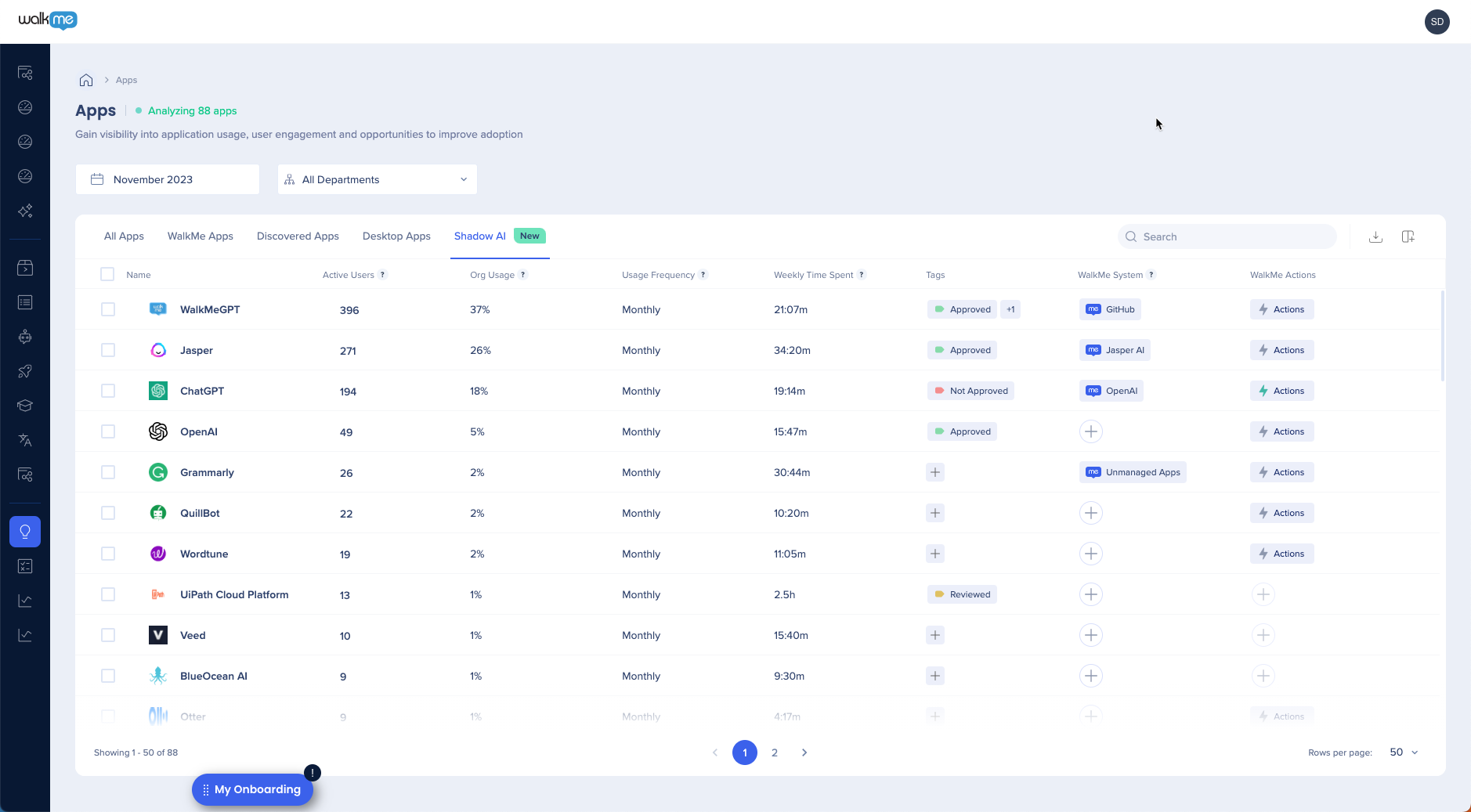
-
Search through the gallery to find existing action templates for you to customize
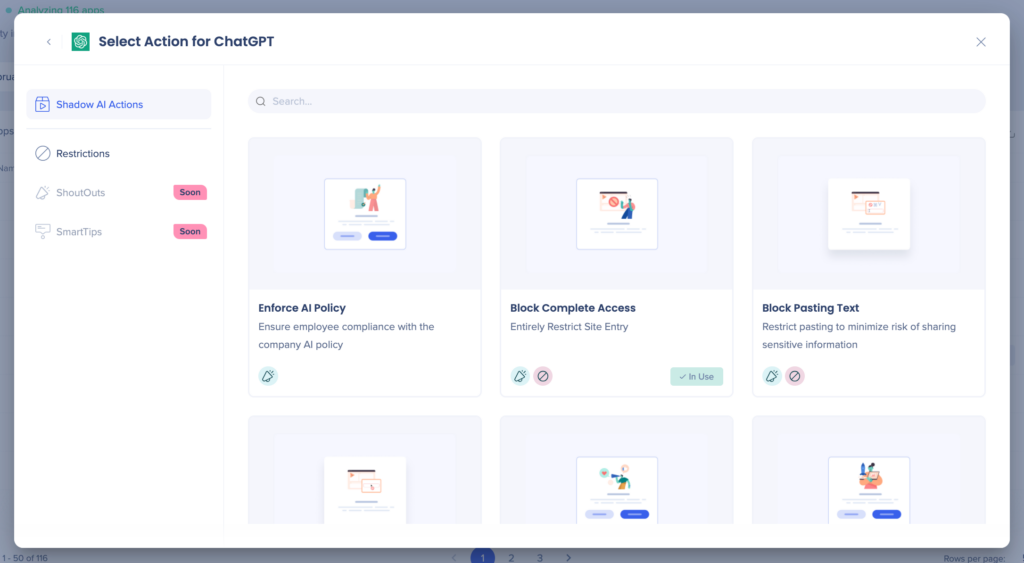
-
Edit your ShoutOut content and buttons for your specific use case
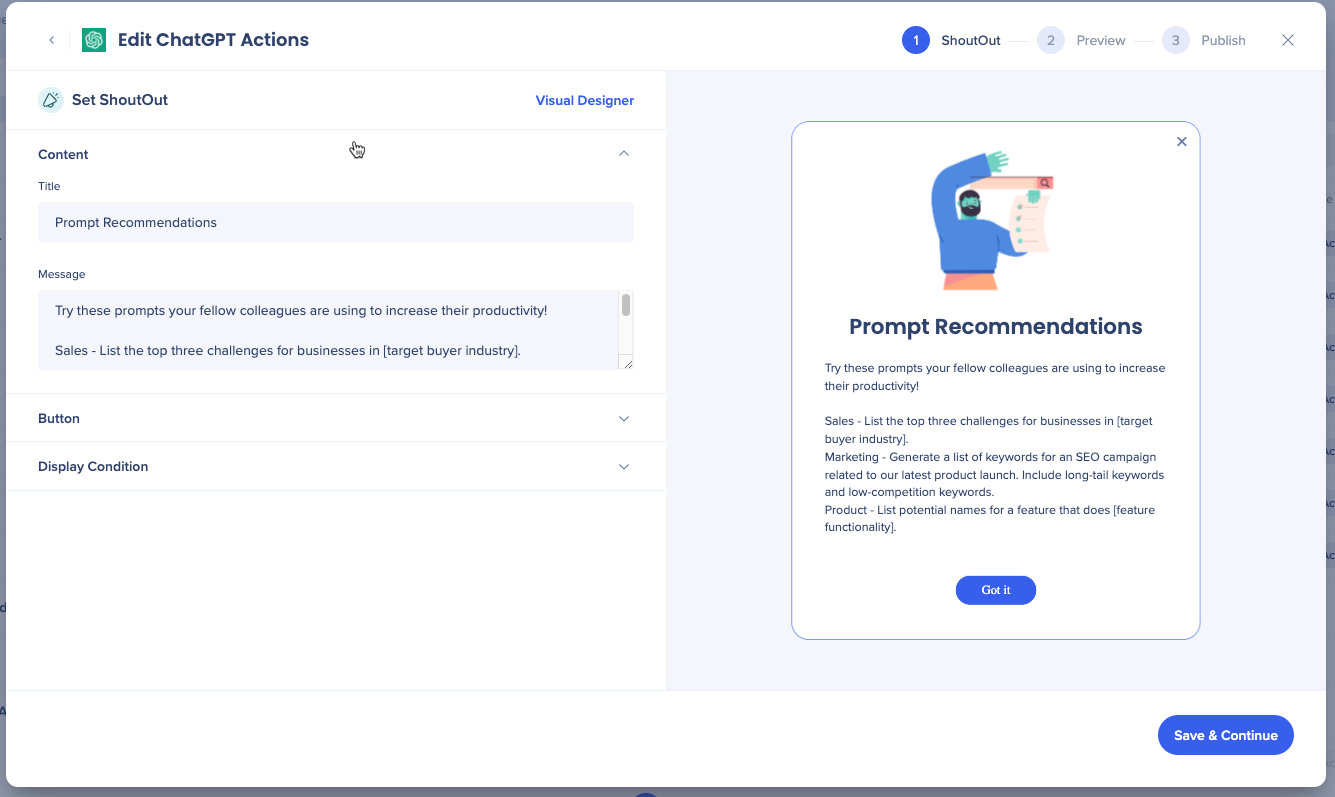
-
Select the conditions needed to display the ShoutOut
-
Display Frequency: Define how often the ShoutOut is displayed for users with the following options
-
On every visit
-
Once a day
-
Once a week
-
First visit only
-
-
End display on: Select the button that permanently stops the ShoutOut from being displayed to the user
-
For this example, the options are:
-
Never
-
Got it button
-
X button
-
Select all (both the Got it button and X button)
-
-
-
Click Save & Continue
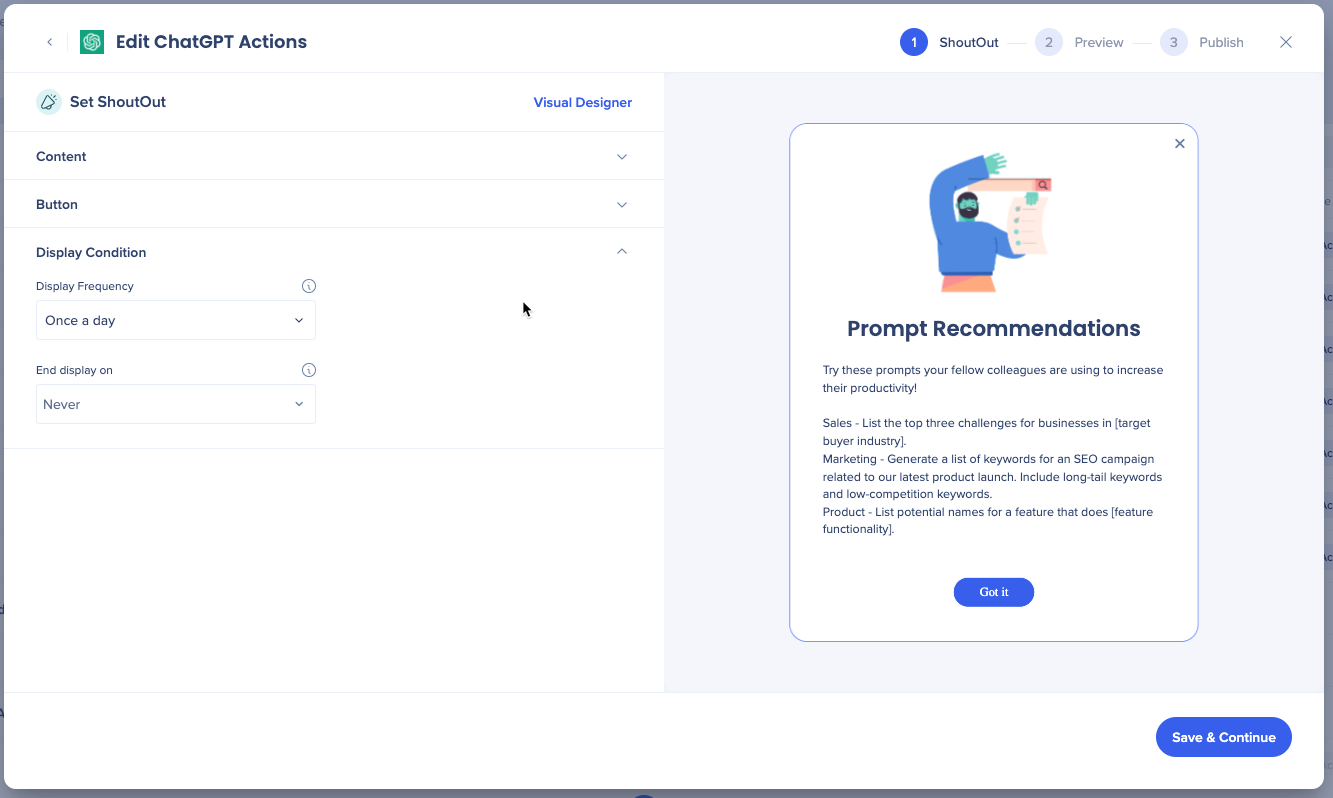
7. Click Preview Actions to test your actions and confirm that everything is working as expected
Preview will demonstrate the actual behavior on the app – visual and frequency.
-
For example, an action with a weekly frequency will appear only if the day of the test (Preview) is the day this action should be played by definition
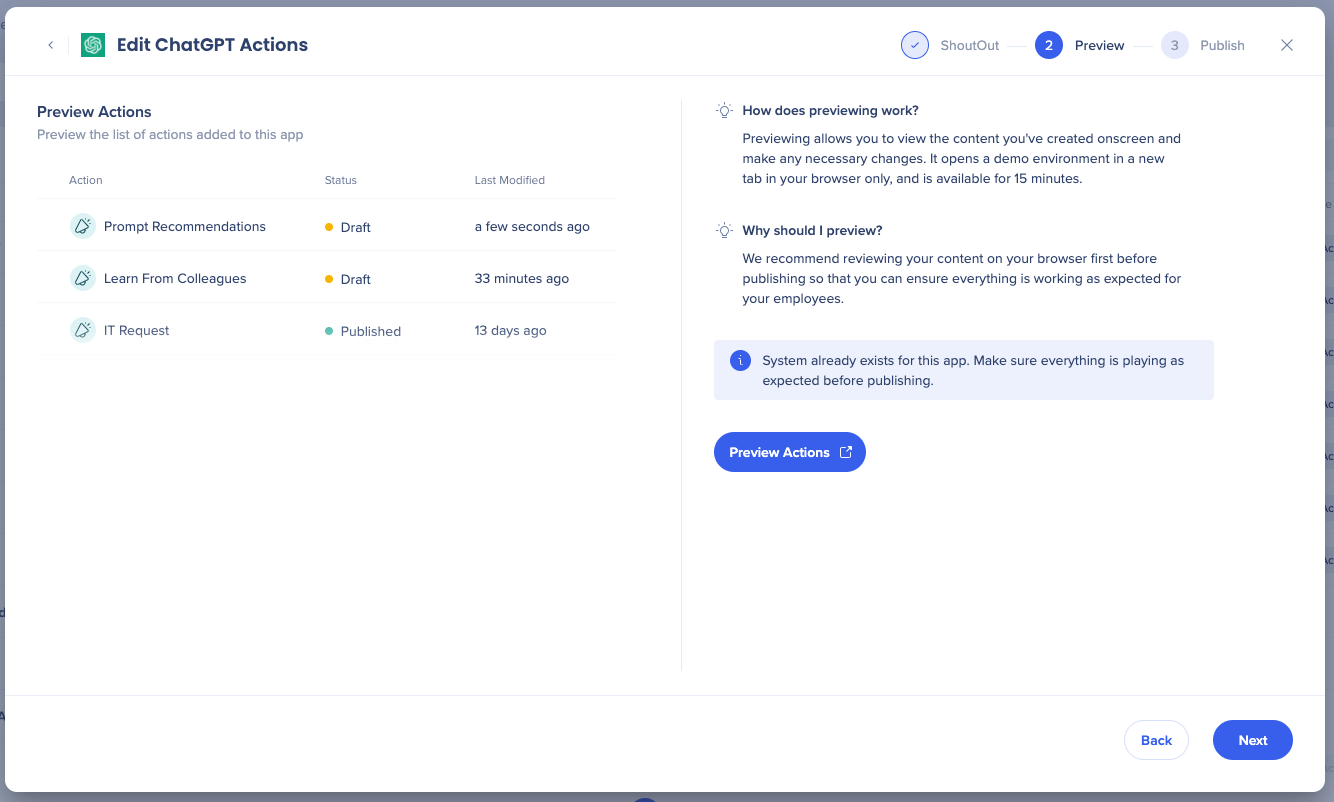
-
Click Start Preview and a demo environment will open in a new tab for you to preview and test that your actions are working as expected
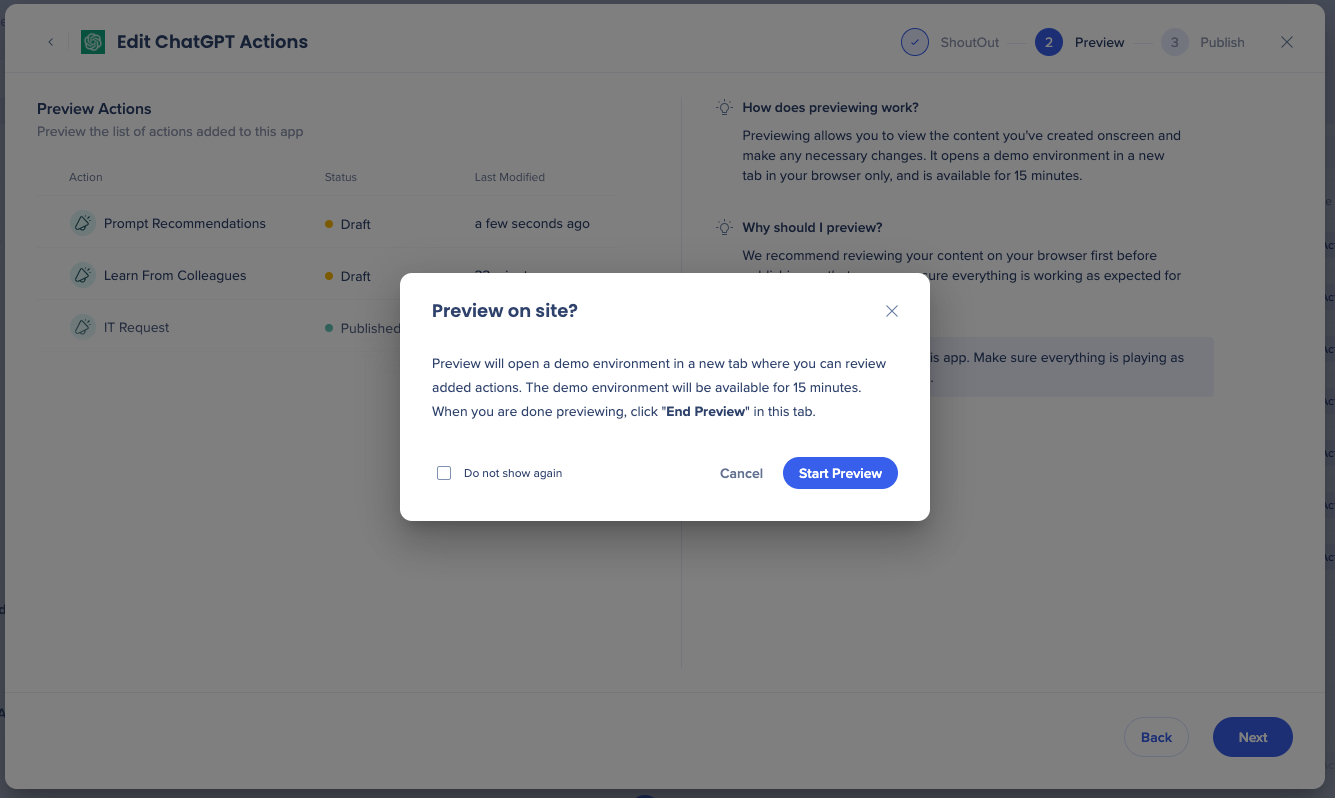
-
Preview your content in the new tab and confirm that everything is working as expected
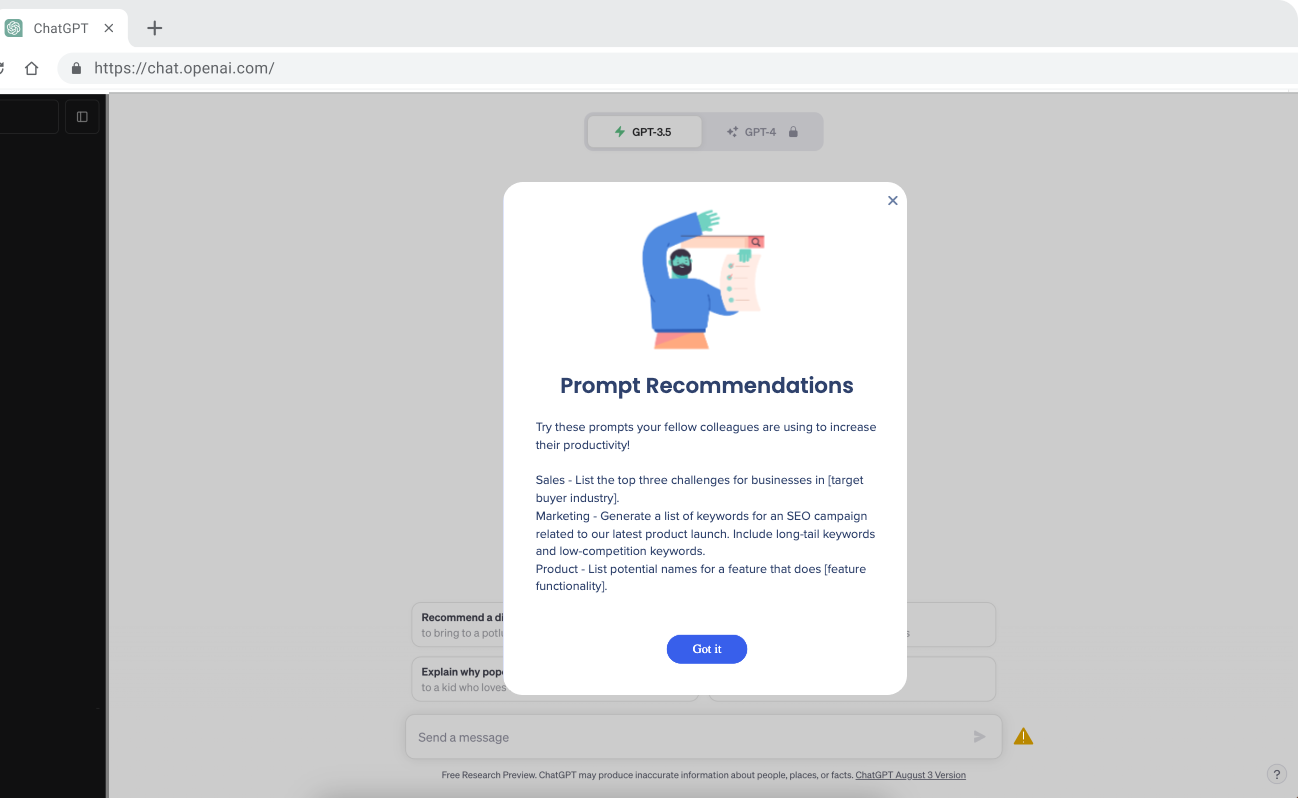
10. Click End Preview in the previous tab once you are finished
11. Click Next
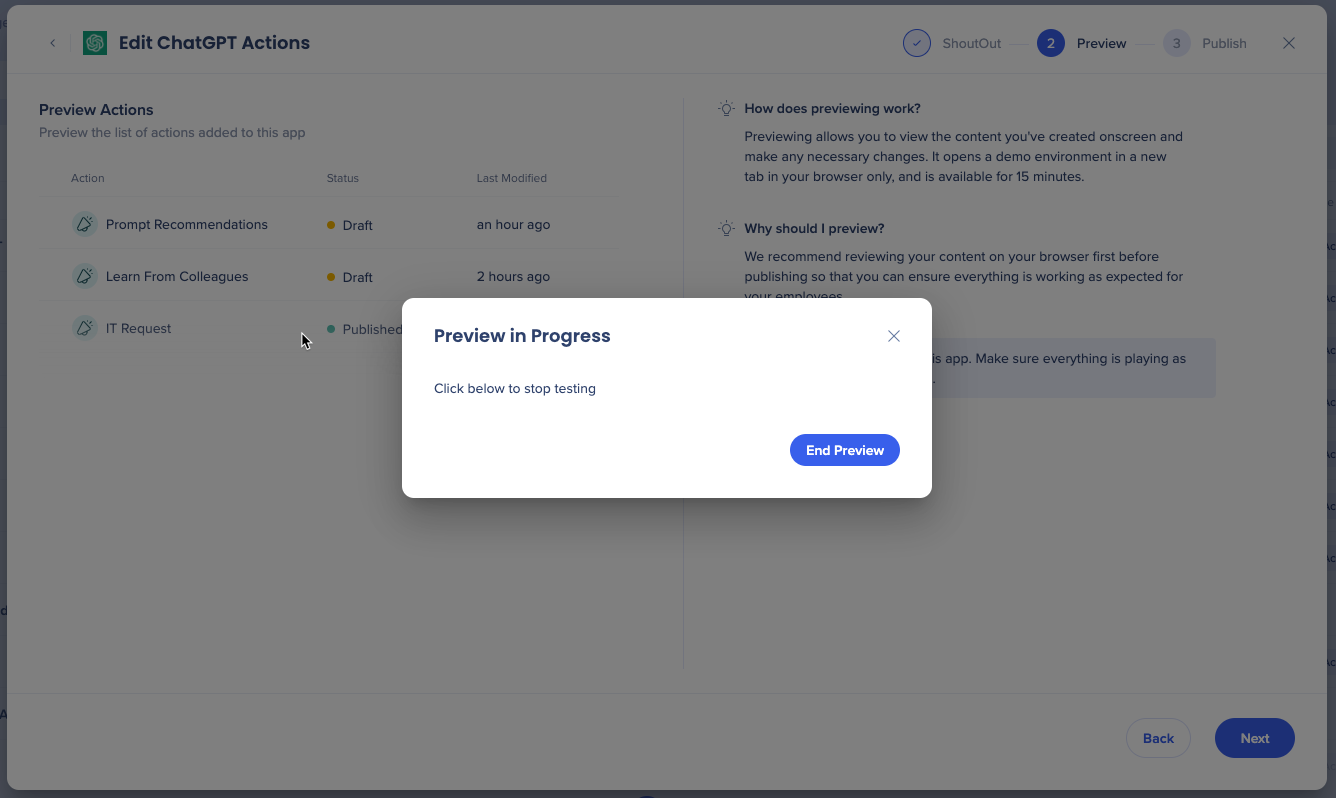
12. Click Publish Actions for your employees to view your newly created actions
Manage Actions
Delete an Action
-
Hover over the action you would like to delete
-
Click the bin icon to delete
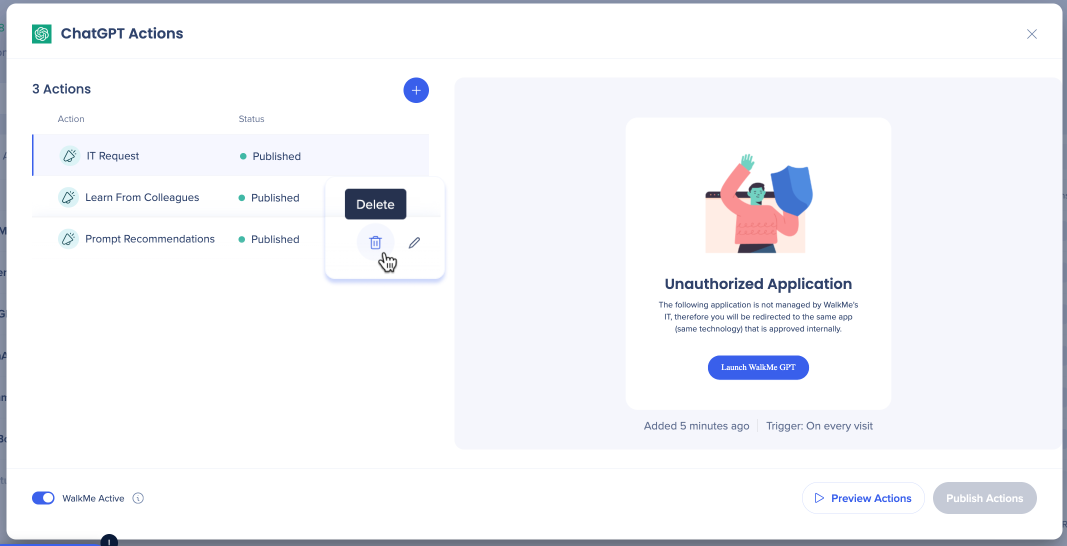
WalkMe Activate / Deactivate Toggle
-
Deactivated: When turned off, no actions will be played on the app, even if they're published
-
Re-activated: When turned on again, all published actions will be played again
Support
-
If preview is not working:
-
Enable popup and redirects on browser settings
-
Close the WalkMe Editor
-
Check the extension version
-
min. version 4.0.141 for Shoutouts Actions
-
min version 4.0.158 for Restrictions Actions
-
-
-
If content is previewed on an app that requires login, the user may be redirected to another URL - typically a home or login page
-
In a published environment, content will play on the first URL reached which matches the app's URL definition
- Takes ~15 minutes of cache time for the extension to inject the system (default extension setting)
- immediate local publish for the user who published
- Takes ~15 minutes of cache time for the extension to inject the system (default extension setting)
-
The functionality to upload images to the visual designer is currently unavailable
Limitations
-
Several AI applications have been adjusting the default WalkMe CSS, which may result in an unsatisfactory appearance of actions
-
The list of these apps is provided here for reference: OpenAI, Pathlight, beautiful.ai , Dynatrace LLC, people.ai
-
-
The Preview and Publish feature is applicable only for all actions collectively, rather than for individual actions
-
The functionality to upload images to the visual designer is currently not supported
Preview limitations
-
Browser Settings: Pop-ups and redirect settings should be enabled
-
Chrome instructions: chrome://settings/content/popups
-
-
WalkMe Editor must be closed when previewing
System limitations
-
If you already have a WalkMe system created on an app, you need to publish your settings in the Editor in order to view both content at the same time or preview and publish won't work for shadow AI actions