Survey(アンケート)のトリガー方法
Last Updated 3月 3, 2022
概要
WalkMe Surveyは、エンドユーザーからのフィードバックを収集するために使用されます。 サイトのユーザーエクスペリエンスについて質問したり、WalkMeコンテンツについてフィードバックを集めることができます。
Surveyをトリガーする手順
Surveyを作成する際、どのような状況でエンドユーザーの画面に表示するかを判断する必要があります。 これには、自動再生ルールを作成する、Launcherを設定してクリックされたらSurveyを開く、Walk-Thruの終わりにSurveyを添付する、といったオプションがあります。
Surveyの自動再生ルールを作成するには、設定メニューにアクセスして、[Create an Autoplay rule(自動再生ルールの作成)]をクリックし、WalkMeのRule Engineで条件を追加します。 たとえば、エンドユーザーが特定のURLに到達するとSurveyが再生されるように設定できます。 ルールを作成したら、次にその頻度を選択します。
LauncherでSurveyをトリガーするには、関連するLauncherのオプションメニューにアクセスし、[Play Survey(アンケートの再生)]を選択してからSurveyを選択します。
SurveyをWalk-Thruの終わりに添付するには、次を行います。
- 関連するWalk-Thruの設定メニューを開きます。
- [Surveys(アンケート)]タブをクリックします。
- Surveyを選択します。
- 次に、トリガーになるアクションを設定します。エンドユーザーがWalk-Thruを中断した場合でもアンケートが表示されるよう、[Walk-Thru Exited or Completed(Walk-Thruの終了または完了)]を選択することをお勧めします。
- Surveyの頻度を設定してからSurveysアプリに戻ります。このとき、Surveyの設定メニューにも同じ頻度を設定するようにしてください。 2つの異なる頻度を設定すると、Surveysアプリの設定がWalk-Thruアプリでの設定をオーバーライドします。
SurveyをWalk-Thruの終わりに添付するには、次を行います。
- Surveyを作成します。
- 新しいWalk-Thruを作成します。 選択したWalk-Thru名がプレーヤーメニューのSurveyの名前になります。
- [Continue(続行)]をクリックします。
- ポップアップのステップを追加します。 ユーザーにSurveyの目的を伝え、参加を求めるテキストを含むポップアップを作成します。 ポップアップのステップはこのSmart Walk-Thruで唯一のステップです。
- Smart Walk-Thruの左下に、エンドエクスペリエンスのオプションが表示されます。
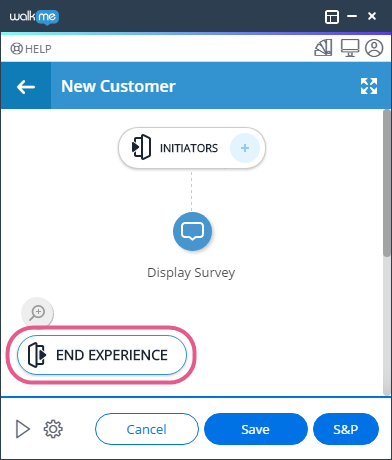
- これをクリックするとメニューが開き、イニシエーターとエンドエクスペリエンスの利用可能なオプションが表示されます。
- [End Experience(エンドエクスペリエンス)]タブを開き、ユーザーが「x」をクリックしたとき、ユーザーがSmart Walk-Thruを完了したとき、またはその両方、のいずれの場合にアンケートを起動するかを選択します。
- [Smart Walk-Thru Exited or Completed(Smart Walk-Thruの終了または完了)]の選択をお勧めします。 これにより、ユーザーが[Start(開始)]をクリックせずにポップアップを閉じた場合でもアンケートが表示されます。
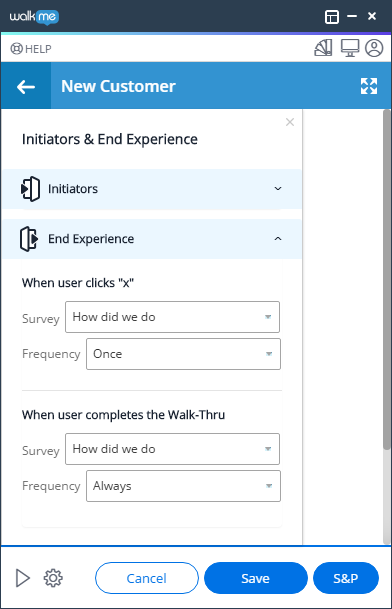
- ユーザーは、SurveyとSmart Walk-Thruの両方が同じ環境にパブリッシュされることを確認する必要があります。
- [Smart Walk-Thru Exited or Completed(Smart Walk-Thruの終了または完了)]の選択をお勧めします。 これにより、ユーザーが[Start(開始)]をクリックせずにポップアップを閉じた場合でもアンケートが表示されます。
- その後、ドロップダウンからSurveyを選択します。
- 頻度で[Always(常時)]を選択します。Surveyを常に起動するように設定し、その後[Survey Settings(Survey の設定)]メニューの[Survey Frequency(Surveyの頻度)]に戻って、ユーザーがSurveyを表示できる最大回数を設定することをお勧めします。
- これにより、[Survey Settings(Surveyの設定)]メニューの[Survey Frequency(Surveyの頻度)]が、Walk-Thru Surveyの設定で選択されている[Always(常時)]をオーバーライドします。
- 保存をクリックします。
- 次に、Smart Walk-Thruを保存すれば準備は完了です。
Surveyの設定が完了したら、これを環境に公開して、InsightsアカウントでWalkMeが収集するデータを追跡します。 Insightsの詳細についてはこちらをご覧ください。
この記事は役に立ちましたか?
はい
いいえ
ご意見ありがとうございます!
