WalkMeストーリー
概要
WalkMeストーリーでは、プロセスがステップバイステップガイドに自動変換されることにより、ワークフローのドキュメント化、共有、コラボレーションが可能です。これにより、WalkMeの機能を利用してオペレーションが強化されます。
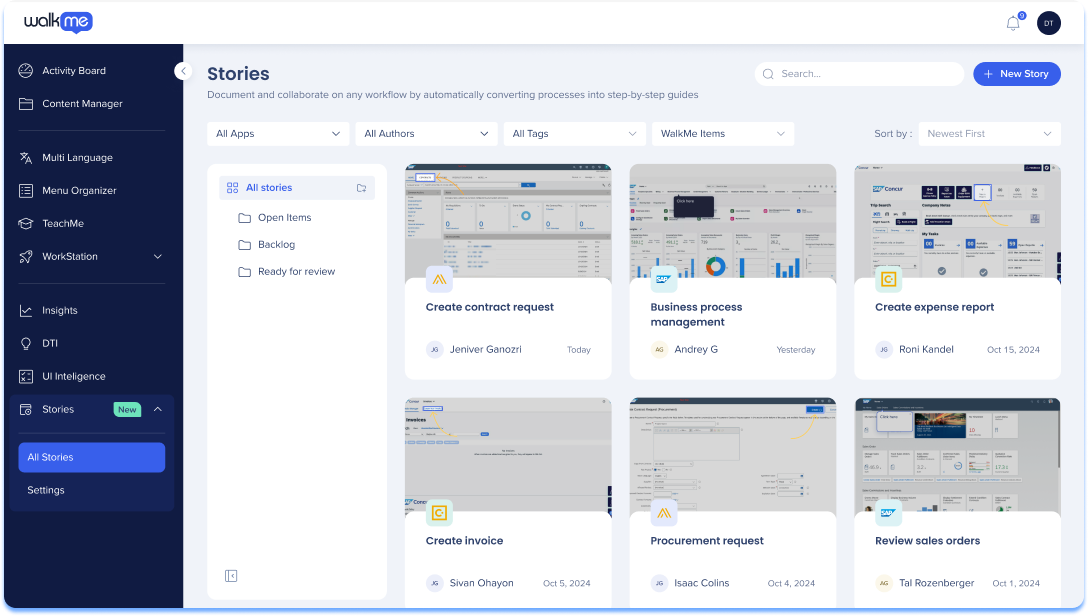
WalkMeエディター拡張機能を使用すると、ユーザーは以下のことを簡単に実行できます:
-
DAP実装の計画とレビュー
-
WalkMeに依存しないオンボーディングの効率化
-
コンプライアンスを目的としたSOPの記録
-
ナレッジベースにおけるガイドの文書化
アクセス
ストーリーページにアクセスするには、コンソールナビゲーションの「ストーリー」タブをクリックして移動するか、以下のページへの直接リンクを使用します:
-
- USデータベース:WalkMeコンソール
- EUデータベース:WalkMeコンソール
使用方法
ストーリーページの概要
フォルダ
-
フォルダのリストが[All stories(すべてのストーリー)]の下に表示されます。
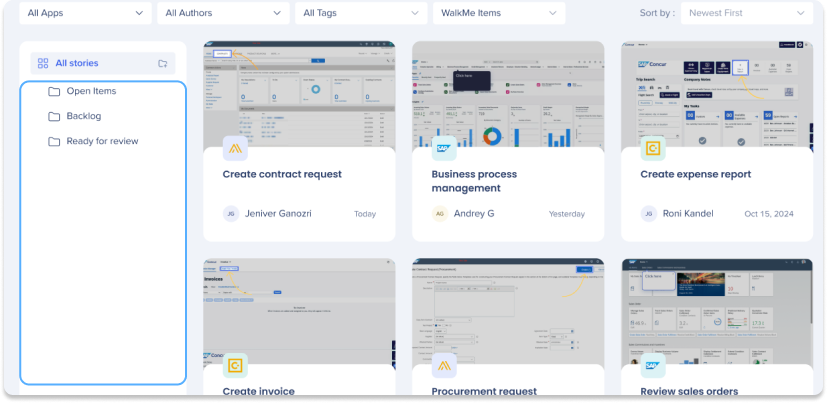
フォルダの作成
-
左上隅のすべてのストーリーの横にある「フォルダー+」アイコンをクリックします。
-
フォルダの名前を入力します
-
[Enter(入力)]をクリックします。
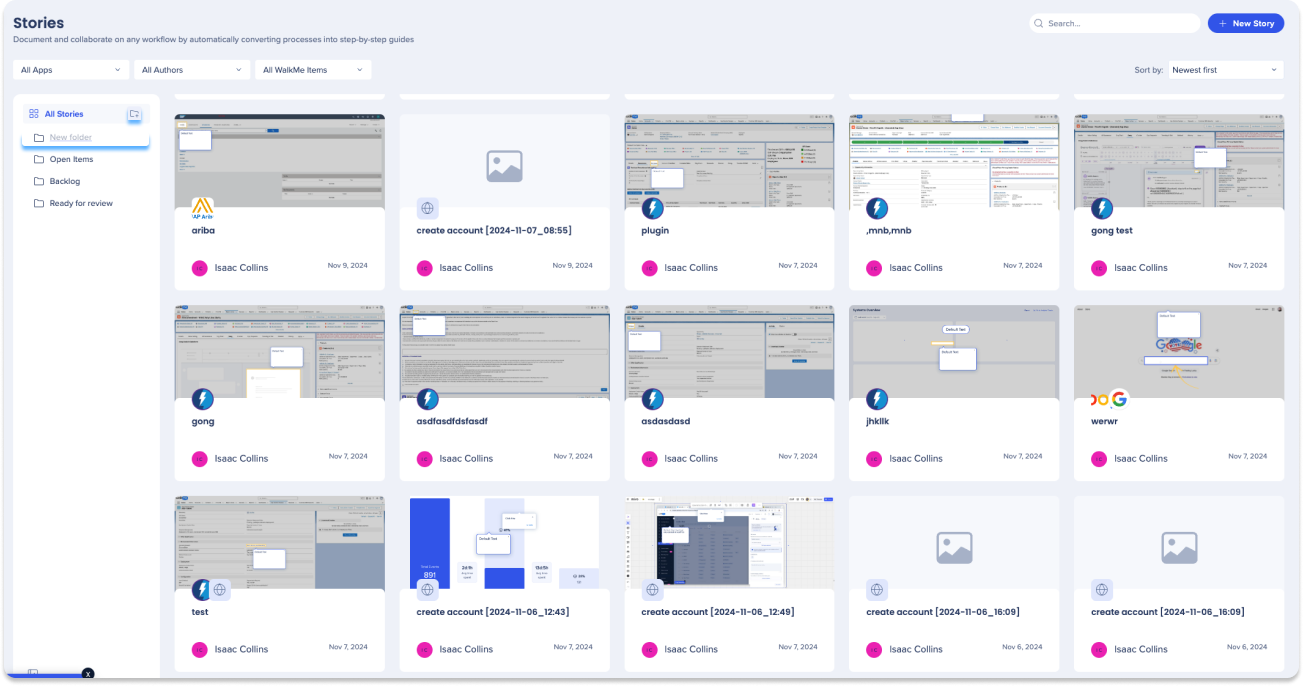
フォルダオプション
-
[Options menu(オプションメニュー)]をクリックして、ドロップダウンメニューを開きます。
-
以下のいずれかのアクションを選択します:
-
名前を変更
-
削除
-
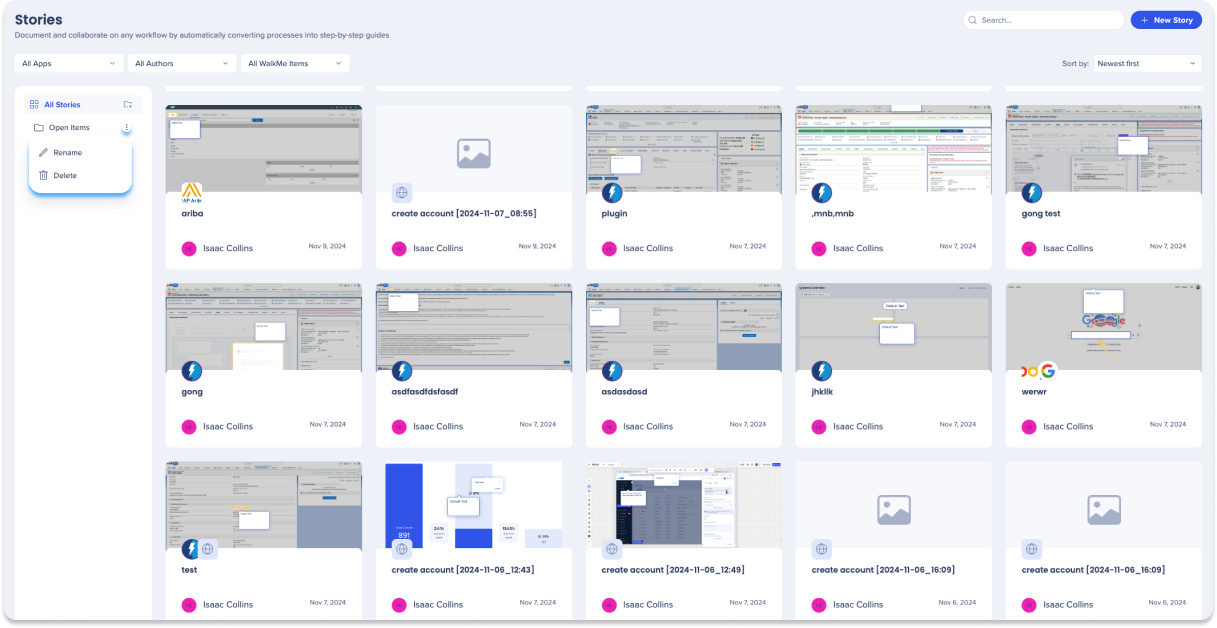
フィルター&ソート
フィルターを適用して、ビュー設定をカスタマイズします。
- ストーリーを次の条件で絞り込む:
- Apps(アプリ)
- 著者
- WalkMeアイテムを含む
- ストーリーを並べ替える:
- 新しい順
- 古い順
- AからZまでの順
- ZからAまでの順
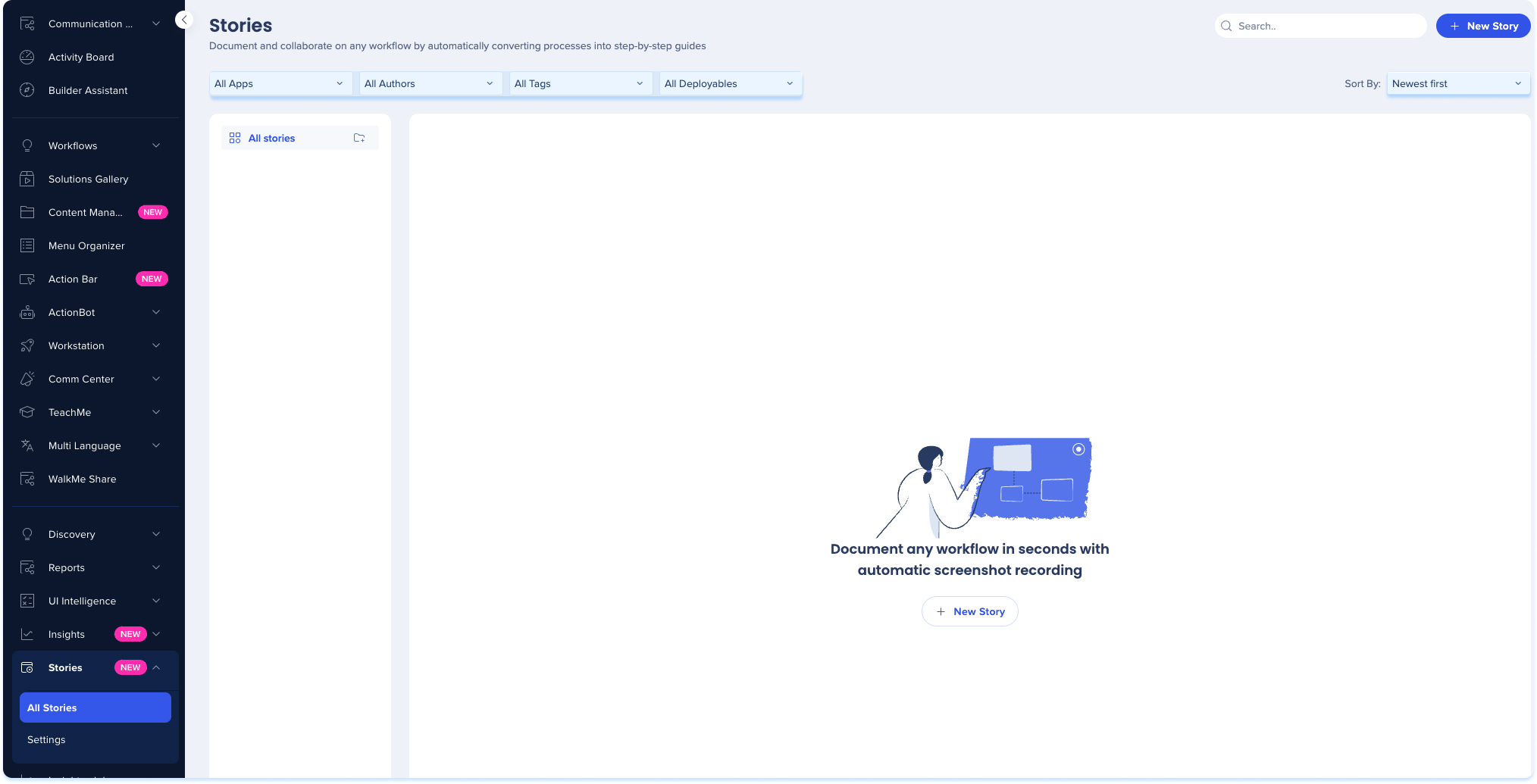
検索機能
- 検索バーでストーリーを簡単に検索できます。
-
ストーリーの名前でのみ検索できます。
-
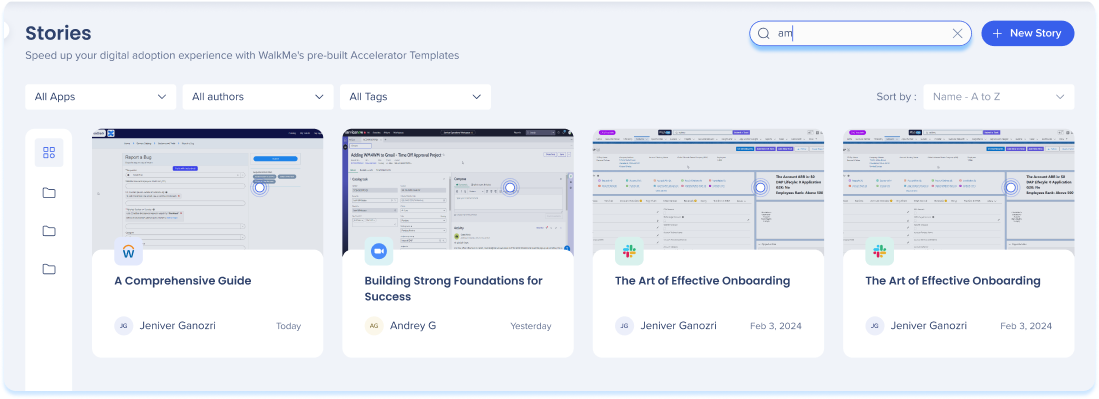
タイルオプション
-
ストーリータイルの右上にある「オプションメニュー」をクリックします。
-
以下のアクションはメニューから利用できます:
-
共有
-
複製
-
削除
-
エクスポート
- 新しいタブで開きます
-
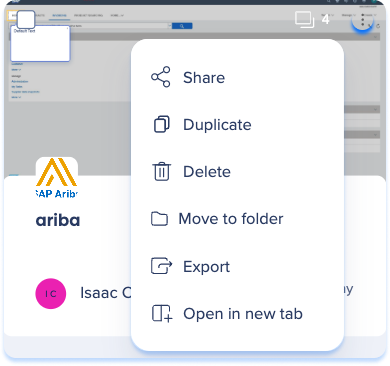
ユーザーは、特定のアクションを実行するために、単一または複数のタイルを選択できます。
-
操作を実行したいスライドを選択してください(複数選択も可能です)。
-
フローティングバーから、以下のいずれかのアクションを選択します:
-
削除
-
に移動
-
エクスポート
-
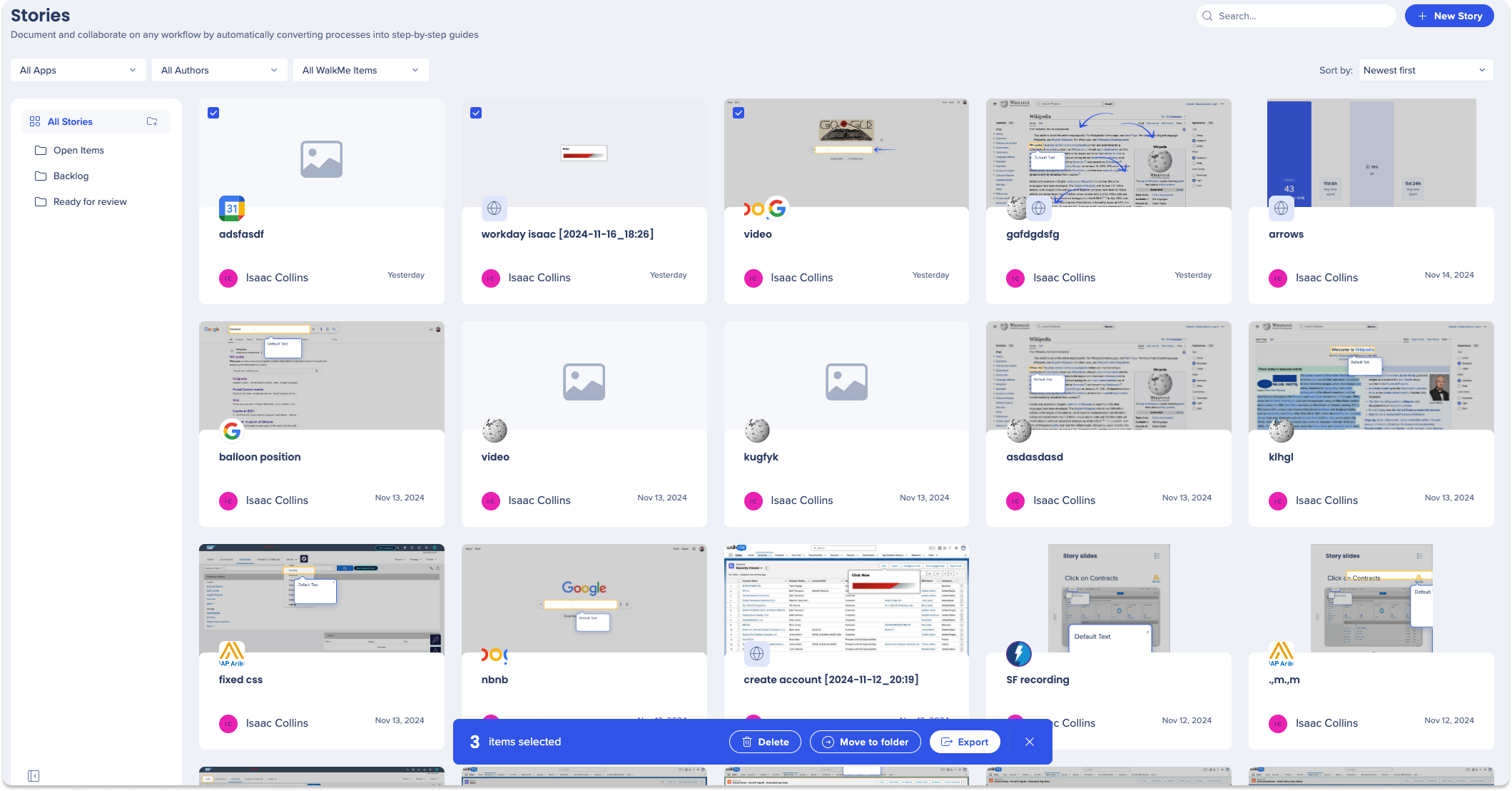
ストーリーの作成方法
コンソール内でストーリーを作成する方法は3つあります:
-
録画
-
画面をキャプチャして作成を開始
-
- WalkMeアイテム
-
事前に作成されたWalkMeコンテンツを使用して開始
-
-
ゼロから開始
-
空白のスライドから作成し、カスタマイズします
-
1. 録画から開始
- [+New Story(+新しいストーリー)]ボタンをクリックします。
- 録画から開始
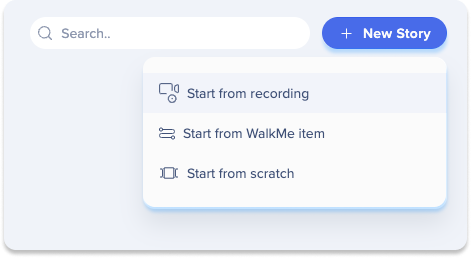 を選択します。
を選択します。
- 初めてのユーザー向けにポップアップが表示されます。
- [Continue(続行)]をクリックして、情報を承認します。
- 既存のタブを選択するか、[+ New Tab(+新しいタブ)]をクリックします。
-
キャプチャを開始する
-
[Finish Recording(録画を終了)
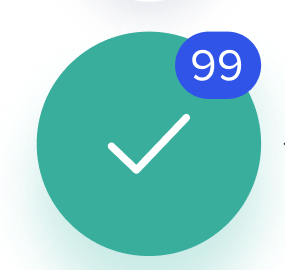 ]をクリックします
]をクリックします -
ユーザーには以下のオプションもあります:
- 一時停止
- 再録画
- 削除
- 手動で画面を録画する
-
-
ストーリーの保存方法を選択します:
-
新規に保存
-
既存のストーリーに保存
-
-
ストーリーの名前を入力します
-
[Save(保存)]をクリックします。
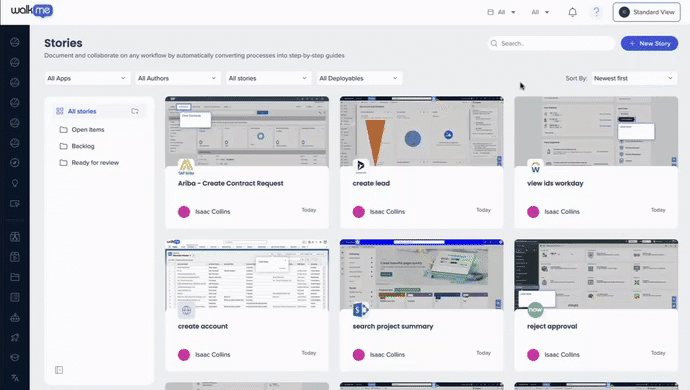
2. WalkMeアイテムから開始
-
[+ New Story(+新しいストーリー)]ボタンをクリックします。
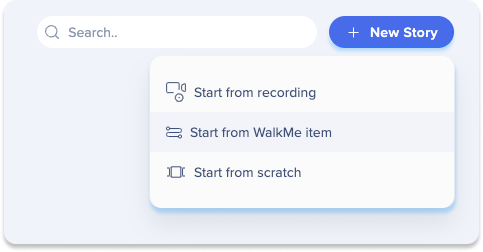
-
[Start WalkMe item(Walkmeアイテムを開始)]を選択します。
-
ドロップダウンから[system(システム)]を選択します。
-
[適用]をクリックします。
-
アイテムを選択します。
-
アイテム、ステータス、またはシステムでフィルタリングできます。
- フォルダー/複数アイテムを選択できます。
-
-
[Select(選択)]をクリックします。
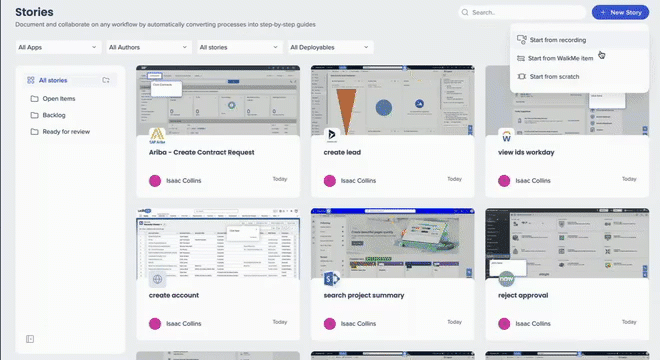
2. ゼロから開始
-
[+ New Story(+新しいストーリー)]ボタンをクリックします。
-
ゼロから開始
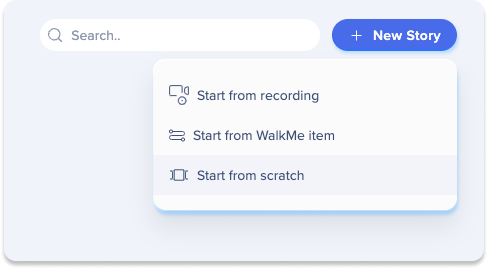 を選択します。
を選択します。 -
次の方法で、ストーリーを段階的に作成できるようになりました:
-
ファイルをドラッグ&ドロップ
-
ファイルのアップロード
-
空白のスライドを使用
- これは、白い背景をスライドに設定します。
-
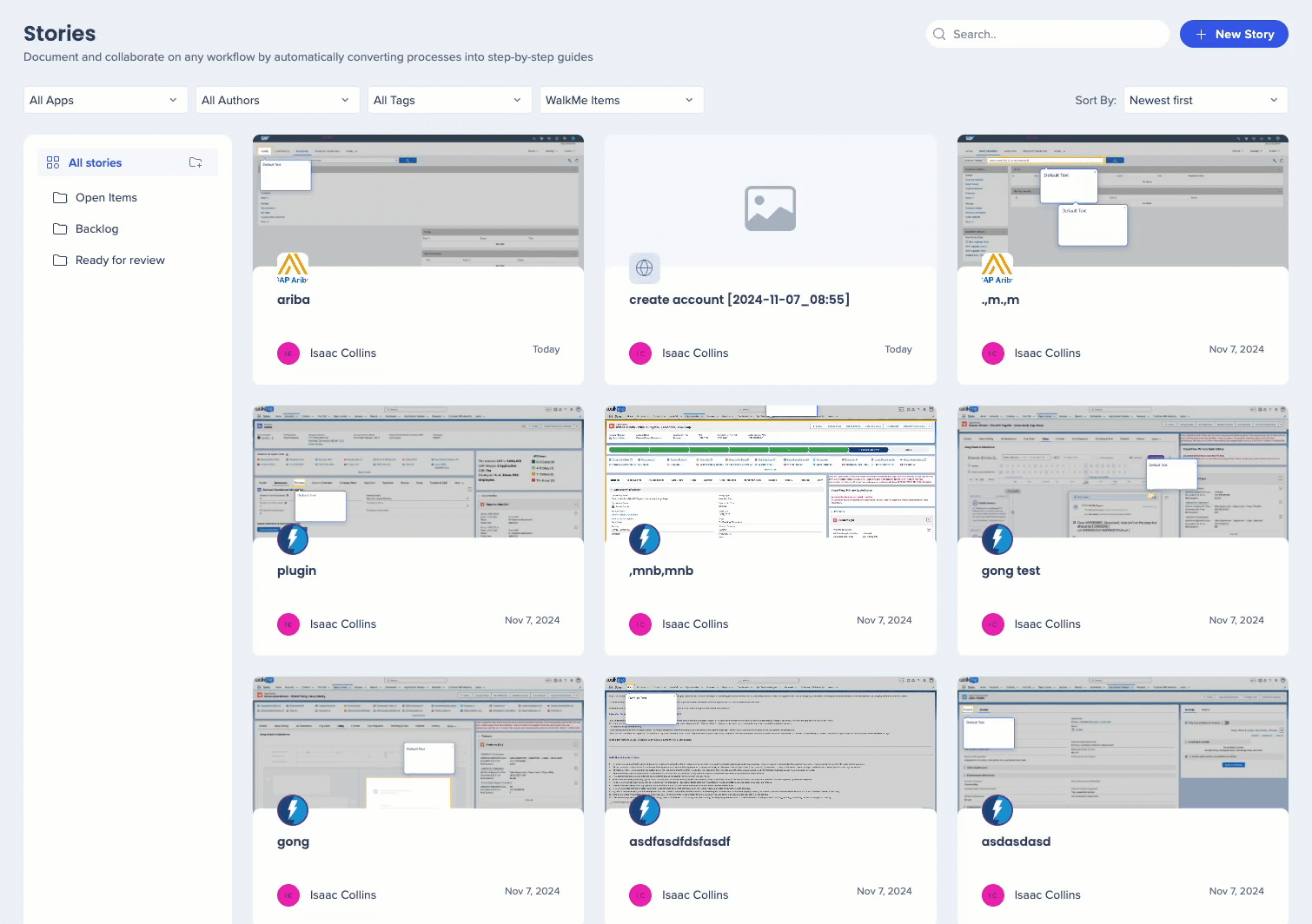
追加機能
コメント
WalkMeストーリーのユーザーは、コメントを使用して他のユーザーとコラボレーションできます。
-
新しいコメントがある場合は、メールと右上にある通知アイコンに通知されます。
コメントの表示
ユーザーは、スライドのコメントを2つの方法で表示できます:
-
各スライドの見出し横にあるコメントアイコンをクリックします。
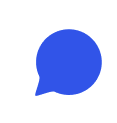
-
ページの右上にある[Comments(コメント)]ボタンをクリックします。
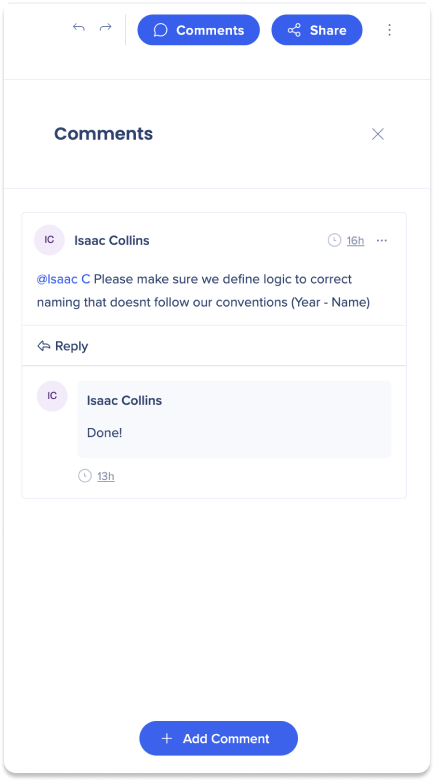
コメントの追加
ストーリーのプレゼンテーションスライドにコメントを追加するには:
- ページの右上にある[Comments(コメント)]ボタンをクリックします。
-
[+ Add commen(+コメントの追加)]をクリックします。
-
入力ボックスにコメントを入力します。
-
[追加]をクリックする
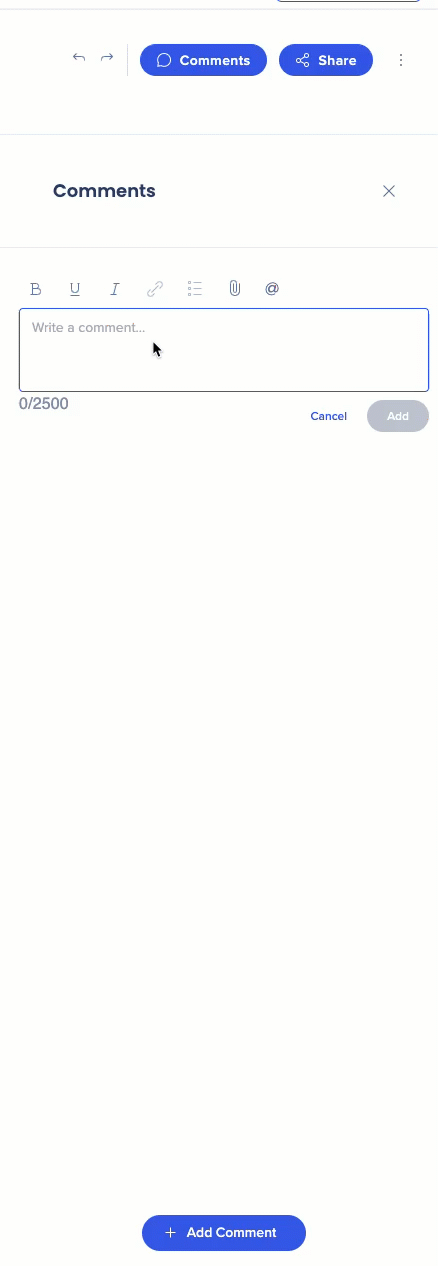
コメントの管理
ストーリーのプレゼンテーションスライドのコメントを編集するには:
-
ページの右上にある[Comments(コメント)]ボタンをクリックします。
-
[Options menu(オプションメニュー)]のドロップダウンをクリックします。
-
[Edit comment(コメントの編集)]をクリックします。
ストーリーのプレゼンテーションスライドのコメントを削除するには:
- ページの右上にある[Comments(コメント)]ボタンをクリックします。
-
[Options menu(オプションメニュー)]のドロップダウンをクリックします。
- [Delete comment(コメントの削除)]をクリックします。
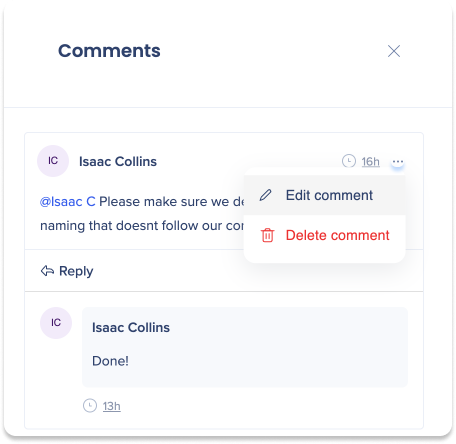
コメントの解決
- プレゼンテーションスライド上のコメントを解決するには:
- ページの右上にあるコメントボタンをクリックします。
- コメントの上部にあるチェックアイコンをクリックします。
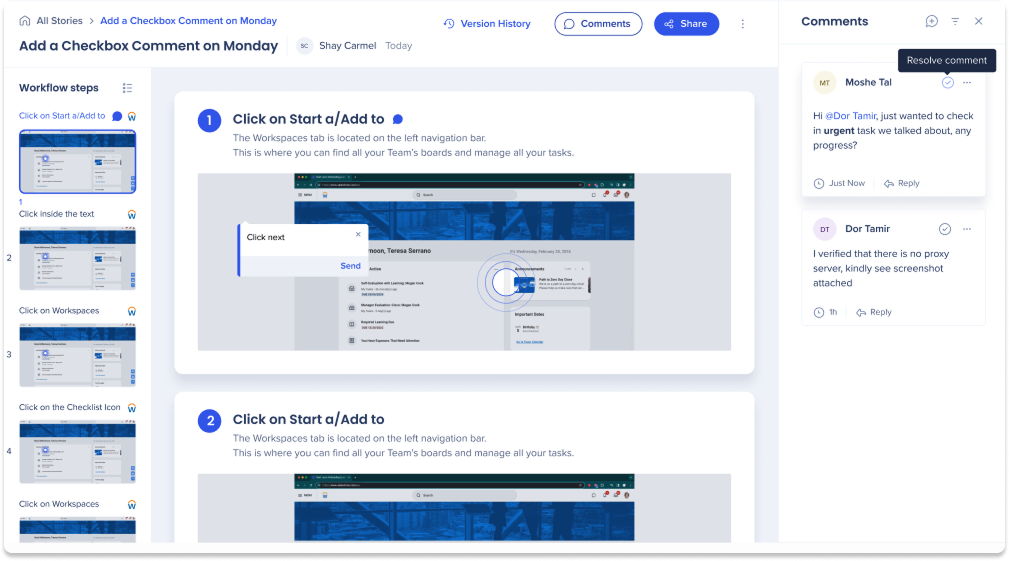
コメントをフィルターします
- プレゼンテーションスライドのコメントをフィルタリングするには:
- ページの右上にあるコメントボタンをクリックします。
- フィルターアイコンをクリックします。
- 以下のオプションのいずれかを選択します:
- すべてのコメント
- Open(開く)
- Resolved(解決済み)
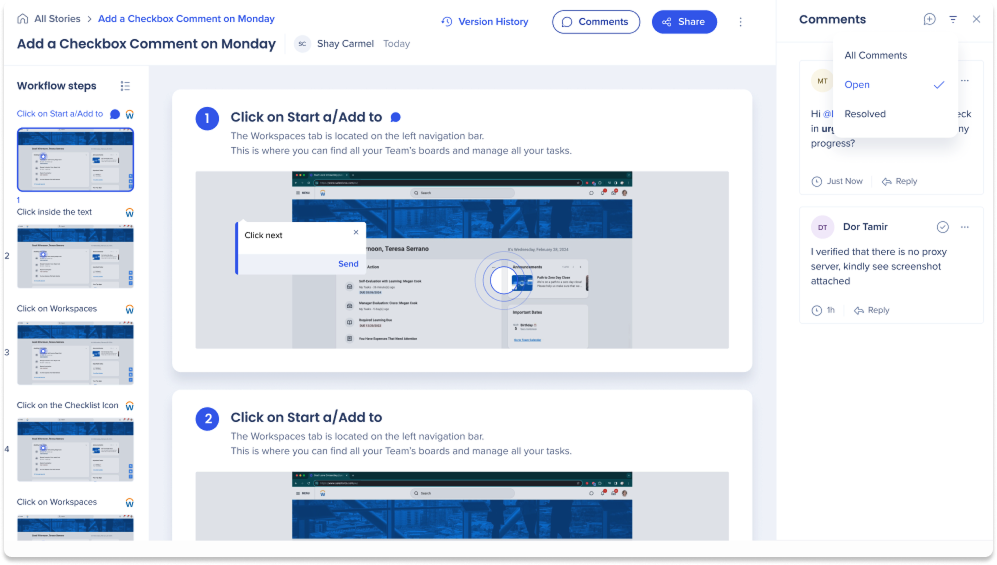
新しいスライドを追加
既存のプレゼンテーションにスライドや録画を追加する:
- 新しいスライドを追加するサイドナビゲーションのスライドをクリックします。
- [+ Create(+ Create)]ボタンをクリックします。

- 新しいスライドタイプを選択します:
- 録画の追加
- WalkMeアイテムを追加
- 空のスライドを追加
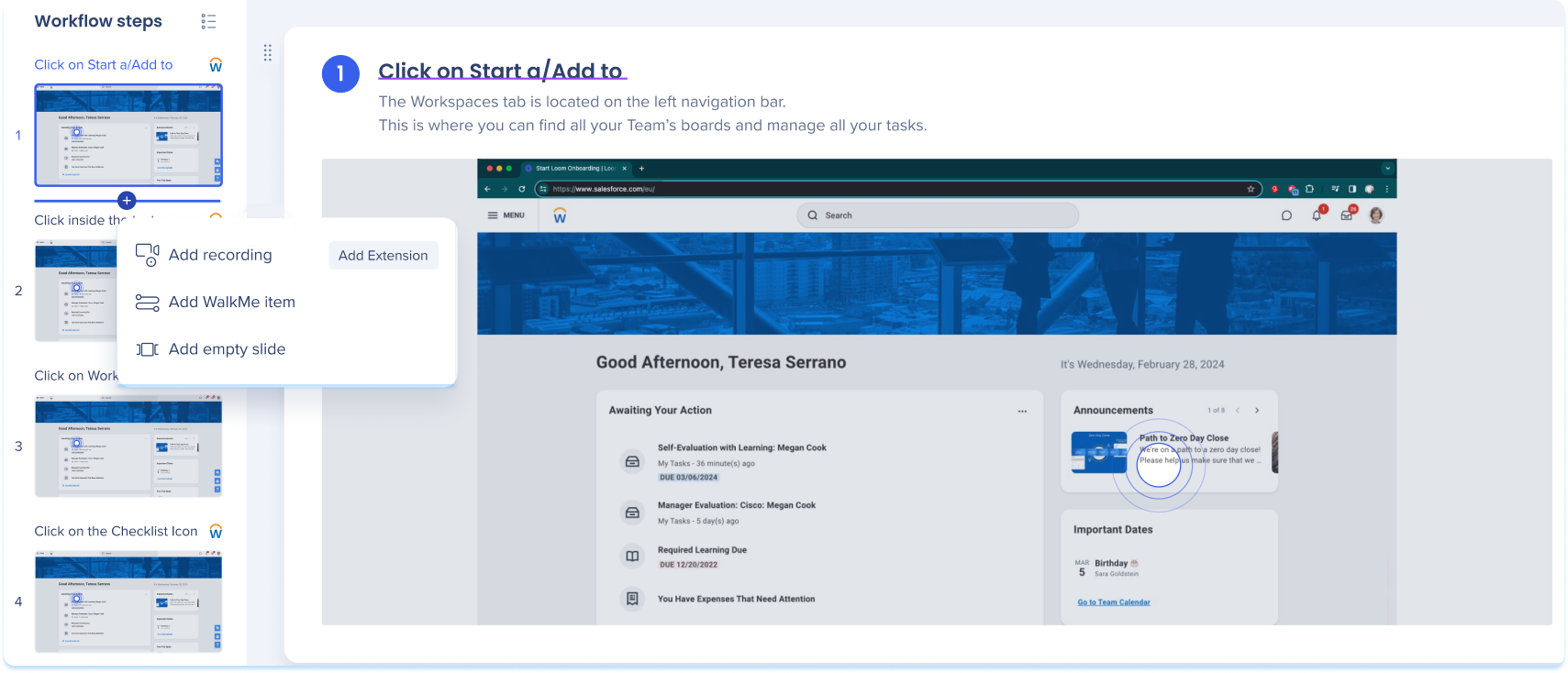
バージョン履歴
- ページ上部にある[バージョン履歴]をクリックします
- サイドパネルが表示され、以下の列が表示されます:
- バージョン名
- 変更者
- 変更日
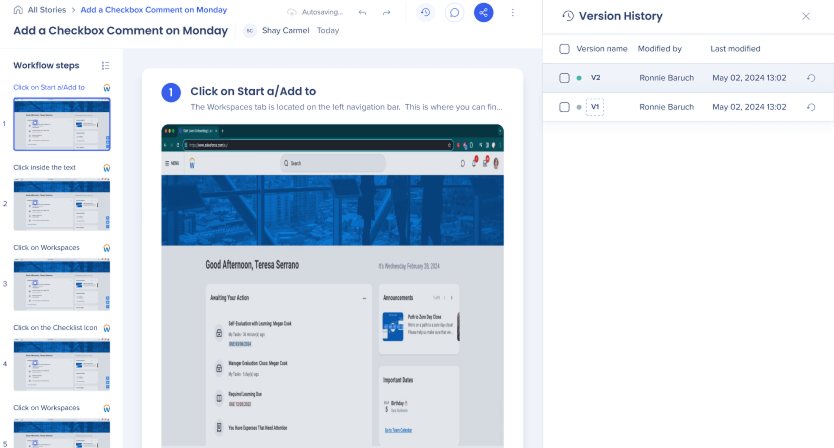
バージョンを復元するには:
- 復元アイコンをクリックします。
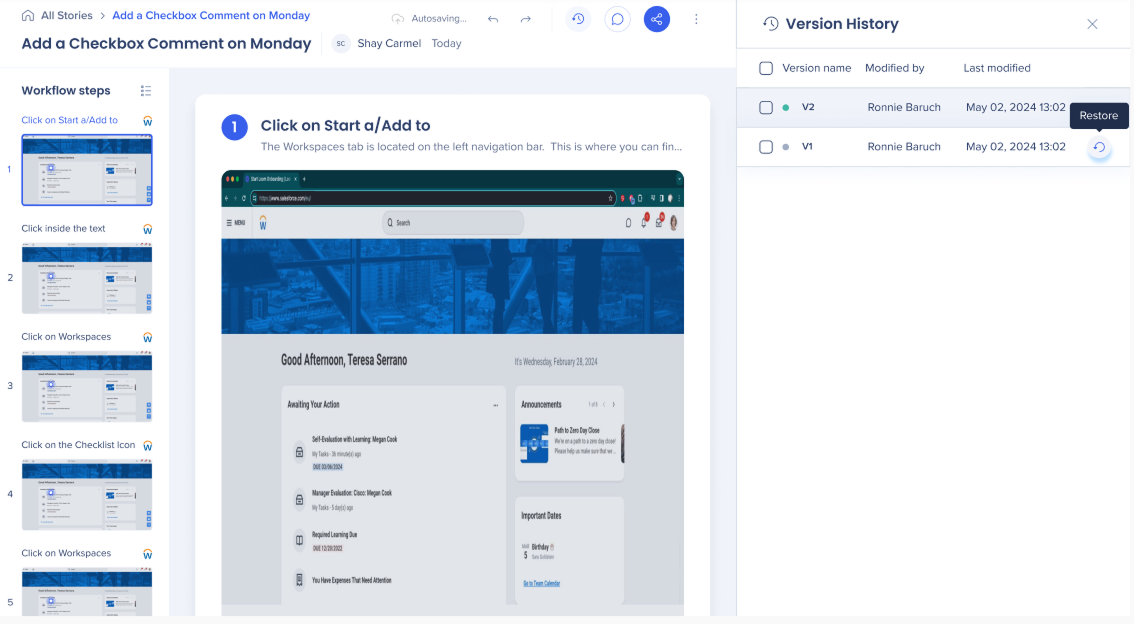
バージョン名を変更するには:
- バージョン名列で名前をクリックします。
- 名前を入力します。
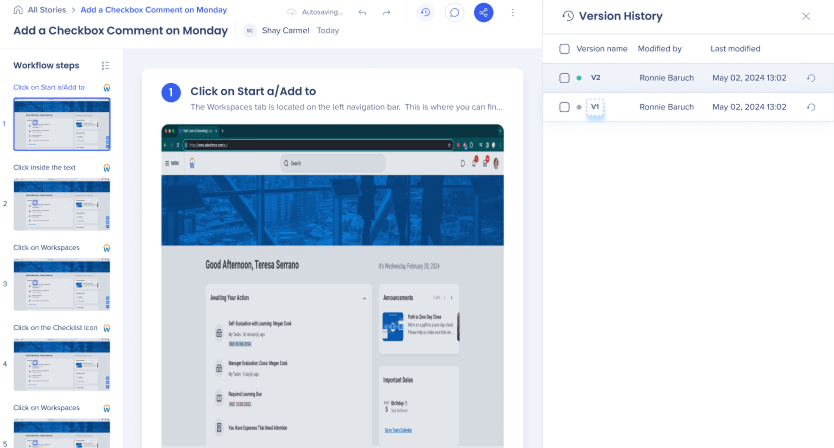
バージョンを削除するには:
- 削除したいバージョンの次へあるチェックボックスを選択します。
- フローティングツールバーで削除ボタンをクリックします。
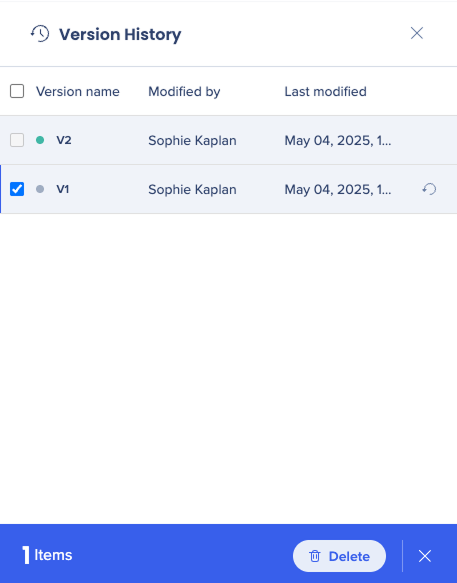
共有
WalkMeストーリーユーザーは、スライドショープレゼンテーションを他のストーリーユーザーと共有できます。
ストーリーを共有
- ページの右上にある[Share(共有)]ボタンをクリックします。
- 共有ストーリーポップアップが表示されます。
- ユーザーの追加:
- テキストフィールドに1つ以上のメールアドレスを入力して、特定のユーザーとストーリーを共有します。
- アクセス可能なユーザー:
- ストーリーが現在共有されているユーザーのリストを表示します。
- ユーザー名の次へ削除アイコンをクリックして、ストーリーへのアクセスを削除します。
- アクセス管理:
- アクセスレベル選択:
- 制限付き:ストーリークリエイターまたは特に共有されたユーザーのみストーリーにアクセスできます。
- 全員:アカウント内のすべてのユーザーは、ストーリーを閲覧およびアクセスできます。
- アクセスレベル選択:
- リンクコピー:ストーリーのリンクをコピーし、手動で共有します。
- [完了]をクリックします。
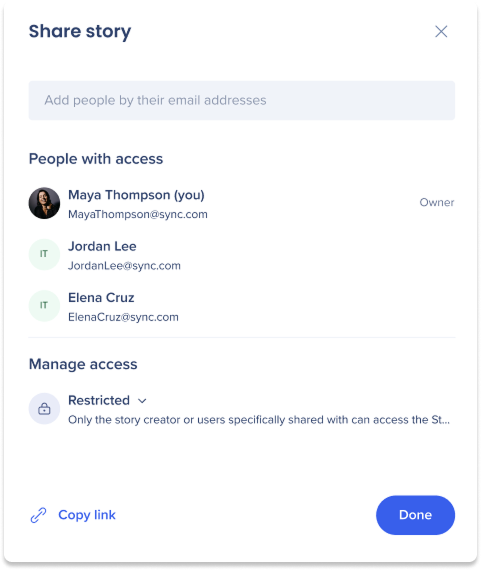
エクスポート
- ページ右上にあるオプションメニューをクリックします。
- エクスポートを選択します。
- オプション:カバースライドでエクスポートをオンにします。エクスポートされたプレゼンテーションにカバースライドを含めることができます。
- ストーリーを以下のフォーマットタイプにダウンロードして、誰とでも共有できます:
-
- PDFドキュメント
- Wordドキュメント
- パワーポイント
- ZIP形式 SCORM (p3)
- 動画
- HTML - HTMLフォーマットをサポートするサイトにストーリーを埋め込む
- Markdown - Markdownフォーマット(例:github、notion、sharepointなど)をサポートしているサイトにストーリーを埋め込む

埋め込み
- ページ右上にあるオプションメニューをクリックします。
- 埋め込みを選択します。
- ストーリーを共有するため、フォーマットを選択する:
- ソースコードをコピーする
- HTMLのコピー
- マークダウンのコピー

スライドの一括選択
ユーザーは、スライドナビゲーターから複数のスライドを選択して、一括操作を実行できます。
-
サイドナビゲーションから、同時に実行したいスライドを選択し、サポートされている操作を実行します。
-
フローティングバーから、以下のいずれかのアクションを選択します:
-
削除
-
ダウンロード
-
エクスポート
-
コピー
-
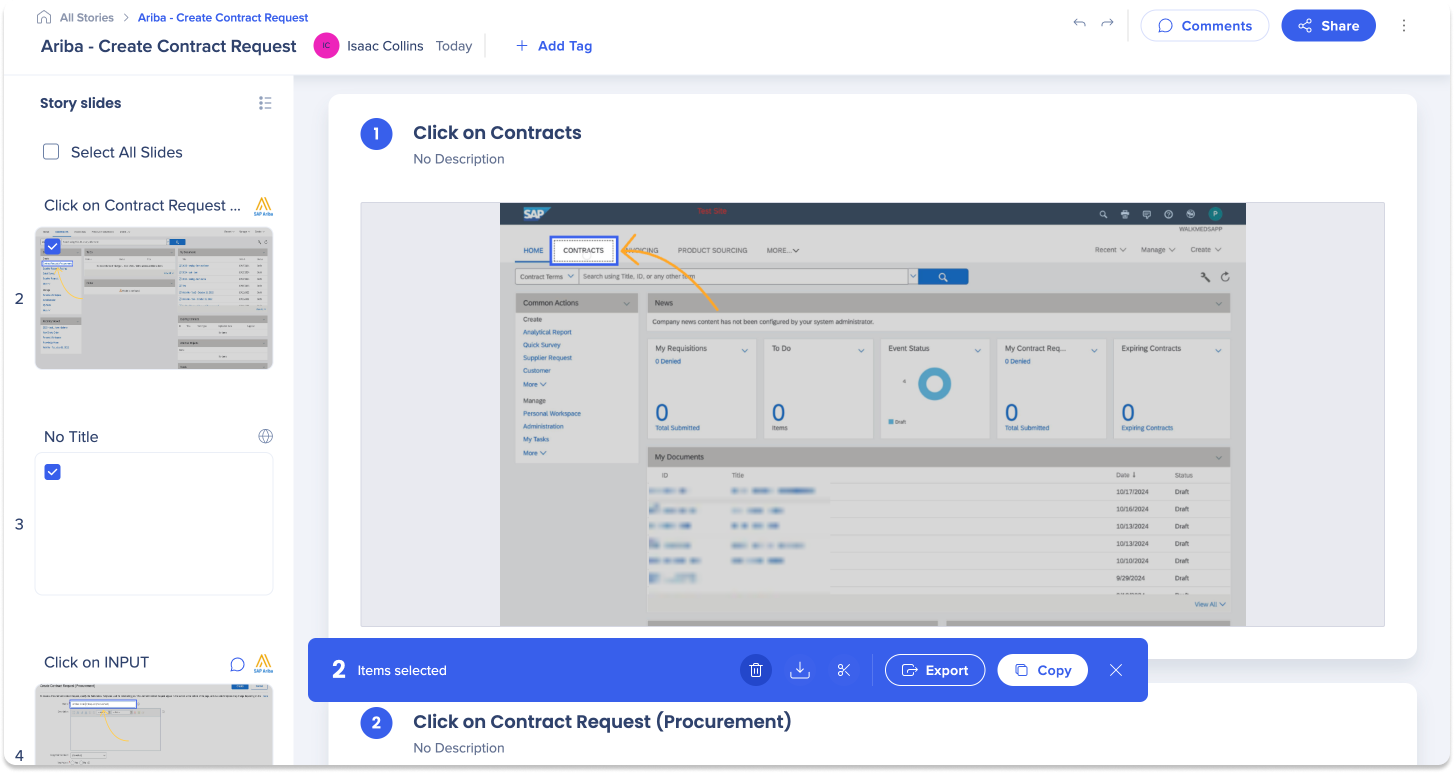
ホバーアクション
スライドの右上側にカーソルを合わせると、以下のことができます:
-
画像を変更
-
スライドを非表示にする
-
注釈
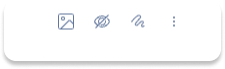
画像を変更
スライドの背景にスクリーンショットを追加、または既存の背景を置き換えます。
- 変更したいスライドをクリックして、画像を変更します。
- [Change Image(画像の変更)アイコンをクリックします。

-
ポップアップが表示されます。
-
ユーザーは、以下のいずれかの代替画像を選択できます:
-
このストーリーから行う
-
コンピュータからアップロード
-
-
[Replace(置換)]をクリックします。
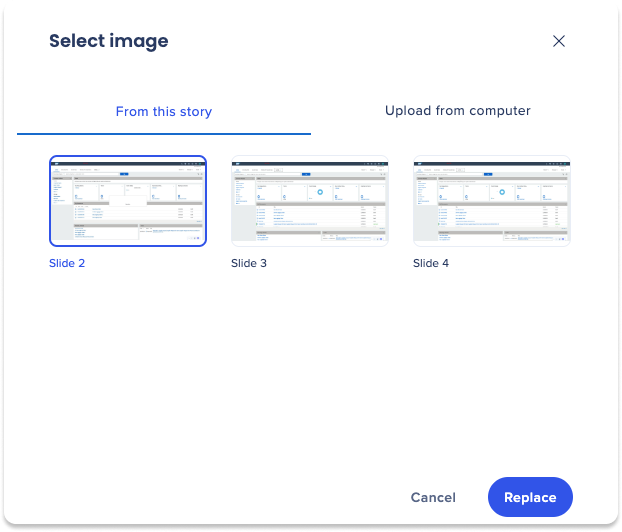
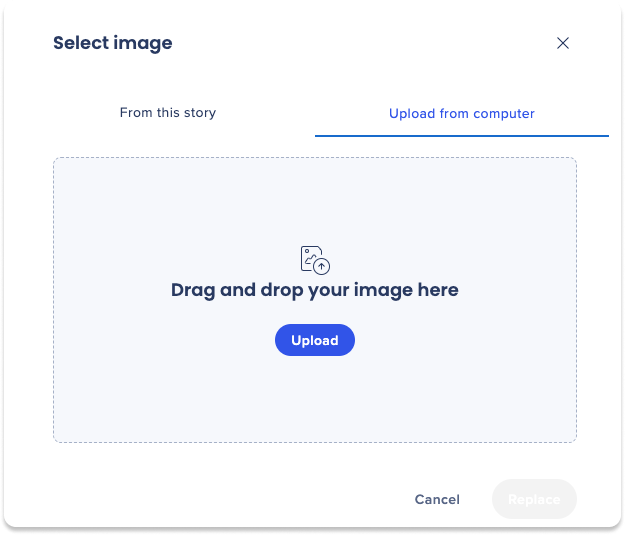
非表示
ユーザーは、プレゼンテーションからスライドを非表示にすることができます。
- 非表示にするスライドをクリックします。
- [Hide(非表示)]アイコンをクリックします。

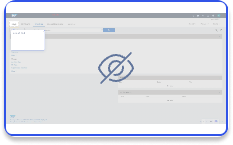
注釈
注釈機能を使用して、スライドでコラボレーションし、編集の提案をします。
-
スライドに注釈を付けるには、目的のスライドをクリックし、以下のいずれかを実行します:
-
スライドの右上にある[Annotate(注釈)]アイコンをクリックします。

-
スライドの画像をクリックします。
-
-
注釈機能により、ユーザーは以下のことができます:
-
図形を追加
-
バルーン、ランチャー、スマートチップなどのWalkMeアイテムが含まれます。
-
-
テキストの追加
-
鉛筆ツールを使用する
-
ぼかし
-
画像を追加
-
背景色を変更
-
ズームとトリミング
-
-
[Apply(適用)]をクリックして注釈を保存します。
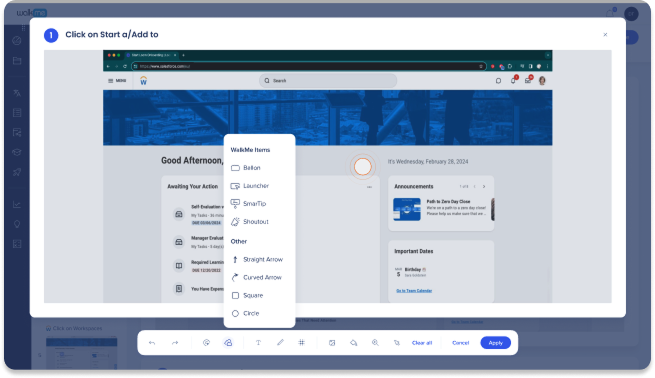
デモ動画
技術的な注意事項
- ドイツ語とフランス語がサポートされています
-
アカウントレベルでストーリーが有効になり、システムと環境の切り替えはサポートされていません。 ただし、システムと環境が利用可能なコンテンツマネージャーからストーリーを作成することは可能です。
前提条件
- 録画からストーリーを作成するには、ブラウザーにWalkMe Editor拡張機能がインストールされている必要があります。
Tip Tuesday動画
WalkMeストーリーのカスタマイズ
実行中のストーリー
