WalkMeエディタのインストール
概要
WalkMe Editorは、すべてのWalkMeコンテンツの構築、管理、公開に使用されるElectronベースのデスクトップアプリケーションです。 これには、スマートウォークスルー、シャウトアウト、ユーザーが表示するその他のWalkMeアイテムが含まれます。
エディタを使用して、ChromeやChromium Edgeなどの最も一般的なブラウザーでWalkMeコンテンツを構築することができます。 このガイドは、エディタのインストール方法を説明し、技術に精通していない従業員を対象としています。
WalkMeエディタのスタートガイド
WalkMe Editorアプリ(バージョン5.0.0以降)は、自動更新機能が組み込まれたWindowsおよびmacOSオペレーティングシステムをサポートしています。
Electronアプリケーションとして、エディタは強力で柔軟なフレームワークを活用します。 これには、アプリケーションを自動更新するための組み込みメカニズムが含まれます。 この機能により、Electronアプリケーションは、更新を自動的に確認、ダウンロード、インストールできます。
1. WalkMeエディタをダウンロードする
WalkMeダウンロードページからエディタインストーラーをダウンロードします。
以下の表に従ってください:
|
OS |
パッケージ名 |
目的 |
メモ |
インストールパス |
|---|---|---|---|---|
|
Windows |
ユーザー(.exe) |
プラグ&プレイバージョン。 |
インストール後にエディタを自動開始します。 注:異なるインストールファイルは、互いに上書きされません(例:MSIとEXE)。 以前のエディタのバージョンをアンインストールする必要があります。 |
%localappdata% |
|
Windows |
システム(.msi) |
エンタープライズインストーラ。 一括導入用の設計 |
インストール後にはエディタを自動開始しませんが、システム再起動後にはエディタを自動起動します。 |
%localappdata% |
|
Windows |
マシン(.msi) |
集中型インストーラ。 Citrix、Windowsサーバー、およびその他のVDI向けの設計 |
このMSIはサーバー側にのみインストールする必要があります。 このバージョンでは自動更新はデフォルトで無効になっています。 インストール後にはエディタを自動開始しませんが、システム再起動後にはエディタを自動起動します。 |
<システムドライブ>\プログラムファイル\ |
|
MacOS |
インテル (.pkg) |
|
|
/Users/Shared/walkme |
|
MacOS |
Mシリーズ(.pkg) |
|
|
/Users/Shared/walkme |
2. WalkMeエディタをデプロイします
インストーラが利用可能になったら、デプロイメントプロセスに移行できます。
エディタをインストール
インストールは組織によって異なりますが、それは主にIT部門の方法論とMDMソフトウェアによるものです。
.msiおよび.dmgインストーラは非常に簡単ですが、Windows「マシン」MSIはデフォルトで自動更新が無効になっています。
「マシン」インストーラで自動更新を有効にする必要がある場合は、次のmsiexecコマンドを使用して有効にします:
| msiexec /i <msiPath> INSTALLLEVEL=3 |
テスト目的のインストール
管理者特権を持つユーザーは、インストーラをダブルクリックしてインストールウィザードに従うことができます。 作業が完了すると、エディタがコンピュータにインストールされます。
MDMを介したインストール
MDM(「モバイルデバイス管理」)は、組織のデバイス全体にデスクトップおよびモバイルのアプリケーションを配布するために使用されます。
MDMのインストールは、組織のIT部門のみが可能です。 インストールが完了すると、エディタは指定されたビルダーのデスクトップで利用できるようになります。
2.WalkMeエディタエクステンションのインストール
WalkMeエディタエクステンションは、選択したブラウザをWalkMeエディタのデスクトップアプリケーションに接続します。 これによって、Smart Walk-Thrus、SmartTips、およびその他のWalkMeアイテムを構築する際に、サイト上のエレメントを選択することができます。
- WalkMeエディタアプリケーションをダブルクリックして開きます
- WalkMeエディタにログインすると、ポップアップが表示されます
- ポップアップでお好みのブラウザータイプを選択します
- 拡張機能の追加ボタンをクリックすると、拡張機能のダウンロードページにリダイレクトされます
- ブラウザーで拡張機能の追加をクリックします
- ポップアップが表示されたら拡張機能の追加をクリックして確認します
- 完了しました ブラウザでエディタを使用できるようになりました
- 設定アイコンをクリックし、システム設定を選択します
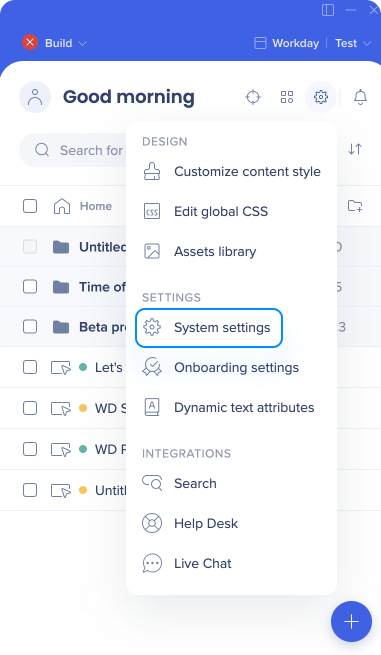
- ユーザー設定タブで、希望のブラウザを選択し、拡張機能の追加ボタンをクリックします
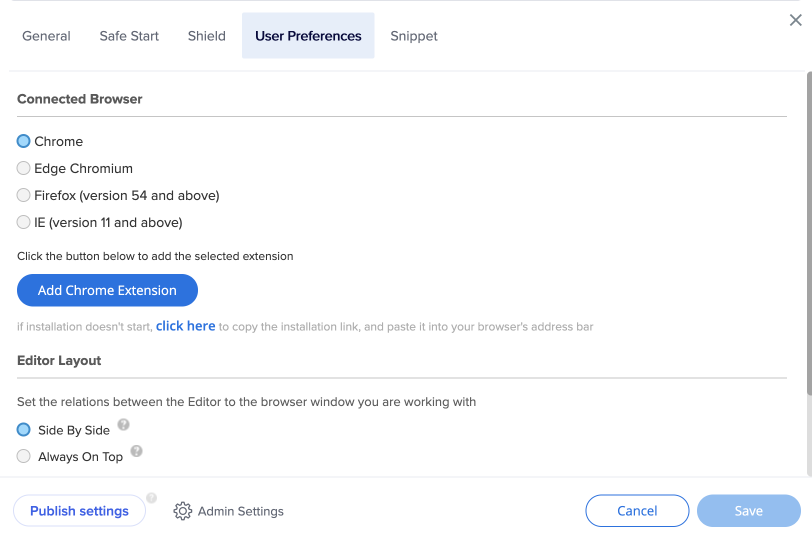
- 拡張機能ダウンロードページが、選択したブラウザで開きます
- ブラウザーで拡張機能の追加をクリックします
- ポップアップが表示されたら拡張機能の追加をクリックして確認します
- 完了しました ブラウザでエディタを使用できるようになりました 😃
技術的なノート
- WalkMe Editorは、英語、日本語、フランス語、スペイン語、ドイツ語をサポートしています
- エディタの更新は自動的に確認され、ダウンロードおよびインストールされます。既存のユーザーは、新しいバージョンに更新する前に古いバージョンをアンインストールする必要があります
- この記事のステップで問題が発生した場合は、この役立つトラブルシューティング記事をご覧いただくか、当社の優れたサポートチームにご連絡ください
- インストール後に拡張機能に問題が発生した場合、またはエディタを希望のページに接続できない場合は、以下の記事を参照してください:
https://support.walkme.com/knowledge-base/master-extension-faq/
エディタをアンインストールする方法
Windows:
-
コントロールパネルを開きます(スタートメニューで検索できます)
-
プログラム>プログラムと機能を選択します
-
リストで「WalkMe X.X.X」プログラムを見つけます
-
プログラムを右クリックし、[Uninstall(アンインストール)]を選択します
-
画面上の指示に従って、アンインストールを完了します
macOS:
-
Finderを開きます
-
アプリケーションフォルダに移動します
-
WalkMeアプリを検索します
-
プログラムをゴミ箱にドラッグします
-
ゴミ箱を空にして、アンインストールを完了します
エディタバージョン
現在のエディタのバージョンを表示するには、Editorの左上隅にあるプロフィールアイコンをクリックします。 バージョンは、メニューの下部に表示されます。
