WalkMe for Salesforce Lightningのインストール
LightningユーザーにWalkMeを利用してもらいましょう!
Salesforce Lightningユーザーは、ブラウザー拡張機能を使用してWalkMeを使用できます。 一括インストールで拡張機能をプッシュすることをお勧めします。 または、ユーザーに自分で拡張機能をダウンロードしてもらうこともできます(手動インストール)。 完了すると、公開したWalkMeコンテンツにすぐにアクセスできるようになり、WalkMeはデータ収集を開始します。
一括インストールによるWalkMe拡張機能のデプロイ
推奨されるデプロイ方法は、すべてのSalesforceユーザーに対するブラウザー拡張機能の一括インストールするです。 一括インストールとは、ユーザーは自分で何もする必要がないことを意味し、それにより時間を節約し、トラブルシューティングを減らし、WalkMeをすぐに使い始めることができます。
カスタマサクセスマネージャーから、WalkMe Extensionのインストール、有効化、および設定に関するガイドが記載された導入ガイドへのリンクが提供されます。 このプロセスは、WalkMeを導入したいオペレーティングシステムとブラウザごとに繰り返す必要があります。 一括インストールは、ITチームまたはシステム管理者が行います。
手動インストールによるWalkMe拡張機能のデプロイ
一括インストールをプッシュできませんか? ユーザーに拡張機能を個別にダウンロードするためのリンクを提供します。 このリンクをユーザーに提供するための2つの推奨オプションがあります。
カスタマーサクセスマネージャーが、WalkMe拡張機能をダウンロードするためのリンクを提供します。 リンクを貼ったEメールをユーザーに送るだけです。 このメールは、組織内の誰でも送信できます。
相手がメールを無視する可能性がある場合、Salesforce上にアクション喚起バナーを追加して、ユーザーがワンクリックでWalkMeをダウンロードできるようにします。 このボタンの追加は、Salesforceの管理者が行う必要があります。
まず、テスト環境と本番環境のパッケージをダウンロードします。
次に、Salesforceにバナーを表示するように設定します。
- Salesforceナビゲーションメニューのキューブをクリックします
- [WalkMe Extension Configuration(WalkMe拡張機能の設定)]をクリックします
- 顧客名、拡張機能 GUID、および拡張プロフィールを入力します
- [Submit(送信)]をクリックします
サイドバーを表示するページを選択します。
- バナーを表示するページに移動します
- 設定アイコンにカーソルを合わせる
- [Edit Page(ページを編集)]をクリックします
- 左側のナビゲーションで[Custom – Managed]フォルダーを展開します。
- [Walk-Me_Install_Call_To_Action]をクリックして、ページ上の任意の場所にドラッグします
- [Save(保存)]をクリックします。
- [Activate(有効化)]をクリックします
これでバナーがユーザーに表示され、ユーザーは[Activate Now(今すぐ有効化)]をクリックして拡張機能をダウンロードすることができます。
デフォルトの画像ではなく、カスタム画像を表示させたい場合は、カスタマーサクセスマネージャーに相談してください。
信頼できるサイトの追加 信頼できるサイトの追加
Salesforceにアクセスして、WalkMeドメインを信頼済みURLとして追加します。 Salesforce Manage Trusted URLsの記事を参照してください。
- セットアップからクイック検索ボックスに「信頼できるURL」と入力し、「信頼できるURL」を選択してください
- 新しい信頼できるURLを選択してください
- API名を入力してください
- 信頼できるURLのURLを入力してください
- 以下の追加を推奨します。
- https://*.walkme.com
- s3.walkmeusercontent.com
- EUデータセンター:s3-eu.walkmeusercontent.com
- 以下の追加を推奨します。
- この信頼できるURLのコンテキストを選択して、承認の範囲を制御します
- すべて(デフォルト):CSPヘッダーは、組織のLightningとLightningコミュニティの両方のエクスペリエンスに承認されます**。
- LEX:CSPヘッダーは、組織のLightning Experienceにのみ承認されます。
- コミュニティ:CSPヘッダーは、組織のLightningコミュニティにのみ承認されます。
- このサイトからLightningコンポーネントが読み込めるリソースは以下のとおりです
設定説明
次の許可リスト: connect-srcLightningコンポーネントが、このサイトのスクリプトインターフェイスを使用してURLを読み込むことを許可します。 次の許可リスト: font-srcLightningコンポーネントが、このサイトからフォントを読み込むことを許可します。 次の許可リスト: frame-srcLightningコンポーネントが、このサイトの エレメントに含まれるリソースを読み込むことを許可します。 次の許可リスト: img-srcLightningコンポーネントが、このサイトの画像を読み込むことを許可します。 次の許可リスト: media-srcLightningコンポーネントが、このサイトからオーディオと動画を読み込むことを許可します。 次の許可リスト: style-srcLightningコンポーネントが、このサイトのスタイルシートを読み込むことを許可します。 - [Save(保存)]を選択します。
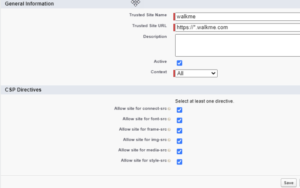
セグメンテーションの有効化(任意)
sfVarsに基づいて、さまざまなユーザー/ユーザーグループでWalkMe項目をセグメント化する予定の場合は、Salesforceパッケージをダウンロードします。
パッケージの設定は、Salesforce管理者が行います。 Salesforce管理者は、WalkMe Editorにアクセスする必要があります。
以下の手順に従ってください。
- Test環境およびProduction環境用のSalesforceインストールパッケージをダウンロードします。
- 管理者アカウントでSalesforceにログインします。
- WalkMe SFVarsページ(vf_WalkMeSfVars)にアクセスできるユーザーを選択します
- [Install(インストール)]をクリックします
