WalkMe für Salesforce Lightning installieren
So stellen Sie WalkMe für Ihre Lightning-Benutzer bereit.
Sie können WalkMe über eine Browsererweiterung für Ihre Salesforce-Lightning-Benutzer zugänglich machen. Wir empfehlen, die Erweiterung per Masseninstallation bereitzustellen. Sie können die Benutzer auch auffordern, die Erweiterung selbst herunterzuladen (manuelle Installation). Sobald das abgeschlossen ist, werden Ihre veröffentlichten WalkMe-Inhalte sofort zugänglich sein und WalkMe wird mit der Erfassung von Daten beginnen.
Bereitstellung der WalkMe-Erweiterung per Masseninstallation
Die empfohlene Bereitstellungsmethode ist eine Masseninstallation der Browsererweiterung für alle Ihre Salesforce-Benutzer. Eine Masseninstallation erfordert keine Aktionen seitens der Benutzer, wodurch Zeit gespart, die Anzahl der Fehlerbehebungen reduziert und sichergestellt wird, dass die Nutzer WalkMe direkt nutzen können. Hier erfahren Sie Näheres zum Thema Masseninstallationen.
Ihr Kundenbetreuer wird Ihnen einen Link zum Leitfaden für die Bereitstellung zur Verfügung stellen, der Sie durch die Installation, Aktivierung und Konfiguration der WalkMe-Erweiterung führt. Dieser Vorgang muss für jedes Betriebssystem und jeden Browser wiederholt werden, auf denen Sie WalkMe bereitstellen möchten. Die Masseninstallation sollte von Ihrem IT-Team oder Ihrem Systemadministrator durchgeführt werden.
Bereitstellung der WalkMe-Erweiterung per manueller Installation
Ihnen ist die Durchführung einer Masseninstallation nicht möglich? Stellen Sie Ihren Benutzern einen Link zur Verfügung, über den die Erweiterung einzeln heruntergeladen werden kann. Die Bereitstellung dieses Links kann auf zwei Arten erfolgen.
Ihr Kundenbetreuer wird Ihnen einen Link zum Download der WalkMe-Erweiterung zur Verfügung stellen. Senden Sie einfach eine E-Mail mit einem Link an Ihre Benutzer – hier ist eine E-Mail-Vorlage, die wir für Sie erstellt haben! Die E-Mail-Vorlage enthält eine einfache, schrittweise Anleitung, mit der Ihre Benutzer die Erweiterung in nur wenigen Minuten herunterladen können. Diese E-Mail kann von jeder Person in Ihrem Unternehmen versendet werden.
Wenn Sie befürchten, dass Ihre Mitarbeiter eine E-Mail womöglich übersehen, können Sie ein Call-To-Action-Banner in Salesforce hinzufügen, mit dem Ihre Benutzer WalkMe mit nur einem Klick herunterladen können. Das Hinzufügen dieser Schaltfläche muss von Ihrem Salesforce-Administrator durchgeführt werden.
Laden Sie das Paket für Ihre Test- und Produktionsumgebungen herunter. Wie das geht, erfahren Sie hier.
Anschließend konfigurieren Sie das Banner so, dass es in Salesforce angezeigt wird:
- Klicken Sie im Navigationsmenü von Salesforce auf den Würfel
- Klicken Sie auf WalkMe Extension Configuration
- Geben Sie den Kundennamen, die Erweiterungs-GUID und das Erweiterungs-Profil ein (von Ihrem Kundenbetreuer bereitgestellt)
- Klicken Sie auf Submit
Wählen Sie, auf welchen Seiten die Seitenleiste angezeigt werden soll:
- Gehen Sie zu der Seite, auf der das Banner eingeblendet werden soll
- Bewegen Sie den Mauszeiger über das Zahnrad (Einstellungen). Ein Menü wird angezeigt
- Klicken Sie auf „Edit Page“
- Erweitern Sie den Ordner Custom – Managed auf der linken Navigationsseite. HINWEIS: Falls der Ordner Custom – Managed nicht angezeigt wird, folgen Sie den Anweisungen auf dem Bildschirm, um
Ihre Domain einzurichten - Klicken Sie auf Walk-Me_Install_Call_To_Action und ziehen Sie es an die von Ihnen bevorzugte Stelle auf der Seite
- Klicken Sie auf „Save“.
- Klicken Sie auf „Activate“.
Von nun an wird das Banner für Ihre Benutzer angezeigt und sie können auf „Activate Now“ klicken, um die Erweiterung herunterzuladen. Wenden Sie sich an Ihren Kundenbetreuer, wenn anstelle des vorgegebenen Bildes ein benutzerdefiniertes Bild angezeigt werden soll.
Vertrauenswürdige Seiten (Trusted Sites) hinzufügen
- Die WalkMe-Domain in Salesforce den vertrauenswürdigen Seiten hinzufügen
- Geben Sie im Setup CSP in das Feld Quick Find ein und wählen Sie dann CSP Trusted Sites.
- Wählen Sie New Trusted Site.
- Benennen Sie die Trusted Site.
- Geben Sie die URL der Trusted Site ein
- Wir empfehlen das Hinzufügen von: https://*.walkme.com
- Wählen Sie den Kontext für diese Trusted Site, um den Gültigkeitsbereich der Genehmigung festzulegen
- All (Standard): Die CSP-Kopfzeile wird sowohl für die Lightning- als auch die Lightning-Communities-Erfahrung der Organisation genehmigt**
- LEX: Die CSP-Kopfzeile wird ausschließlich für die Lightning-Erfahrung der Organisation genehmigt
- Communities: Die CSP-Kopfzeile wird ausschließlich für die Lightning-Communities der Organisation genehmigt
- Hier sind die Ressourcen, die Lightning-Komponenten von dieser Seite laden können. Wir empfehlen, alle Ressourcen auszuwählen.
EINSTELLUNGBESCHREIBUNG
Allowlist Seite für connect-srcEs Lightning-Komponenten erlauben, URLs über Skriptschnittstellen von dieser Seite zu laden. Allowlist Seite für font-srcEs Lightning-Komponenten erlauben, Schriftarten von dieser Seite zu laden. Allowlist Seite für frame-srcEs Lightning-Komponenten erlauben, die in <iframe>Elementen enthaltenen Ressourcen von dieser Seite zu laden.Allowlist Seite für img-srcEs Lightning-Komponenten erlauben, Bilder von dieser Seite zu laden. Allowlist Seite für media-srcEs Lightning-Komponenten erlauben, Audio- und Videodateien von dieser Seite zu laden. Allowlist Seite für style-srcEs Lightning-Komponenten erlauben, Style Sheets von dieser Seite zu laden. - Wählen Sie Save.
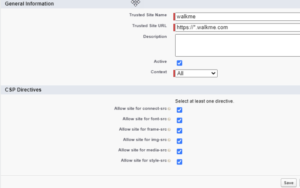
Segmentierung aktivieren (optional)
Wenn Sie beabsichtigen, Ihre WalkMe-Elemente für verschiedene Benutzer/Benutzergruppen anhand von sfVars zu segmentieren, dann laden Sie das Salesforce-Paket herunter.
Die Konfiguration des Pakets sollte von Ihrem Salesforce-Administrator durchgeführt werden. Ihr Salesforce-Administrator benötigt dazu Zugriff auf den WalkMe Editor.
Befolgen Sie die nachstehenden Anweisungen:
1. Laden Sie das Salesforce-Installationspaket für Ihre Test- und Produktionsumgebung herunter. Wie das geht, erfahren Sie hier.
2. Melden Sie sich mit Ihrem Administrator-Konto bei Salesforce an.
3. Wählen Sie, welche Benutzer auf die Seite WalkMe SFVars zugreifen können (vf_WalkMeSfVars). Es wird empfohlen, den Zugriff für alle Benutzer zu gewähren.
4. Klicken Sie auf „Install“.

