WalkMe for Sharepointのインストール
Last Updated 9月 26, 2024
ユーザーにWalkMeを利用してもらいましょう。
WalkMeは、SharepointユーザーにコードスニペットをSharepointマスターページに注入することで、利用可能になります。 完了すると、WalkMeコンテンツにすぐにアクセスできるようになり、WalkMeはデータ収集を開始します。 サイトへの導入に最適なタイミングについては、アカウントマネージャーにご相談ください。
ほんの数ステップを実施するだけで、SharepointでWalkMeを起動、稼働させることができます。
1. WalkMeスニペット
スニペットコードは、WalkMeエディタから利用できます。 エディタをインストールする方法を学びます。
- エディタで設定アイコンをクリックしてシステム設定を開きます

- スニペットタブに移動します
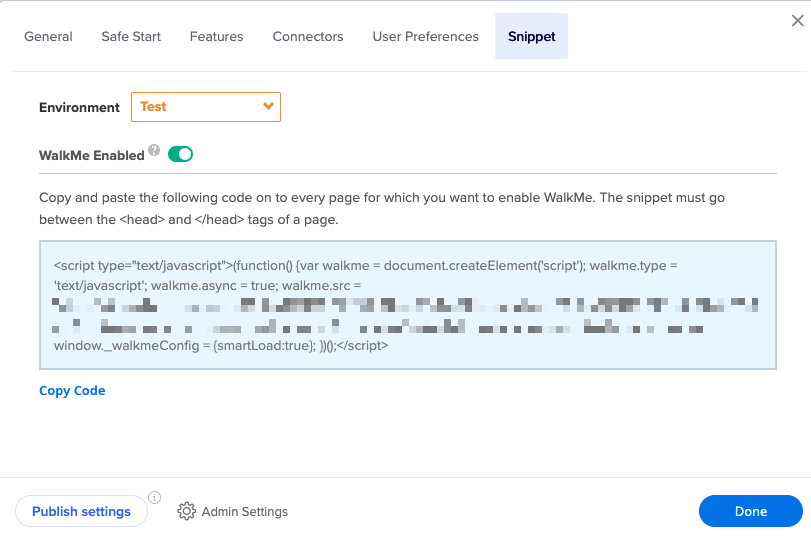
- ドロップダウンから正しい環境を選択します(テスト/本番)
- 各環境には微妙に異なるスニペットコードがあります
- テスト/サンドボックス/ステージングサイトがある場合は、テストスニペットを選択します
- エンドユーザーに公開するためのスニペットを希望する場合は、本番スニペットを選択します。スニペット

- コードをコピーをクリックして、スニペットをコピーします
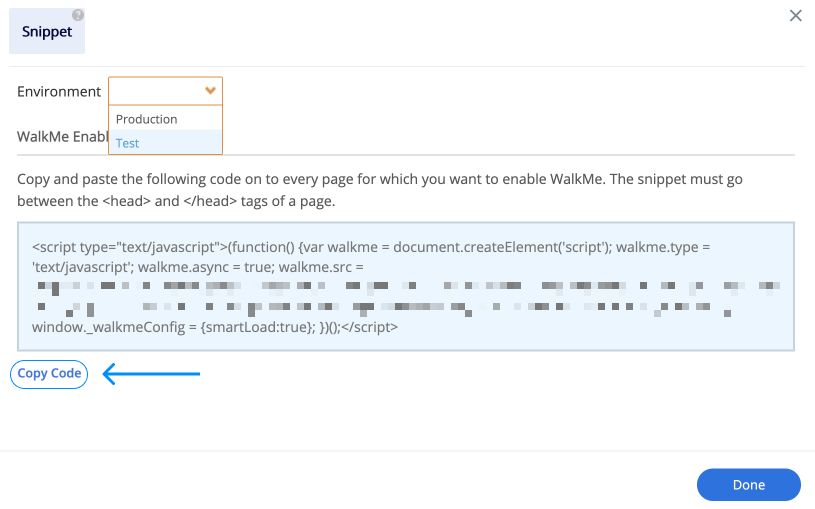
2. マスターページ
- 管理者権限を持つユーザーでSharePoint 2013にログインします
- 設定ボタンをクリックして、[Site Settings(サイトの設定)]をクリックします
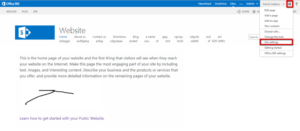
- [Look and Feel(外観)]にある[Master Page(マスターページ)をクリックします
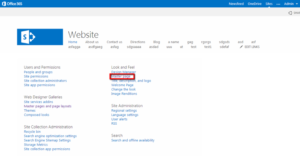
- SharePoint環境で使用しているマスターページを表示し、次のステップのために情報を保存します。 以下の例では、デフォルトのページはOsloです。
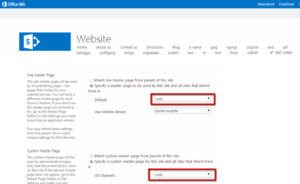
3. サイト
- SharePoint Designer 2013を開きます(コンピュータのローカルにインストール済み)
- [Sites(サイト)]を選択し、[Open Site(サイトを開く)をクリックします
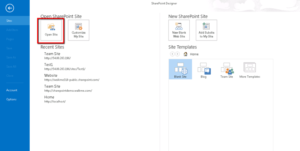
- [Open Site(サイトを開く)]ウィンドウで、WalkMeのウェブアプリケーションを選択し、[Open(開く)]をクリックします。 [Open(開く)]をクリックする前に、「サイト名」フィールドにアプリケーションのURLが表示されていることを確認します
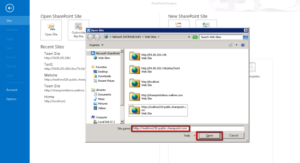
- 管理者権限のあるユーザーでSharePoint Designerにログインします
- 左のナビゲーションバーで[Master Page(マスターページ)]を選択します
- 前の手順で確認したマスターページを右クリックし、[Check Out(チェックアウト)]を選択します。 次に、詳細モードで[Edit File(ファイルを編集)]をクリックします
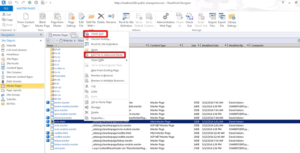
- WalkMeスニペットコードをHTMLタグの下のページに追加します
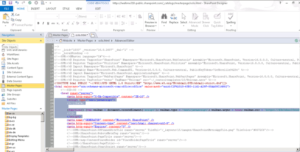
- [Save(保存)]ボタンをクリックしてページを閉じます。 ポップアップウィンドウが確認を求めている場合は、[Yes(はい)]をクリックします
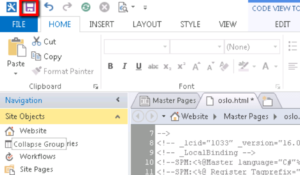
- マスターページファイルを再度右クリックして、[Check In(チェックイン)]を選択します
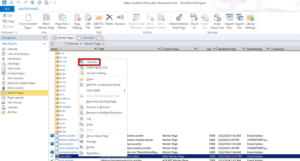
以上でWalkmeの設定は完了です。 SharePointのウェブサイトに移動して、WalkMeウィジェットを確認します。 WalkMeエディタを使用して、ダイナミックCRMに表示されるウォークスルーを作成し、公開できるようになりました
この記事は役に立ちましたか?
はい
いいえ
ご意見ありがとうございます!
