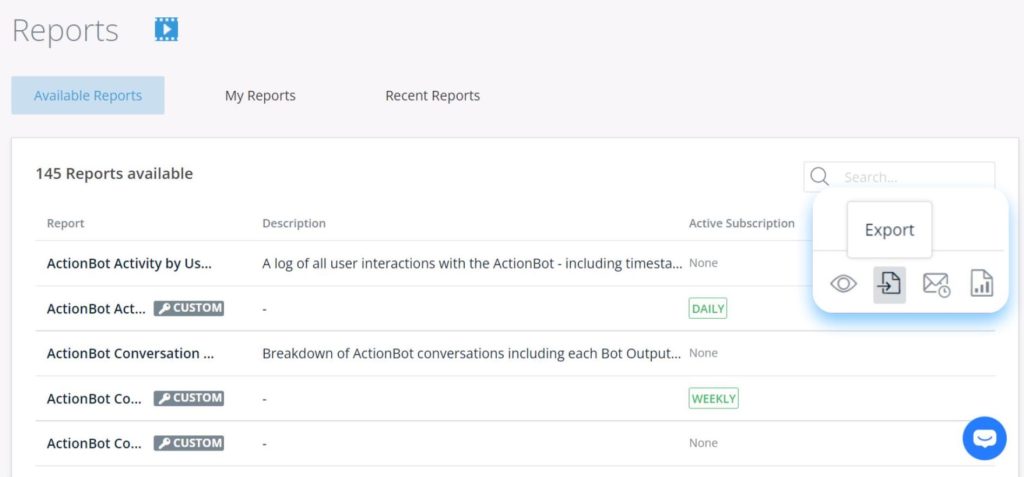About Insights Classic Reports
Brief Overview
The Insights Reports page is your home base for reviewing, exporting and subscribing to your Insights common and custom reports. If you subscribe to a report, a scheduled email will be sent to a recipient list of your choosing.
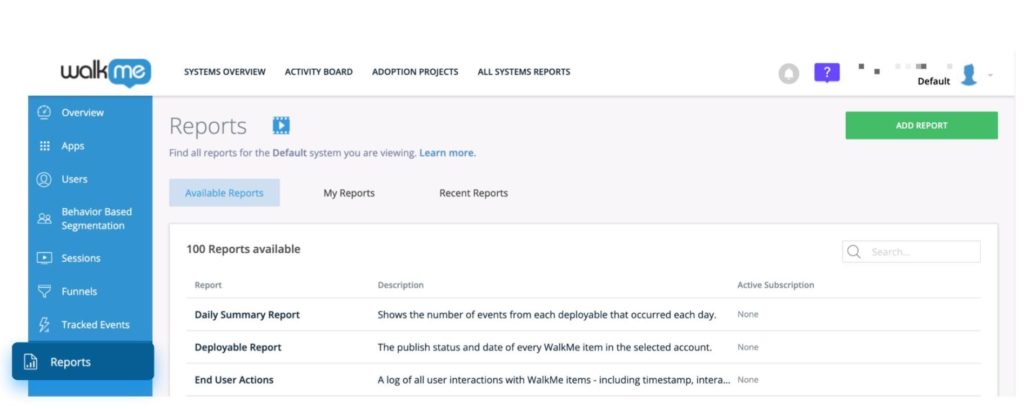
Use Cases
Reports use cases include the following:
- Analyze your Insights in a more raw data format or using external tools
- Share Insights reports with more people, including those who are not Insights users
- Schedule and receive periodic updates about the progress of your KPIs without needing to actively search and filter in Insights
Reports Page Breakdown
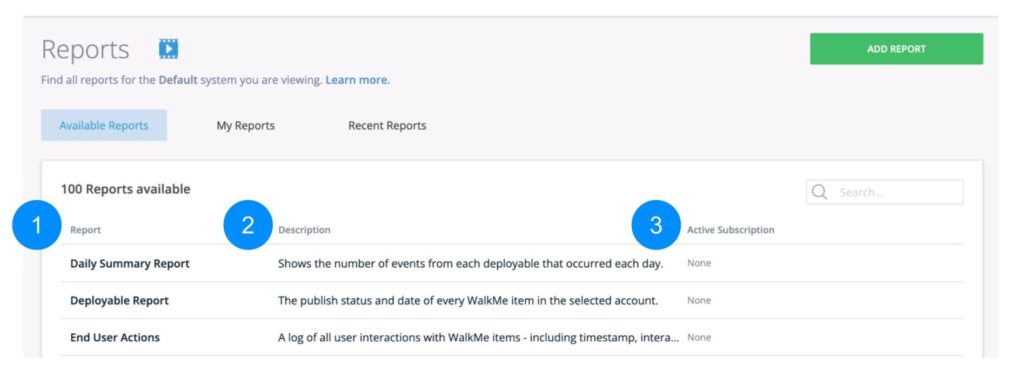
In the Reports page in Insights you will see a list of all available reports in your account, as well as which have currently active subscriptions.
- Report — The name of the report
- If it's a common report, it will just show the report name; if it's a custom report, there will be an icon with a wrench that says CUSTOM
- View all Common Reports
- Description — The description of the report and what data it contains
- Active Subscription — Indicator of whether you've subscribed to a report or not, and, if so, at what interval you're receiving reports
Report Builder
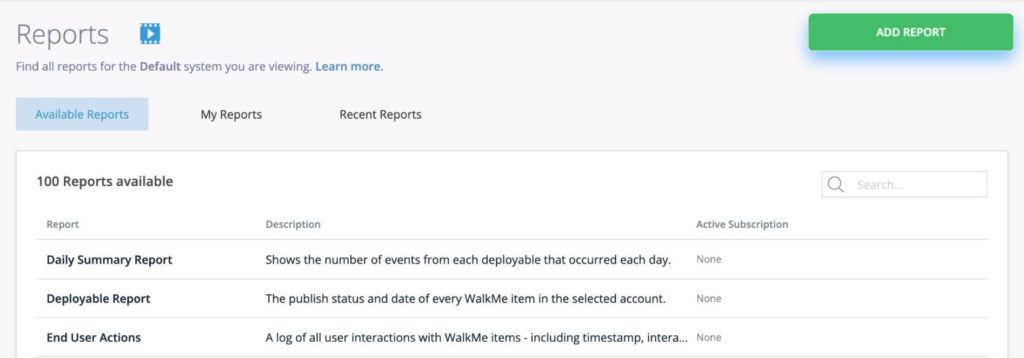
- The Add Report button will open the Report Builder, allowing you to create your own custom reports
- To learn more, please view our Report Builder article
Subscribing to a Report
- Hover over the report you want to subscribe to and click the Subscribe icon
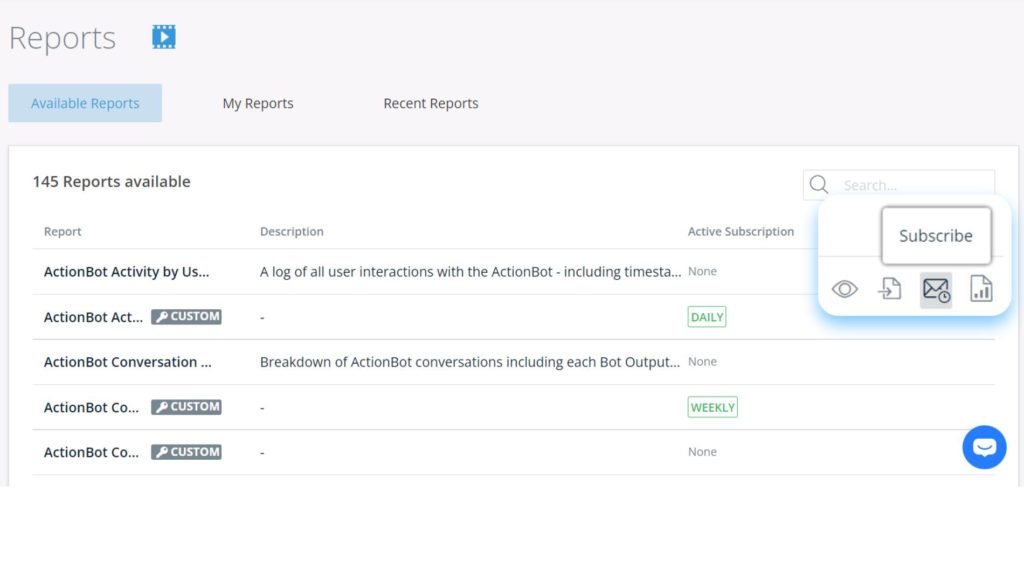
- In the side panel that opens, define your subscription:
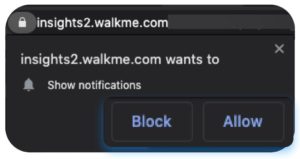
- Report — The name of the chosen report
- Will be selected by default according to the report you've chosen
- Date Range — The time frame of the report data
- Some reports do not have the date range field by definition since they are configured to query all of the historical data of the account
- These reports will not have the date range field available
- Subscription Frequency
- Daily: Sent every day at the hour and time selected
- Available for Yesterday date range
- Weekly: Sent weekly, on the day and hour and time selected
- Available for Last week and Last 7 days date ranges
- Monthly: Sent monthly, on the day of the month and the hour and time selected
- Available for Last month, Last 3 months, Last 30 days, Last 90 days, and Last 365 days date ranges
- Daily: Sent every day at the hour and time selected
- List of Email Recipients
- Enter any valid email address, whether registered to WalkMe or not
- For multiple email addresses, separate by commas without a space - For example: walker@walkme.com,runner@walkme.com
- A maximum of 15 recipients is allowed
- Tip: We suggest you always add yourself to the list as a recipient
- Email Subject (optional)
- Enter the subject of the email
- If left empty, the report name will be sent in the subject
- Report — The name of the chosen report
- Click Subscribe to save your subscription settings
- Each time that the report is generated according to the saved subscription it is also added to the Recent Reports page and becomes available for download once the report generation is completed
Unsubscribing from a Report
Once you have subscribed to a report, you can unsubscribe by following these steps:
- Hover over the report
- Click the options menu
- Click Delete
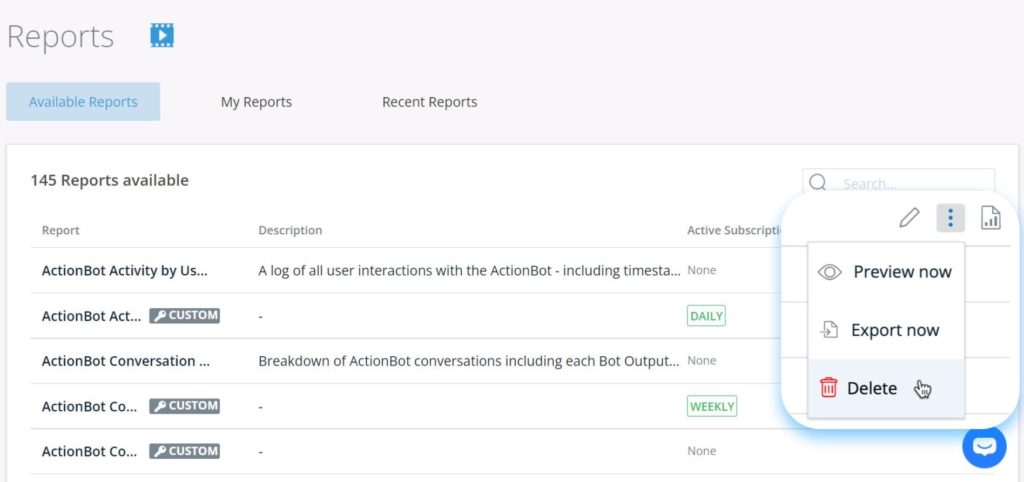
You will be prompted to confirm you want to delete the subscription by clicking the DELETE button.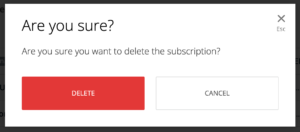
New! You can also unsubscribe directly from the report email by clicking Unsubscribe.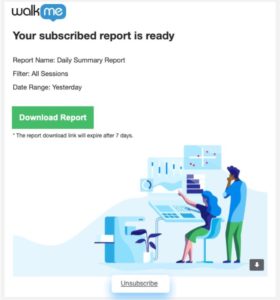
You will be prompted to confirm you want to unsubscribe by clicking the Unsubscribe button.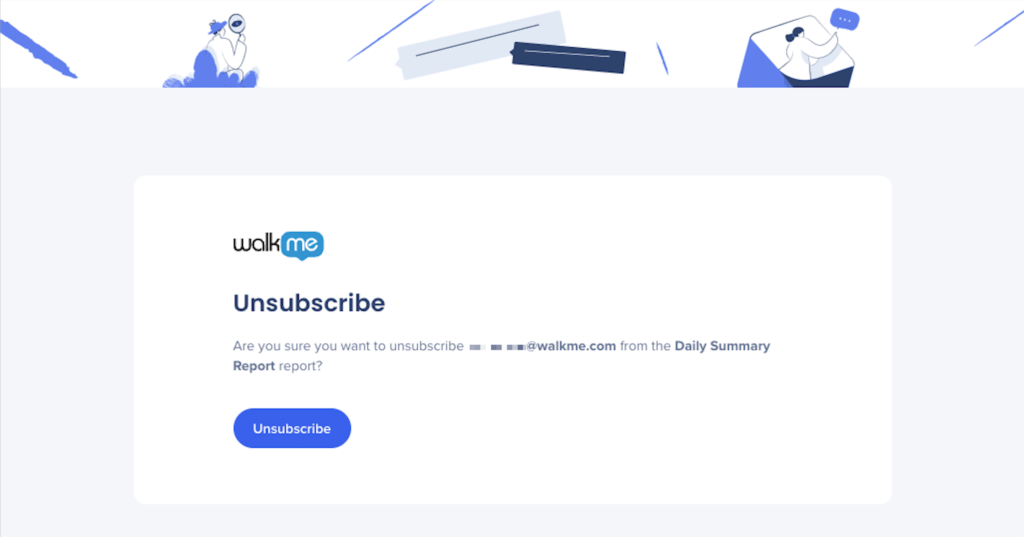
Once you are no longer subscribed, a short survey will be shown to improve our subscriptions that is optional to complete.
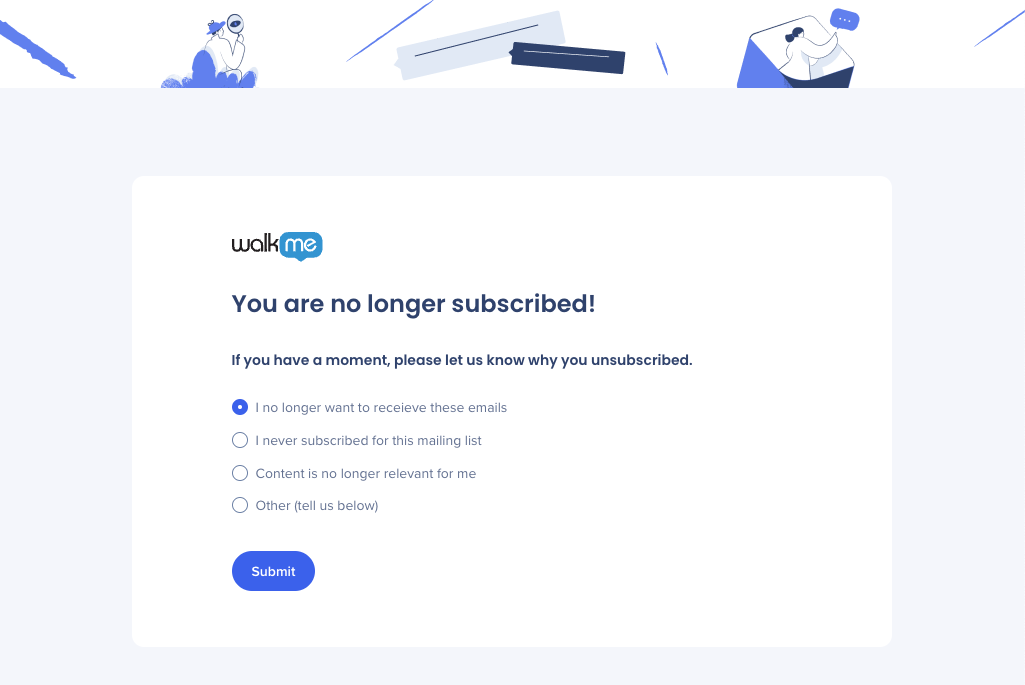
Downloading a Report
- Hover over the report you want to export and click the Export icon
- In the side-bar that opens, define your export:
- Report — The name of the chosen report
- Will be selected according to the report you've chosen
- Results Filters — Select the following:
- Available Filters: Select from a dropdown list of available filters; the filter you select will be applied to your exported report
- Date Range: Select the time frame of the report data
- Some reports do not have the date range field by definition since they are configured to query all of the historical data of the account
- These reports will not have the date range field available
- Email Configuration — To receive the report by email turn on the Send by Email toggle and enter the following information:
- The email address you want the exported report emailed to
- The email address list is limited to 256 characters - for email lists that are longer than this limit it is recommended to create an email distribution list and use it for reporting
- The subject line of the aforementioned email (optional)
- Report — The name of the chosen report
- Click GENERATE REPORT to download your chosen report
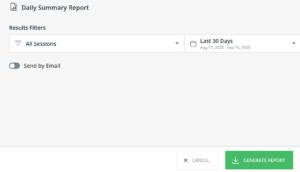
- Once generate is clicked the report is added to the Recent Reports page
If you chose to send by email in just a few minutes you will receive an email with the requested report ready for download. Browser notifications can also be enabled to get alerted once your report has been generated.
Preview a Report
- Hover over the report you want to export and click the Preview icon
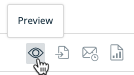
- The preview popup will appear
- The preview data displayed is limited to the last 24-48 hours
- If an older date range is selected, the data shown in the preview may not match the CSV file when downloaded
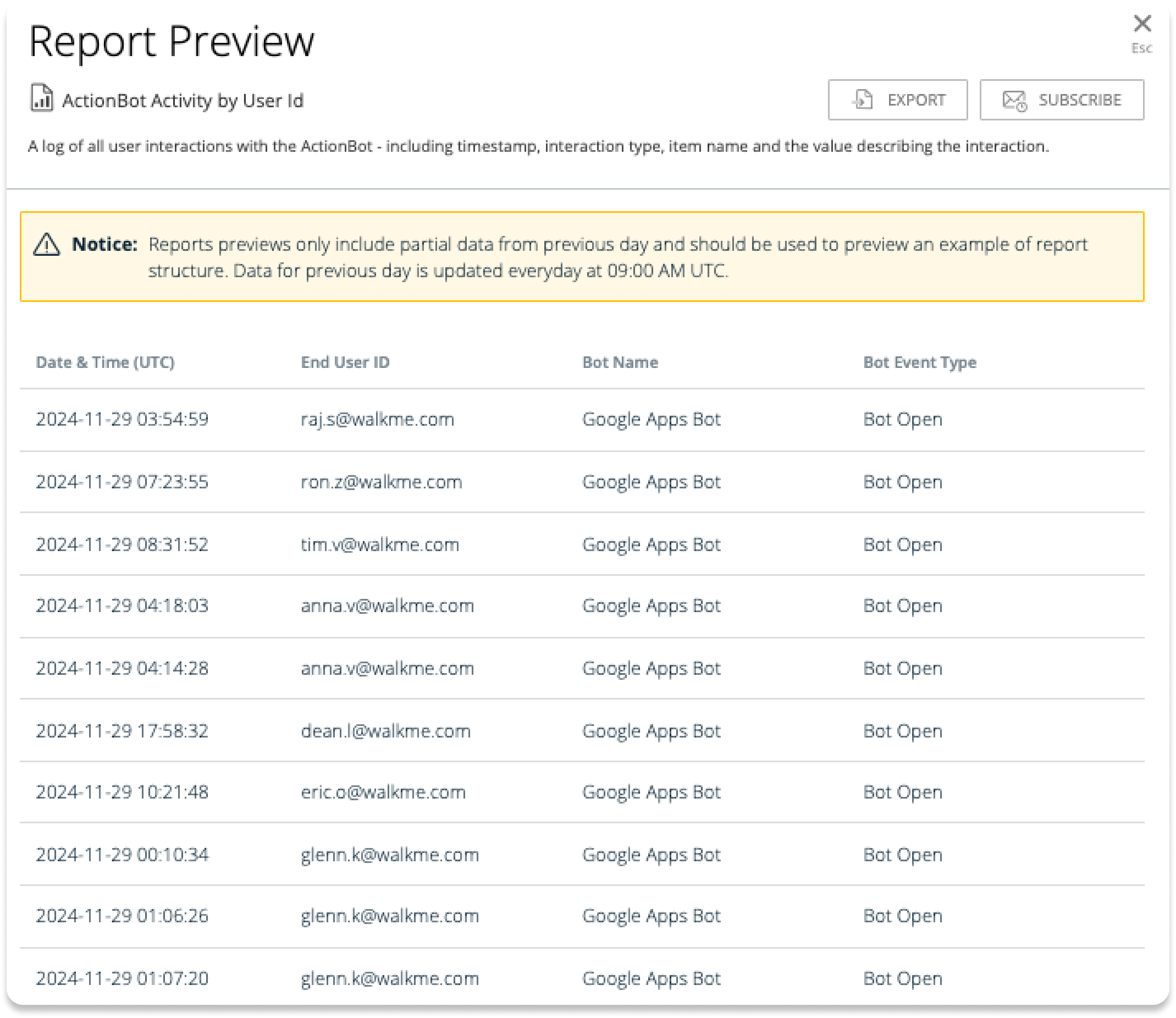
Browser Notifications
For convenience, push notifications can be sent by the browser to let a user know when a report is ready for download or when a report's export has failed.
This must be enabled by following the steps below:
- After the prompt message from the browser appears, click "Allow" to give permission to show notifications related to insights2.walkme.com.
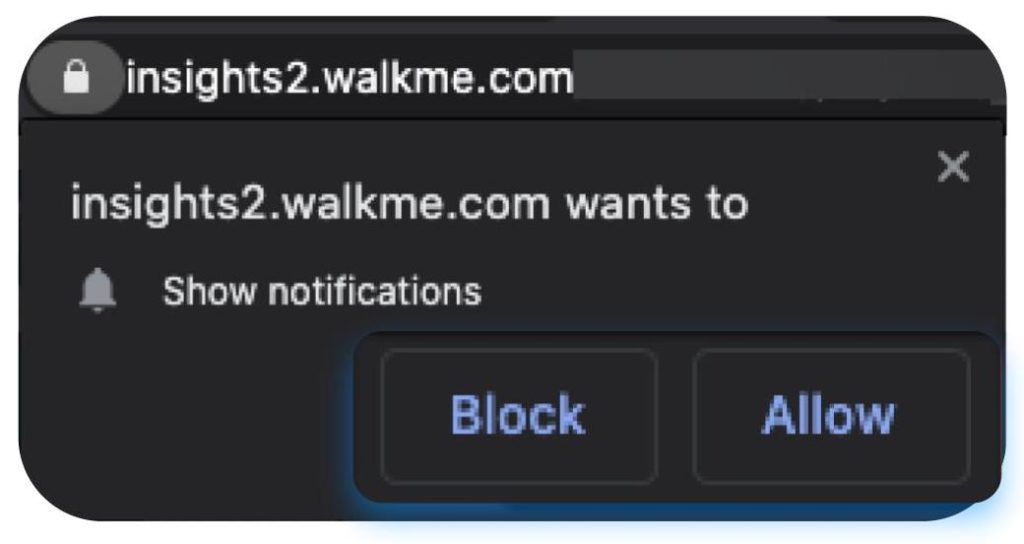
- Once the report is generated, a push notification will appear like below:

- If the generated report's export has failed, a push notification will be sent that will appear like below:
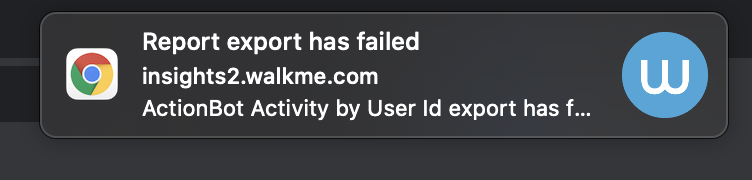
- Clicking on the push notification will open a new tab that redirects you to the Recent Reports page, filtered on the newly generated report's name where the report can be downloaded:
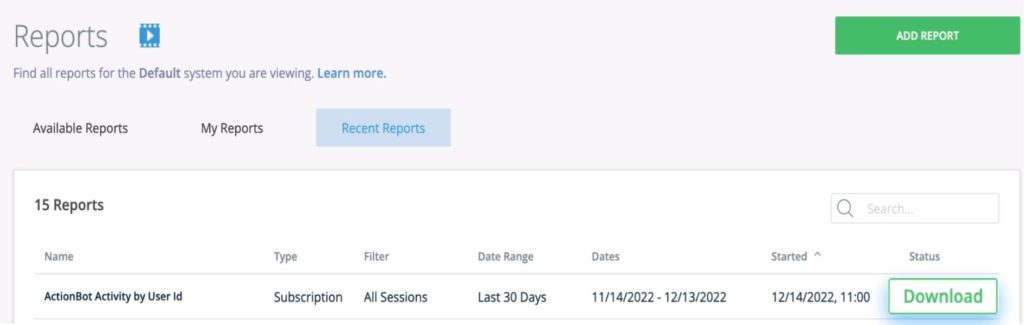
- The permission settings for notifications can be modified whenever desired by following the steps below:
- Click on the lock icon next to the URL
- Open the notifications' drop-down list
- Select a value from the list
- Refresh the page to apply the updated settings for insights2.walkme.com
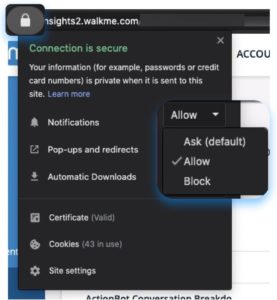
Recent Reports Page Breakdown
In this page the user can see all the reports that are ready for download. The list includes reports that were generated by using Export or Subscription.
- Name - The name of the chosen report
- Will be selected according to the report you've clicked on
- Type - Indicates the trigger of the report - can be either subscription or export
- Filter - The name of the filter chosen when creating a subscription or exporting the report
- Date range - The time frame of the report data as chosen when creating a subscription or exporting the report
- Started - The time and date when the report generation was triggered
- Status:
- In progress - Report which is still being processed will appear with the status "In progress"
- Download - The download button becomes enabled once a report generation was completed
- Failed - If a report generation failed due to any reason, the displayed status will show as "Failed". Possible reasons for this could be an issue with the query, session timed out, or the report was too large - Please contact Support for assistance if this occurs
- Subscription label - Indicates the subscription frequency
Tip Tuesday
Get more out of your Insights Reports with this Tip Tuesday:
Technical Notes
- Reports can be up to 100GB in size and must complete within 1 hour and 30 minutes to avoid failure
- Reports with no downloads for 14 months will be removed from Insights