About the Workstation Notification Center
Last Updated August 4, 2025
Brief Overview
The Notification Center lets you create a list of Notifications (ShoutOuts) to be displayed for your users.
- Notifications will be displayed as a priority on screen, this means that it will not be overlapped by other applications open on the Desktop, but will be displayed on the topmost layer
- Notifications can be segmented per user type, department, etc.
- Notifications can also contain action buttons such as read confirmation and start a Smart Walk-Thru
- Activation rules can set the Notification to repeat periodically until a certain action is performed
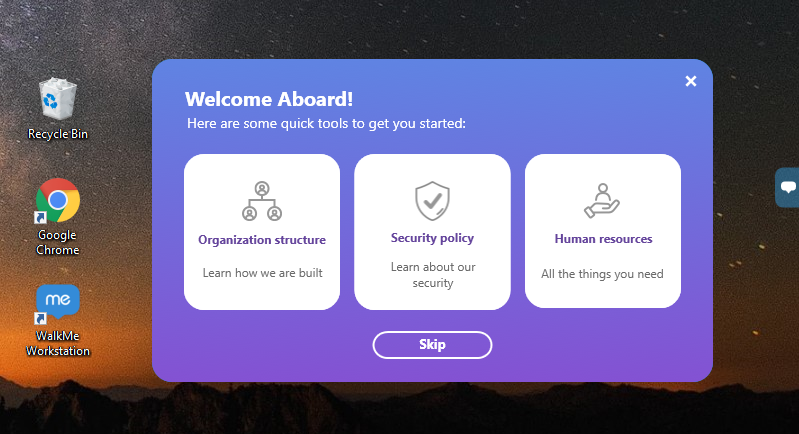
The active Notification list appears in the Desktop Widget in a separate tab from your other Walk-Thrus, Resources, and Shuttles.
Access it by clicking on the bell icon in the top right-hand corner:-
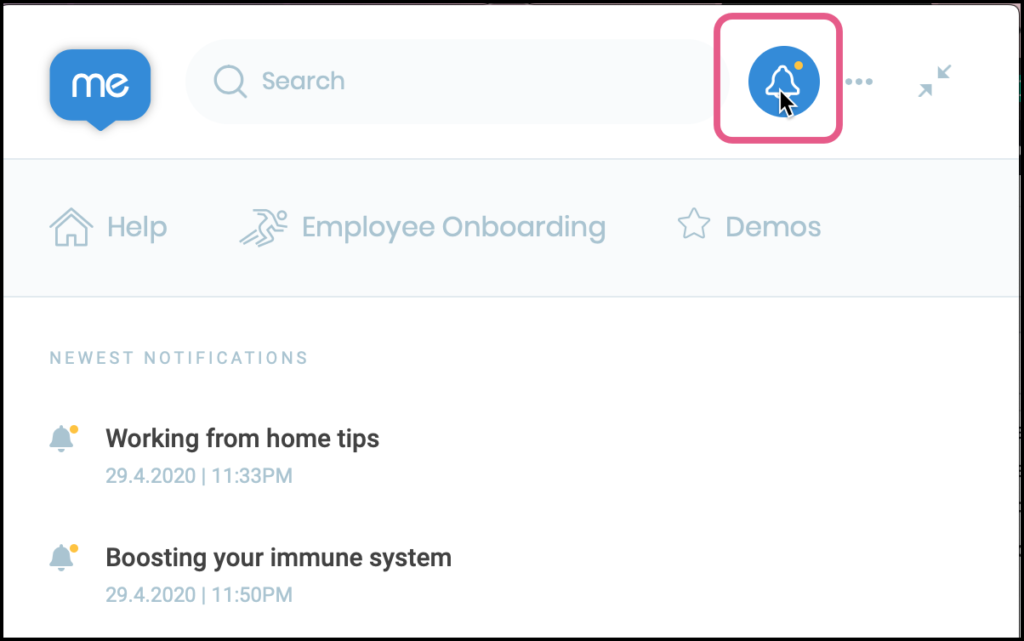
Use Cases
Put important notifications right on the employee's desktop.
Announcements:
- Announce events and office schedules
- Promote new features, events, or premium services
- Prompt employees to complete assigned tasks
- Announce (and ask confirmation of) company policies (e.g. yearly 'open enrollment')
Reminders:
- Remind trial users of time remaining in their free trial account
Inform Users:
- Direct users to the support portal
- Inform users of upcoming site maintenance or downtime
Adding Notifications to the Notification Center
- Notifications are a type of ShoutOut. To create a new one, select ShoutOuts from the Main Editor page
- Alternatively, click the orange plus icon, then select ShoutOuts
- Select Notification
- Select Theme from the gallery:
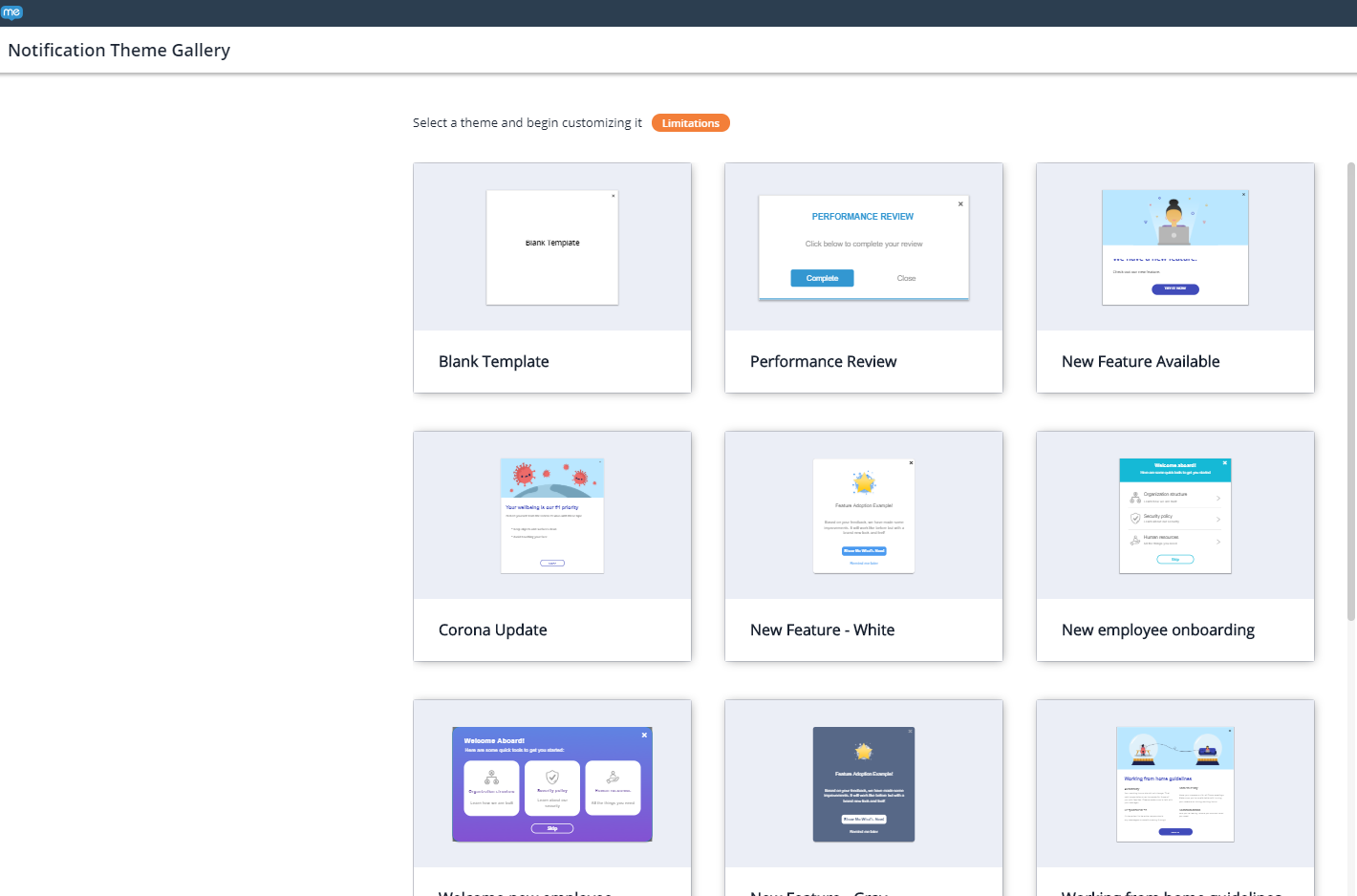
- Edit your Notification using the Visual Editor and then click Next:
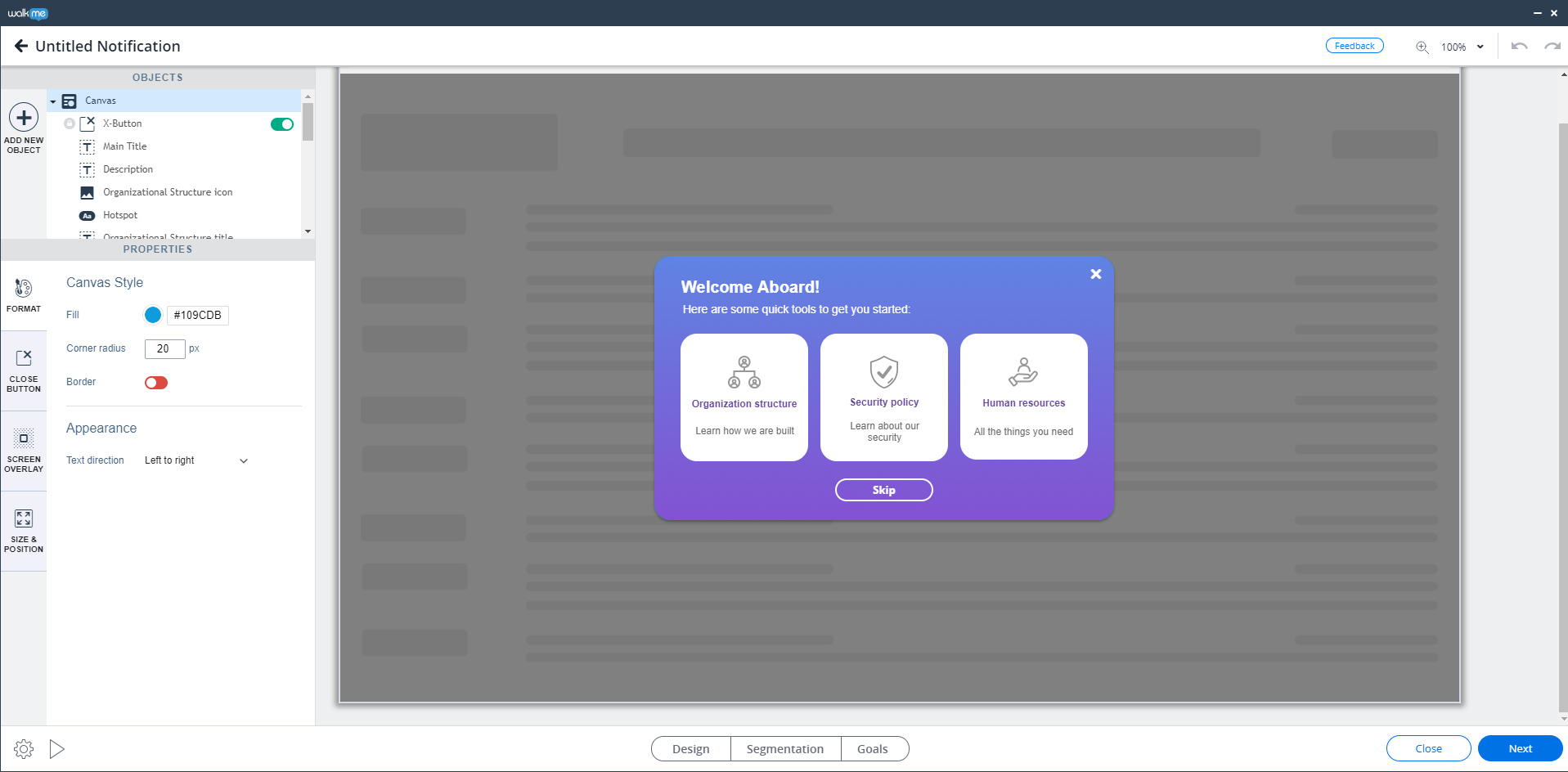
- In the Notification Settings, you are able to adjust segmentation if needed and set the appearance rate:
- Immediately - Notification expires 30 days after being published
- Custom - The Notification will display according to your custom settings
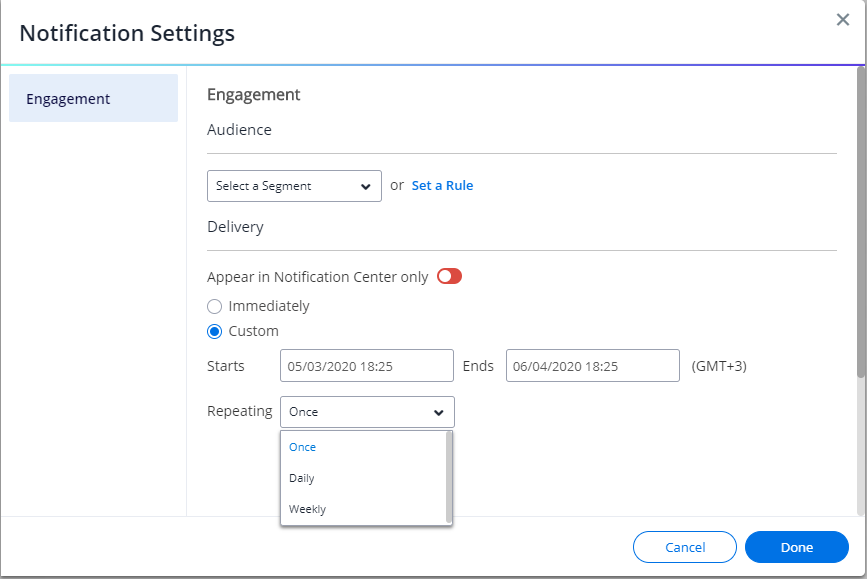
- Click on the green Send button at the bottom right of the screen and publish to the desired environment:
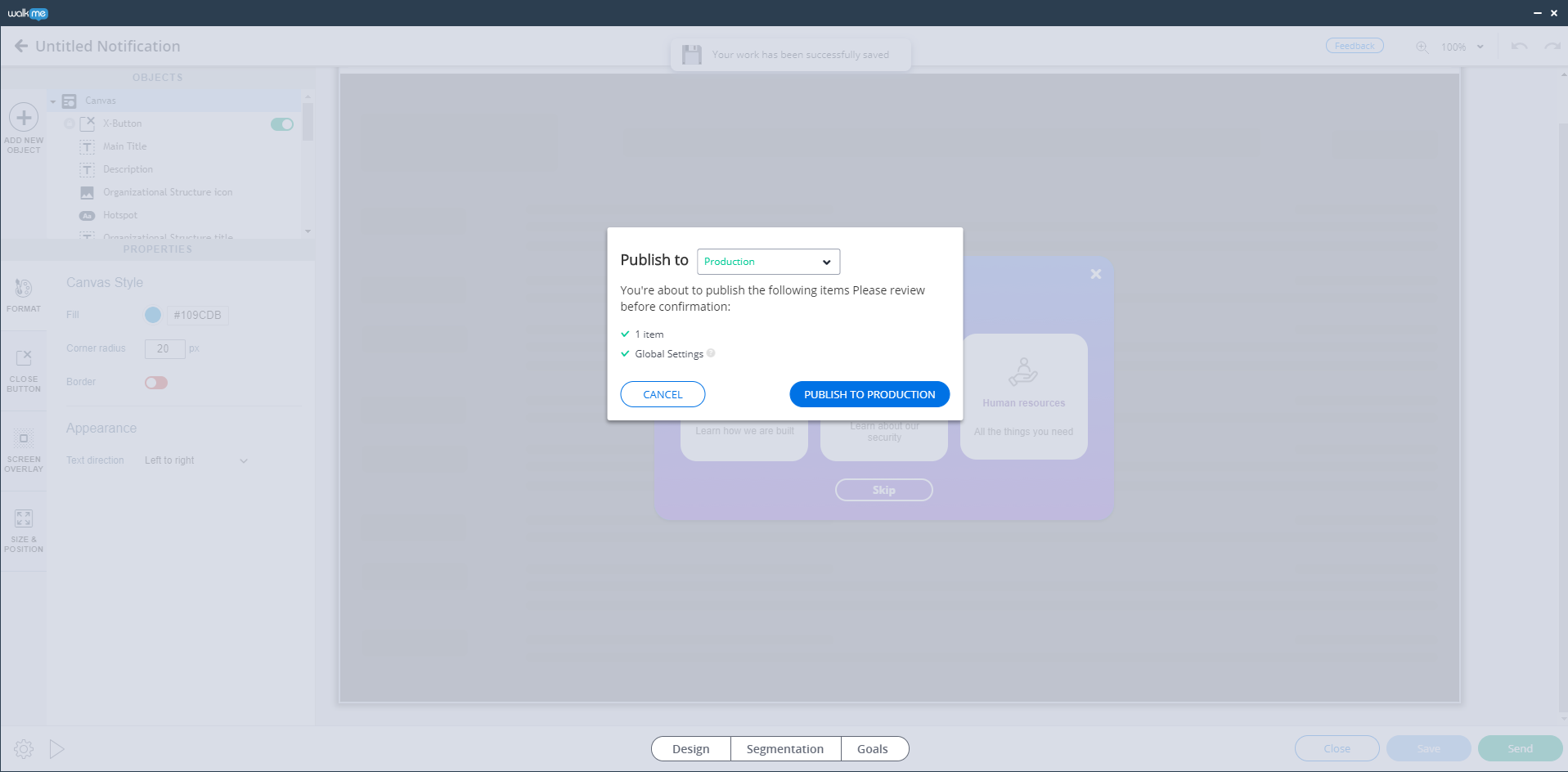
To Edit your widget colors and style see the article What is the Desktop Widget and how is it used
Was this article helpful?
Yes
No
Thanks for your feedback!
