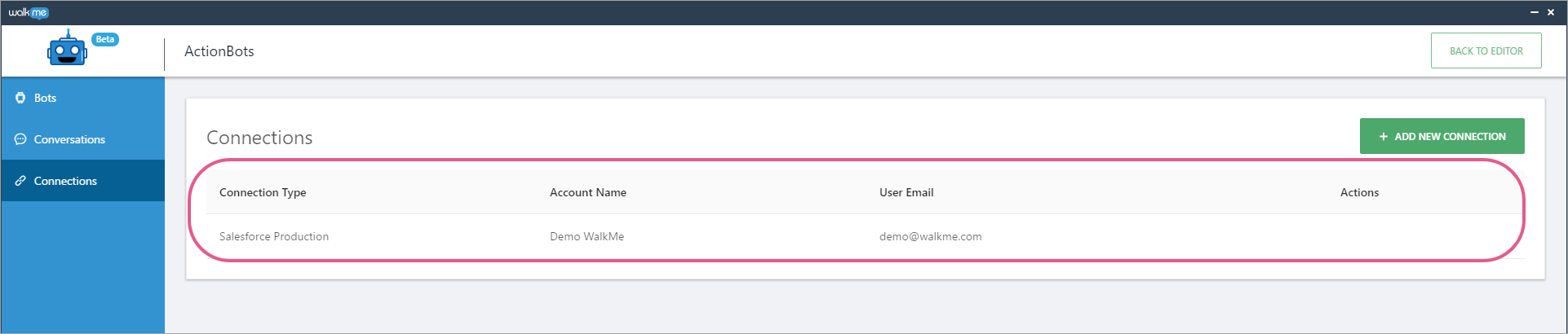ActionBot Connections — Choice – Salesforce Type Question
Brief Overview
The ActionBot's Choice - Salesforce type question pulls information from a destination system using an API. This enables the WalkMe ActionBot to automate Salesforce processes, such as updating existing Leads or Opportunities.
Pulling information straight from Salesforce shortens the query process significantly, giving your end-users the best experience possible when using ActionBot in concert with Salesforce.
At the moment, WalkMe only supports API connections to Salesforce, but we intend to add support for numerous additional systems.
How it Works
When engaged in relevant conversations with your end-users, the WalkMe ActionBot pulls values (i.e., records, e.g., lists of Accounts) from Salesforce and presents them as suggested answers to questions asked to end-users. This allows your end-users to quickly answer questions by simply searching for, and clicking on the right record from a closed list of options.
When a user starts typing, ActionBot filters the possible answers according to the field input to minimize the number of options the end-user must select between.
This question type will only appear in the Editor once you have set at least one Salesforce Connection in the WalkMe Editor (see the Steps for Connecting ActionBot to the Salesforce API section below).
Additional Question Fields
When a Closed List Type question is selected in the Editor, you will see these additional fields in the Conversations tab:
- Connection Type: If you have defined connections to more than one environment, choose either sandbox or production environment this question should pull values from;
- Account: If you have defined more than one connection, choose which connection values should be pulled from;
- Pull Values From: Choose which Salesforce object contains the answers to your question. The Bot will pull these values (i.e., records) and present them as suggestions to your users;
- For example, when editing an Account, the end-user will have to first choose which account he/she wants to edit. In this case the object to choose is Account. This will pull the list of Accounts using API for the end-user to choose from.
- Display Values By: Choose which field of the object your end-users will see as suggestions;
- Usually you'll use the object's Name (and so you'd choose Name from the list);
- Choose the object field that best represents the answer to your question.
- Set Matching Field As The User`s Answer: When using this option, you can distinguish between what the end-user will see as suggestions versus what value will actually be pulled from the object (and used as extracted values).
- For example, if we select Account in the Pull Values From field, choose Name in the Display Values By field, and choose ID in the Set Matching Fields As The User's Answer field, the end-user will see Names as suggestions, but the actual extracted value will be the ID associated with the chosen Name.
- This ID can then be used in a redirect step to send the end-user directly to the Account associated with the chosen Name / ID.
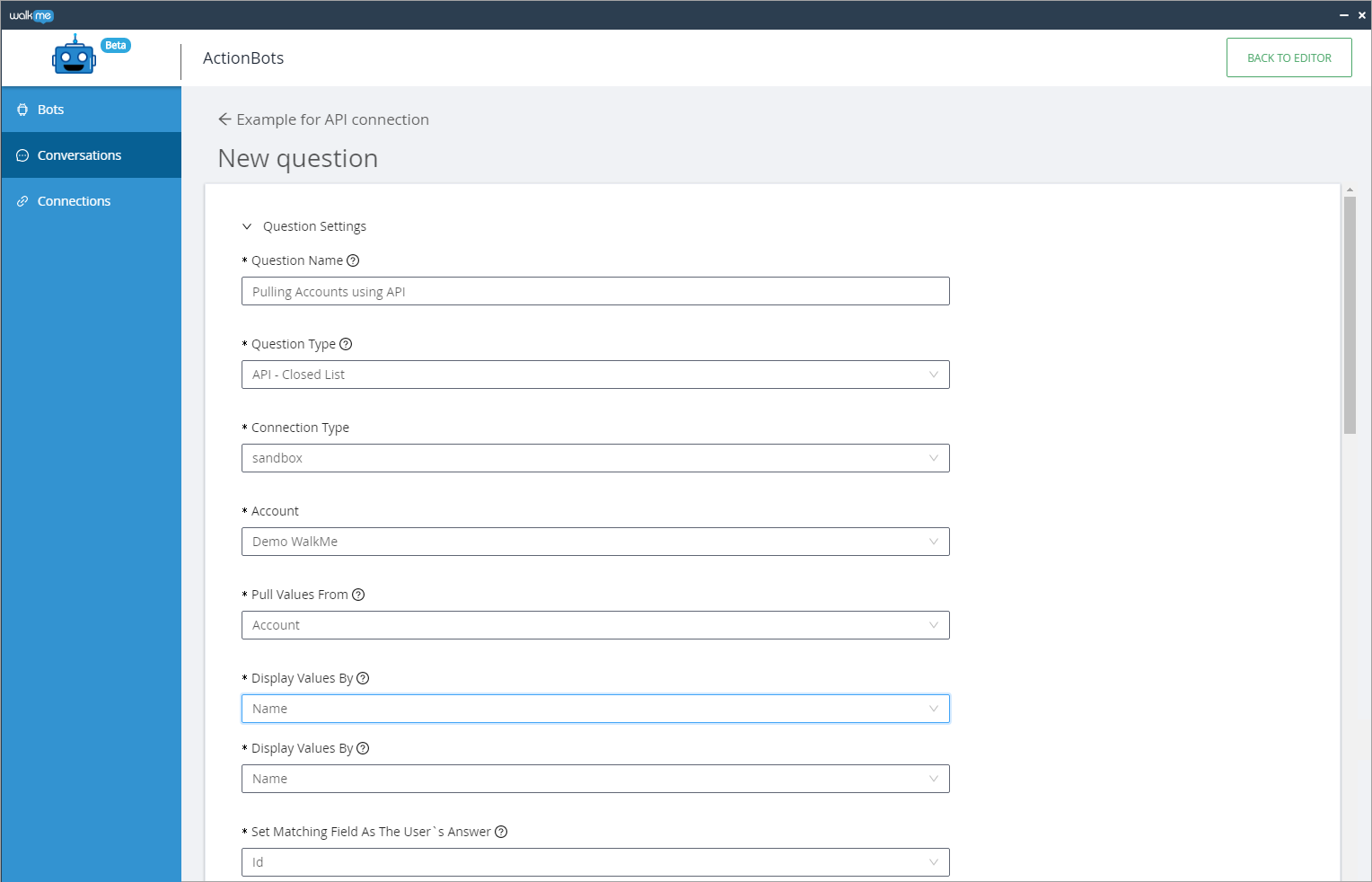
You Can Filter & Sort Values
- This section enables you to condition the records pulled from Salesforce to filter out unnecessary records and sort the ones that are returned;
- You can add just filter your records, sort your records, or both;
- To ensure you have conditioned your records to your specifications, click the TEST button to check the results a specific configuration will return;
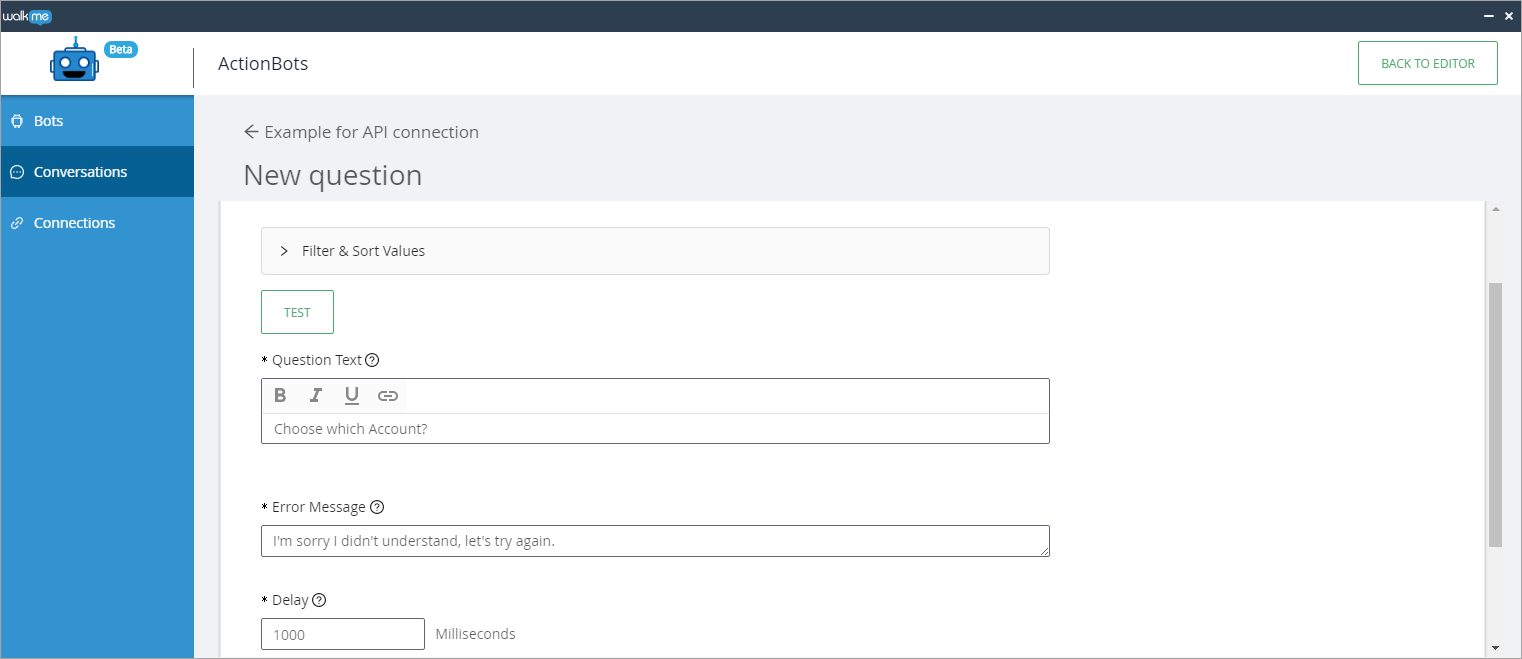
Example of Filtering and Sorting Values
Scenario: You want to pull all Accounts whose Industry field is set to banks.
To pull these values, follow these steps:
- Choose Industry as the object's field to filter accordingly;
- Choose the "=" operator to match the type you want;
- Write "banks" in the value to filter.
To sort these values, follow these steps:
- Choose Name as the field to sort by.
- Choose the ASC (A -> Z) option.
To test that your configuration worked, simply click TEST and compare with the results you would expect to be returned.
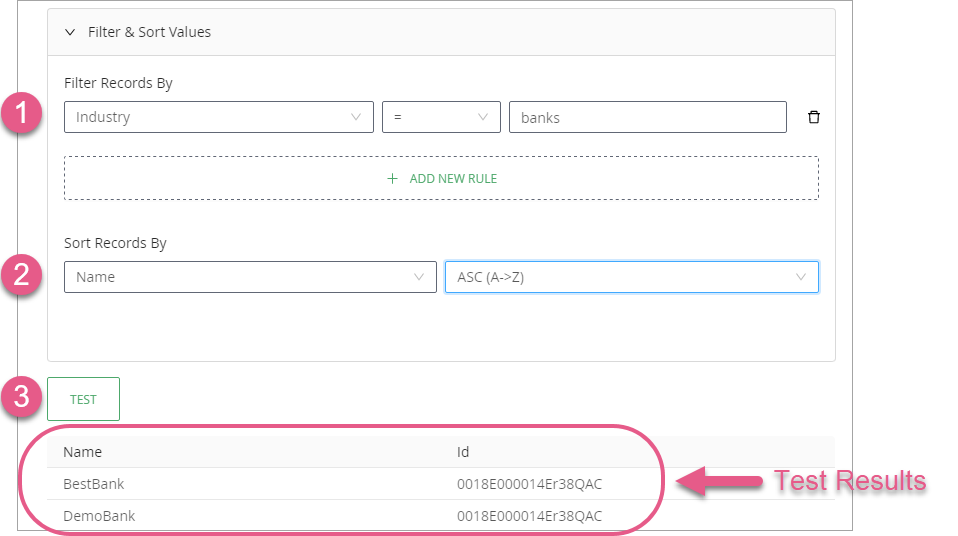
Authentication and Required Permissions
- WalkMe uses the Salesforce OAuth 2.0 authorization method to obtain a token to read records from Salesforce using the API;
- This access can be revoked at any time by a Salesforce Admin or by deleting the connector;
- The connected user must have Salesforce Admin permission in to be able to read record;
- Each time an end-user sees a Closed List Type question (after the initial setup), this triggers an API call to Salesforce.
Steps for Connecting ActionBot to the Salesforce API
- Open the ActionBot application in the WalkMe Editor;
- Click on the Connections tab in the left sidebar;
- Click + ADD NEW CONNECTION;
- Choose which Salesforce environment to connect to (Salesforce Sandbox / Salesforce Production):
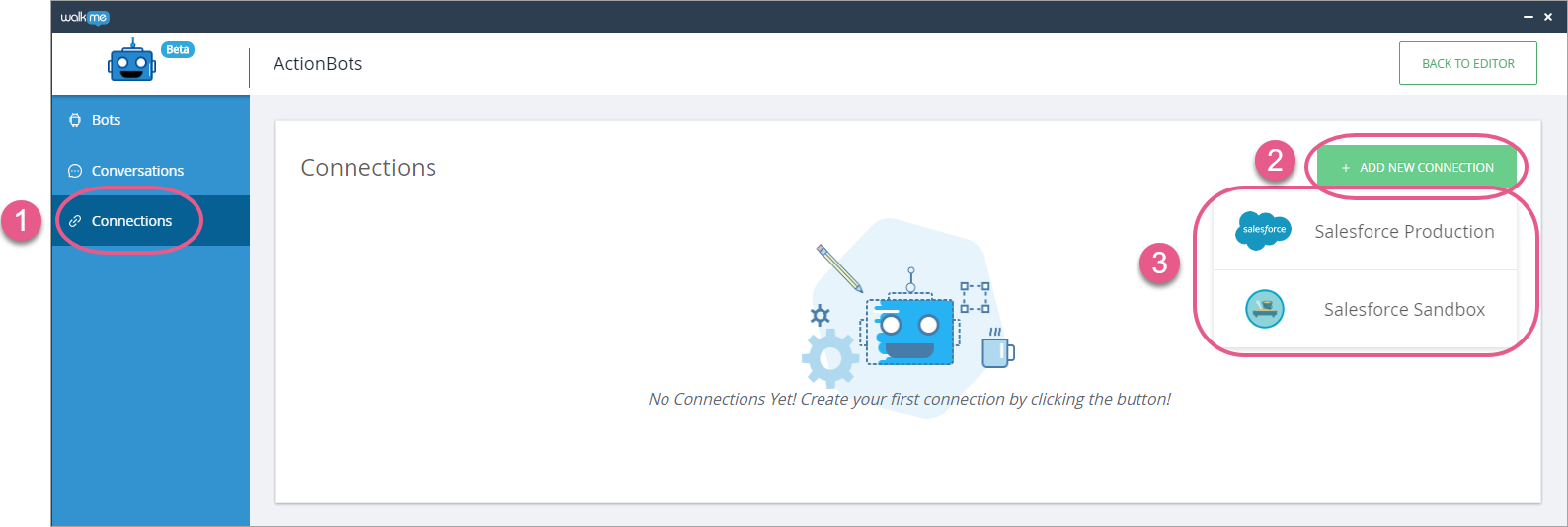
- Open your web browser. The Salesforce OAutch page should open automatically:
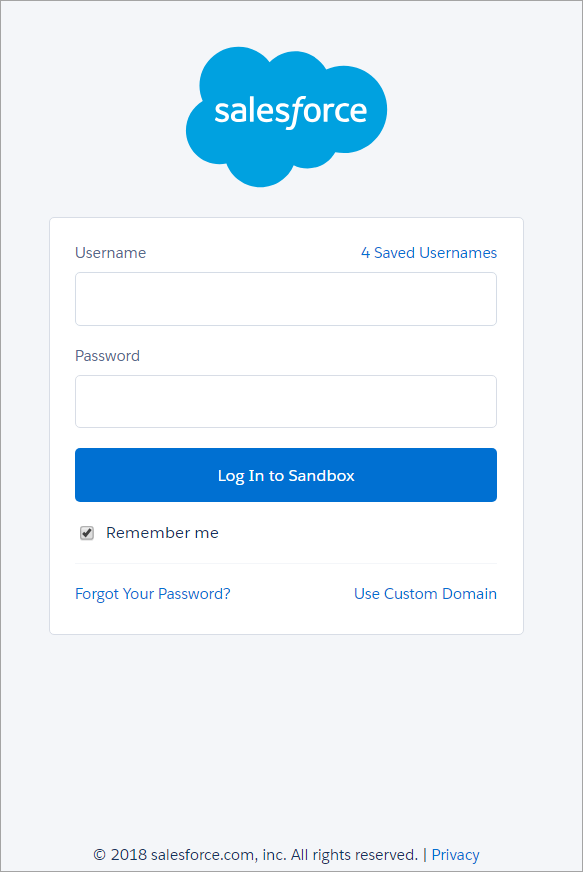
- Sign in with your Admin user's email and password;
- Click the Allow button to grant the ActionBot access to request records on behalf of the end-user;
- You should see the following screen:
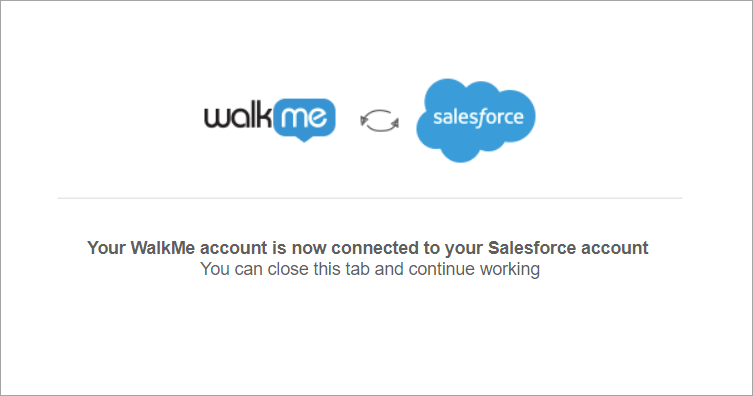
- You should see the following screen:
- Return to the WalkMe Editor. You should now see the new connection added to your list of connections: