Data Filtering
Brief Overview
WalkMe Filters are an essential tool to help users streamline their search and find specific information faster. Building, applying, and adjusting filters is now more comfortable, and the filtering process has been simplified.
WalkMe has migrated filters to narrow the results shown in all Console Insights dashboards, apart from the Systems Overview tab, making it easier for DAP professionals to find what they are looking for faster. This article provides guidance on how to access and effectively utilize these filters.
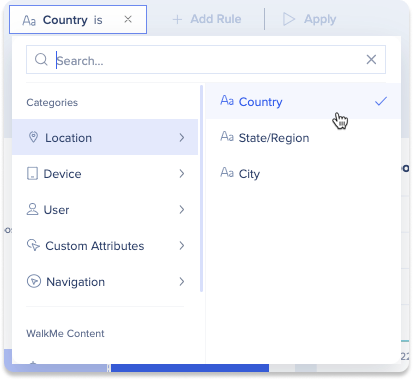
How It Works
Add filters
-
Open a system in the Systems Overview tab in Insights in the console, accessible at console.walkme.com/insights/overview
-
Learn more: The New Console Insights
-
-
Click Add Filter
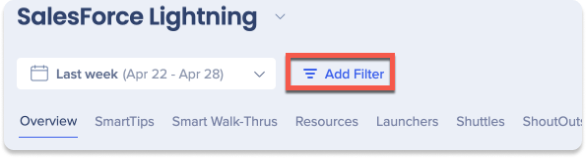
-
Choose an existing filter from the dropdown, or click New Filter to create a new one
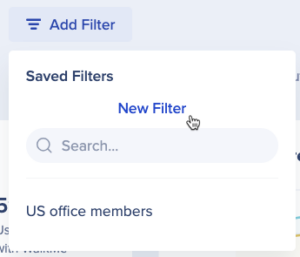
-
Start creating a rule for your filter by selecting a property from the categories or WalkMe content
-
Once you've selected a property, select values to filter by
-
Click Apply
-
Click + Add Rule to add more
-
Note: A maximum of 10 rules can be added, with 50 items allowed per rule
-
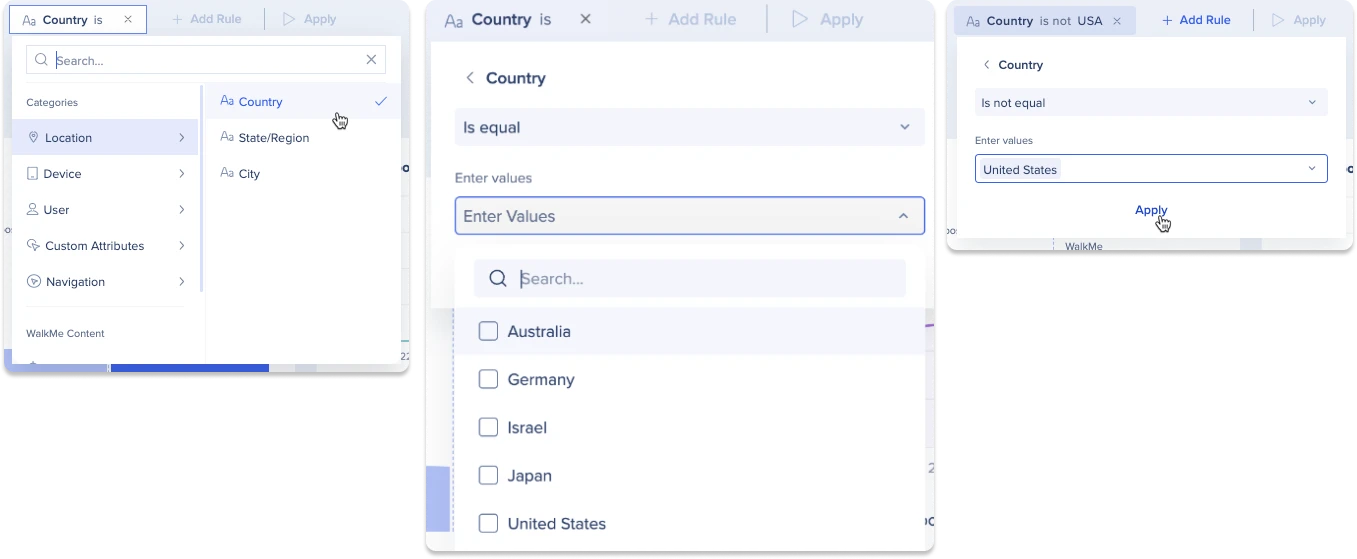
8. Click the Preview Apply button to get a preview of how the filter will appear in the dashboard
-
Click Save Filter to save your filter for future
-
Note: Your saved filter will be available to use in other dashboards as well
-
-
Enter a name for your filter
-
Click Save Filter

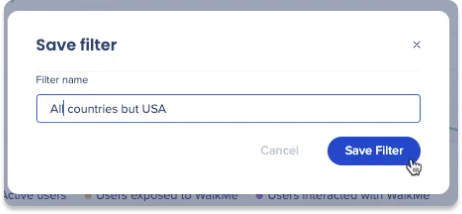
Edit filters
-
Click the Add Filters dropdown or the currently selected filter
-
Hover over the filter you want to edit
-
Click the Edit icon
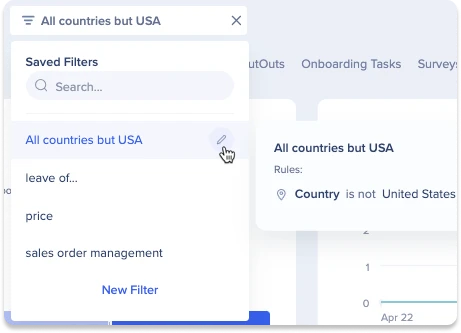
-
From here you can edit any existing rules, or add new rules
-
Click Save Filter once you're satisfied with your edits
-
Click X to close the rule editor

Delete filters
-
Follow steps 1-3 for Editing Filters
-
Click the Delete icon
-
Click Delete

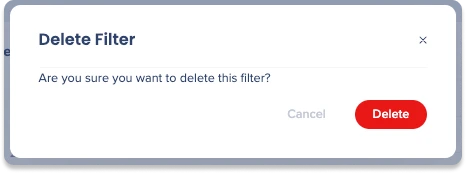
View filter content
-
Click the Add Filters dropdown or the currently selected filter
-
Hover over the desired filter to view its rules
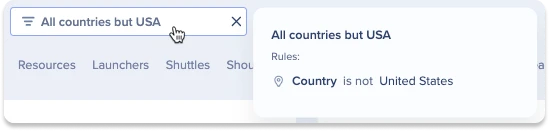
Technical Notes
-
Session based filters are not supported
-
IDP and custom attributes filters are not currently supported
-
Filters created in Insights Classic will not transfer over
-
The Systems Overview page does not support filters
-
Filters are sorted alphabetically
- Active users may not be calculated for certain filters, if that's the case you will see "N/A"
-
A maximum of 10 conditions can be applied to a filter
-
A maximum of 50 items can be applied to a filter
-
Example: If you want to filter by "Country", a maximum of 50 countries can be selected in the filter
-
