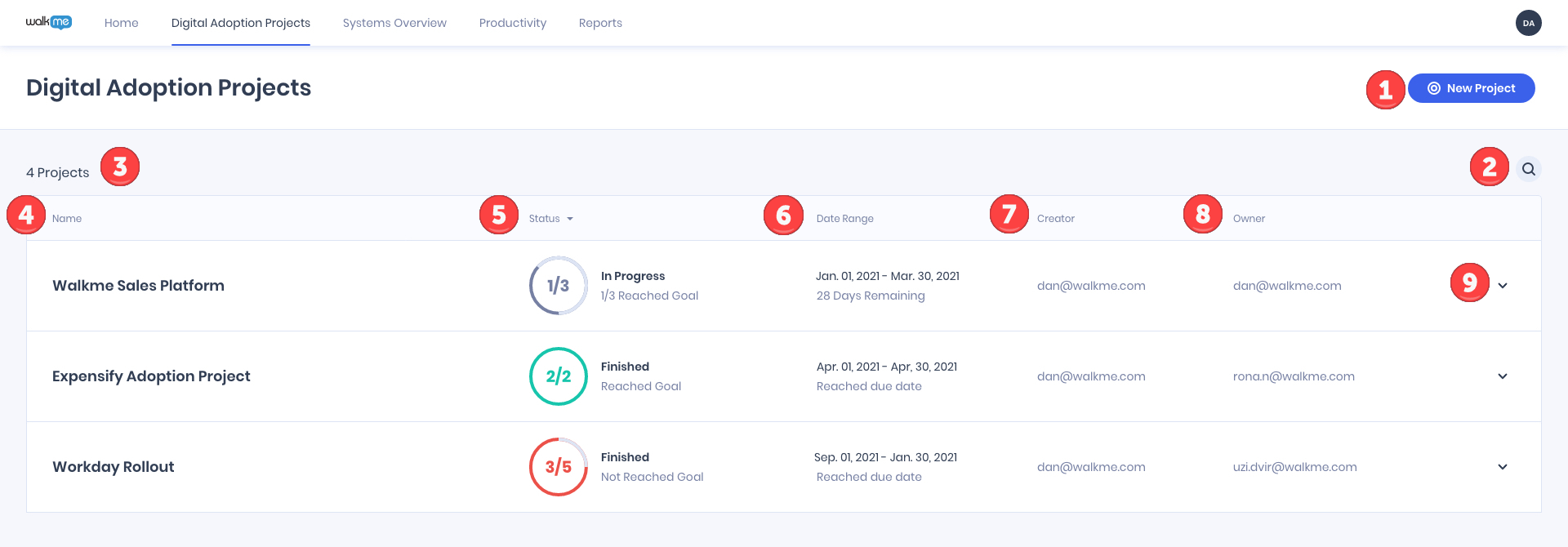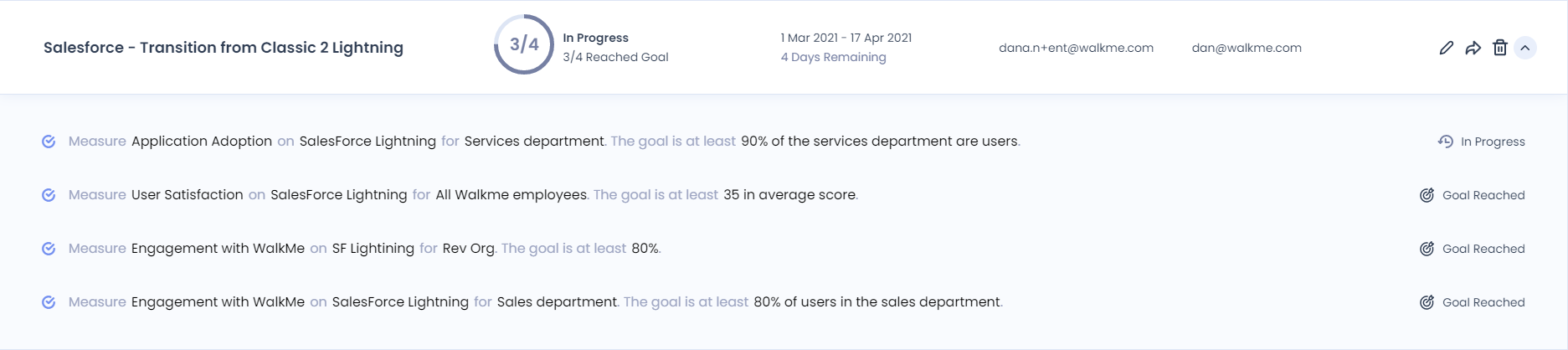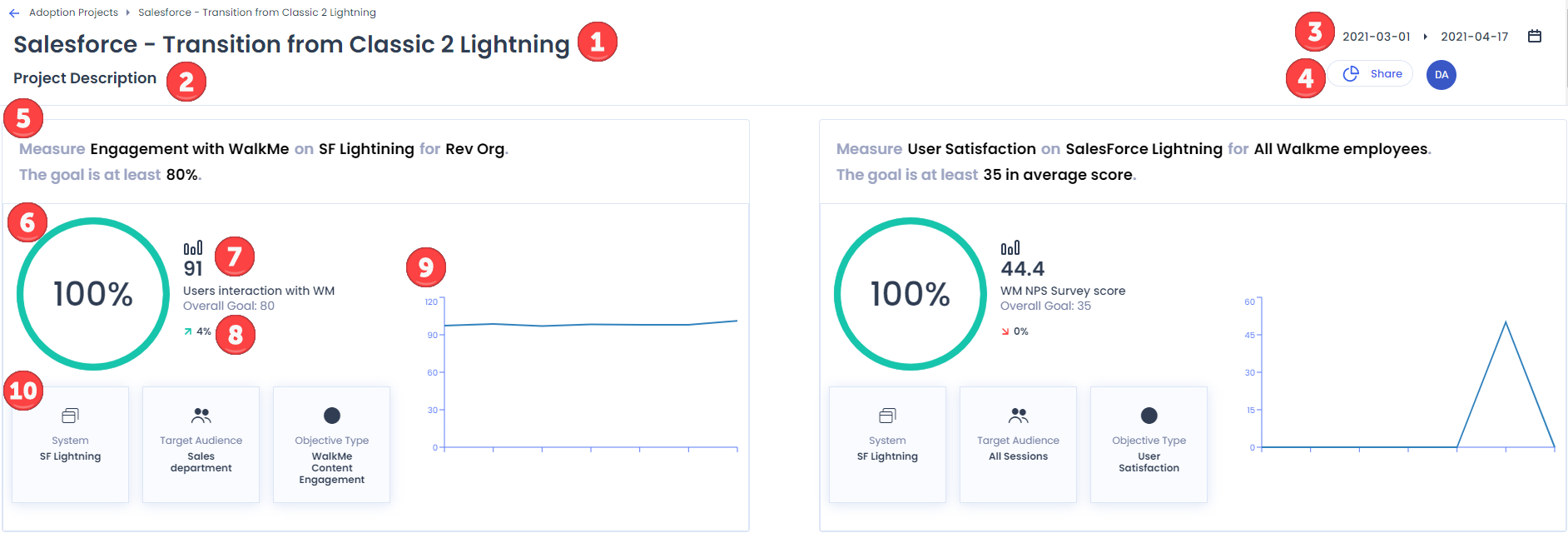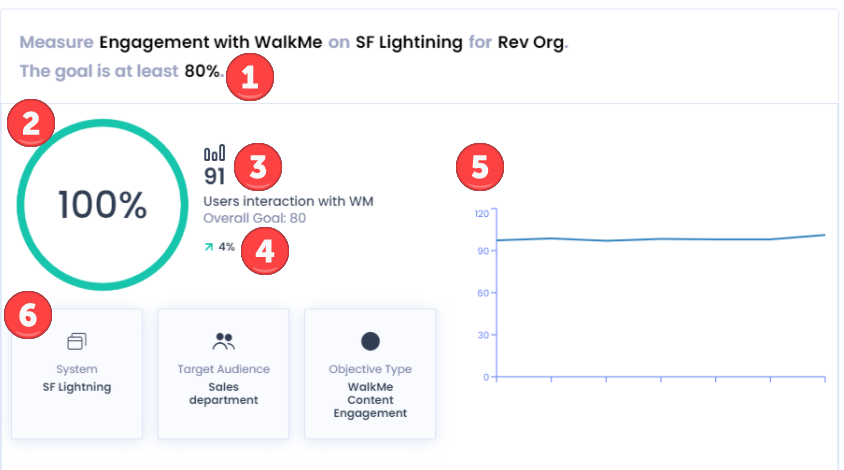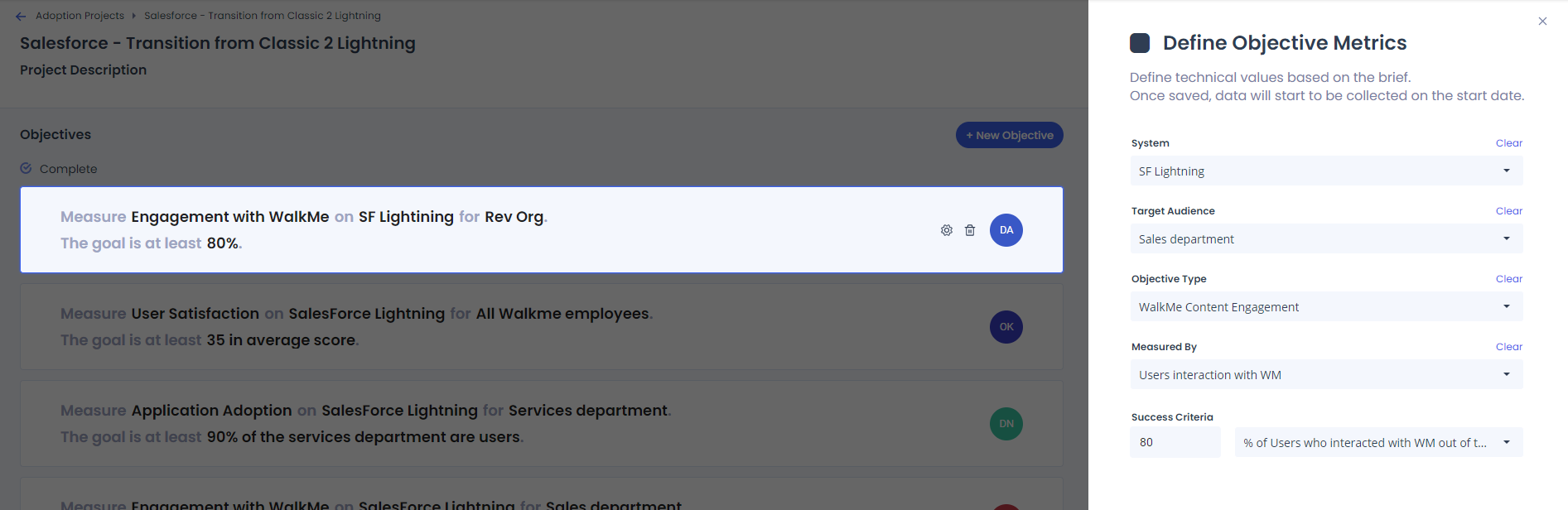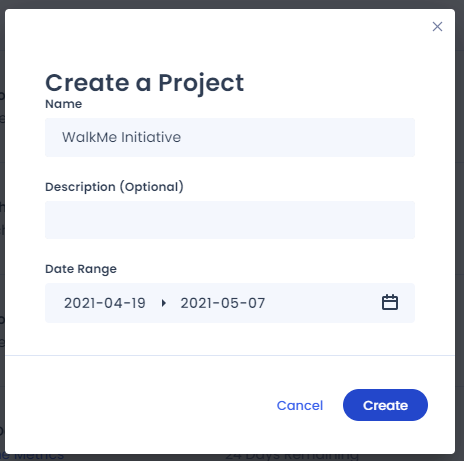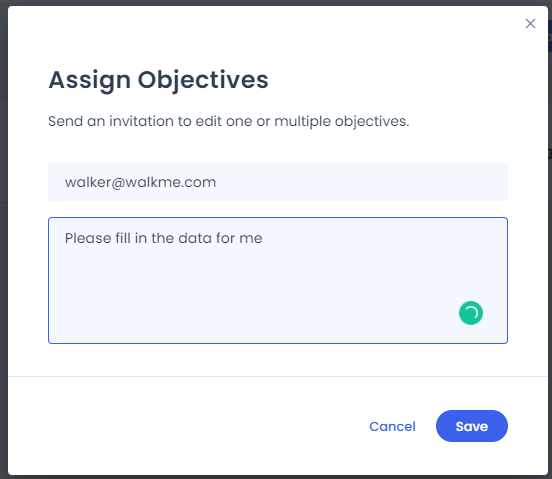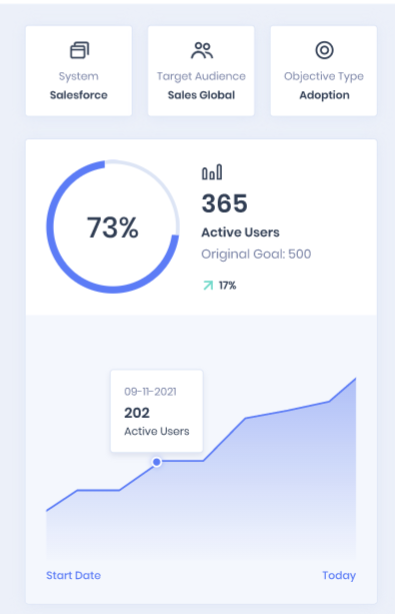Digital Adoption Projects Dashboard
Brief Overview
The Digital Adoption Projects Dashboard allows you to view the status and progress of digital adoption initiatives.
Senior management can define their business KPIs here in an easy and intuitive way, without having to know anything about Insights.
Initiatives are tracked and measured and provide a holistic view on business KPIs across all monitored systems.
Use Cases
- CIO wants to track system utilization vs. the investment in a new system (e.g. Hitting a goal of 85% system utilization will mean it was worth investing in this technology)
- Measure employee efficiency by tracking process completion of any business process (e.g. Goal of 90% process completion for pricing quote submission in DealHub)
- Track feature adoption of new paid features (e.g. Understand how many people click “upgrade”)
- An Executive wants to see if projects are on or off track, across applications
- When kicking off any new project/initiative (e.g. new system roll-out, new processes in an existing system, etc.)
- To track & measure application Adoption, User Satisfaction, WalkMe content engagement, training, onboarding, and/or process completion
Main Dashboard View
After logging into Insights, the Digital Adoption Projects Dashboard will be visible.
Each row represents a project. For each project, you can see the Project Name, Project Status, Date Range, Creator, and Owner, as well as additional capabilities outlined below.
1. New Project Button -
- Use this button to create a new project.
2. Search -
- Use the search to quickly find what you are looking for.
3. Project Number -
- The total number of projects is shown - here you can see there are 4.
4. Project Name -
- Displays the name of the project as it was defined during the Project setup.
- In order to edit it click on the "Edit" icon that appears when hovering over the project line.
5. Project Status -
- The project status shows where all of the individual objective metrics stand against the project date range.
- The Objectives Gauge offers a visual representation of the number of objectives that are In progress/Reached Goal/Not Reached Goal shown with the following colors:
- Grey - The project due date has not passed yet and the objectives have not met their KPIs.
- Green - All the objectives have met their KPIs (regardless of the project date range).
- Red - The project due date has passed and at least one of the objectives did not meet its goal.
- The Timeline Status displays the following options:
- Finished - The project has reached all goals.
- In progress - The project due date has not passed, there are still goals remaining to be reached.
- Not defined - None of the project objectives is in "Completed state".
- Access restricted - means that the user does not have access to at least one of the systems of the project. About accessing systems read more here
6. Date Range -
- Displays the project date range as defined during the Project setup and the remaining time left until the due date.
- In order to edit it click on the "Edit" icon that appears when hovering over the project line.
7. Creator -
- Displays the WalkMe user that created the project.
- This value is set by default upon project creation and cannot be changed.
8. Owner -
- Displays the project owner as defined during the project setup.
- In order to edit it click on the "Edit" icon that appears when hovering over the project line.
9. Dropdown Arrow / Objective Brief -
- The dropdown arrow can be used to view all Project objectives and see what each objective is measuring.
- Once you click on the dropdown you will see all the "Objective Briefs" in a project.
Objective Brief -
- The main purpose of the objective brief is to allow a non-technical user to define the purpose of an objective.
- It serves as a guidance tool for the person that will define the objectives KPIs.
Objective Brief example -
Measure Application Adoption on Salesforce Lightning for Services department The goal is at least 90% of the services department are users.
- The first value "Measure Business goal".
- Business goal can be selected out of a predefined set of values or defined by free text.
- Item, Target audience, number, and success criteria are values that are filled in using free text.
- It is recommended to use the Objective Brief to describe the main business goal to be measured (this is not mandatory).
- Completed / Incomplete Indication -
- The default state of any objective is "incomplete".
- In order for the objective to be fully defined and become measurable is has to be defined using the "Define Objective" form.
- Only once all the required information is filled in, the objective will become "Completed"
Hovering over a project row will present additional options:
- Edit - The pencil icon can be used to edit a project
- Share - The arrow button can be used to share the project status
- Delete - The trash icon can delete a project
Analytics View
The Analytics view can be accessed by clicking on a project line.
This is the most detailed view that displays the status of each project objective.
From the Analytics view you can:
- Edit projects details: By clicking on the "Edit" icon you will be redirected to the project configuration and setup
- Share project analytics via email by clicking on the "Share" button
Analytics View Overview:
- Project name
- Project description -
- Optional short description of the project
- Date Range -
- Displays the project date as defined during the project setup.
- The analytics view displays objective status according to this date range.
- Share Button -
- Use this button to share project analytics with your team.
- Objective Brief -
- Displays Brief as defined during the project setup.
- Progress Indication Percentage -
- Calculates the progress of the objective vs the success criteria with a visual percentage.
- Progress Indication Metrics -
- Shows numerically where the objective is currently measuring, as well as the overall goal.
- Trend Indication Percentage -
- Indicates the percentage that the KPI is trending up or down.
- The trend is calculated by comparing the current KPI value to the "start date" value.
- Trend Indication Graph -
- Shows visually whether the KPI is trending up or down.
- The trend is calculated by comparing the current KPI value to the "start date" value.
- System, Target Audience, Objective Type -
- Displays details in accordance with the objective setup.
Analytics View Breakdown:
- Objective Brief -
- Measure "Engagement with WalkMe". This is the definition of the objective.
- It is measured on "SF Lightning" with the "Rev Org." as the target audience.
- The success criteria is that 80% of users interact with WalkMe.
- Progress Indication Percentage -
- The objective goal has been reached and is measuring as 100% completed.
- Progress Indication Metrics -
- "91" is the current KPI status.
- 91% of users in the selected date range and target audience interacted with WalkMe.
- The overall goal was 80%, meaning the success criteria was reached and the dashboard displays 100% goal reach.
- Trend Indication -
- Shows a 4% trend increase over the defined success criteria.
- Trend Graph -
- Shows the 4% trend increase visually in a graph.
- System, Target audience, Objective type -
- System - SF Lightning, Target audience - Sales department, Objective type - WalkMe Content Engagement.
Here you can view the original Objective Brief and Objective Metrics that were defined:
How to Create a Project
- From the Dashboard, click on the "Create a Project" button

- Choose from the available templates, or start your own project from scratch
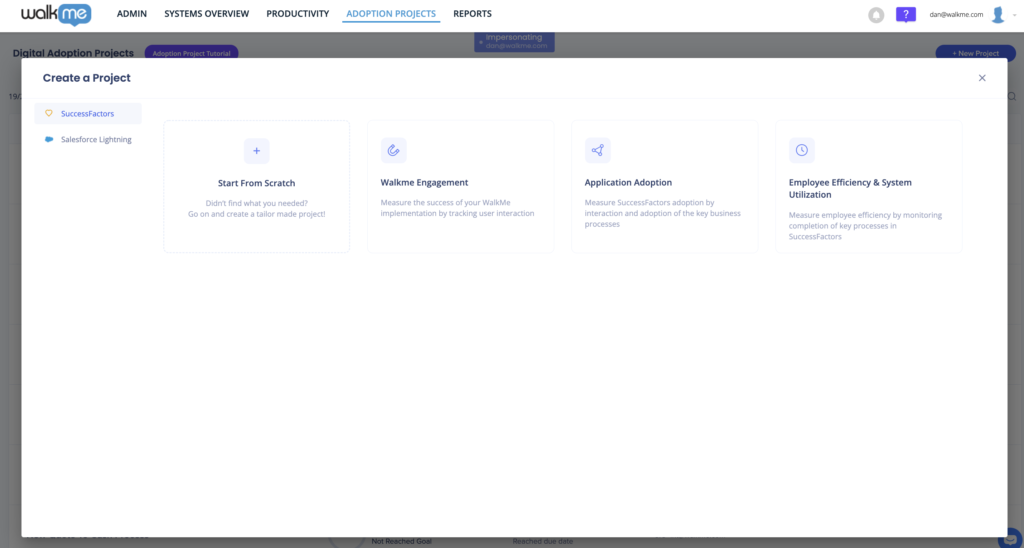
- Explore the objectives included in your chosen template, and then click "Select Template" once ready
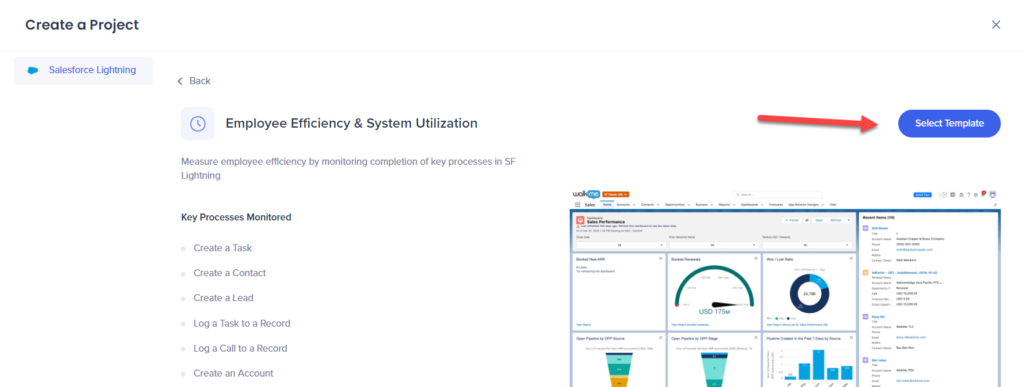
- Select the system that you will measure project objectives on
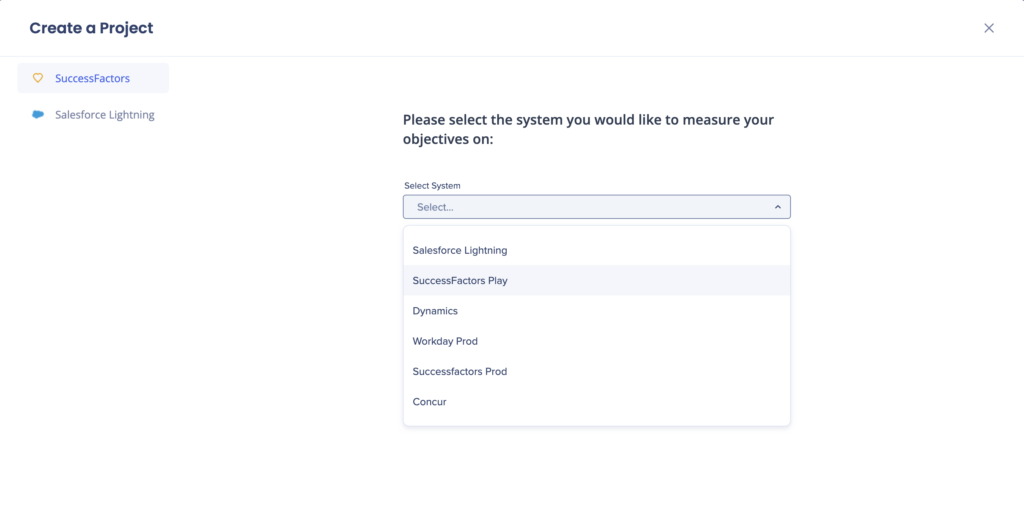 If you chose to create a template from scratch, you must define the Project Name and Date Range, and add an optional description if desired - these can be edited later
If you chose to create a template from scratch, you must define the Project Name and Date Range, and add an optional description if desired - these can be edited later
- Wait a moment as your objectives are filled in
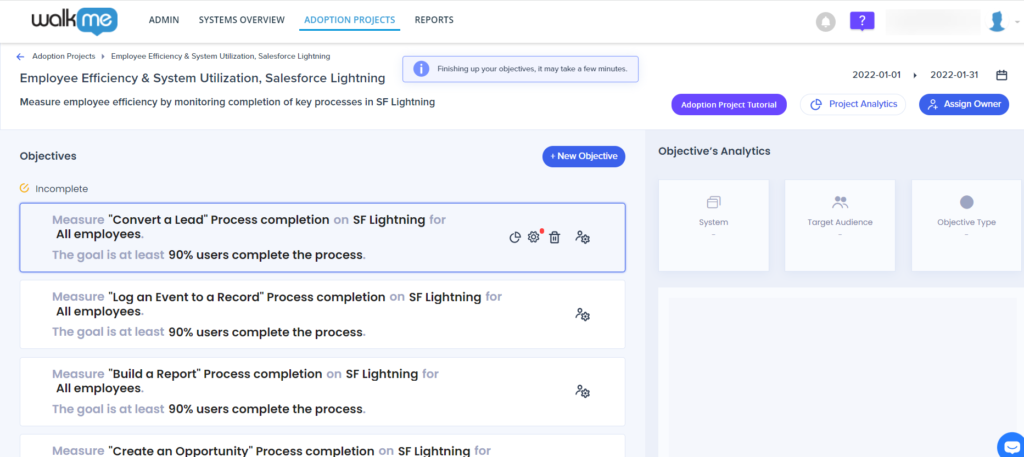
- Tip: You can change your project name and description, if desired, and check that the project dates are correct
- If you chose to create a template from scratch, instead define the Objective Brief by completing each of the blue text fields
- Tip: You can enter keywords to match your goal by typing and selecting from the most commonly used options in the dropdown
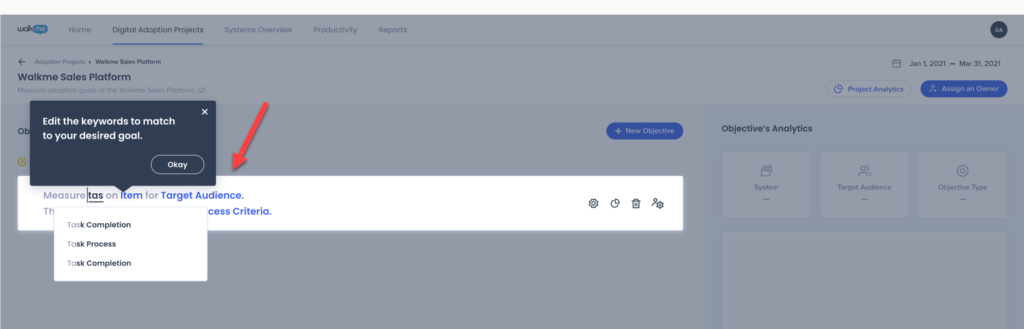
- Objective brief example - Measure Application Adoption on Salesforce Lightning for Sales department. The goal is at least 300 active users.
- The first value "Business goal" can be selected out of a predefined set of values or defined by free text.
- Item, Target audience, number and success criteria are values that are filled in using free text.
- It is recommended to use the Objective brief to describe the main business goal to be measured (this is not mandatory).
- Completed / Incomplete Indication - the default state of any objective is "incomplete".
- In order for the objective to be fully defined and become measurable is has to be defined using the "Define Objective metrics" form - Only once all the required information is filled in, the objective will be able to be "Completed".


- Tip: You can enter keywords to match your goal by typing and selecting from the most commonly used options in the dropdown
- Click on the gear icon to look over your objective metrics and recapture any interaction elements in the Editor, if necessary
- System - Displays all systems, except for Desktop systems
- Target audience - Defined using a previously created Insights filters for the chosen system
- In order to add or modify a filter, you should do so in the Insights interface
- Objective types - Choose from the predefined list
- Measured by - Choose how you would like success to be calculated for your project
- Interaction type - May need to be captured in the Editor
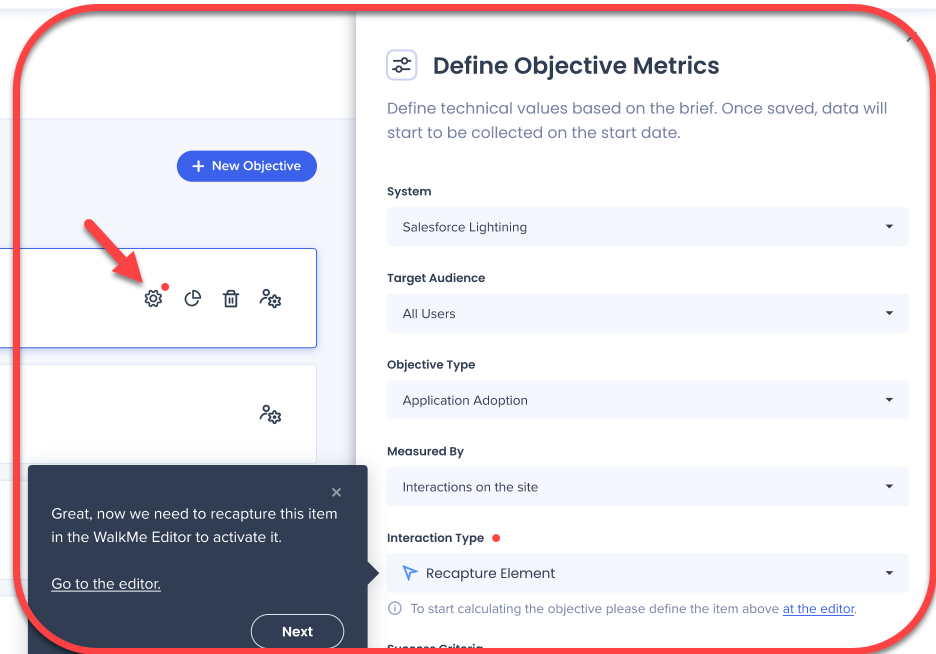
- You can assign each objective individually, as well as a Project owner by clicking on the Assign icons
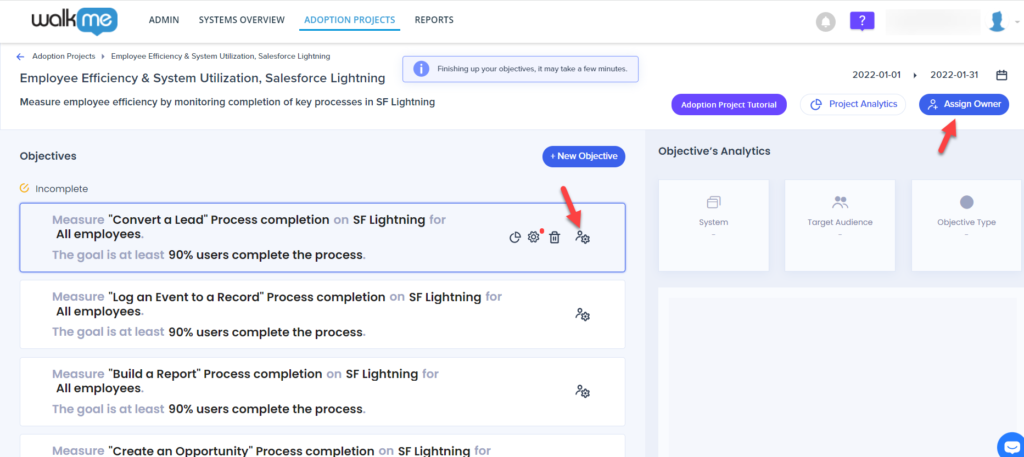
- Note: Once an objective owner is assigned it overrides the default owner value that was defined with the Project owner setup. Reassigning the objective owner is recommended, but not mandatory.
- Define the project owner as you want it to be displayed in the Digital Adoption Projects dashboard
- The Assignee will receive an email notification to complete the objectives
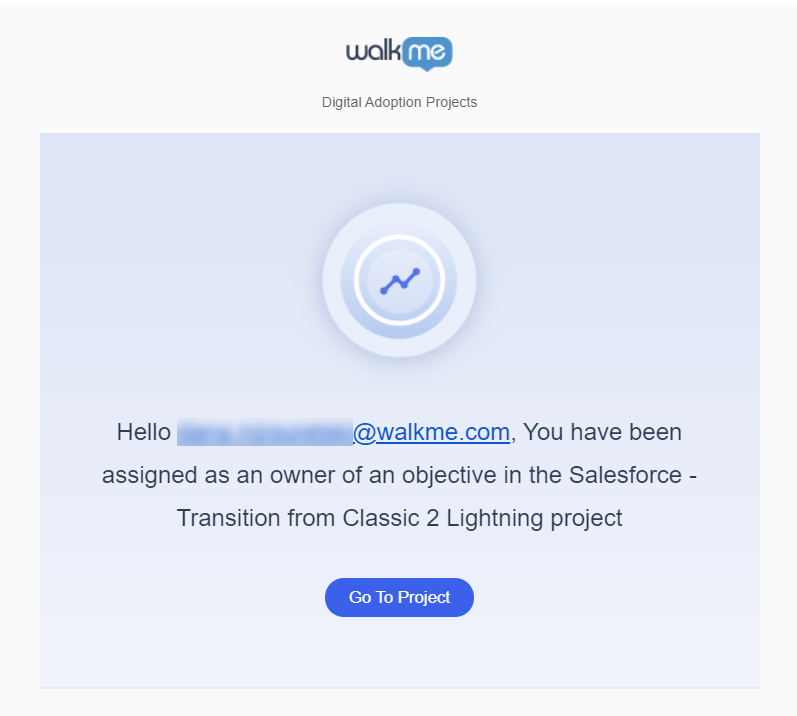
- Click Save - from this point the objective status can be measured and calculated
Limitations
- Desktop systems - Objectives cannot be set on Desktop systems, the dashboard is only relevant for Web
- No drill down is available into Insights
- The number of projects is currently limited to 20
- There is no limitation on the number of objectives allowed per project
- Data is only counted on the Production environment
- Project data is updated once a day in the dashboard
- Templates are only available for Salesforce Lightning, SuccessFactors, Microsoft Dynamics 365 Customer Engagement (CE), and Workday