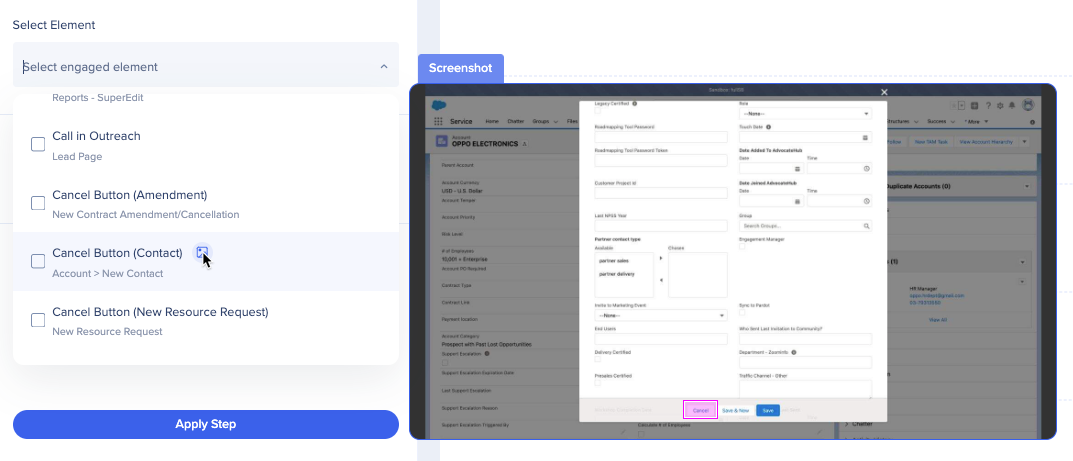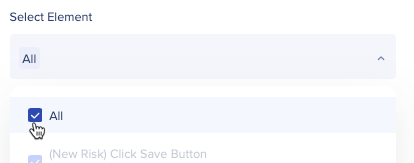Flow Analytics
Brief Overview
Common business workflows require employees from multiple functions and departments to follow processes that span across multiple applications. In order to make those processes more efficient and effective, organizations need to identify problem areas along that workflow.
Flow Analytics changes how organizations approach digital adoption by focusing on the business issues and outcomes at hand, allowing the ability to analyze and address friction across workflows.
By using Flow Analytics, enterprises can map, analyze, and optimize their business processes across multiple applications and multiple users. You can uncover the entire journey of users, with or without WalkMe content.
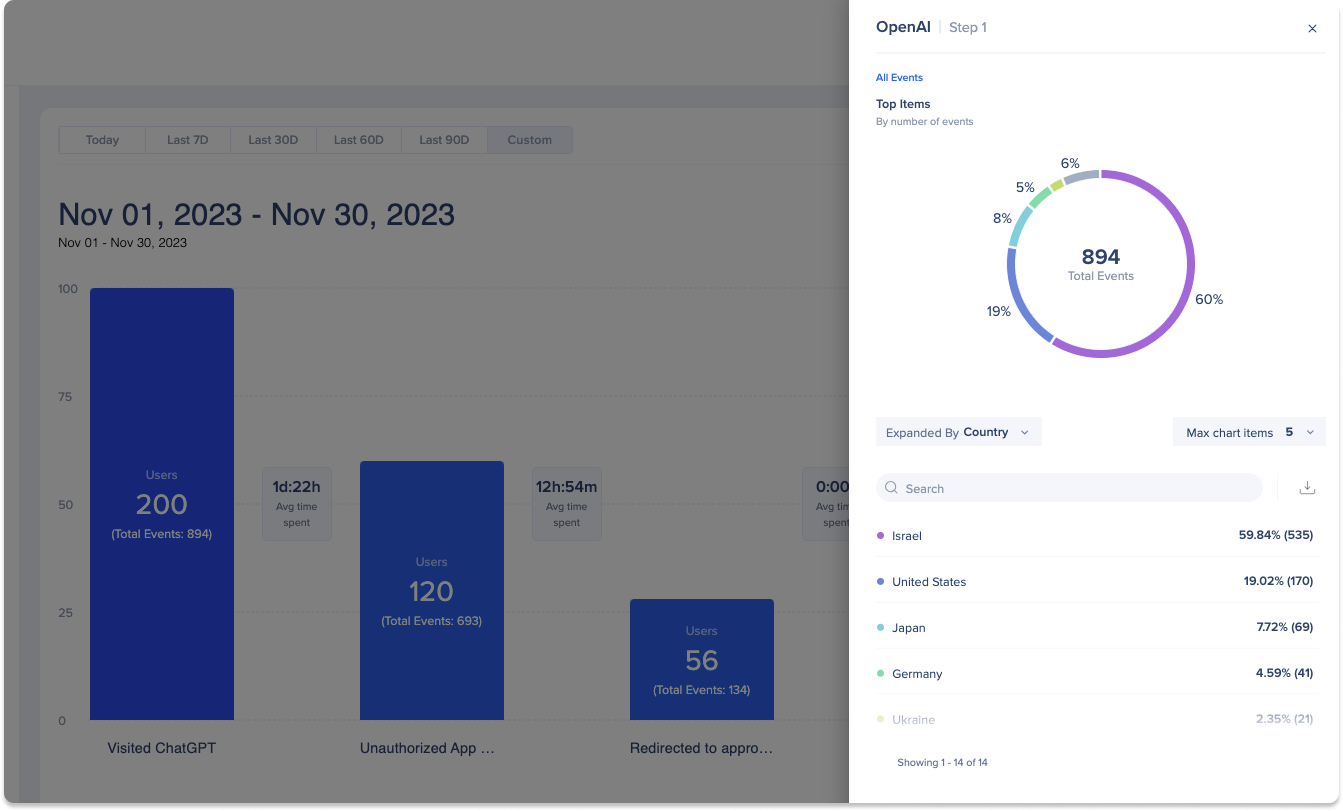
Use Cases
- Sales - Measure and influence sales onboarding, best practices (sales modeling)
- HR - Measure and influence hiring, onboarding, employee experience processes, reduce time to hire a new candidate
- Finance - Measure and influence expense management, financial reporting
- IT - Measure and influence internal support processes
Get to Know & Use
How to create a flow
-
Navigate to the Flow Analytics page in the console:
-
US Database: WalkMe Console
-
EU Database: WalkMe Console
-
-
Click + Create Flow
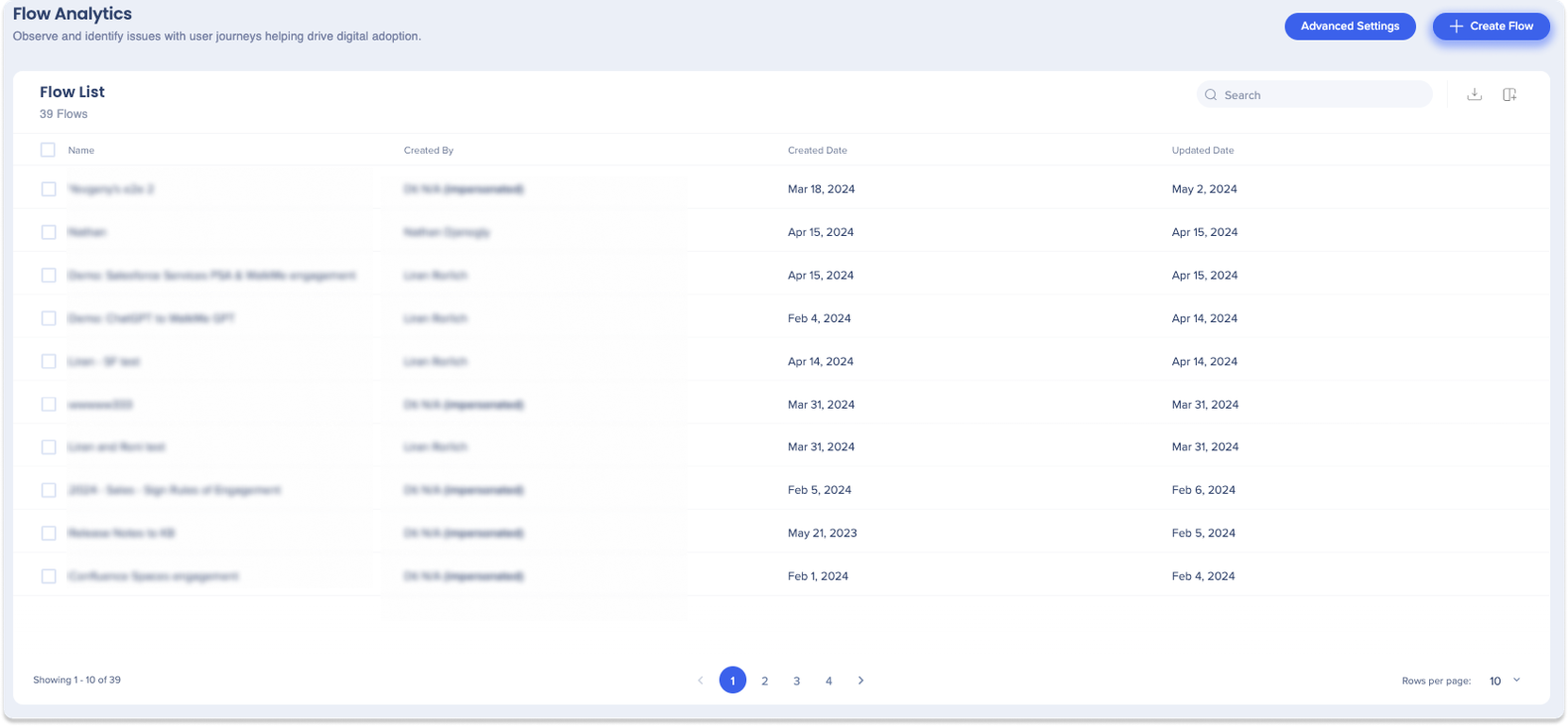
-
Enter a name and description (optional) in the top left-hand side of the page
-
Click the plus button + to add your first step
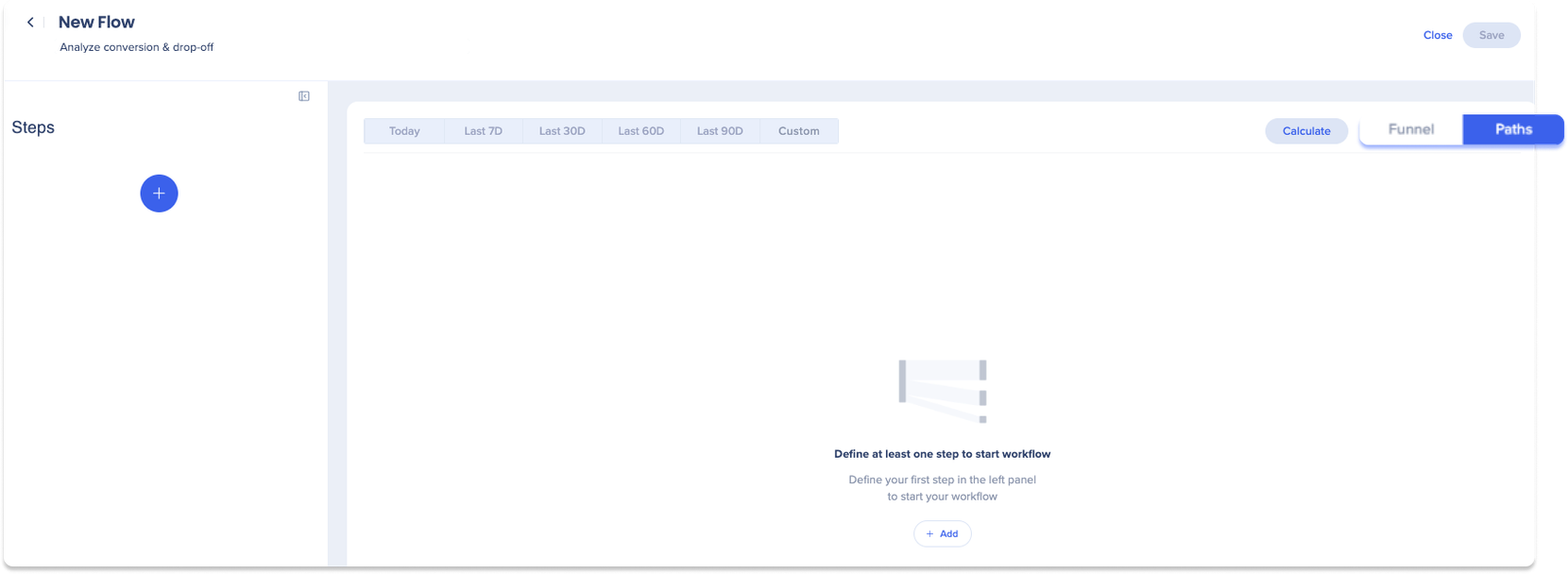
-
Enter a name for your step in the Untitled Step field
-
Select a system from the Choose System dropdown
-
Select Elements or Content to decide where the step action will occur:
-
Elements: Pre-defined Engaged Elements
-
Content: Existing WalkMe content (Launcher, Smart Walk-Thru, etc.)
-
-
Select the Element or WalkMe Content Type
-
For Element, an action will be selected by default that was set for the engaged element
-
For WalkMe Content Type, you will need to select the relevant WalkMe Item within the content type category. (You can select multiple items as needed.)
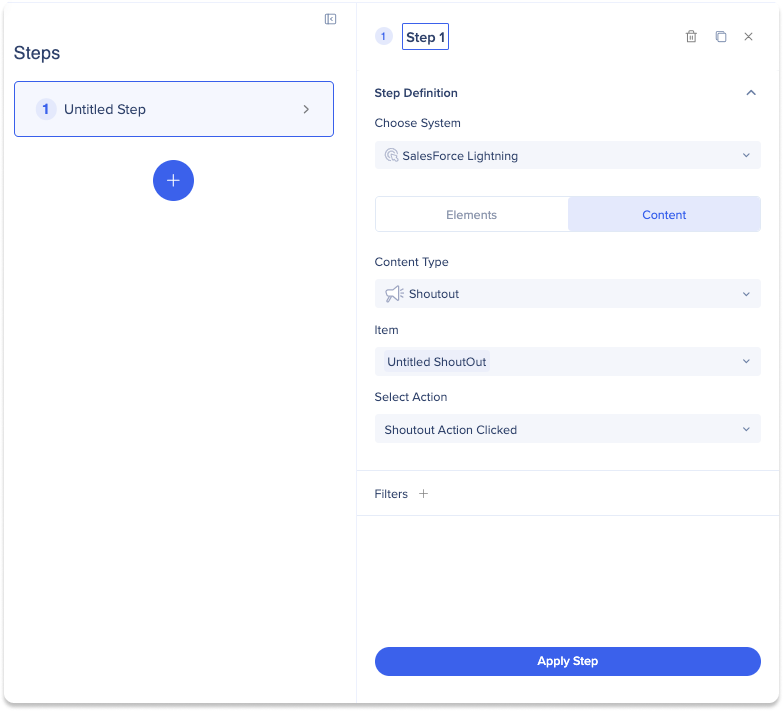
-
-
If needed, add filters to your step
-
Click the Filters Plus button +
-
Select a property from category or WalkMe Content to filter by
-
Choose a rule to filter by (ex: is equal, is not equal)
-
Select values
-
(if required) Type the value manually in the Search field and select Specify
-
-
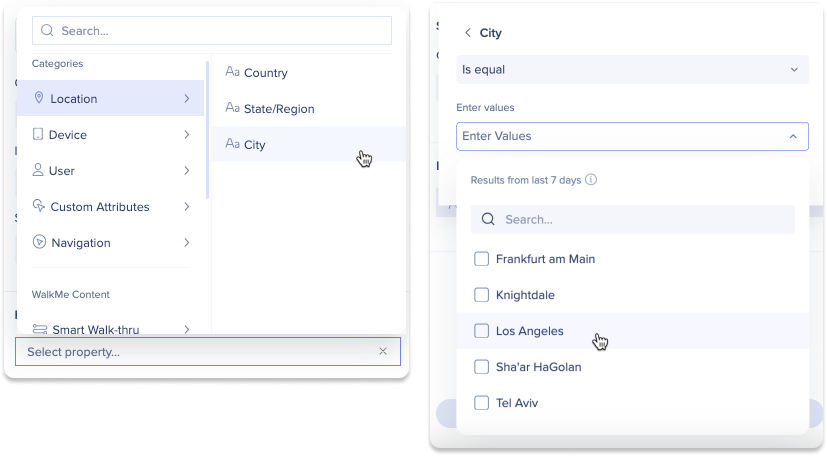
11. Click Apply Step to add it to your funnel/path
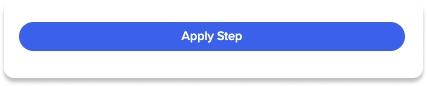
-
Once you add more than one step, you can apply conditions, or constraints according to which data is calculated, you would like between your steps
-
Click the right arrow to add a conditions between your steps
-
Click + Add Condition to add multiple conditions
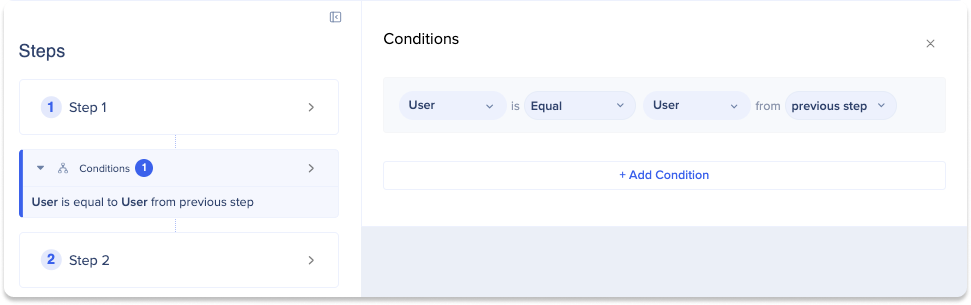
15. Once you have defined a step, you will see your flow calculate
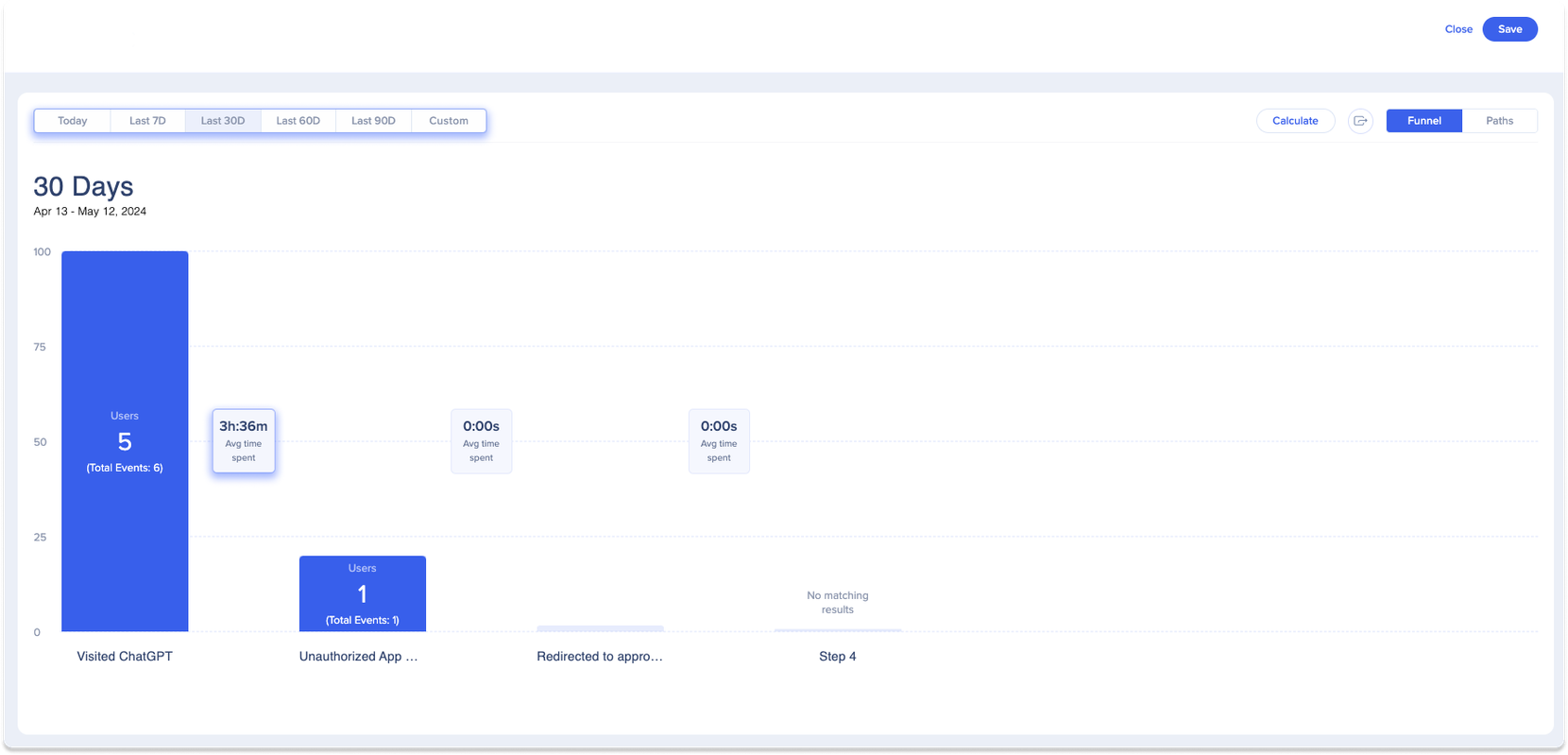
-
Click Save to save your work
-
If you don't save before existing, a popup screen will appear
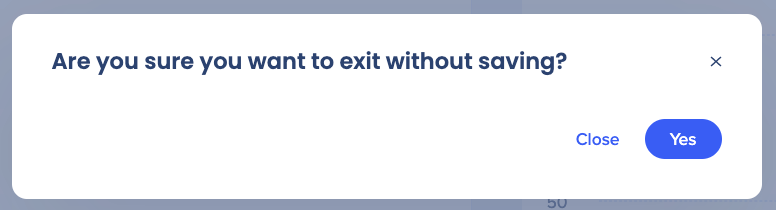
-
Delete/Duplicate steps
How to delete a step
-
Select the step you'd like to delete
-
Click the trash icon
How to duplicate a step
-
Select the step you'd like to duplicate
-
Click the duplicate icon
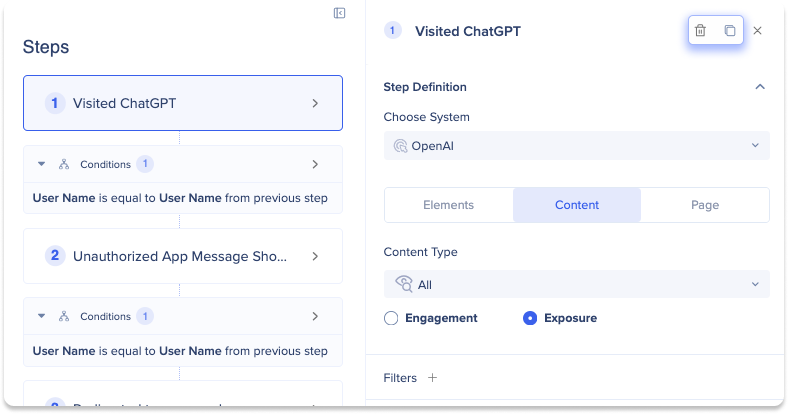
Analyze Your Flows
To dive deeper into your events, you can utilize the Analytics Menus. These menu offers different options that can help you identify the most and least successful paths and analyze completion rates and user paths. The options are as follows:
On Funnel View
-
Visualize: This option enables you to view and analyze your data in a deeper, more detailed way
-
Show Data as: You can use this option to select a specific property and view data according to that property
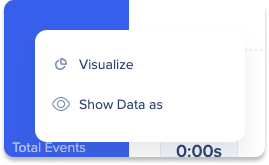
On Paths View
-
Visualize: This option enables you to view and analyze your data in a deeper, more detailed way
-
Split by: This options allows you to split a data by a property in the Paths view
- Regroup: The options allows you to regroup split data back together
-
Add to filters: After using the Split by function, this option allows you to select a segment in the split and make that segment the be only result shown in the chart
-
Exclude from results: After using the Split by function, this option allows you to select a segment in the split to exclude from the results shown in the chart
-
Number of buckets: This option allows you to choose how many groups you would like to view when using the Split By function (not in the click bar menu, this appears as a dropdown over the event bars)
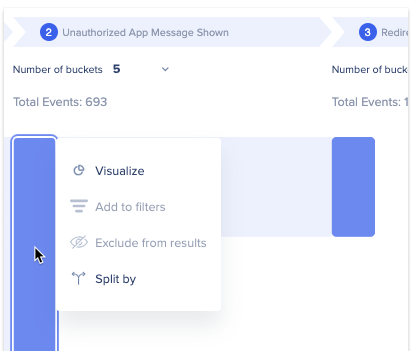
Visualize
Visualize allows you to gain a deeper understanding of your data by presenting it in an easily digestible format. With Visualize, you can view your data in graph form and apply filters to display only the data you need to see.
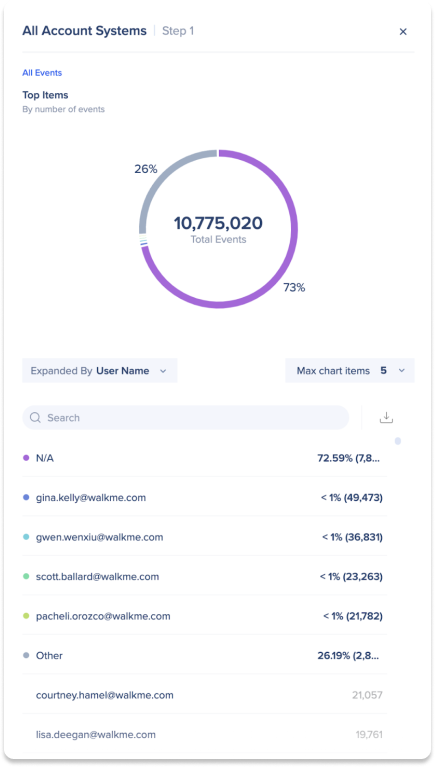
-
Click the bar in the chart area that relates to the step
-
Select Visualize
-
A side panel will open
-
Use the dropdown to view specific data. Here are your options:
-
Expand by a different property (ex: Location, Device etc..)
-
Change number of chart items
-
Click a specific item and deep dive further
-
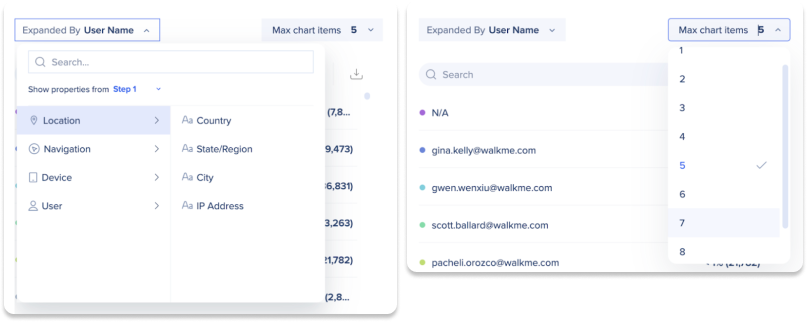
Show data as
Show data as enables you to select a particular property and analyze your data based on that property. This means you can analyze your data not just by events, but also by other factors such as "Country" or "Browser". This can be particularly helpful when trying to identify specific issues within an event, rather than analyzing the event as a whole.
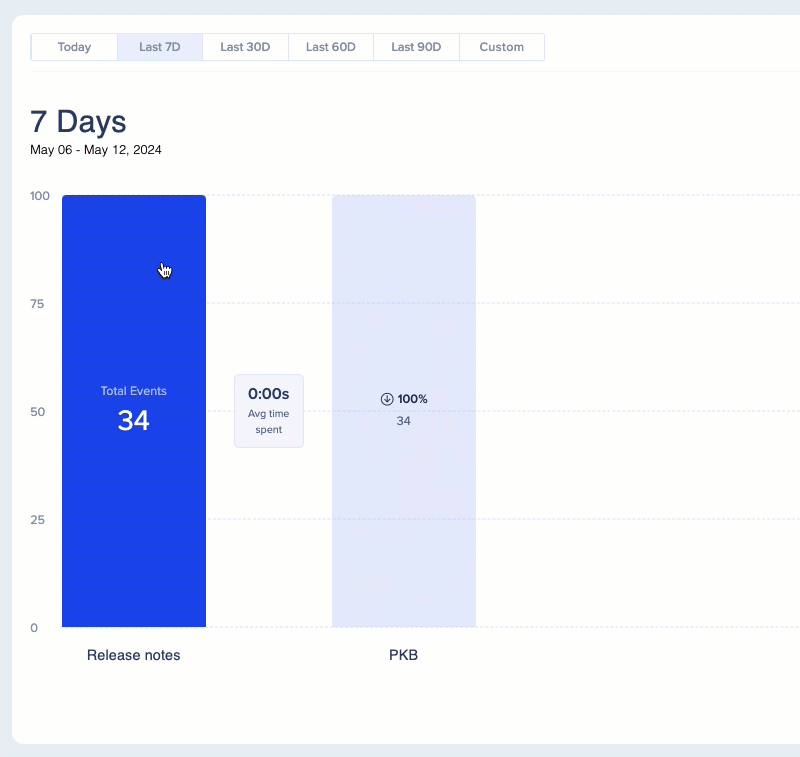
Click Apply to see data for the bar you selected, or Apply to All to see for the entire Workflow.
-
Click the bar in the chart area that relates to the step
-
Select Show data as
-
Select the property you would like to show
- Click Apply to see data for the bar you selected, or Apply to All to see for the entire Workflow
-
Now events will be grouped according to a unique count of that property
Example: If you had 10k events from three different countries and you want to display the data by country, the count will show as three
Split by
Split by enables you to segment data based on a property in the Paths view. This allows you to analyze data for each step based on additional factors such as "Country" or "Browser" ., and view the results into under that step.
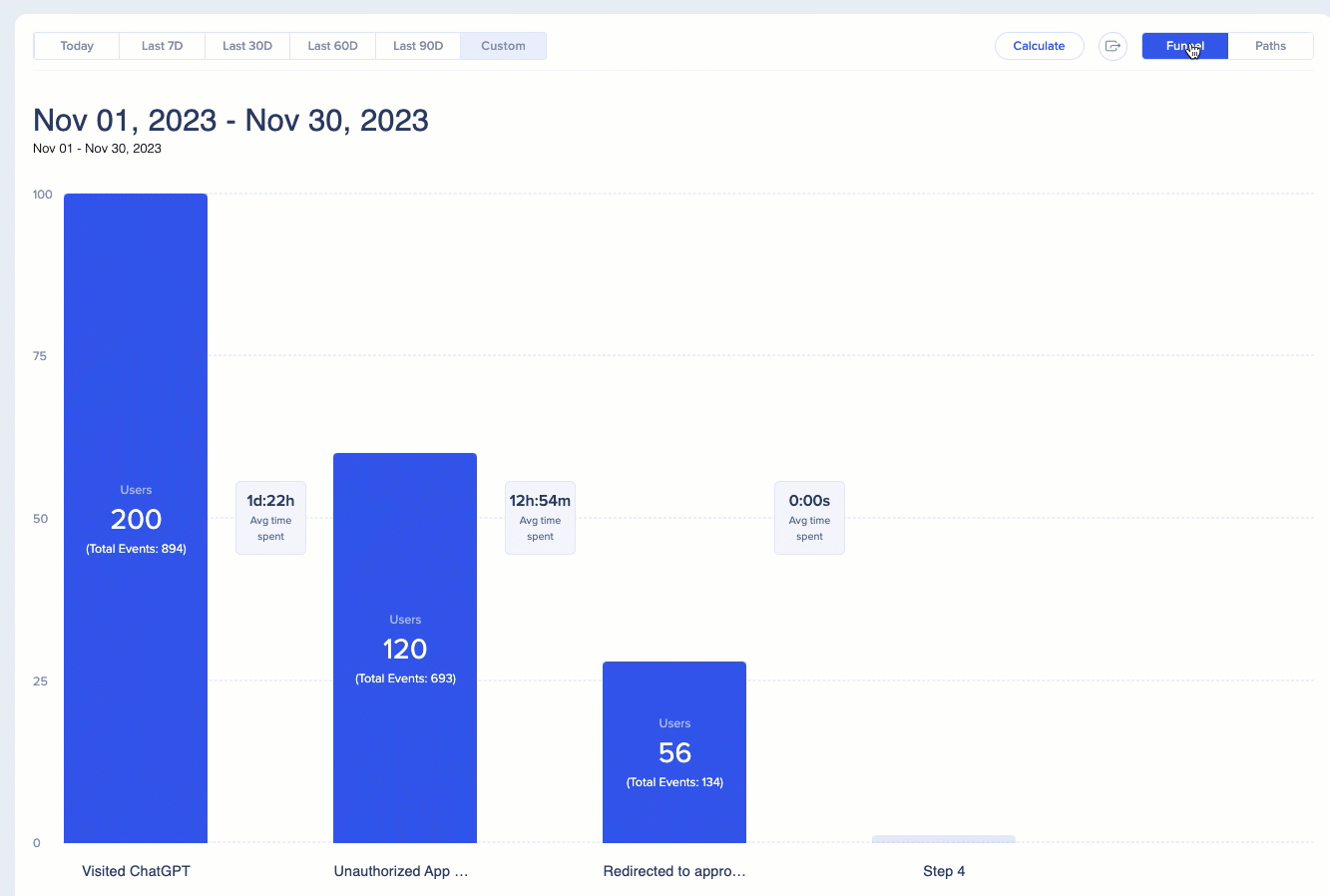
-
Select Paths Toggle
-
Click the bar in the chart area that relates to the step you want to split
-
Select Split by
-
Choose which property you would like to split by
To undo a split
-
Click any split part of the bar
-
Select Regroup
Add to filters
After using the Split by function, this option allows you to select a segment in the split and make that segment the be only result shown in the chart.
-
Select Paths Toggle
-
Click the bar in the chart area that relates to the step you want to add to filters
-
Pre-condition: The bar must already be split by a property
-
-
Select Add to filters
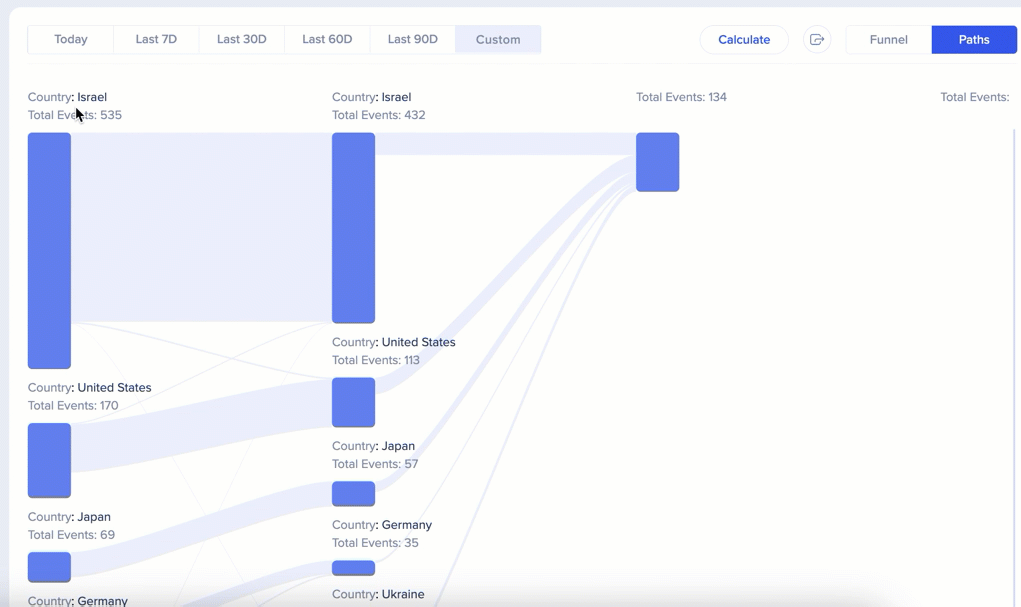
To remove the filter, you'll have to clear the filters from the step panel on the left-side of the page. 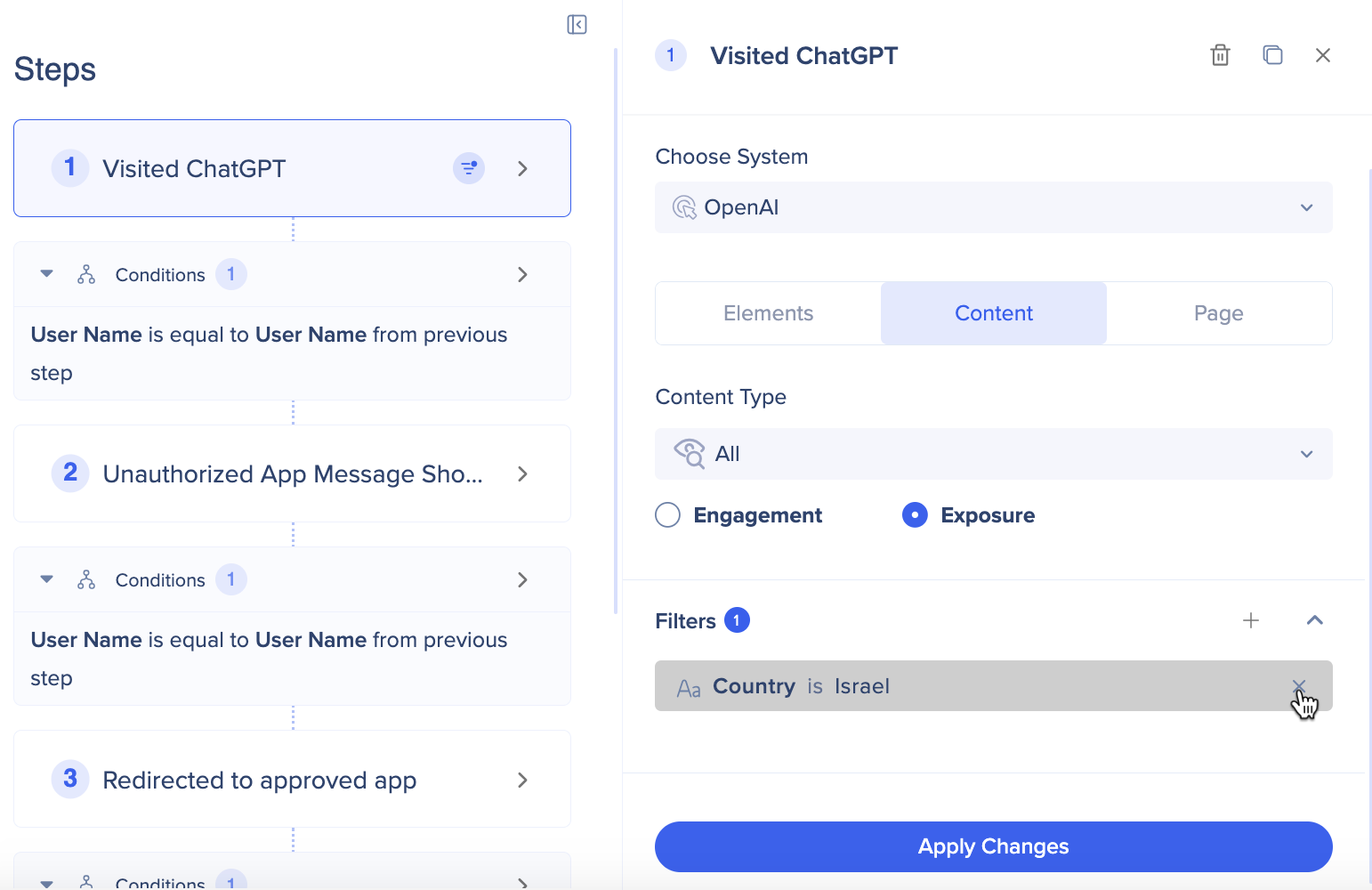
Exclude from results
After using the Split by function, this option allows you to select a segment in the split to exclude from the results shown in the chart.
-
Select Paths Toggle
-
Click the bar in the chart area that relates to the step you want to exclude from results
-
Pre-condition: The bar must already be split by a property
-
-
Select Exclude from results
Number of buckets
This option allows you to choose how many groups you would like to view when using the Split By function (not in the click bar menu, this appears as a dropdown over the event bars)
-
Select Paths Toggle
-
Click the Number of buckets dropdown
-
Pre-condition: The bar must already be split by a property
-
-
Select the number of buckets you would like to see
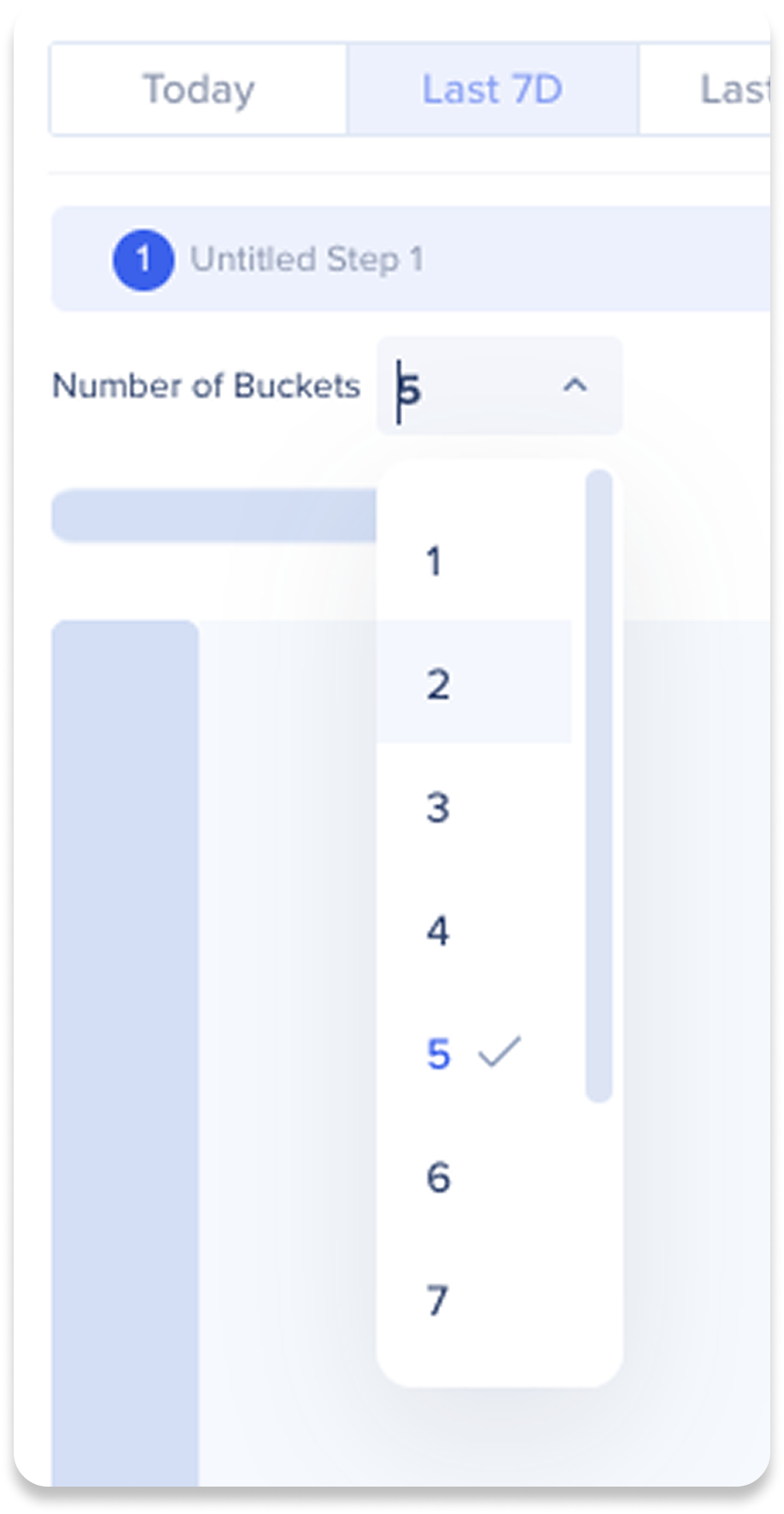
How We Calculate Funnels
Steps must be completed in order
- Actions must be completed in the specified order to be counted in the funnel
- Example: If a user completes Step 2 without having completed Step 1, Step 2 will not be counted
- Monday: User completes Step 2
- Tuesday: User completes Step 1
- Wednesday: User completes Step 3
- Result: No data would be shown because they don't follow the required order
We don't count actions per session
- Example: if a user completes the correct sequence in different sessions they are still counted
- Monday: User completes Step 1
- Tuesday: User completes Step 2
- Wednesday: User completes Step 3
- Result: All steps are counted because they follow the required order
Steps don't have to occur immediately one after another
- Users can perform other actions between steps as long as the required steps are completed in order
- Example: If a user completes Step 1 on Monday, performs several unrelated actions, and then completes Step 2 on Tuesday, both steps will be counted
- Monday: User completes Step 1
- Tuesday: User does various other actions
- Wednesday: User completes Step 2
- Result: Both steps are counted because Step 2 follows Step 1, even with other actions in between
- Example: If a user completes Step 1 on Monday, performs several unrelated actions, and then completes Step 2 on Tuesday, both steps will be counted
If a user does a step multiple times: we only count the first step that occurs after the previous one
- Even if a user repeats a step multiple times, only the valid occurrence that follows the previous step will be counted
- Example: If a user completes Step 1 once and then completes Step 2 six times, only the first occurrence of Step 2 will be counted
- Monday: User completes Step 1
- Tuesday: User completes Step 2 six times
- Result: Only the first occurrence of Step 2 is counted
- This means that when a Flow Analytics user sets a Duration condition between two steps, such as "Step occurred less than 30 minutes after the previous step" and "Step occurred more than 30 minutes after the previous step," the numbers won't simply add up. This is because a user can trigger the event multiple times and fall into both time categories
- Example: If a user completes Step 1 once and then completes Step 2 six times, only the first occurrence of Step 2 will be counted
Support
Optimize Flow Analytics Performance
Flow Analytics is ideal for understanding specific flows or processes. Rendering speeds may increase when searching across more events.
-
Searching more Time/Systems/Users Steps/Content/Pages/Elements can lead to longer loading times
-
For systems with thousands of users, the request may exceed the 60-second time limit and cause the page to timeout
-
In such cases, we recommend restricting the number of events by adding filters and reducing the number of steps, systems, or the timeframe
-
Technical Notes
Prerequisites
-
WalkMe must be deployed via Extension or Snippet
-
DeepUI is a prerequisite for using Engaged Elements
-
Engaged Elements must be created in the WalkMe Editor
-
-
For Cross app tracking, the user ID must be similar when tracking user behavior cross app
-
Must have access to a System to view a flow that contains that System
-
To support Page view tracking, the user needs to have Page view collection or full DXA enabled
Limitations
-
10 steps maximum are supported in a funnel (need more? we'd love to hear more use cases to support this requirement.)
-
Maximum 5 conditions between steps
-
Maximum 5 filters per step
-
Only available for Production environments
-
No session playback of funnels
-
No custom attributes from Engaged Elements
-
No more single session vs multi session
-
Existing Funnels will not be ported over
- Currently, Flow Analytics may only be built with engaged element and not old CSS selector tracked events
-
Number of buckets is limited to 10
Flow Analytics support
-
Workstation (Mobile and Desktop) systems aren't supported
-
DXA retroactive tracking isn't currently supported
-
Session playback isn't supported
-
Mobile web data isn't supported
- TeachMe, WalkMe Menu, and ActionBot data isn't supported
Insights Classics vs Flow Analytics
| Insights Classic Funnels | Flow Analytics | |
| Multi-system support | Steps Limited to only one system | Steps can traverse multiple systems |
| # of steps | 5 | 10 |
| Conditions between steps | Not available | Can set conditions for users between steps e.g only care users who completed the previous step within 5 minutes of the last one. |
| Management | Not available, just one long list | Can see who created, modified and has access to your flows. |
| Path support | Not available | See how users move through multiple paths to get to their destination. |
| Step Filtering | Not available | Filter a specific step. Only want the users based in USA or who used Chrome. Now you can. |
| Step Data Deep Dive | Not available | Now you can dig into a specific step and deep dive into the data to understand what's really happening. (Select an item from the graph and click Visualize) |
| All System, Engaged Element or Content | Not available, have to select a specific item | Can now see All the engaged elements or content to get a high level view of all your WalkMe content. |
| Duplicate | Not available | Want to duplicate a flow so you can edit one part. Now you can with just a click of a button. |
| Export | Not available | Quickly export a PNG of the graph so you can tell the WalkMe value story. |
| Non user tracking Beta | Not available | Allows the tracking of a non user object through multiple systems e.g a support ticket that moves from service now to Jira to salesforce can now be tracked. |
| Tracking for all events | Not available, tracks unique users rather than all events. This means that if a user triggers an event multiple times in a session, it will only be counted once. | Allows tracking for all events and not just for unique users. |