Mobile: How To Install and Update the Android WalkMe Mobile SDK Using Gradle
Last Updated September 28, 2023
This article explains how to install and update the WalkMe Android SDK using Gradle Build Tool.
Steps For Installation and Updating
Install
-
Modify build.gradle
- Ensure that jitpack is in under "allprojects" repositories:
allprojects { repositories { maven { url 'https://jitpack.io' } } } - Add abbisdk to the dependencies section
- You can find WalkMe's latest SDK version here
implementation ('com.github.abbiio:androidsdk:SDK_VERSION_NUMBER') - Example: ('com.github.abbiio:androidsdk:2.12.4')
- Ensure that jitpack is in under "allprojects" repositories:
-
Unit Tests
- If you have difficulty running your unit test tasks, add the following code to your Gradle file:
testOptions { unitTests.all { jvmArgs '-noverify' } }
- If you have difficulty running your unit test tasks, add the following code to your Gradle file:
-
Gradle Install
- You may click on "Sync Now" in Android Studio, or open the Terminal pointing to your project root and run the following command:
gradle install
- You may click on "Sync Now" in Android Studio, or open the Terminal pointing to your project root and run the following command:
-
Integrate Your App
- In your First Activity import section, add:
import abbi.io.abbisdk.ABBI;- IMPORTANT: in case you're intializing other 3rd party SDKs. Please make sure to initialize WalkMe SDK first.
- Within the onCreate function, include the following:
// Java: ABBI.start("<YOUR_APP_KEY>", "<YOUR_APP_SECRET>", getApplication()); // Kotlin: ABBI.start("<YOUR_APP_KEY>", "<YOUR_APP_SECRET>", application);
- In your First Activity import section, add:
-
Verify the Integration
- Look for this line in your logs:
ABBI SDK - There you should find the current version of the SDK and the app ID you are using.
- Look for this line in your logs:
Complete the integration by entering Power Mode in the app:
Launch the app with WalkMe SDK integrated and press and hold 5 fingers on the screen for 5 seconds until the login popup displays. This is the default setting and can be configured at any time in the console.
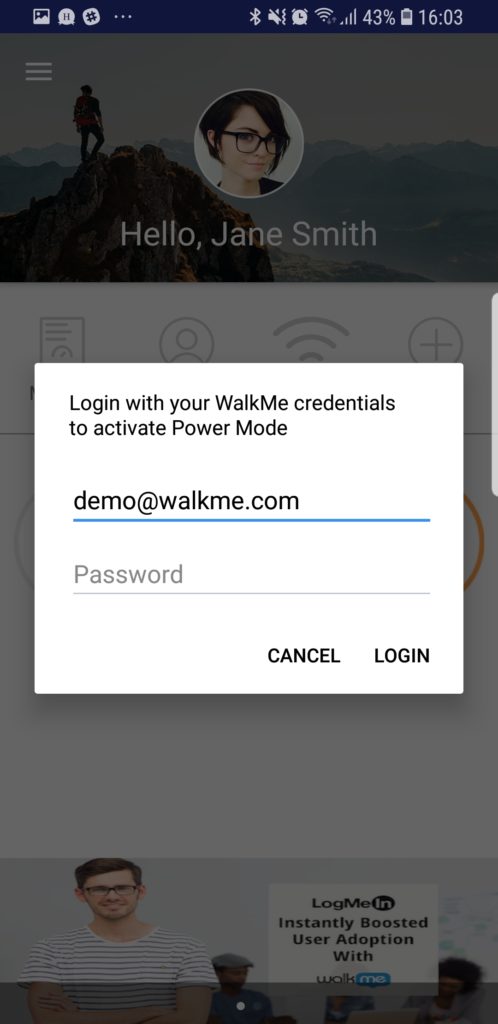
Log in to Power Mode with your mobile console credentials to complete the sync.
You're done! The WalkMe Console should now identify the app and confirm the integration.
How To Update the SDK Using Gradle
You must re-build your project, after which Gradle will fetch the last SDK version from jitpack. Find the latest Android SDK version here.
Was this article helpful?
Yes
No
Thanks for your feedback!
