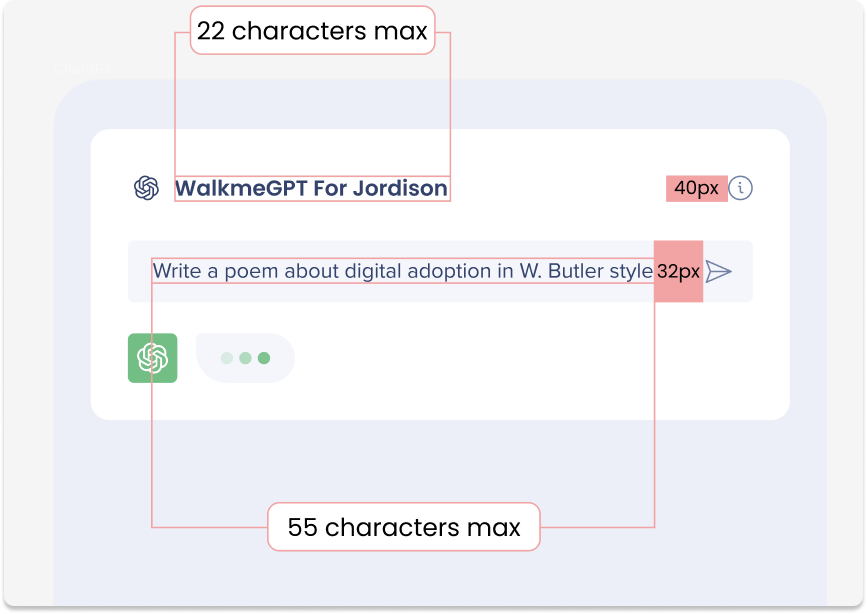OpenAI Integration to Workstation
Brief Overview
Say Hello to Your New Productivity Partner: OpenAI in Workstation!
This powerful collaboration enhances your experience with three key features: a
- QuickSync: Offers a concise summary of search results that includes an Ask the AI for deeper exploration
- Auto-correct: Search results auto-correct eliminates the need for precise spelling.
- ChatGPT: This widget offers interactive and dynamic conversations with realistic and contextual responses.
Set up this integration on the Console's Integrations page for effortless knowledge retrieval.
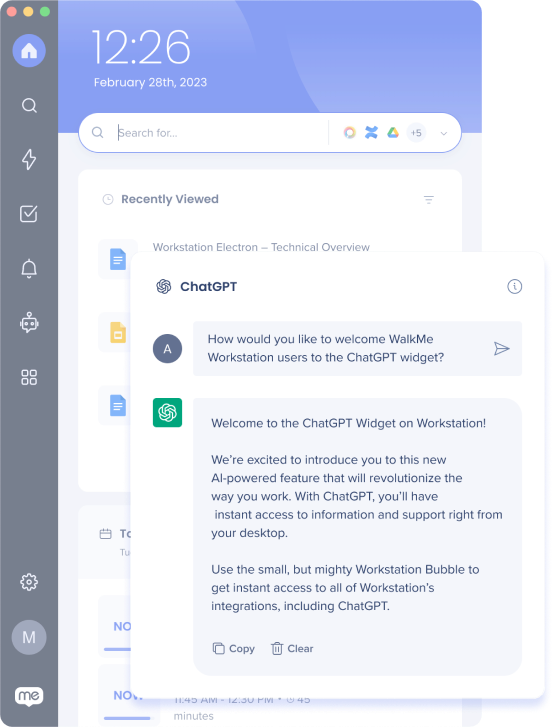
Get to Know
Integrate OpenAI into your Workstation to get the following features:
OpenAI Enterprise search capabilities
Click on the Expand button on a search result to open the QuickSync page.
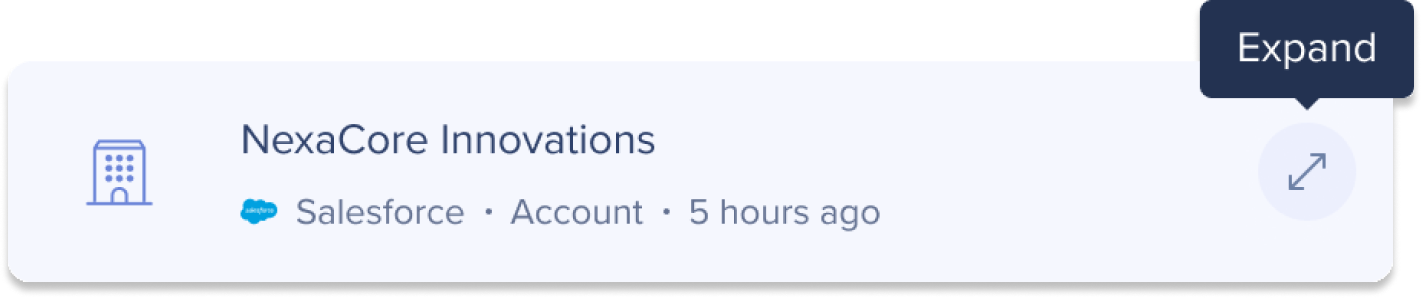
It is divided into three sections, all generated using OpenAI:
- Summary: Get a concise summary of the query, providing you with a quick overview of the key details.
- Parameters: 8 fields are selected based on relevance and importance to ensure you have the info you need at a glance.
- Ask the AI: Want to dig deeper? Ask the AI anything related to the record, allowing you to retrieve specific details or explore related topics effortlessly.
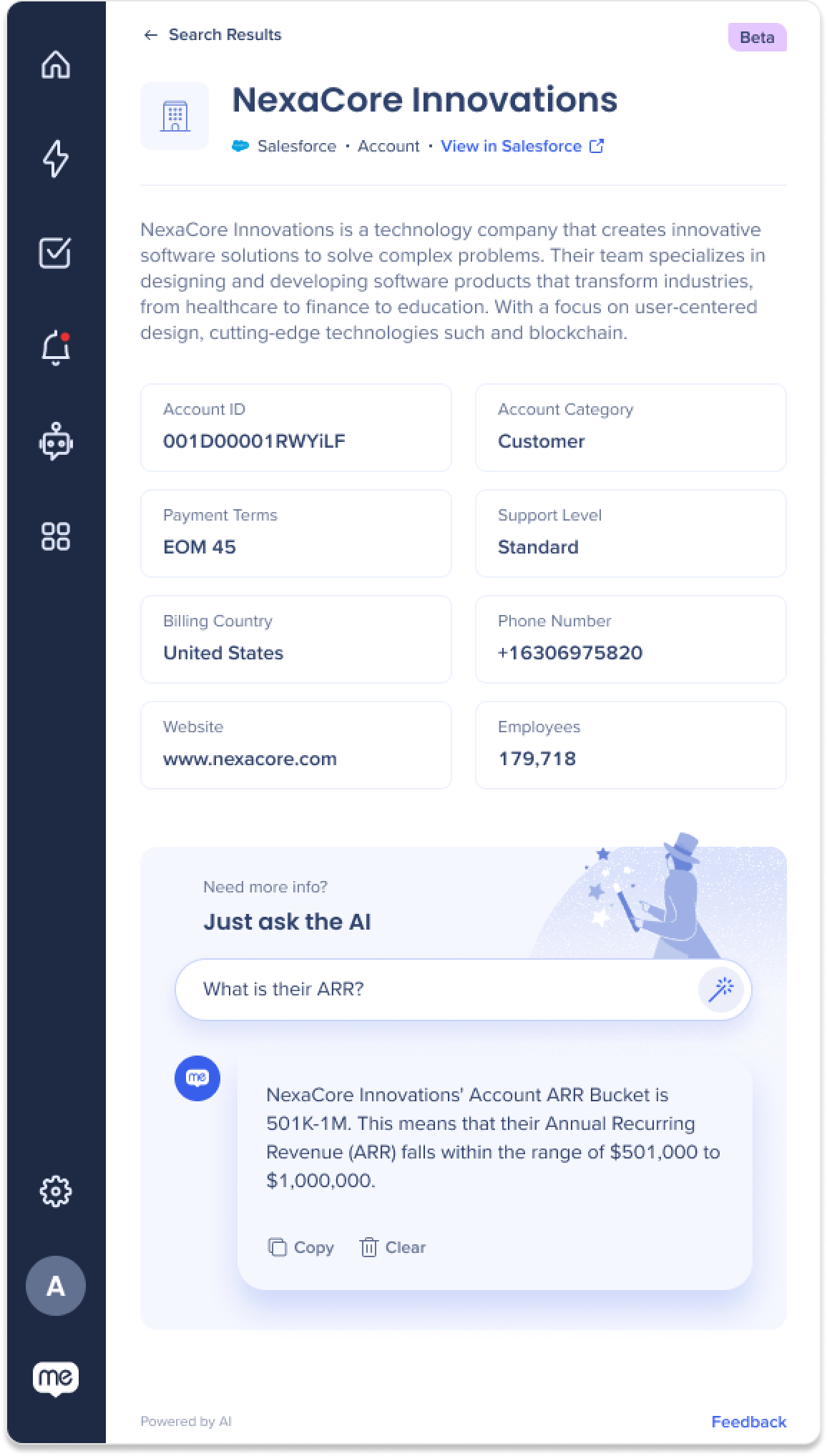
Enterprise Search Auto-Correct
Users no longer need to worry about precise spelling or exact matches. Our improved search capability will intelligently understand their intent and provide the most relevant results, even if there are minor errors or misspellings in the search query.
Learn more about Enterprise Search here.
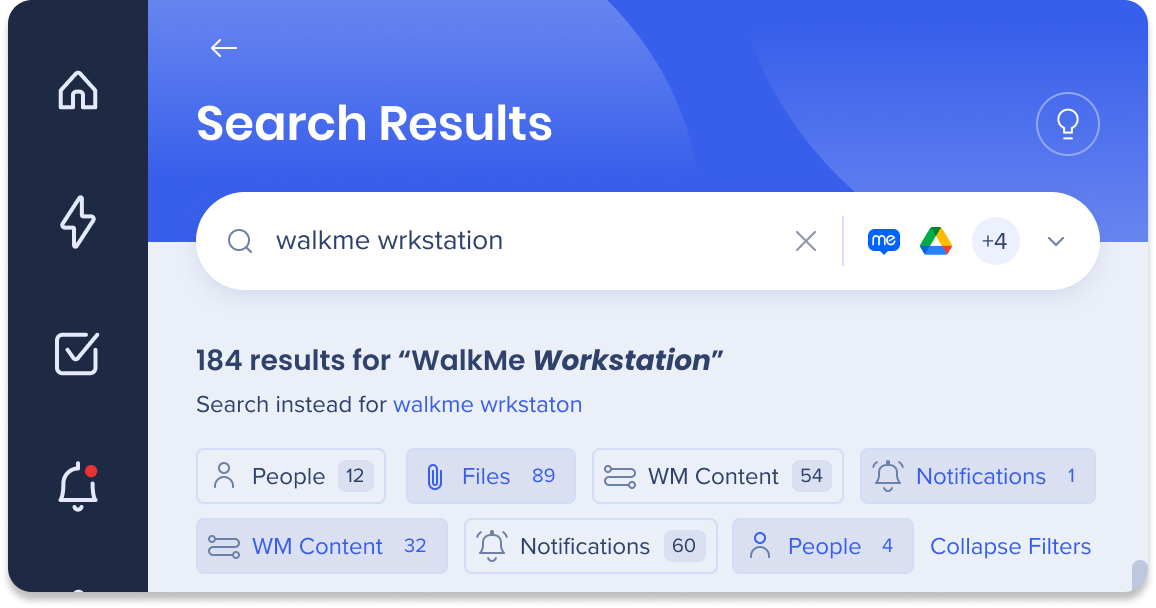
Here's how it works:
- Open-source library (non-AI): An open-source library will fix common grammar and vocabulary mistakes in search queries.
- OpenAI integration: The integration with OpenAI will take search query corrections to the next level using AI-based algorithms.
Note of the following:
- Query Length: AI correction will be applied to search queries with 10 characters or more, as longer expressions benefit more from AI improvements.
- Minimum Query Length: Both AI and non-AI corrections will be applied only if the search query has 3 characters or more.
ChatGPT
Interact with ChatGPT directly from Workstation! Send an input to the ChatGPT powerful language model to generate a human-like text in response.
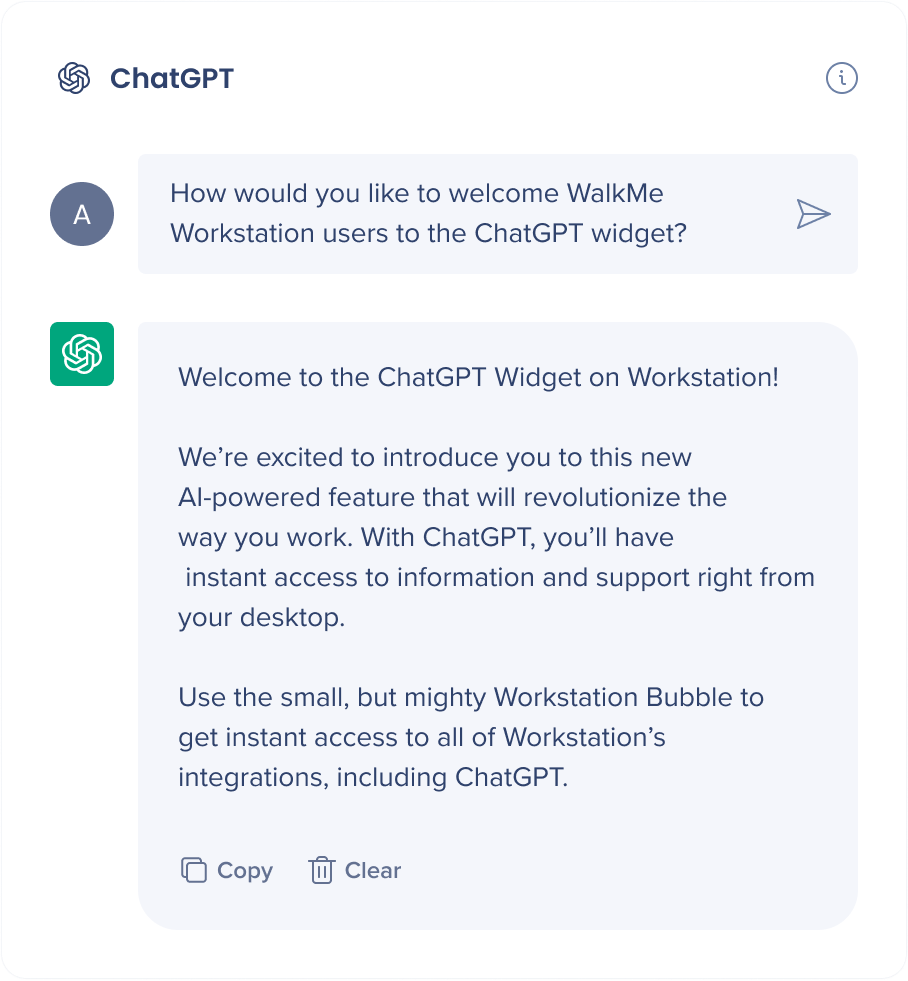
Here's what you can do with ChatGPT's responses from Workstation:
- Click Copy to copy the entire response
- Click Clear to clear the chat and start over
- Right click to copy, paste, and apply text correction
- Select a portion of the response to copy
Additional Capabilities
Full Conversation
Enjoy an expanded conversation screen via Workstation to make having full conversations with ChatGPT more efficient and get all of your questions answered.
Click the reply button inside the chat's answer to your initial question to open a full conversation screen.
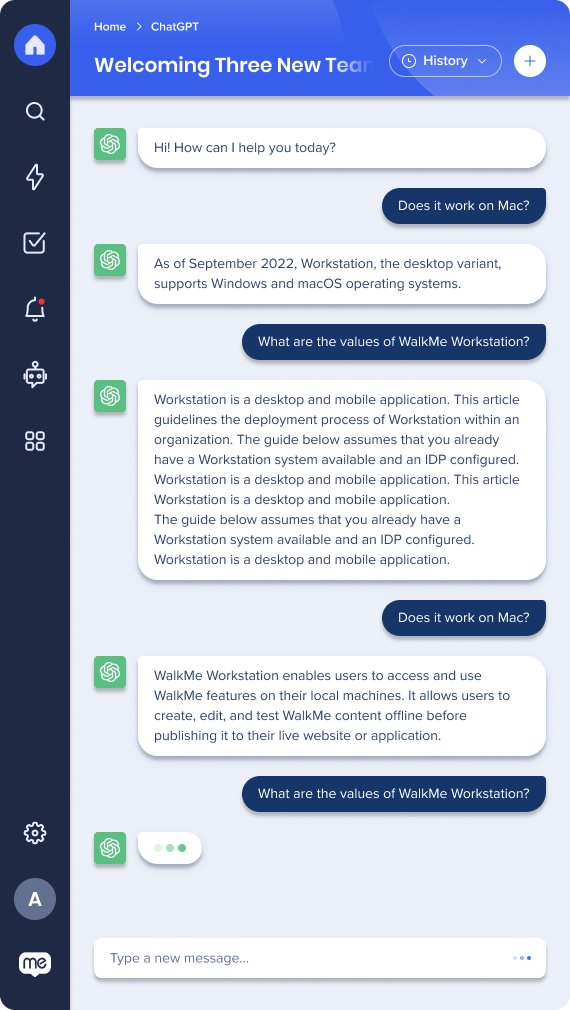
History
Easily access and manage your previous conversations with the History feature.
Retrieve old conversations through the query dropdown, or by clicking History in the ChatGPT full conversation expansion.
- The widget can save up to 10 conversations
- Users can delete old conversations
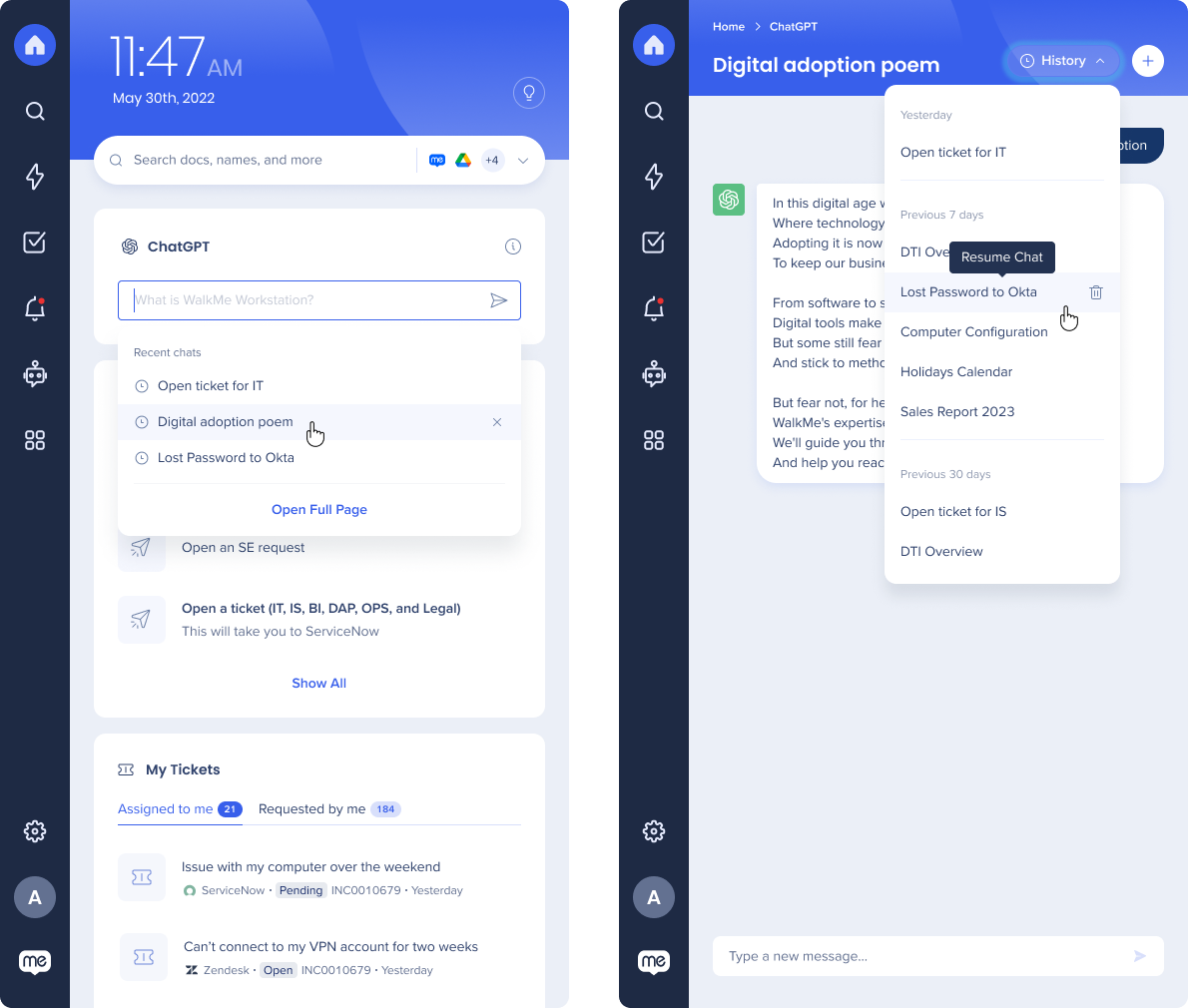
Permalink
Organizations can now direct their users to the Workstation ChatGPT page instead of the public ChatGPT. This means that you can now have a more secure and controlled environment for your team to communicate and collaborate without the risk of public access.
Link: walkme-workstation://{{systemGUID}}/page?p=chatgpt
Add ChatGPT
To add the ChatGPT widget, click the Settings icon in your Workstation navbar and go to the Integrations tab. Then, click Connect next to ChatGPT.
Security Overview
Read more about Workstation's integration security and Workstation's Enterprise Search.
Admin Configuration
The OpenAI integration is configured by an API key by the organization's admin on the Console. Once it's been configured and enabled, it will automatically be added to the Workstations on that system.
OpenAI can be integrated using OpenAI directly, or you can integrate to OpenAI via Azure or Mulesoft.
- Microsoft Azure is a cloud computing platform that provides cloud-based services for building, deploying, and managing applications and services through Microsoft-managed data centers
-
Mulesoft is a middleware platform designed to facilitate communication and data sharing between diverse software applications. This integration offers numerous benefits, including streamlined standardization, increased scalability, and enhanced security
- Access and Authentication:
- OpenAI: When integrating directly with the OpenAI API, you interact with the API endpoints provided by OpenAI directly. This involves obtaining an API key from OpenAI and using it for authentication in your API requests.
- Azure: Integrating via Azure means leveraging Azure's services and infrastructure to access the OpenAI API. Azure provides its own set of tools and authentication mechanisms to manage access to the API.
- Platform and Tools:
- OpenAI: Integrating directly with the OpenAI API allows you to work directly with OpenAI's API documentation, SDKs, and code samples. You have direct control over the implementation details and can choose the programming language and tools that best suit your needs.
- Azure: Integrating with OpenAI via Azure involves utilizing Azure's platform and tools for managing resources, deploying applications, and interacting with the OpenAI API. You may need to use Azure-specific libraries, services, or interfaces for integration.
- Additional Services and Management:
- Azure: Integrating with OpenAI via Azure gives you access to additional services and features provided by the Azure platform. This includes capabilities such as Azure Functions for serverless computing, Azure Machine Learning for model training and deployment, Azure Cognitive Services for advanced AI capabilities, and more. Azure provides a comprehensive suite of tools for managing and monitoring your applications, scaling resources, and handling infrastructure aspects.
- Pricing and Billing: The pricing structure and billing details may vary between integrating directly with OpenAI and integrating via Azure.
- OpenAI: When integrating directly with OpenAI, you typically pay for the usage of OpenAI API resources directly through OpenAI's pricing plans.
- Azure: When integrating via Azure, you may have additional cost considerations related to Azure's pricing model, including compute resources, storage, network usage, and Azure-specific services you utilize in conjunction with the OpenAI API.
Read more about Azures OpenAI service on Microsoft's Knowledge Base.
Enable and disable OpenAI features
Admins can choose which OpenAI features to include in your organization's Workstations. The toggles appear in the console in the configuration set up pop-up.
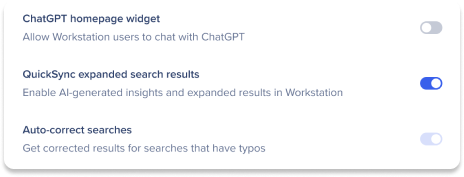
Toggles have three states:
| Toggle state | Meaning |
|---|---|
| Off | Admin turned the toggle off. When a toggle is off, that feature won't be available in the organization's Workstations. You can turn a toggle off anytime. |
| Of | Admin turned the toggle on. When the toggle on, that feature is available in the organization's Workstations. You can turn a toggle on anytime. |
| Disabled | A toggle is disabled if the configuration setup isn't complete yet. Complete the setup to enable the toggles. |
Customize ChatGPT Widget
Now you can customize the ChatGPT widget title and placeholder text. Add your customized text to the following fields:
-
ChatGPT homepage widget title
-
ChatGPT input field placeholder text
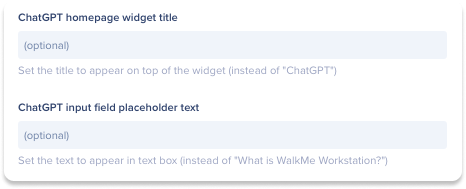
Requirements for configuration
Here are the requirements for configuring OpenAI via the WalkMe Console:
- API Key
- Completion algorithm from OpenAI / or Azure deployment name
- Embedding Model / or Azure embedding model name
- Azure Resource Name (required if using Azure)
- Azure API version (required if using Azure)
Use this table to determine which fields are required for each feature then follow the relevant configuration instructions to integrate OpenAI to Workstation:
| Feature | API Key | Widget Completion Algorithm | Text Completion Algorithm / Azure Deployment Name | QuickSync Embedding Model | Azure Resource Name / Mulesoft URL | Azure API Version |
| ChatGPT Widget | Required | Required | Required | Required (Azure/Mulesoft Only) | Required (Azure Only) | |
| QuickSync | Required | Required | Required | Required (Azure/Mulesoft Only) | Required (Azure Only) | |
| FuzzySearch | Required | Required | Required (Azure/Mulesoft Only) | Required (Azure Only) |
Configure to OpenAI directly
Step 1: Get the API key from OpenAI
To configure Workstation to OpenAI, you'll need to generate an OpenAI key:
- Go to OpenAI API Keys: https://platform.openai.com/account/api-keys
- Click Create a new secret key. A popup will appear with your key.
- Copy the key that was generated and paste it somewhere safe and convenient, you'll need it later
- Tip: Go ahead and paste this into the API Key field in the OpenAI integration setup on the WalkMe Console
Step 2: Complete the setup on Console
- Go to the Workstation Integrations page on WalkMe Console: https://console.walkme.com/workstation/integrations
- Search for OpenAI
- Click Set Up
- Paste the API key from step 1 into the API key field
- Type gpt-3.5-turbo into the Completion algorithm field
- This is the OpenAI model that we support. You can read more about the models on the OpenAI site.
- Track model deprecations over time using OpenAI documentation at: https://platform.openai.com/docs/deprecations
- Click Save
- Now you can enable the integration, click Enable
- The ChatGPT widget will automatically be added to all of the Workstations on this system
Configure via Azure
Step 1: Configure OpenAI on Azure
Follow Microsoft's guide to learn how to create an OpenAI deployment and resource via Azure
Tip: After you've created and deployed the OpenAI model, go to the Deployment tab and copy the deployment name and embedding model and paste them into the relevant fields in the OpenAI integration setup on the WalkMe Console
Step 2: Configure set up on WalkMe Console
- Go to the Workstation Integrations page on WalkMe Console: https://console.walkme.com/workstation/integrations
- Search for OpenAI
- Click Set Up
- Depending on which OpenAI features you want, you'll need to copy the following information from the Azure OpenAI studio:
- API key: Go to Settings->Resource, copy the key from the Key column (you may need admin permissions)
- Deployment name: Go to the Deployment tab and copy the name under the Deployment name column (we recommend using: text-davinci-003)
- Embedding model: Go to Deployment tab and copy the embedding model under the Deployment name column (we recommend using text-embedding-ada-002)
- Resource name: You can easily find this by clicking your account's icon in the top right corner -> copy what's under the Current resource.
- Azure API version: Find this by:
- From the Azure OpenAI studio, go to Playground -> Completions.
- Click View Code to open a sample code pop-up.
- Copy the value next to the openai_api_version key.
Configure via Mulesoft
- To configure with Mulesoft, follow all the steps for Configure with OpenAI directly
- You will also need the following:
- api key
- text completion algorithm
- Mulesoft url (resource name)
Limitations
- The ChatGPT integration is only available for Workstation Electron version 1.0 or higher
Character Limitations for Widget Customization
-
Title: 22 characters max
-
Placeholder: 55 characters max